Содержание
Зачастую шум при работе ноутбука вызван внутренним загрязнением. Скопившаяся пыль затрудняет работу вентиляторов, и они начинают гудеть. Причиной шума также могут быть проблемы с охлаждением системы или поломка отдельных деталей.
Ноутбук шумит при высокой нагрузке
Когда на устройстве запущены «тяжёлые» приложения, температура внутренних компонентов значительно повышается. Встроенные температурные датчики определяют нагрев деталей, и если его уровень становится критическим, увеличивают скорость вращения вентиляторов либо включают дополнительные кулеры.
Под «тяжёлыми» программами подразумеваются те, которые используют большое количество системных ресурсов. В первую очередь, это игры и профессиональные утилиты для программирования, видеомонтажа, редактирования фотографий. Такие приложения нагружают систему, в частности, процессор и видеокарту — наиболее греющиеся аппаратные части.

На компьютерных форумах могут посоветовать уменьшить частоту вращения вентиляторов. Действительно, этот способ понижает уровень шума. Но его использование категорически не рекомендуется, если вы хотите, чтобы ноутбук работал долго и в системе не происходили сбои. Перегрев, возникающий в результате замедления кулеров, может привести к ухудшению работы системы и произвольным выключениям устройства.
Длительное воздействие высоких температур негативно сказывается на электронных компонентах. Например, оно может привести к перегреву конденсаторов, из-за которого расширяется электролит, находящийся внутри них. В результате этого конденсаторы раздуваются вплоть до нарушения целостности оболочки. Такие детали требуют замены.
Хорошее решение для понижения температуры — покупка активной охлаждающей подставки. Она оснащена встроенными вентиляторами, скорость которых обычно регулируется. При использовании такой подставки ноутбук шумит меньше, так как внутреннее охлаждение не переходит в экстренный режим. Питание девайсов такого типа обычно производится по USB.

Совет! При покупке подставки приходите в магазин со своим ноутбуком. Так вы сможете убедиться, что её размеры вам подходят, а устройство надёжно держится на охлаждающей поверхности.
Также существуют пассивные подставки для охлаждения ноутбука. Они не имеют встроенных кулеров и зачастую изготавливаются из металла с высокой теплопроводностью. На рабочую поверхность наносится перфорация, обеспечивающая свободный приток воздуха к ноутбуку. Наибольшая эффективность их использования достигается с ноутбуками, вентиляционные отверстия которых расположены внизу.

Повышенный шум ноутбука без нагрузки
Если ноутбук шумит сразу после включения, причиной может быть засорение внутри корпуса. Охлаждение аппаратных компонентов производится при помощи вентиляторов. Когда на их лопастях оседает пыль и мелкий мусор, уровень шума при вращении лопастей повышается. Когда пыли слишком много, компьютер может даже гудеть.
Чтобы понять, что ноутбук шумит именно из-за загрязнения, сравните текущий уровень шума с изначальным. Если сразу после покупки устройство работало значительно тише, стоит его почистить. Сделать это можно в домашних условиях, но если гарантийный срок ещё не закончился, самостоятельная разборка приведёт к потере гарантии. В этом случае лучше отнести компьютер в сервисный центр.

Важно! Чтобы ноутбук загрязнялся меньше, используйте его на ровных гладких поверхностях. Если пользоваться устройством в кровати или на полу, внутрь будет попадать пыль и мелкий ворс.
При разборке ноутбука воспользуйтесь инструкцией для вашей модели. Детальные видео-руководства по разборке и сборке можно найти в Интернете. Будьте максимально внимательны и не применяйте излишнюю силу для разъединения и снятия деталей, так как их довольно легко сломать. Для очистки можно использовать следующие инструменты:
- Пылесос, работающий на выдув
- Кисти с жёстким ворсом
- Баллончик со сжатым воздухом
- Ватные палочки

Чем эффективней будет производиться охлаждение, тем реже при работе будут включаться дополнительные кулеры. Это уменьшит уровень производимого шума. Для наилучшего охлаждения замените термопасту на всех деталях, где она была. Купить термопасту можно в компьютерном магазине.
Старый засохший слой снимается при помощи тряпочки или ватного диска, смоченного спиртом. Новая паста наносится тонким слоем на поверхность детали (процессора, графического чипа видеокарты), после чего на неё устанавливается кулер. Термопаста обеспечивает высокую теплопередачу за счёт вытеснения воздуха из пустот на поверхности.

Щелчки внутри корпуса
Шум ноутбука может выражаться в произвольных щелчках во время работы. Причиной их возникновения являются битые секторы на жёстком диске. При нарушении работы HDD на поверхности появляются зоны с затруднённым чтением и записью данных. Когда система пытается получить к ним доступ, возникает шум в виде щелчков. Диагностировать наличие таких секторов можно при помощи утилит MHDD, Victoria или HDDScan.
Скачайте архив с бесплатной программой HDDScan, распакуйте и откройте исполняемый файл. Приложение работает без установки на компьютер. В выпадающем списке «Select Drive» выберите жёсткий диск, поверхность которого нужно проверить. Нажмите на синюю кнопку и выберите первый пункт — «Surface Tests».

В левой части окна «Test Selection» дублируется информация о жёстком диске. Поля «Start LBA» и «End LBA» позволяют задать номера начального и конечного блока данных. Если проверка производится впервые, оставьте их без изменений. Для ускорения анализа можно увеличить параметр «Block Size» — размер блока. Стандартное значение: 256, увеличение до 512 повысит скорость сканирования в два раза.
Тестирование поверхности диска производится в одном из четырёх режимов:
Выберите режим «Read», для проверки возможности чтения данных в различных секторах, затем нажмите кнопку «Add Test». В основной таблице появится строка с запущенным тестом, где будут указаны основные параметры. Чтобы открыть подробную информацию, дважды кликните на появившуюся запись.

Откроется окно с таблицей доступа к секторам диска. Нормальное время чтения — меньше 5 миллисекунд, такие блоки отображаются светло-серым цветом. В правой части окна выводится статистика блоков с разным временем доступа. Чем выше количество секторов с долгим доступом, тем медленнее работает диск.
Битые секторы обозначены синим цветом, их количество можно проверить в строке «Bads». Если по окончании проверки их будет несколько десятков или сотен, жёсткий диск неисправен. Это может вызвать не только повышенный шум, но и дальнейшую потерю пользовательской информации.

Совет! Также можно попытаться переназначить битые секторы с помощью утилиты Victoria, работающей по аналогичному принципу. Для переназначения отметьте пункт «Remap» перед началом сканирования.
Полезное видео: Все причины шума в ноутбуке
Шум из-за высохшей смазки кулеров
Тихую работу вентиляторов ноутбука обеспечивает смазка, наносимая производителем при их изготовлении. Длительная интенсивная эксплуатация устройства приводит к тому, что она высыхает и становится более вязкой. Кулеры перестают работать плавно, появляется шум и вибрация. Проверьте вентиляторы при разборке ноутбука для очистки от пыли. Отсоедините кулер и толкните лопасти пальцем, чтобы они вращались. Если вентилятор прекращает крутиться уже через несколько оборотов, смазку следует заменить.
Чтобы кулеры работали плавно, производители советуют смазывать их не реже одного раза в год. Для этого удалите этикетку, которая закрывает осевой механизм. При наличии резиновой заглушки, достаньте её с помощью иглы или пинцета. Нанесите пару капель масла и соберите кулер. Для смазки подходит машинное, силиконовое или синтетическое масло.

Важно! Не используйте пищевое масло или технический вазелин для смазки кулеров. При воздействии высоких температур эти материалы высыхают слишком быстро.

Подскажите, у меня есть проблема с новым ноутбуком (ему 1 мес.). Ночью отчетливо слышу легкий гул, когда запускаешь игру WOT (танки) — громкость гула нарастает, и со временем ноутбук гудит уже как трактор! Меня это очень сильно напрягает, т.к. бывает, что близкие уже спят (а я получается им мешаю. ).
Можно ли, как-то уменьшить шум? По гарантии ноутбук сдать уже не могу, прошло более 2-х недель после покупки устройства (так получилось, что не проверил устройство полностью, т.к. уезжал).
Алексей, сразу хочу сказать, что шум-шуму рознь. Тем более, что, если ранее шума не было, а сейчас появился — это может сигнализировать о появлении аппаратных проблем с устройством. В вашем случае, скорее всего, при покупке вы просто не обратили внимание на особенности работы ноутбука. Тем не менее, кое-что можно все-таки сделать.
В этой статье затрону основные причины, из-за которых ноутбук может шуметь, и что можно с этим сделать.

Что может шуметь в ноутбуке: устраняем причины
Сразу хочу сказать, что в ноутбуке гораздо меньше механических устройств нежели в ПК, от которых может быть шум. С одной стороны, сей факт помогает быстрее определиться с источником, с другой — ввиду компактности устройства не всегда легко устранить причину.
Кулер. Наверное, самый большой источник шума, который есть в большинстве классических ноутбуков. Как правило, если вы не нагружаете сильно устройство (т.е. не запускаете на нем игр, просмотр высококачественного видео и пр. задачи) — то его работа практически бесшумна. Хотя на некоторых ноутбуках слышен небольшой гул, если приблизиться к боковым вентиляционным отверстиям на корпусе устройства.
Жесткий диск. Самый коварный источник шума. Во-первых, некоторые модели могут легко-пощелкивать и потрескивать при работе (некоторые модели делают это при нагрузке). Услышать этот шум можно только в полной тишине (т.е. ночью в тишине 100% будет раздражать). Во-вторых, это не является гарантийным случаем, и в замене устройства по этой причине вам откажут.
Также при высокой нагрузке на диск — может быть слышен едва заметный гул, наподобие от шума кулера.
CD|DVD привод. Издает достаточно сильный шум при работе: идет как гул от вращения диска, так и легкие потрескивания. Кстати, многие пользователи забывают просто вынимать из него диски, а ноутбук из-за этого часто раскручивает диск в лотке и появляется шум.
Причина №1: забита система охлаждения (если тарахтит кулер)
Пожалуй, самая основная причина по которой начинает сильно гудеть (или как многие говорят "тарахтеть") кулер — это большое скопление пыли, которая закрывает вентиляционные отверстия, скапливается на крыльчатке и мешает нормальной циркуляции воздуха.
Из-за пыли система охлаждения не справляется с нагрузкой, кулер начинает работать быстрее, и как следствие, шум возрастает.
Сложность чистки ноутбука от пыли зависит от его конфигурации. Некоторые ноутбуки не составит труда почистить самостоятельно даже для совсем начинающего пользователя, другие же — чтобы добраться до кулера нужно будет разобрать полностью всё устройство!
Поэтому, здесь смотрите сами: либо в сервис, либо попытка попробовать сделать всё своими силами. Свои мыли и рекомендации, как это делать, привел в одной из статей (ссылка ниже).

Вообще, 1-2 раза в год крайне желательно поводить чистку устройства и удалять лишнюю пыль. Не лишним при этой процедуре будет смазать кулер. Если шумит крыльчатка, периодически задевая о корпус (например, ее можно повредить при неаккуратной чистке) — то легче заменить кулер полностью.

чистка крыльчатки с помощью ватной палочки
Причина №2: высокая температура и нагрузка на ноутбук
Пожалуй, эта причина отчасти пересекается с первой. Дело в том, что кулер ноутбука работает динамически — т.е. вращается в разные моменты времени с разной скоростью. Чем выше поднимается температура процессора и выше на него нагрузка — тем быстрее начинает вращаться кулер, чтобы сильнее охлаждать и успевать отводить тепло. А такая работа кулера в свою очередь приводит к появлению гула и шума от ноутбука.
Кстати, во время этого гула, когда кулер работает на пределе, как правило сбоку из вентиляционных отверстий ноутбука начинает выходить горячий воздух. Клавиатура также может стать теплой, работать может стать не комфортно (особенно этим грешат ноутбуки Acer на AMD-процессорах).
И так, как узнать температуру процессора, видеокарты в ноутбуке?
Самый простой способ — воспользоваться специальной утилитой — A >"Компьютер/Датчики" .
Лучшие утилиты для просмотра характеристик компьютера (в том числе AIDA64) — https://ocomp.info/harakteristiki-kompyutera.html
Свое скромное мнение о том, какую температуру считаю нормальной, а при какой нужно что-то делать, рассказал в этой статье: https://ocomp.info/kak-uznat-temperaturu-cpu-gpu-hdd.html. Рекомендую к ознакомлению!
Для снижения температуры, рекомендую следующее:
- использовать ноутбук только на ровных, сухих, твердых и чистых поверхностях (а то многие используют ноутбук лежа на диване — а из-за этого могут перекрываться вентиляционные отверстия, что ведет к перегреву);
- регулярно (1-2 раза в год) проводить чистку устройства от пыли;
- если любите играть в игры (а также балуетесь тяжелыми приложениями: видео- и графические редакторы, и пр.) — приобретите для ноутбука охлаждающую подставку. Она способа снизить температуру на 5-10 градусов (правда обратите внимание, часть из них сами шумят ☺);
- посмотрите, не связана ли большая нагрузка на ЦП с чем-то еще, а не только с запущенной игрой (рекомендую ознакомиться вот с этой статьей: https://ocomp.info/protsessor-zagruzhen-na-100-i-tormozit.html);
- можно также в ручном режиме настроить скорость вращения кулера (осторожно! делайте это пошагово, не торопясь и следя за температурой) — https://ocomp.info/kak-nastroit-skorost-kulera.html
- есть возможность отключить Turbo Boost и провести Undervolting. Это позволяет снизить температуру ЦП на 10-20°C. О том, как это сделать тут: https://ocomp.info/snizit-t-cpu-tonkie-nastroiki.html
- если у вас за окном очень жарко — постарайтесь не использовать ноутбук на солнце, по возможности загружайте его в утренние, вечерние часы, когда температура становится ниже.
Причина №3: гул, потрескивания и пощелкивания от жесткого диска
Некоторые модели жестких дисков при своей работе издают механический шум: треск и пощелкивания. Если в комнате очень тихо — то эти щелчки очень сильно раздражают. Происходит подобное из-за быстрого перемещения блока с магнитными головками. Забегая вперед скажу, что скорость перемещения можно уменьшить, благодаря чему уменьшится шум.

Как снизить уровень шума от диска:
- заменить диск на другой (который не шумит). Лучший вариант: установка SSD-диска (купить по дешевке их можно тут) — он априори бесшумный, т.к. в нем нет механики, к тому же такие диски гораздо быстрее! Сравнение SSD-диска и классического HDD, представлено в этой статье: https://ocomp.info/kak-proverit-skorost-diska-ssd-hdd.html
- проверьте в диспетчере задач (чтобы его вызвать — нажмите сочетание Ctrl+Alt+Del) — нет ли приложения сильно нагружающего ваш диск (чаще всего это торренты, p2p-программы для загрузки файлов);
- снизить скорость позиционирования головок с помощью утилит quietHDD и HDDScan. О том, как это сделать, см. в этой статье — https://ocomp.info/pochemu-shumit-i-treshhit-hdd.html
- если у вас раньше жесткий диск не шумел, а теперь начал — это тревожный симптом, рекомендую проверить HDD — https://ocomp.info/proverit-hdd-na-oshibki-bed-bloki.html
Причина №4: забыли вынуть CD|DVD диск из привода
CD/DVD привод есть во многих компьютерах и ноутбуках (хотя в некоторых новых его вовсе не ставят). Т.к. это механическое устройство (как и HDD) при раскрутке диска (особенно на максимальные скорости) он начинает сильно гудеть. Шум от него сильнее, чем от активно работающего кулера.
Если вы забудете вынуть диск из него — то при каждом открытие проводника (папки) — привод будет раскручивать диск, пытаясь вам предоставить информацию. Как результат, будет появляться шум, и на 1-2 сек. компьютер будет подвисать.
Приведу ниже, что можно сделать и причины, почему привод CD/DVD-ROM издает шум:
- проверьте, нет ли на носителе (диске) царапин, сколов, ровный ли он? Покоробленные диски шумят гораздо сильнее;
- можете попробовать установить спец. утилиты, которые могут ограничивать скорость вращения диска, например, Nero Drive Speed;
- попробуйте вставить разные диски: CD-R, CD-RW, DVD-R и пр. Также рекомендую попробовать использовать лицензионные диски известной марки, а не купленные в переходе в неизвестном прилавке;
- если на диске есть этикетка — то возможно причина в ней, она может быть неровно нанесена (некоторые толстые этикетки также могут влиять на уровень шума привода);
- шум в приводе может появиться из-за посторонних предметов, например, кусочка отколотого диска (не было ли у вас такого, не попадало ли чего в привод?).
Причина №5: не оптимальная работа BIOS и драйверов
Многие недооценивают работу BIOS и драйверов, между тем, они могут оказывать большое влияние на работу ноутбука. Что касается шума — то как вы, наверное, уже заметили — кулер в устройстве работает динамически, т.е. чем выше нагрузка и температура, тем быстрее он вращается. Подобный режим включен по умолчанию в BIOS ноутбука (иногда его можно настроить, иногда — нет). Называется он, как правило, так: Q-Fan, CPU Fan Control, Fan Monitor, Fan Optimize и др.
В некоторых версиях BIOS этот режим регулировки кулера работает из рук вон плохо — т.е. кулер работает гораздо быстрее, чем от него требуется в данный момент времени. В следствии чего, есть постоянный шум и гул от него (вне зависимости от нагрузки).
Здесь есть пару выходов : попробовать обновить BIOS (осторожно! при обновлении — можно легко испортить работоспособность устройства) на более новую версию (если она есть на сайте производителя).

Также рекомендую проверить и обновить драйвера. Лучшие программы для автоматического поиска, скачивания и установки драйверов представлены здесь — https://ocomp.info/update-drivers.html.

Второй выход : отключить режим автоматики в BIOS и настроить работу кулера самостоятельно с помощью спец. утилит. Посмотреть пример, как это делается, можете в этой статье: https://ocomp.info/kak-nastroit-skorost-kulera.html
Надеюсь, мои скромные советы помогли избавиться от "громкого" шума и успокоить нервы ☺.
За дополнения к статье — отдельное мерси.
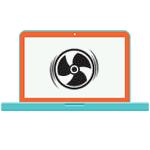 Если вы столкнулись с тем, что при работе кулер ноутбука вращается с полной скоростью и из-за этого он шумит так, что работать становится некомфортно, в этой инструкции мы постараемся рассмотреть, что делать, чтобы снизить уровень шума или же сделать так, чтобы, как и раньше, ноутбука было почти не слышно.
Если вы столкнулись с тем, что при работе кулер ноутбука вращается с полной скоростью и из-за этого он шумит так, что работать становится некомфортно, в этой инструкции мы постараемся рассмотреть, что делать, чтобы снизить уровень шума или же сделать так, чтобы, как и раньше, ноутбука было почти не слышно.
Почему ноутбук шумит
Причины того, что ноутбук начинает шуметь достаточно очевидны:
- Сильный нагрев ноутбука;
- Пыль на лопастях вентилятора, мешающая его свободному вращению.
Но, несмотря на то, что все, казалось бы очень просто, имеются и некоторые нюансы.
Например, если ноутбук начинает шуметь только во время игры, когда вы используете видео конвертер или при других применениях, активно использующих процессор ноутбука — это вполне нормально и предпринимать каких-то действий не стоит, особенно ограничивать скорость вращения вентилятора с помощью имеющихся для этого программ — это может привести к выходу оборудования из строя. Профилактическая чистка от пыли время от времени (раз в полгода), вот и все, что нужно. Еще один момент: если вы держите ноутбук на коленях или животе, а не на твердой плоской поверхности или, что еще хуже, кладете его на кровать или ковер на полу — шум вентилятора говорит лишь о том, что ноутбук сражается за свою жизнь, ему очень жарко.
Если же ноутбук шумит и во время простоя (запущен только Windows, Skype и другие, не слишком нагружающие компьютер, программы), тут уже можно попробовать что-то сделать.
Какие действия стоит предпринять, если шумит и греется ноутбук
Три основных действия, которые следует предпринять, если вентилятор ноутбука издает лишний шум выглядят следующим образом:
- Провести чистку от пыли. Можно без разборки ноутбука и не обращаясь к мастерам — это под силу даже начинающему пользователю. О том, как это сделать вы можете подробно прочесть в статье Чистка ноутбука от пыли — способ для непрофессионалов.
- ОбновитьBIOS ноутбука, посмотреть в BIOS, есть ли там опция изменения скорости вращения вентилятора (обычно нет, но может быть). Про то, почему стоит обновить BIOS с конкретным примером напишу далее.
- Воспользоваться программой для изменения скорости вращения вентилятора ноутбука (с осторожностью).

Пыль на лопастях вентилятора ноутбука
В том, что касается первого пункта, а именно чистки ноутбука от скопившейся в нем пыли — обратитесь по приведенной ссылке, в двух статьях, посвященных этой теме, я постарался рассказать о том, как почистить ноутбук самостоятельно достаточно подробно.
По второму пункту. Для ноутбуков достаточно часто выпускают обновления BIOS, в которых исправляются те или иные ошибки. Нужно отметить, что соответствие скорости вращения вентилятора различным температурам на датчиках задано именно в BIOS. Помимо этого, в большинстве портативных компьютеров используется Insyde H20 BIOS и он не лишен некоторых проблем в плане управления скоростью вентилятора, особенно в ранних своих версиях. Обновление может решить эту проблему.

Живой пример вышесказанному — мой собственный ноутбук Toshiba U840W. С наступлением лета он стал шуметь, вне зависимости от того, как его используют. На тот момент ему было 2 месяца. Принудительные ограничения частоты процессора и прочих параметров ничего не дали. Программы для управления скоростью вращения вентилятора ничего не дали — они просто «не видят» кулеров на Toshiba. Температура на процессоре была 47 градусов, что вполне нормально. Было прочитано множество форумов, преимущественно англоязычных, где многие сталкивались с аналогичной проблемой. Единственное предложенное решение — измененный каким-то умельцем BIOS для некоторых моделей ноутбуков (не для моей), который решал проблему. Этим летом вышла новая версия BIOS для моего ноутбука, которая сразу полностью решила эту проблему — вместо нескольких децибел шума, полнейшая тишина при большинстве задач. В новой версии изменили логику работы вентиляторов: раньше, они вращались на полной скорости до достижения температуры 45 градусов, а с учетом того, что они ее (в моем случае) никогда не достигали, ноутбук шумел все время.
В общем и целом, обновление BIOS — это то, что обязательно нужно сделать. Проверить наличие новых его версий можно в разделе «Поддержка» на официальном сайте производителя вашего ноутбука.
Программы для изменения скорости вращения вентилятора (кулера)
Самая известная программа, позволяющая изменить скорость вращения вентилятора ноутбука и, тем самым, шум — бесплатная SpeedFan, скачать которую можно с сайта разработчика http://www.almico.com/speedfan.php.
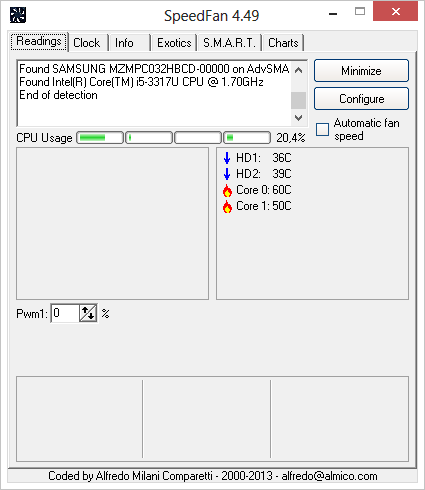
Главное окно программы SpeedFan
Программа SpeedFan получает информацию с нескольких датчиков температуры на ноутбуке или компьютере и позволяет пользователю гибко настроить скорость кулера, в зависимости от этой информации. Путем регулировок можно добиться снижения шума, ограничив скорость вращения на некритичных для ноутбука температурах. В случае, если температура повысится до опасных значений, программа сама включит вентилятор на полную скорость, вне зависимости от ваших настроек, во избежание выхода компьютера из строя. К сожалению, на некоторых моделях ноутбуков регулировать скорость и уровень шума с ее помощью не получится совсем, в виду специфичности оборудования.
Надеюсь, изложенная здесь информация поможет вам сделать так, чтобы ноутбук не шумел. Еще раз отмечу: если он шумит во время игр или других сложных задач — это нормально, так и должно быть.
