Содержание
В данной статье пойдет речь о командной строке ОС Windows, о том, что она собой представляет и для чего ее применяют.
Командная строка Windows (иногда называют «консоль», «среда») – это программный продукт компании Microsoft, который использует интерпретатор команд cmd.exe и позволяет пользователю компьютера взаимодействовать с операционной системой, путем ввода команд MS-DOS с помощью клавиатуры.
Так сложилось, что многие из функций позволяющих более тонко управлять операционной системой, попросту не доступны в графическом интерфейсе, поэтому консоль Windows — единственный способ ими воспользоваться.
Как запустить командную строку в Windows 7?
1-й способ:
Идем в «Пуск» -> «Выполнить», в окне пишем команду «cmd» и жмем «Ок».

2-й способ:
«Пуск» -> в строке поиска пишем «командная» или «cmd». Виндовс сама найдет то, что нам нужно, останется только выбрать.

3-й способ:
Идем в «Пуск», выбираем «Все программы», затем – «Стандартные» и в списке ищем интересующий нас пункт «Командная строка».

4-й способ:
Заходим в «Мой компьютер», затем «Локальный диск C», папка «Windows», «System 32». После этого находим файл CMD.exe и открываем его.

Не важно, какой из способов Вы выбрали, получите один и тот же результат:

Случается, что открыть командную строку Windows 7 нужно от имени администратора. Сделать это довольно легко с помощью второго или третьего способа описанного выше. Единственное, что будет отличаться, так это то, что для запуска нужно нажать правой кнопкой мыши и выбрать пункт «Запуск от имени администратора».
Чтобы ознакомиться с командами, которые поддерживает консоль Виндовс, достаточно ввести команду «help».
Однажды мне захотелось управлять одним из домашних компьютеров удаленно, но при этом взаимодействовать с текущим пользователем, но компьютер был довольно слабый и при запуске например TeamViewer’а нагрузка процессора поднималась до 98% и компьютер начинал заметно тормозить. Попробовал стандартный RDP, но тогда «выбивался» текущий пользователь и для входа локально приходилось набивать пароль. Но чуть позже мне случайно попалась команда shadow.
Наблюдать за другим сеансом служб удаленных рабочих столов.
SHADOW < | >[/SERVER: ] [/V]
Имя сеанса.
Идентификатор сеанса.
/SERVER: Сервер терминалов (по умолчанию текущий).
/V Отображение информации о выполненных действиях.
Например для управления консольным сеансом(пользователем который непосредственно сидит перед компьютером) текущего терминального сервера достаточно ввести команду выполнить — shadow 0. Выход осуществляется через alt * на обычном компьютере и через ctrl * на терминальном сервере.
Но есть неприятная особенность: эта команда работает только из под rdp сессии. Но мой управляемый компьютер был под управлением windows xp поэтому пришлось расширить его возможности сделав из него терминальный сервер (в интернете полно статей как это можно сделать). Тогда все стало довольно просто, подключаемся любым пользователем с правами администратора по rdp и запускаем команду выполнить — shadow 0 попадаем в консольный сеанс, собственно что мне и нужно было. Для уменьшения аппаратных затрат можно при создании rdp подключения выбрать функцию «При подключении запускать следующую программу» и там набрать shadow 0 как на рисунке.
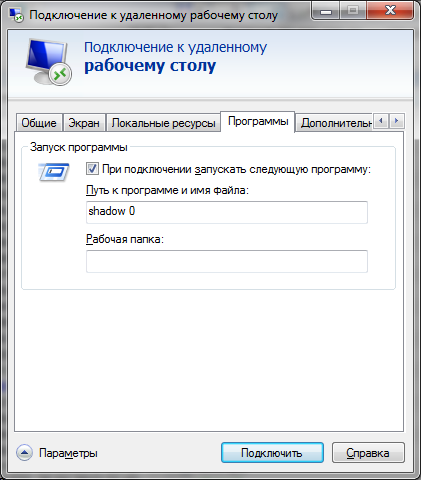
Тогда получается что запускается всего 2 процесса.

Для того что бы все это работало нам необходимо сначала включить RemoteRPC, например через реестр:
[HKEY_LOCAL_MACHINESYSTEMCurrentControlSetControlTerminal Server]
“AllowRemoteRPC”=dword:00000001
После этого можно будет через Диспетчер служб удаленных рабочих столов посмотреть какие пользователи залогинены на компьютере, какие у них id и какие процессы запущены (жаль только названия, нет информации о нагрузке).
По умолчанию пользователю будет задаваться вопрос с разрешением управления, можно отключить вопрос или сделать только удаленное наблюдение, меняется через реестр:
[HKEY_LOCAL_MACHINESOFTWAREPoliciesMicrosoftWindows NTTerminal Services]
«Shadow»=dword:0000000x
Где x может иметь значения:
0 — удаленное управление не разрешено
1 -полный контроль с разрешения клиента
2 -полный контроль без разрешения клиента
3 -наблюдение за сеансом с разрешением клиента
4 -наблюдение за сеансом без разрешения клиента
По умолчания этой строчки вообще нет и её нужно будет создавать.
Так же можно включить через групповые политики локальные или доменные. Для включения локально запускаем gpedit.msc — выбираем административные шаблоны — добавление и удаление шаблонов, добавляем System.adm из папки WINDOWSinf
Теперь настраиваем: конфигурация компьютера — административные шаблоны — компоненты windows — службы терминалов — устанавливает правила для удаленного управления. Для windows xp.
И конфигурация компьютера — административные шаблоны — компоненты windows- службы удаленных рабочих столов – узел сеансов удаленных рабочих столов – подключения – устанавливает правила удаленного управления для пользовательских сеансов служб удаленных рабочих столов. Для windows 7.
Все это работает и в домене, если у пользователя есть соответствующие права.
В доменных настройках профиля пользователя тоже есть настройка подобных прав (я встречал эти настройки даже в домене win 2000) 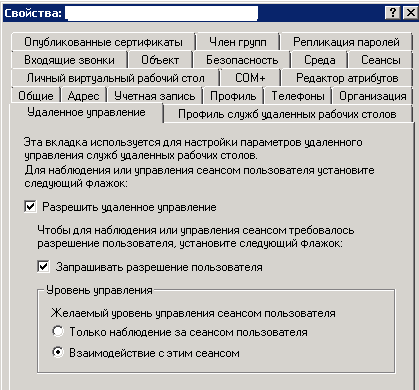
Если рассматривать терминальный сервер, то там через свойства RDP(через конфигурация узла сеансов удаленных рабочих столов) можно выставить любому пользователю права на удаленное управление,
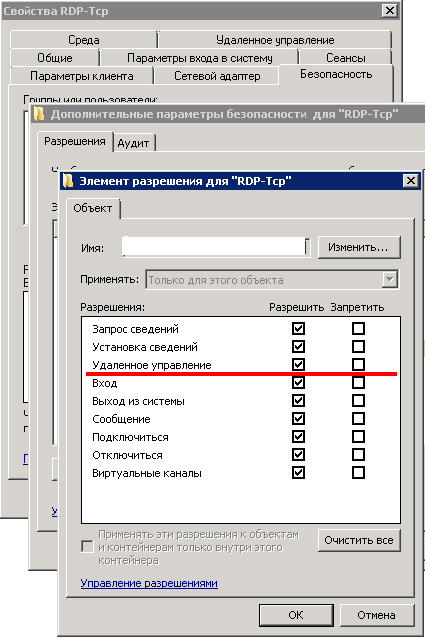
и отдельно настроить взаимодействие или управление удаленным сеансом.
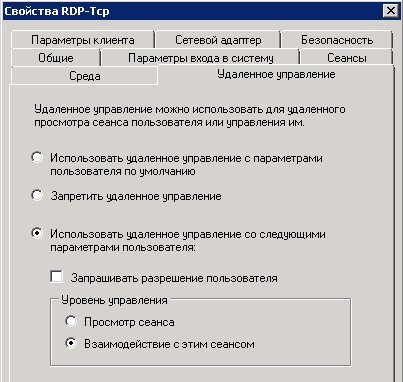
Для удобства можно подключаться через диспетчер задач 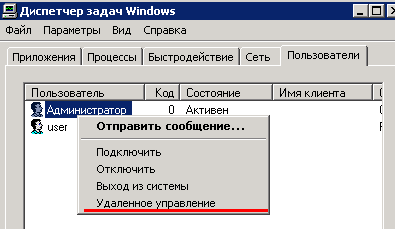
В этой статье мы расскажем о всех возможных способах запустить консоль cmd с наивысшими правами в Windows 7, 8 и 10. О том, что означает этот самый запуск от имени администратора, читайте в нашей статье.
Запуск командной строки от имени администратора в Windows 7
1 Нажмите кнопку Пуск, в поле Найти программы и файлы введите cmd
2 Нажмите правой кнопкой мыши по cmd.exe
3 Выберите Запуск от имени администратора:

Запуск командной строки от имени администратора в Windows 8.1
Способ 1. Самый простой:
- Нажмите правой кнопкой мыши по кнопке Пуск;
- Кликните по Командная строка (администратор):

Способ 2
1 Откройте боковую панель и выберите Поиск:

2 В поле поиска введите cmd;
3 В результатах поиска найдите пункт Командная строка и нажмите по нему правой кнопкой мыши;
4 Выберите Запуск от имени администратора

Запуск консоли от админа в Windows 10
Первый способ — быстрый, удобный и привычный со времен Windows 8.1:
- нажмите правой кнопкой по кнопке Пуск;
- выберите Командная строка (администратор).

Второй способ — через строку поиска на панели задач.
- Введите cmd;
- Нажмите правой кнопкой по результату поиска;
- Выберите Run as administrator:

Запуск файла CMD.exe
1. Откройте расположение файла cmd.exe. Он может находиться в следующих папках:
2. Нажмите по файлу правой кнопкой и выберите Запуск от имени администратора:

Создание ярлыка
Вы можете создать ярлык к файлу cmd.exe, где выберете запуск только от имени админа:

При нажатии на такой ярлык будет выдаваться запрос на повышение и консоль будет запускаться с наивысшими правами.
Некоторые особенности
Если у текущего пользователя нет административных прав на данном компьютере, вам потребуется ввести пароль от любой учётной записи, которая обладает такими правами, и нажать Да:

Если командная строка запущена с правами администратора, то в заглавии окна консоли должно быть написано Администратор: Командная строка:

Каким способом предпочитаете пользоваться вы и почему? Пишите в комментариях.
Возможно, будет интересно:
Пожалуйста, поделитесь статьей, если она вам понравилась:
