
Сегодняшний урок посвящен подстановке одежды в программе Adobe Photoshop, а точнее вставке изображения с лицом под выбранный костюм. 
Выбираем две фотографии: одна – с необходимым аксессуаром одежды, другая – с лицом человека, которого будем использовать 🙂 
Теперь берем инструмент Poligonal Lasso Tool и создаем выделение лица. Затем перетаскиваем выбранный участок изображения на другой снимок – в фотографию костюмчика 😉 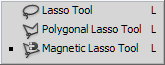
Подгоняем нашу фотографию под размер одежды:
Перемещаем слой с лицом на нижний уровень и нажимаем на клавиатуре комбинацию клавиш Ctrl+T . Далее с помощью нажатых Shift + Alt масштабируем изображение.
Затем кликаем, при нажатой клавише Ctrl, на слой с одеждой – таким образом мы сделаем выделение костюма. Идем в меню Select-Save Selection и сохраняем наше выделение.
Потом идем в тот же пункт меню и отменяем выделение, или нажимаем клавиши Ctrl+D. После нехитрых манипуляций должен получиться следующий результат: 
Не бойтесь, это не готовый вариант!
Теперь необходимо убрать задний план на изображении с лицом. Это можно сделать следующим образом:
1. Выбрать инструмент Eraser Tool и стереть лишние детали на фотографии. 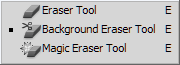
2. Выбрать инструмент Poligonal Lasso Tool и аналогичным действием, которое мы проделывали в начале урока, создать выделение лица. Но в последующем действии нужно будет нажать на клавиши Ctrl+Shift+I и далее Delete . 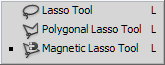
После того, как вы удалили фон, нужно загрузить выделение, которое сохраняли раньше – выделение одежды. И, перетащив слой с изображением лица обратно на верхний уровень, аккуратно стереть лишние детали.
Зачем мы использовали выделение? Чтобы не удалить нужные части изображения! 

Последний шаг – выбираем слой с одеждой, нажимаем Ctrl+T для выравнивания костюма под анфас лица.
Вот, в общем то и все операции. Можно еще подравнять свет, яркость, контраст…
Привет всем постоянным посетителям и гостям сайта Pixelbox.ru
В этом уроке мы рассмотрим, как в фотошопе вставить лицо в другое фото. И немножечко пошалим.
Стоит отметить, главным аспектом, который нужно помнить перед тем, как создавать монтаж с использованием лиц, это исходники. К их выбору нужно относиться тщательно и серьезно, потому что именно от выбора исходника зависит результат. Необходимо следить, чтобы совпадали наклон и положение головы, освещение, необходимо, чтобы фото были сделаны с одного ракурса и т.п. В противном случае не стоит рассчитывать на качественный результат.
Как уже упоминалось ранее, мы решили пошалить и вставить лицо Путина в голову Трампа. Скачайте изображения.
Открываем фотошоп и начинаем работу
Открываем обе фотографии в фотошоп (Ctrl + O):
![]()
Переходим к фото с Владимиром Владимировичем и любым удобным способом выделяем лицо.
Например, инструментом Лассо (Lasso Tool). Горячая клавиша вызова инструмента – L.
![]()
Выделяем лицо Путина – захватываем все черты лица, лоб вырезаем частично:
![]()
Нажимаем на клавиатуре Ctrl + C, чтобы скопировать лицо, переходим к реципиенту – Трампу и нажимаем Ctrl + V для того, чтобы вставить лицо в документ.
![]()
Нажимаем на клавиатуре Ctrl + T для вызова Свободной трансформации (Free Transform).
Уменьшаем лицо, чтобы оно соответствовало размеру лица Трампа:
![]()
Чтобы еще лучше вписать лицо, уменьшаем непрозрачность слоя и стараемся, чтобы глаза, губы и брови совпадали:
![]()
Как только вы удачно разместите лицо — верните обратно непрозрачность на 100%.
Далее убедитесь, что активным является слой с лицом Путина. Теперь кликаем по иконке слоя с зажатой клавишей Ctrl – так мы загрузим выделение слоя.
![]()
Переходим в Выделение — Модификация — Сжать (Select — Modify — Contract):
![]()
В выпадающем окне ставим радиус 5-8 пикселей:
![]()
Переходим на слой с Трампом и дважды щелкаем по замочку, для разблокировки слоя:
![]()
Нажимаем на клавиатуре клавишу Delete. После этого на слое с Трампом появится «отверстие»:
![]()
Нажимаем на клавиатуре Ctrl + D, чтобы снять выделение. Зажимаем клавишу Shift и выделяем на палитре слоев оба слоя:
![]()
Переходим в Редактирование — Автоналожение слоев (Edit — Auto — Blend Layers):
![]()
Настройки должны быть следующие:
![]()
![]()
Все недочеты автоматической вставки можно исправить, к примеру, инструментом Микс-кисть (Mixer brush).
![]()
Создаем новый слой:
![]()
В верхней панели настройки инструмента Микс-кисть выставляем примерно такие настройки:
![]()
На новом слое проходимся Микс кистью по областям стыка фото. Особенно уделяем внимание левой части лица:
![]()
Создаем еще один новый слой, заливаем его (Shift + F5) 50% серого:
![]()
Переходим в меню Фильтр-Шум-Добавить шум (Filter-Noise-Add Noise):
![]()
![]()
Меняем режим наложения слоя на Перекрытие (Overlay):
![]()
Щелкаем ПКМ (правой кнопкой мыши) по слою в палитре слоев и выбираем пункт «Создать обтравочную маску». Таким образом слой с шумом будет воздействовать только на слой, на котором мы рисовали Микс кистью.
![]()
![]()
Вот мы и узнали способ, как просто, легко и быстро вставить в другое фото. Очень доступный способ в фотошопе!
Успехов в творчестве! Пусть Муза вас не покидает!
Фотошоп Онлайн — это бесплатная версия онлайн редактора с поддержкой форматов PSD и XCF. Вы можете открывать, редактировать и сохранять файлы которые были созданые в Adobe Photoshop и Gimp.
Создавайте новые изображения или открывайте PSD или другие файлы с Вашего компьютера. После редактирования сохраняйте ваше изображение как PSD (Файл — Сохранить как PSD) или сохранить как JPG / PNG / GIF (Файл — Сохранить для Web).
Фотошоп Онлайн иногда называют Photoshop online, но мы неимеем ничего общего с компанией Adobe. Наша цель — создать продвинутый и доступный редактор, поддерживающий все популярные графические форматы.
