Содержание
Сброс настроек в Яндексе может быть полезен в том случае, если некоторые параметры стали неправильно работать, либо браузер перестал запускаться. Кроме того, уничтожение настроек веб-обозревателя нередко используется при смене пользователя. Сегодня мы более подробно об этом всем поговорим, а именно разберемся как сбросить настройки в Яндекс браузере.
На компьютере
Начнем со сброса настроек на персональном компьютере или ноутбуке. Сделать это можно двумя способами: через настройки, либо путем удаления папки User Data. Разберем каждый пункт подробнее ниже.
Через настройки
Чтобы сбросить настройки в браузере от Яндекса, воспользуемся нижеприведенной инструкцией:
- Открываем Яндекс браузер и нажимаем на три параллельные линии в верхнем правом углу. В отобразившейся вкладке переходим в раздел «Настройки».

- Далее пролистываем в самый низ страницы и нажимаем на кнопку «Сбросить все настройки».

- В появившемся окне нажимаем на кнопку «Сбросить».
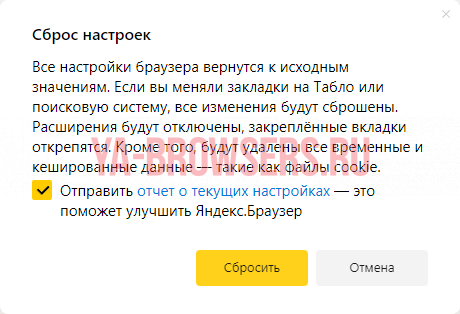
После выполнения данной процедуры, все настройки вашего браузера сбросятся.
Удаление папки User Data
Как я говорил ранее, удалить настройки можно путем уничтожения специальной папки, которая находится на системном диске. По умолчанию она скрыта, поэтому для начала ее нужно открыть через настройки компьютера. Для этого откройте любую папку и в верхней части перейдите в раздел «Вид» и отметьте галочку на пункте «Скрытые элементы».
Затем в верхней части папки пропишите следующий путь: C:UsersИмя_пользоватлеяAppDataLocalYandexYandexBrowser и удалить папку «User Data». Для этого кликните по ней правой кнопкой мыши и выберете «Удалить».
На телефоне
Удалить настройки браузера на телефоне можно непосредственно через параметры приложения. Сделать это можно следующим способом:
Теперь вы знаете как можно сбросить настройки в Яндекс браузере. Выполнение данной функции происходит через параметры самого веб-обозревателя, либо путем удаления специальной папки, расположенной на локальном диске С.
Сброс настроек в Яндексе может быть полезен в том случае, если некоторые параметры стали неправильно работать, либо браузер перестал запускаться. Кроме того, уничтожение настроек веб-обозревателя нередко используется при смене пользователя. Сегодня мы более подробно об этом всем поговорим, а именно разберемся как сбросить настройки в Яндекс браузере.
На компьютере
Начнем со сброса настроек на персональном компьютере или ноутбуке. Сделать это можно двумя способами: через настройки, либо путем удаления папки User Data. Разберем каждый пункт подробнее ниже.
Через настройки
Чтобы сбросить настройки в браузере от Яндекса, воспользуемся нижеприведенной инструкцией:
- Открываем Яндекс браузер и нажимаем на три параллельные линии в верхнем правом углу. В отобразившейся вкладке переходим в раздел «Настройки».

- Далее пролистываем в самый низ страницы и нажимаем на кнопку «Сбросить все настройки».

- В появившемся окне нажимаем на кнопку «Сбросить».
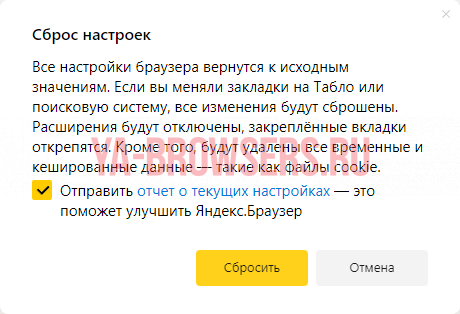
После выполнения данной процедуры, все настройки вашего браузера сбросятся.
Удаление папки User Data
Как я говорил ранее, удалить настройки можно путем уничтожения специальной папки, которая находится на системном диске. По умолчанию она скрыта, поэтому для начала ее нужно открыть через настройки компьютера. Для этого откройте любую папку и в верхней части перейдите в раздел «Вид» и отметьте галочку на пункте «Скрытые элементы».
Затем в верхней части папки пропишите следующий путь: C:UsersИмя_пользоватлеяAppDataLocalYandexYandexBrowser и удалить папку «User Data». Для этого кликните по ней правой кнопкой мыши и выберете «Удалить».
На телефоне
Удалить настройки браузера на телефоне можно непосредственно через параметры приложения. Сделать это можно следующим способом:
Теперь вы знаете как можно сбросить настройки в Яндекс браузере. Выполнение данной функции происходит через параметры самого веб-обозревателя, либо путем удаления специальной папки, расположенной на локальном диске С.

Яндекс.Браузер – популярный веб-обозреватель, созданный на основе браузера Google Chrome, который завоевал большую популярность благодаря стильному дизайну интерфейса, простоте и скорости в работе, а также улучшенной системе безопасности, которая не допускает попадания пользователя на мошеннические сайты. Сегодня речь пойдет о восстановлении данного веб-обозревателя.
Как правило, под восстановлением браузера пользователи подразумевают или нормализацию его работы, или восстановление прежних параметров, заданных пользователем.
Вариант 1: восстановление нормальной работы браузера
В случае, если ваш Яндекс.Браузер работает некорректно, и вы хотите восстановить его нормальное функционирование, вам потребуется выполнить его полную переустановку.
-
Прежде всего, вам понадобится удалить браузер с компьютера. Для этого откройте меню «Панель управления» и пройдите к разделу «Программы и компоненты».

В списке установленных программ найдите браузер от Яндекс, кликните по нему правой кнопкой мыши и в отобразившемся контекстном меню выберите пункт «Удалить».

Завершите процесс удаления. Как только деинсталляция будет завершена, вам потребуется выполнить перезагрузку компьютера, чтобы внесенные изменения в систему окончательно вступили в силу.
Удаление завершено, а значит, можно приступать к загрузке и установке свежей версии браузера. Для этого пройдите по ссылке в конце статьи на официальный сайт разработчика и загрузите установочный файл.

Вариант 2: восстановление прежних настроек браузера
По разным причинам настройки веб-обозревателя могут внезапно поменяться, например, в результате установки программы на компьютер изменилась поисковая система, выставленная по умолчанию.
В данной ситуации у вас есть несколько вариантов: использовать функцию восстановления Windows, удалить текущий профиль и выполнить синхронизацию браузера (если до этого вы использовали данную функцию), а также удаление рекламного ПО и сброс настроек браузера.
Способ 1: восстановление компьютера
В ОС Windows предусмотрен специальный инструмент, рассчитанный на нормализацию работы компьютера, который позволит вернуть работу системы к тому моменту, когда все работало корректно. В частности, если, допустим, пару недель назад Яндекс.Браузер работал нормально, то данный инструмент вполне подойдет для того, чтобы восстановить настройки веб-обозревателя.
-
Для этого откройте меню «Панель управления» и перейдите к разделу «Восстановление».

Откройте раздел «Запуск восстановления системы».

После завершения восстановления системы проверьте работу браузера – все прежние параметры вернутся.
Способ 2: удаление профиля и синхронизация с учетной записью
Предположим, в вашем браузере резко пропали прежние настройки – установленные расширения, пользовательские настройки, сохраненные пароли и прочая информация. Это может говорить о том, что возникла проблема с файлом профиля Яндекс.Браузера на компьютере – он был изменен или поврежден.
В данном случае проблему можно попробовать решить, используя возможности синхронизации, но, безусловно, данный способ будет полезен только в том случае, если данная функция была использована вами ранее для облачного хранения всех параметров веб-обозревателя.
-
Для начала вам потребуется удалить текущий файл профиля браузера. Для этого запустите Яндекс.Браузер, а затем пройдите к разделу «Настройки».

Найдите блок «Профили пользователей» и кликните по кнопке «Удалить профиль».

Подтвердите удаление профиля.

Браузер автоматически перезапустится, но при этом будет абсолютно пустой – поскольку мы удалили профиль пользователи, никаких настроек в нем пока нет. Вам лишь остается включить функцию синхронизации, чтобы все параметры были перенесены с серверов Яндекс в ваш веб-обозреватель. Для этого кликните по кнопке меню браузера и пройдите к разделу «Синхронизация».

На экране отобразится окно, в котором вам потребуется войти в систему, указав свои логин и пароль и Яндекс.

В завершение кликните по кнопке «Включить синхронизацию».

Способ 3: ручное восстановление параметров
Данный шаг подразумевает, что вы методично и полностью самостоятельно будете возвращать все измененные настройки.
Шаг 1: удаление ПО, меняющего настройки браузера
Если поисковая система браузера была изменена, при запуске открывается домашняя страница сайта, которого вы не назначали, практически с полной вероятностью можно говорить о том, что по вашей невнимательности на компьютер была установлена программа, которая меняет параметры веб-обозревателей.
-
Откройте меню «Панель управления» и пройдите к разделу «Программы и компоненты».

Внимательно изучите список программ. Если в списке имеется ПО вроде «Спутник Mail.ru» и ему подобные программы, их потребуется удалить, причем, на самом деле, данную процедуру стоит выполнять не через «Панель управления», а с помощью программы Revo Uninstaller – если на компьютере останутся файлы от данных программ, удаление может не увенчаться успехом.
Шаг 2: удаление расширений
На параметры браузера могут влиять и расширения, установленные в браузер. Поэтому обязательно просмотрите список установленных дополнений и удалите все подозрительные.
-
Для этого откройте меню Яндекс.Браузера и выполните переход к разделу «Дополнения».


Шаг 3: сброс настроек браузера
Теперь настройки браузера можно вернуть к первоначальному виду, но все параметры, если они ранее были заданы вами, также будут удалены.
-
Откройте настройки браузера. Спуститесь к самому концу страницы и кликните по кнопке «Показать дополнительные настройки».

Прокрутите еще вниз по странице и кликните по самой последней кнопке – «Сбросить настройки».

Подтвердите ваше намерение сбросить настройки.

Если у вас имеются замечания по статье, обязательно оставляйте их в комментариях.
