Содержание
В наше время в домах стало присутствовать большое количество «умной» техники. И каждое такое устройство нуждается в стабильном выходе в интернет. Учитывая то, что провайдеры запускают в дома по одному сетевому кабелю, а большинство устройств, например, смартфоны, планшеты и нетбуки не подключаются к сети через провод — приходится покупать маршрутизатор и организовывать беспроводную сеть. Но такой беспроводной роутер нужно правильно настроить перед использованием, так что нужно заранее узнать, что делать. Сегодня речь пойдет о настройке роутера ASUS RT-N16.
Физическое подключение устройства
Вход в интерфейс
Также можно посмотреть видеоурок по настройке маршрутизатора:
После подключения необходимо попасть в сами настройки. Для этого у маршрутизатора есть свой сетевой интерфейс. Чтобы его открыть, включаем на компьютере (к которому подключали роутер) браузер. Подойдет любой из существующих. В адресной строке набираем стандартный адрес — 192.168.1.1 и жмем Enter. Откроется окно авторизации.
fpm_start( "true" );
В поле «Имя пользователя» вводим слово admin, в поле для пароля — то же самое. Нажимаем на «Вход» и попадаем в интерфейс настроек. Предложение быстрой настройки нужно игнорировать — там можно настроить далеко не все, к тому же нужно сразу учиться работать с основным меню настроек.
Смена стандартного пароля
Логин и пароль admin/admin могут показаться ненадежными. По необходимости их можно легко сменить, но нужно быть осторожным — на страницу настроек придется заходить нечасто, и поэтому новые данные для входа легко забываются. А чтобы сбросить их, придется сбрасывать все настройки маршрутизатора целиком. Но если роутером будут пользоваться многие люди, то в целях безопасности сменить логин и пароль все-таки стоит.
Для этого заходим в раздел «Администрирование». В поля «Имя пользователя» и «Пароль» вводим новые значения, повторяем пароль в следующем поле и сохраняем настройки.
Настройка различных типов подключения
Тип подключения будет зависеть от провайдера. Эту информацию, как и данные для выхода в интернет, нужно узнавать именно у него. Настраивается это в разделе «Дополнительные настройки», в пункте «Интернет» («WAN»).
Если тип подключения — PPTP, то требуется:
- Выбрать соответствующую строку в пункте «Тип WAN-подключения».
- Ввести логин и пароль из договора, заключенного с провайдером.
- Ввести имя хоста и адрес сервера.
- Если IP-адрес должен присваиваться автоматически (т.е адрес динамический) — ставим переключатель «Да» в соответствующем поле. Если адрес статический — выбираем «Нет» и вводим все данные в разделе самостоятельно.
- Остальные параметры можно оставить по умолчанию.
- Нажимаем «Применить» для сохранения данных.
Установка или изменение пароля от Wi-Fi
Не менее важным действием при настройке ASUS RT-N16 является установка пароля на беспроводную сеть. Без этого любой желающий в радиусе подключения сможет успешно соединиться с Wi-Fi и использовать «халявный» интернет на свое усмотрение.
Чтобы установить свой пароль и защитить сеть, нужно:
- Перейти в настройку «Беспроводная сеть» (из пункта «Дополнительные…»).
- Во вкладке «Общие» вводим имя своей сети. Делается это в поле SSID, используются только латинские буквы и цифры.
- В пункте «Метод проверки подлинности» выбираем WPA2-Personal.
- Поле «Предварительный ключ WPA» отвечает за пароль от беспроводной сети. Вводим его и не забываем записать его отдельно на всякий случай.
- Нажимаем «Применить» для подтверждения.
Смена внутреннего адреса роутера (локальной сети)
К этому прибегают нечасто, но на всякий случай нужно уметь сменить стандартный адрес маршрутизатора. По умолчанию его значение — 192.168.1.1, но если в сети придется подключать и другие роутеры, то такой распространенный адрес станет вызывать конфликты в работе сетевых устройств.
Меняется адрес просто. В разделе дополнительных настроек находим пункт «Локальная сеть». Теперь меняем адрес — достаточно изменить одну цифру, последнюю или предпоследнюю. К примеру — 192.168.1.3. Нажимаем «Применить», после чего веб-интерфейс маршрутизатора будет доступным уже по новому адресу.
Сохранение и восстановление настроек
Теперь, когда все настройки выполнены, их можно также сохранить в отдельный резервный файл. И в дальнейшем при каких-либо неполадках и сбросах маршрутизатора не придется его долго настраивать. Достаточно загрузить такой файл и все конфигурационные данные быстро восстановятся.
Для сохранения действуем так:
- Переходим в пункт «Дополнительные настройки».
- Выбираем «Администрирование».
- Открываем вкладку сохранения и восстановления настроек.
- Нажимаем на кнопку «Сохранить». Выбираем место для сохранения и получаем заветный файл для быстрого восстановления.
Обратите внимание! При необходимости восстановить настройки из этого файла нужно нажимать кнопку «Выбрать файл», и затем указать путь к файлу настроек и выбрать «Загрузить». Но если нажать кнопку «Восстановить», то роутер сбросится к заводским настройкам.
Обновление ПО или смена прошивки
Иногда пользователю приходится обновлять прошивку роутера или устанавливать более стабильную и работоспособную версию. Свежую версию всегда можно скачать с официального сайта из раздела «Драйверы и Утилиты». Сторонние прошивки во избежание порчи устройства использовать не рекомендуется.

Имя беспроводной сети (SSID) по умолчанию
Asus
Пароль для беспроводной сети (Wi-Fi) по умолчанию
Доступ на web-интерфейс
логин admin
пароль admin
Подключите кабель, который вам провели в квартиру наши монтажники в синий порт, а компьютер подключите в любой из желтых портов. Вы так же можете соединить ваш ПК с роутером по беспроводной сети, но на первичном этапе настройки лучше использовать кабель.

Шаг 1 из 5
Открываем браузер, в адресной строке набираем адрес роутера, нажимаем Enter.
Если открывается страница авторизации роутера, вводим логин и пароль для доступа к роутеру, нажимаем Enter.
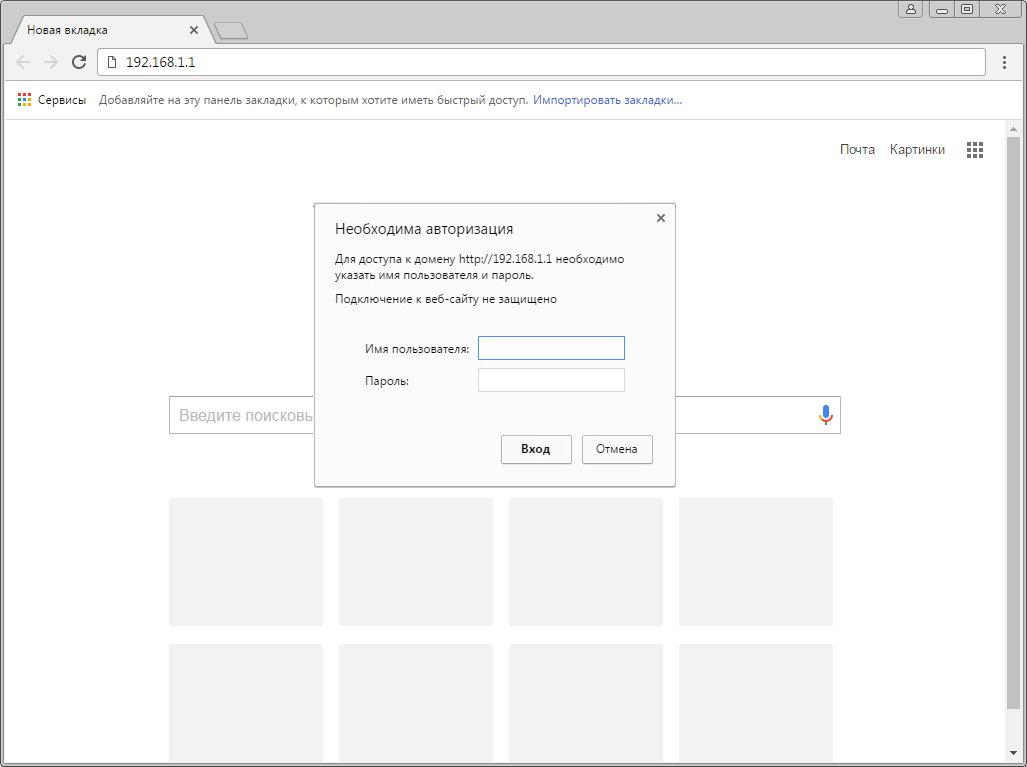
Шаг 2 из 5
Если открывается страница с мастером первичной настроики из него нужно выйти, нажав снизу кнопку «На главную страницу» («Main page»/»Cancel»).
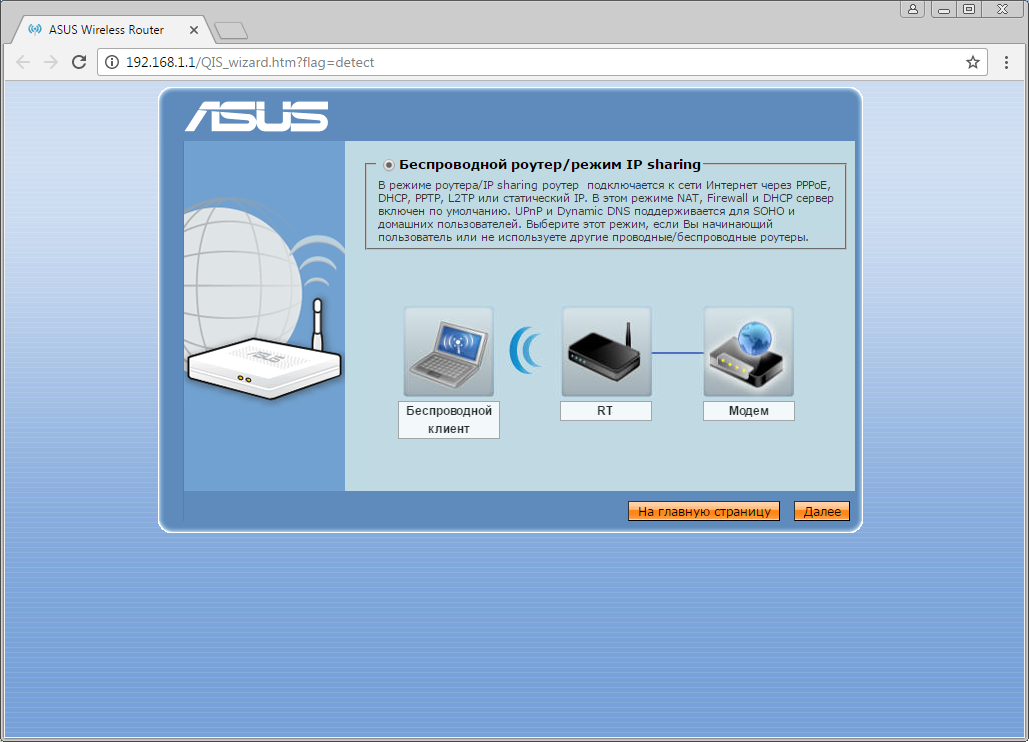
Шаг 3 из 5
Откроются настройки роутера. Если интерфейс на английском, справа сверху проверяем наличие выпадающего списка с выбором языка. Если выпадающий список есть, выбираем «Русский».
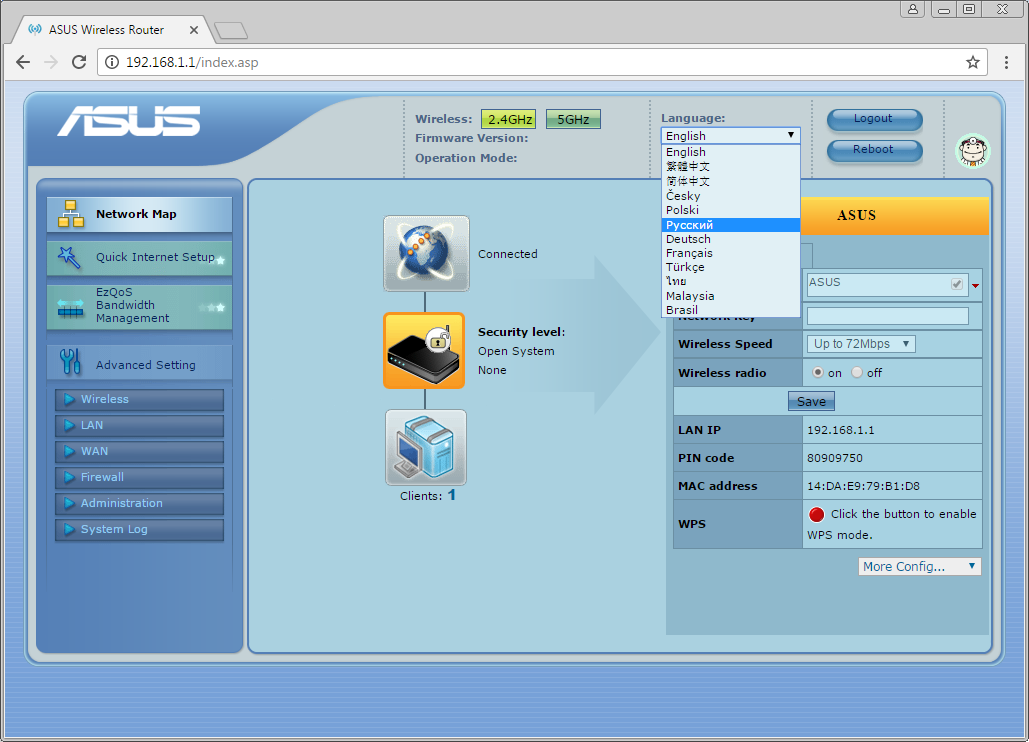
После выбора языка для подтверждения необходимости смены нажимаем кнопку «ОК».
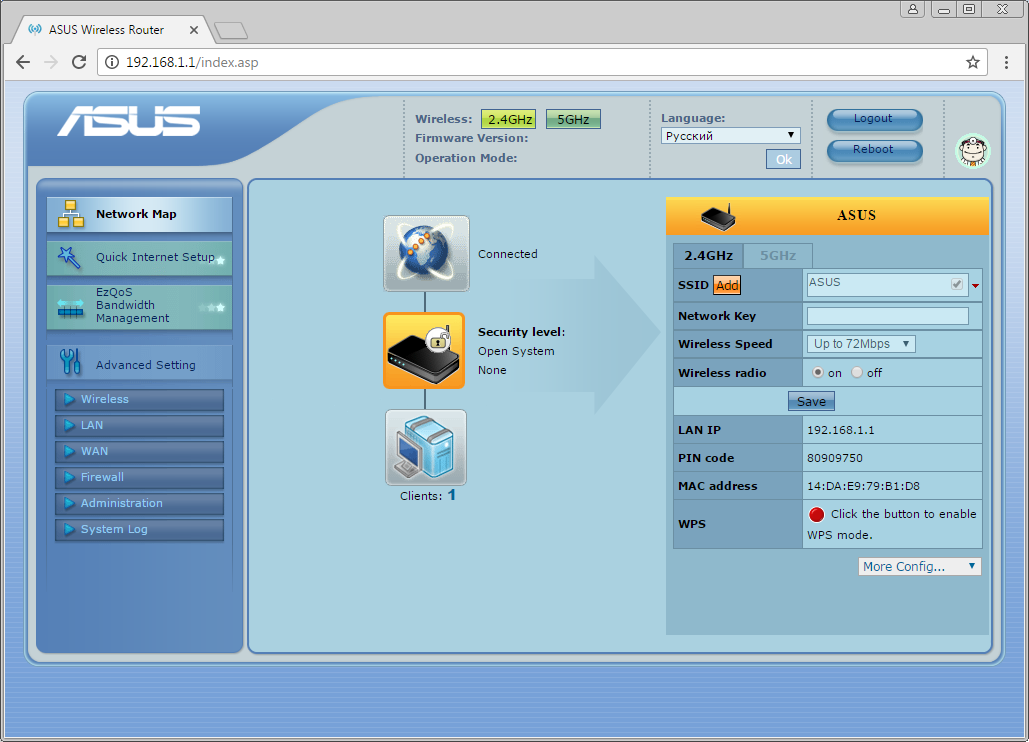
Откроются настройки роутера.

Шаг 4 из 5
В левом меню нажимаем на пункт «WAN». Откроется соответствующее окно.
В пункте «Тип WAN-подключения» («WAN Connection Type») из выпадающего списка выбираем «Динамический IP» («Automatic IP»).
Если в данном блоке есть пункт «Выбор порта IPTV STB» («Choose IPTV STB Port») выбираем в нем номера портов, к которым подключены ТВ-приставки.
В пункте «Получить IP-адрес WAN автоматически» («Get the WAN IP automatically» отмечаем «Да» («Yes»).)
В пункте «Подключаться к DNS-серверу автоматически» («Connect to DNS Server automatically») отмечаем «Да» («Yes»).
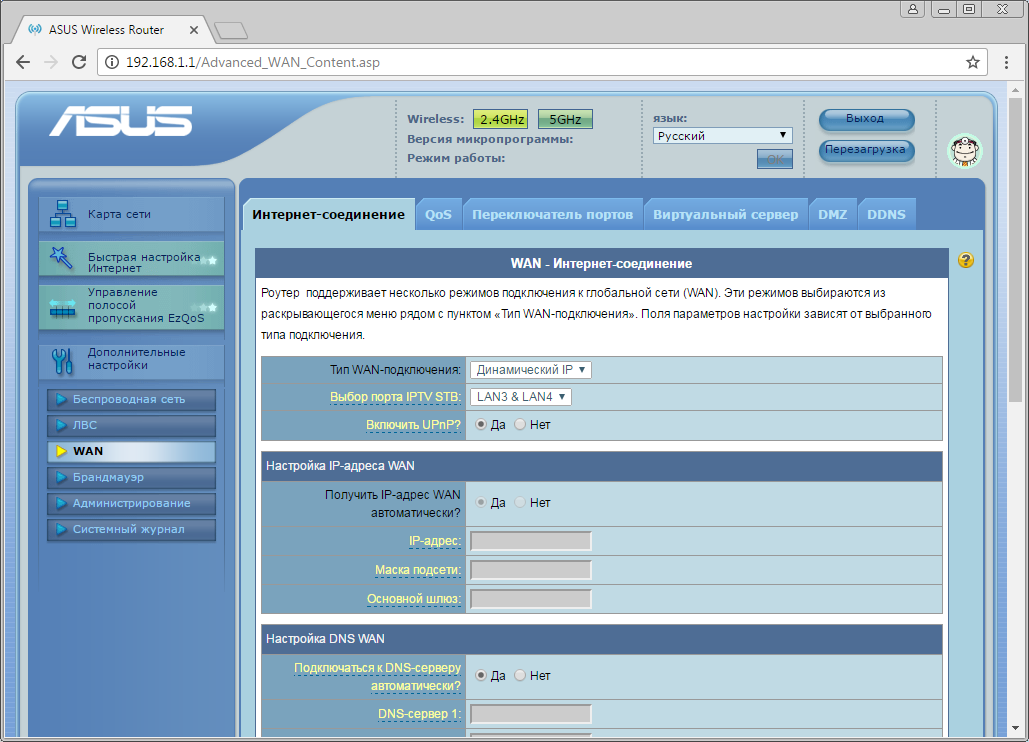
Листаем страницу вниз. Если в блоке «Специальные требования поставщика услуг Интернета» («Special Requirement from ISP») есть пункт «Выбор порта IPTV STB» («Choose IPTV STB Port») выбираем в нем номера портов, к которым подключены ТВ-приставки.
Справа снизу нажимаем кнопку «Применить» («Apply»).
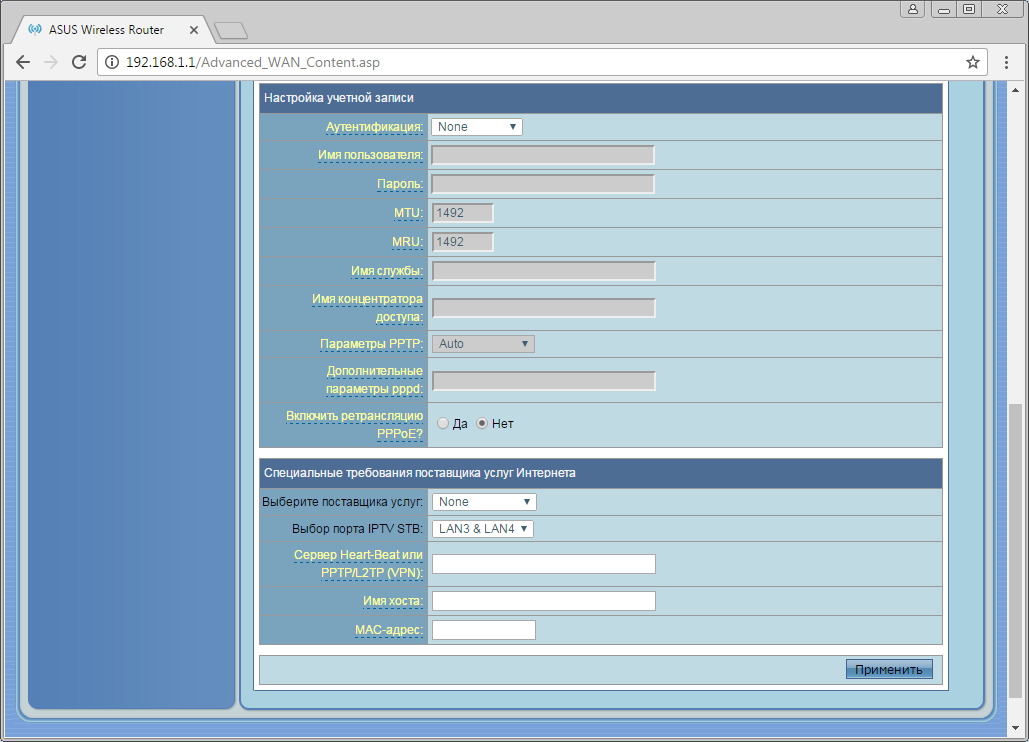
Шаг 5 из 5
В левом меню нажимаем на пункт «Беспроводная сеть» («Wireless»). Откроется соответствующее окно.
В поле «SSID» придумываем и пишем новое имя сети (достаточно изменить/добавить одну букву или цифру).
В пункте «Режим бесповодной сети» («Wireless Mode») выбираем «Auto».
В поле «Канал» («Channel») выбираем «Auto».
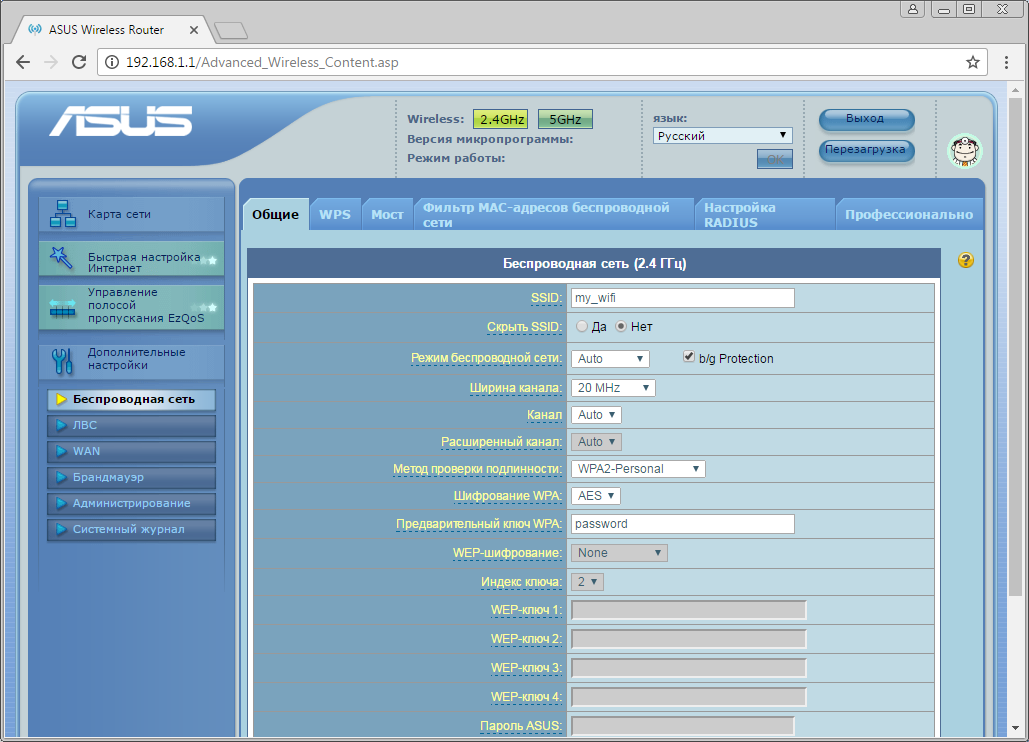
Листаем страницу вниз.
В пункте «Метод проверки подлинности» («Authentication Method») выбираем «WPA2-Personal».
В пункте «Шифрование» («Encryption») выбираем «AES».
В поле «Предварительный ключ WPA» («WPA Pre-Shared Key») придумываем и пишем новый пароль для Wi-Fi сети (не менее 8 символов, используя только английские буквы или цифры).
Справа снизу нажимаем кнопку «Применить» («Apply»).
Если на данной странице рядом с кнопкой «Применить» или в верхней части всего интерфейса есть кнопка «Перейти к настройке 5 ГГц»/»5 ГГц» («Go to 5GHz setting»/»5GHz»), нажимаем на неё.

Откроется окно настройки беспроводной сети 5 ГГц, заполняем поля аналогично.
В поле «SSID» придумываем и пишем новое имя сети (достаточно изменить/добавить одну букву или цифру).
В пункте «Режим бесповодной сети» («Wireless Mode») выбираем «Auto».
В поле «Канал» («Channel») выбираем «Auto».
В пункте «Метод проверки подлинности» («Authentication Method») выбираем «WPA2-Personal».
В пункте «Шифрование» («Encryption») выбираем «AES».
В поле «Предварительный ключ WPA» («WPA Pre-Shared Key») придумываем и пишем новый пароль для Wi-Fi сети (не менее 8 символов, используя только английские буквы или цифры).
Справа снизу нажимаем кнопку «Применить» («Apply»).
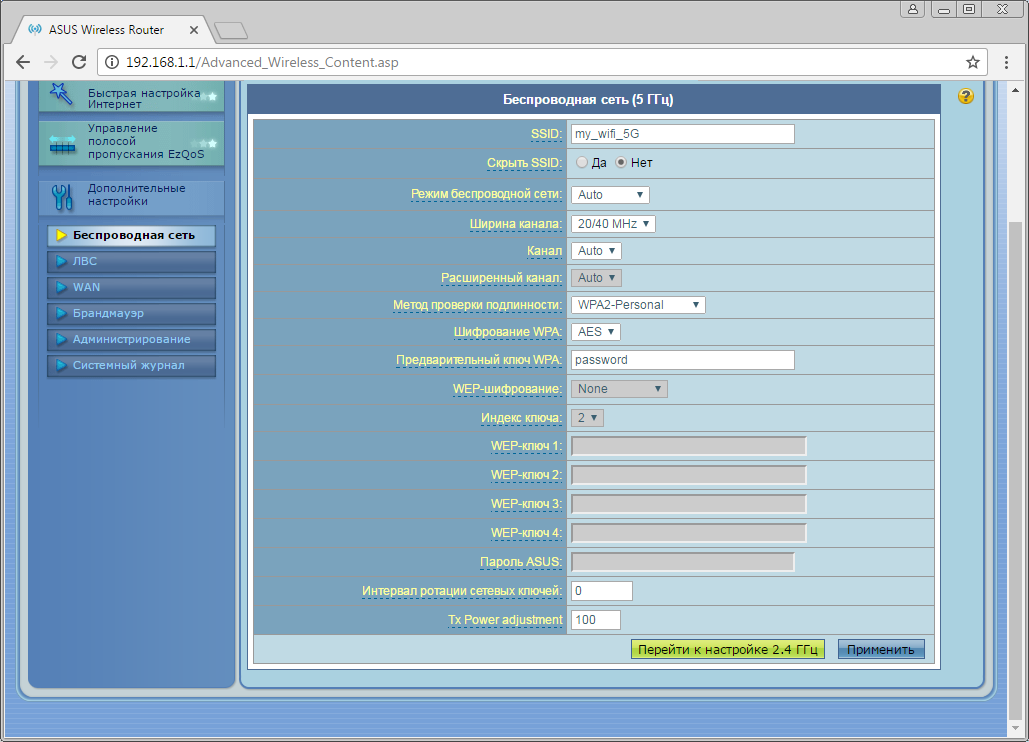
Шаг 1 из 1
В левом меню нажимаем на пункт «WAN». Откроется соответствующее окно. Если в блоке «WAN — Интернет-соединение» («WAN — Internet Connection») есть пункт «Выбор порта IPTV STB» («Choose IPTV STB Port») выбираем в нем номера портов, к которым подключены ТВ-приставки.
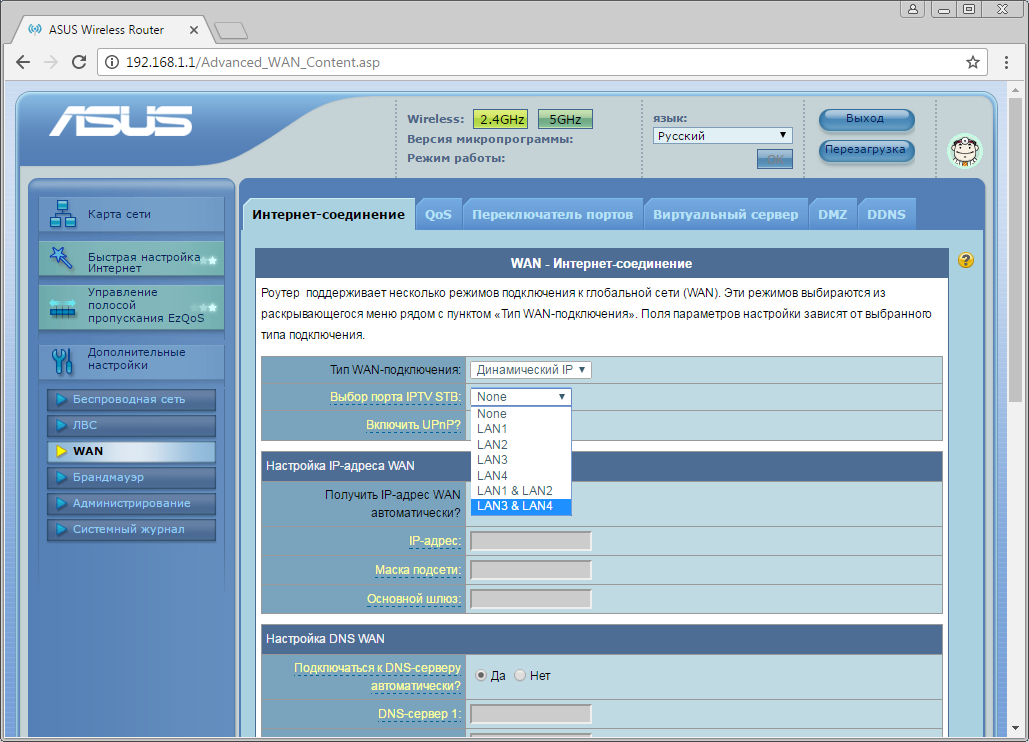
Листаем страницу вниз. Если в блоке «Специальные требования поставщика услуг Интернета» («Special Requirement from ISP») есть пункт «Выбор порта IPTV STB» («Choose IPTV STB Port») выбираем в нем номера портов, к которым подключены ТВ-приставки.
Справа снизу нажимаем кнопку «Применить» («Apply»).
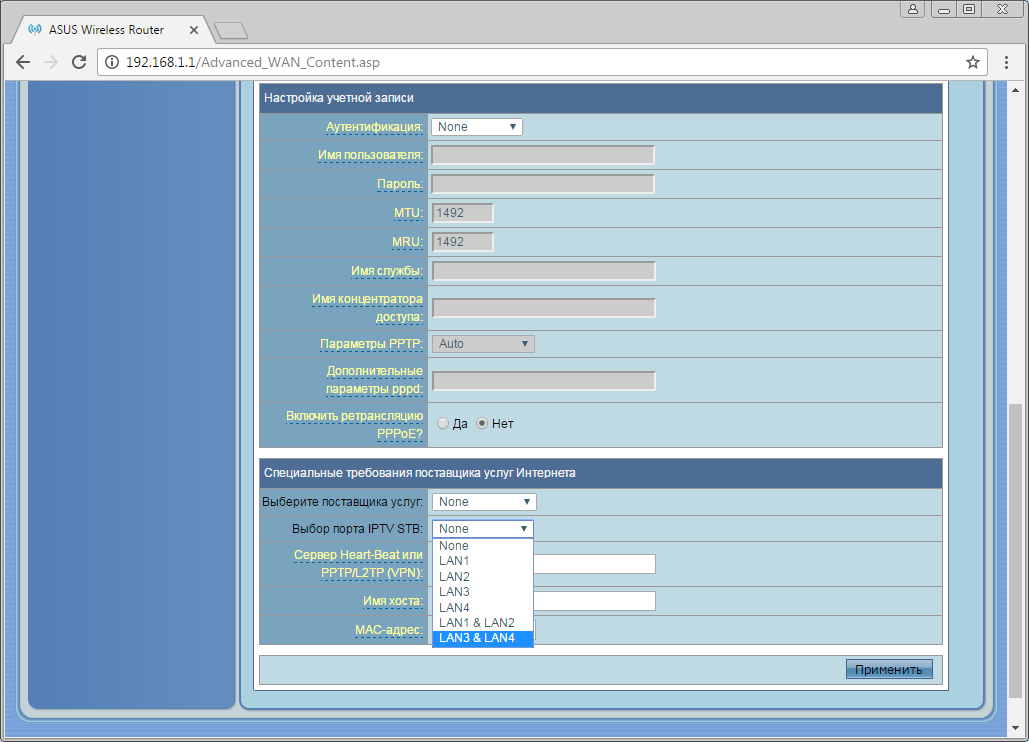
Будьте внимательны, выполняя инструкции в этом разделе. В случае ошибки в действиях потребуется визит в сервис-центр для восстановления устройства.
Прошивать роутер рекомендуется, подключив кабель от ПК в любой из LAN-портов. Прошивая роутер по Wi-Fi, есть риск получить неработоспособное устройство, восстанавливаемое только в сервис-центре, либо не восстанавливаемое вовсе.
Шаг 1 из 3
Шаг 2 из 3
Открываем браузер, в адресной строке набираем адрес роутера, нажимаем Enter.
Откроется страница авторизации роутера.
Вводим логин и пароль для доступа к роутеру, нажимаем Enter.
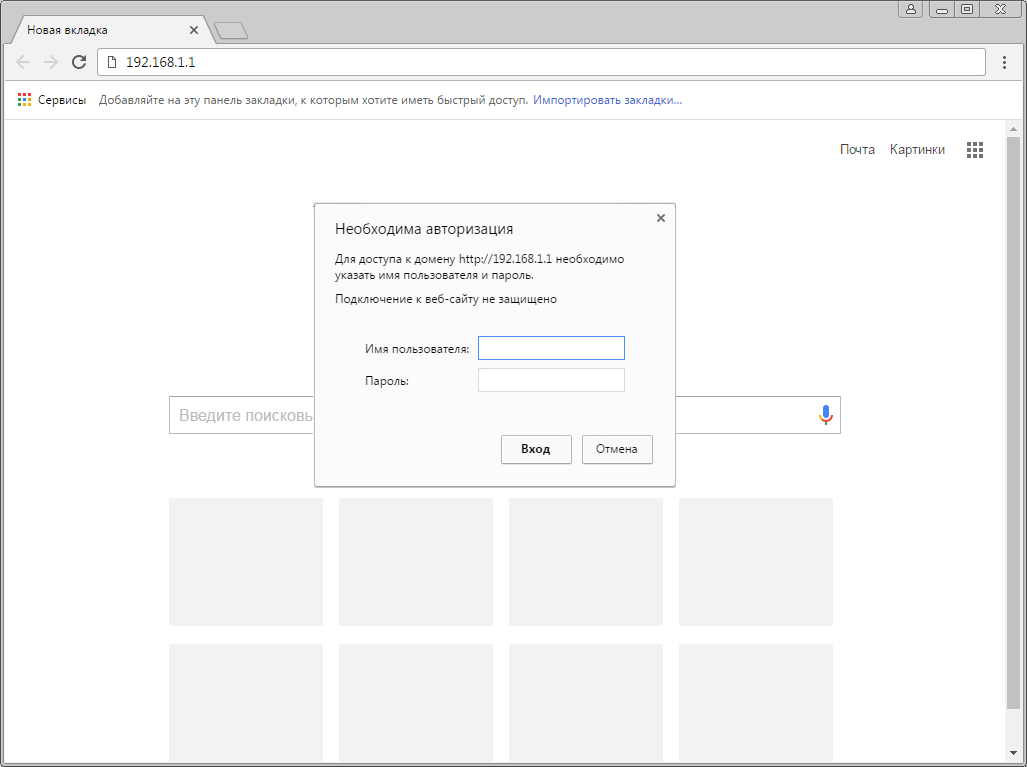
Шаг 3 из 3
Откроется web-интерфейс роутера. В левом меню нажмите на пункт «Администрирование» («Administration»).
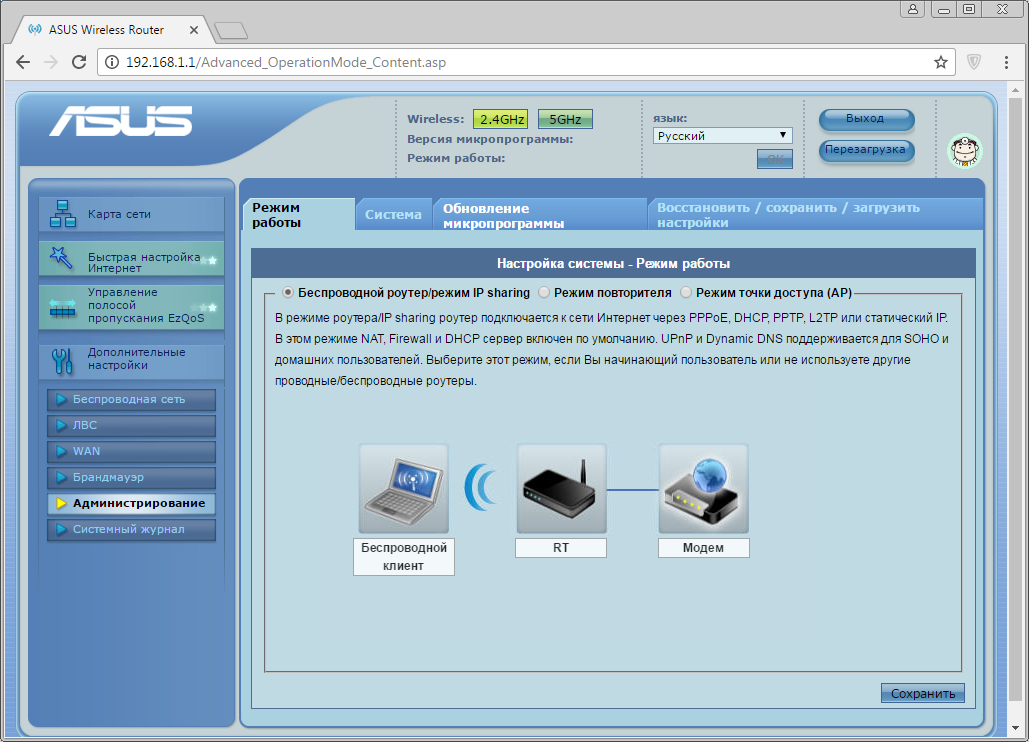
Выберите вкладку «Обновление микропрограммы» («Firmware Upgrade»). В поле «Файл новой микропрограммы» («New Firmware File») нажмите кнопку «Выберите файл».
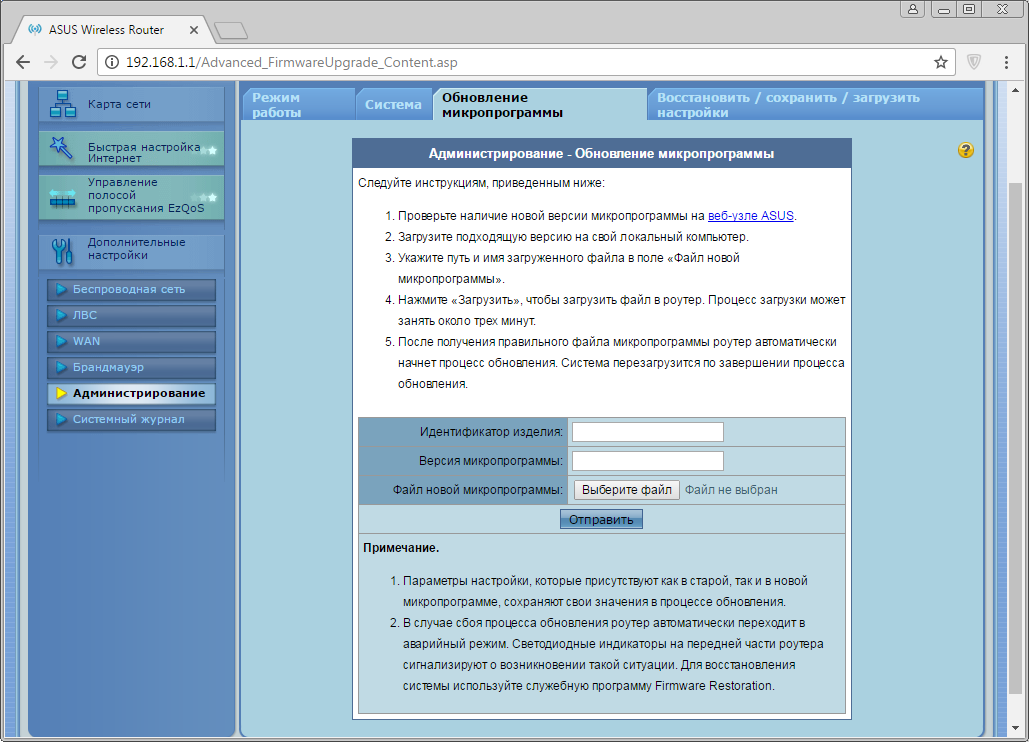
В открывшемся окне укажите расположение файла с прошивкой, нажмите «Открыть».

После того, как название файла отобразится в поле «Файл новой микропрограммы» («New Firmware File»), нажмите кнопку “Отправить” (“Upload”).
Подождите, пока роутер обновляет свою микропрограмму, обычно это занимает не более 15 минут. Во время обновления не выключайте роутер из сети. После того, как роутер обновит свою прошивку и перезагрузится, вы можете приступать к эксплуатации.
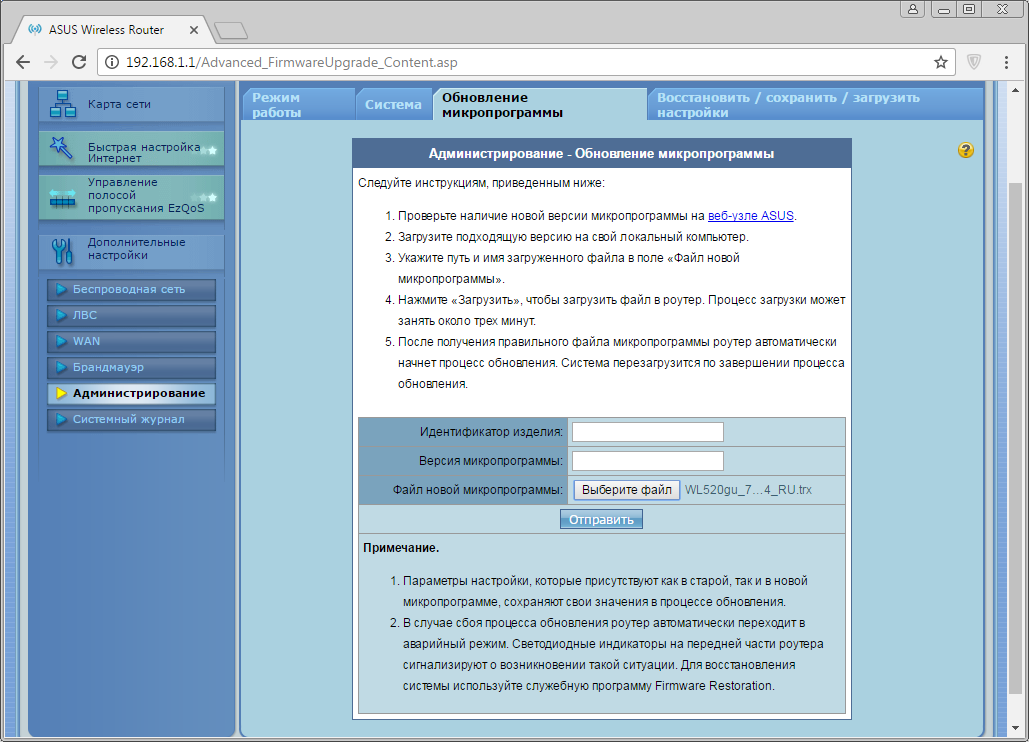
Шаг 1 из 4
Открываем браузер, в адресной строке набираем адрес роутера, нажимаем Enter.
Откроется страница авторизации роутера.
Вводим логин и пароль для доступа к роутеру, нажимаем Enter.
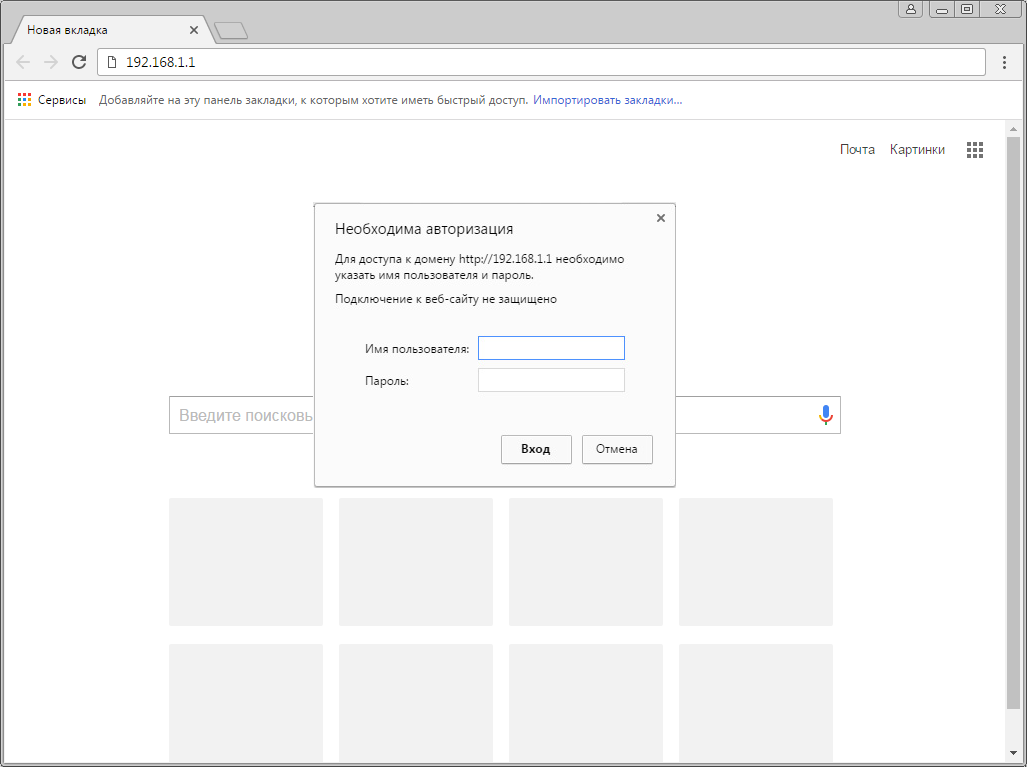
Шаг 2 из 4
Откроются настройки роутера.
В левом меню нажимаем на пункт «IP Config» («Настройка IP»), далее в поле «WAN Connection Type» («Тип WAN соединения») из выпадающего списка выбираем «Automatic IP» («Автоматический IP»).
В поле «Get IP automatically» («Получить IP-адрес автоматически») отмечаем «Yes» («Да»).
В поле «Get DNS Server automatically» («Подключаться к DNS-серверу автоматически») отмечаем «Yes» («Да»).
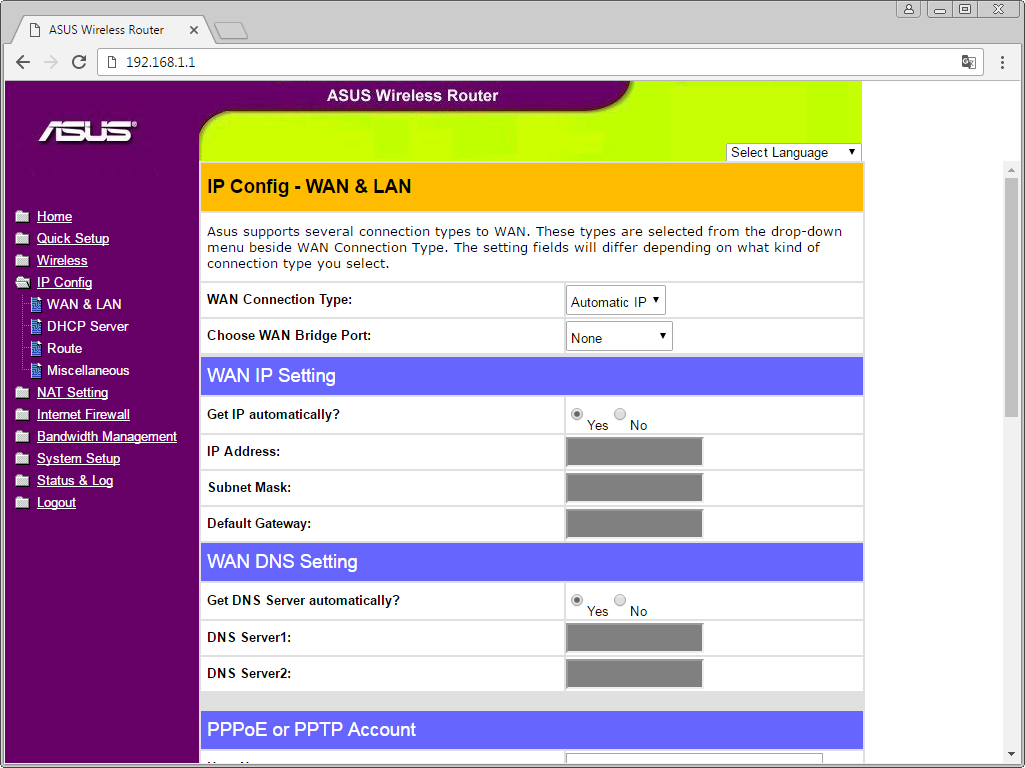
Шаг 3 из 4
Листаем страницу вниз. Нажимаем кнопку «Finish» («Завершить»), ждем применения настроек.

Шаг 4 из 4
В левом меню нажимаем на пункт «Wireless» («Беспроводная сеть»).
В поле «SSID» придумываем и пишем новое имя сети.
В поле «Chanel» («Канал») отмечаем пункт «Auto» («Авто»).
В поле «Authentication Method» («Метод шифрования») отмечаем «WPA2-Personal».
В поле «WPA Encryption» («WPA шифрование») отмечаем AES.
В поле «WPA Pre-Shared Key» («Предварительный ключ WPA») придумываем и пишем новый пароль для Wi-Fi сети (не менее 8 символов, используя только английские буквы или цифры). Нажимаем кнопку «Finish» («Завершить»), ждем применения настроек.
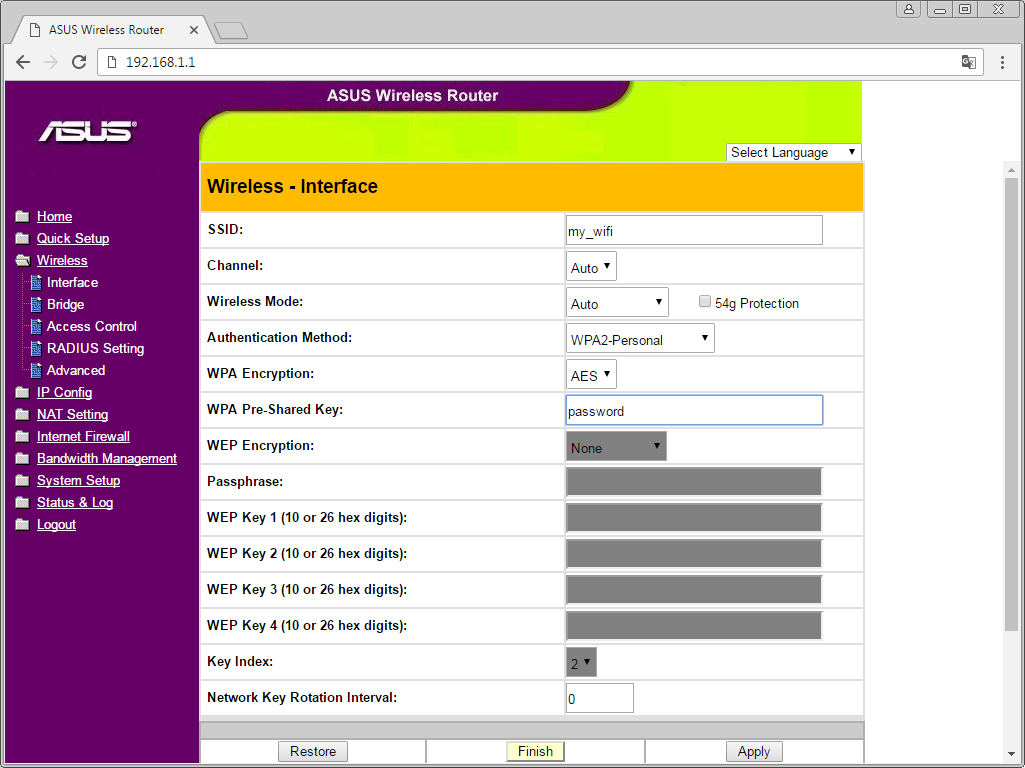
Шаг 1 из 1
В левом меню нажимаем на пункт «IP Config» («Настройка IP»), далее в поле «Choose WAN Bridge Port» («Выбор бридж порта»), выбираем номера портов, к которым подключены ТВ-приставки.
Листаем страницу вниз.
Нажимаем кнопку «Finish» («Завершить»), ждем применения настроек.
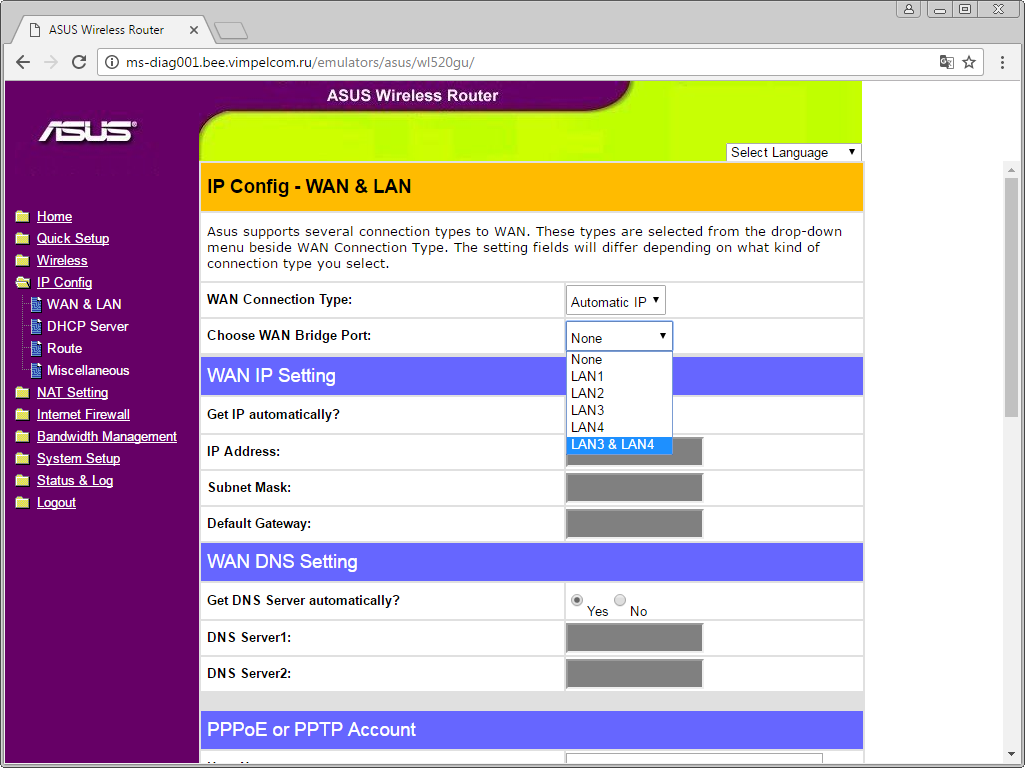
Будьте внимательны, выполняя инструкции в этом разделе. В случае ошибки в действиях потребуется визит в сервис-центр для восстановления устройства.
Прошивать роутер рекомендуется, подключив кабель от ПК в любой из LAN-портов. Прошивая роутер по Wi-Fi, есть риск получить неработоспособное устройство, восстанавливаемое только в сервис-центре, либо не восстанавливаемое вовсе.
Шаг 1 из 3
Шаг 2 из 3
Открываем браузер, в адресной строке набираем адрес роутера, нажимаем Enter.
Откроется страница авторизации роутера.
Вводим логин и пароль для доступа к роутеру, нажимаем Enter.
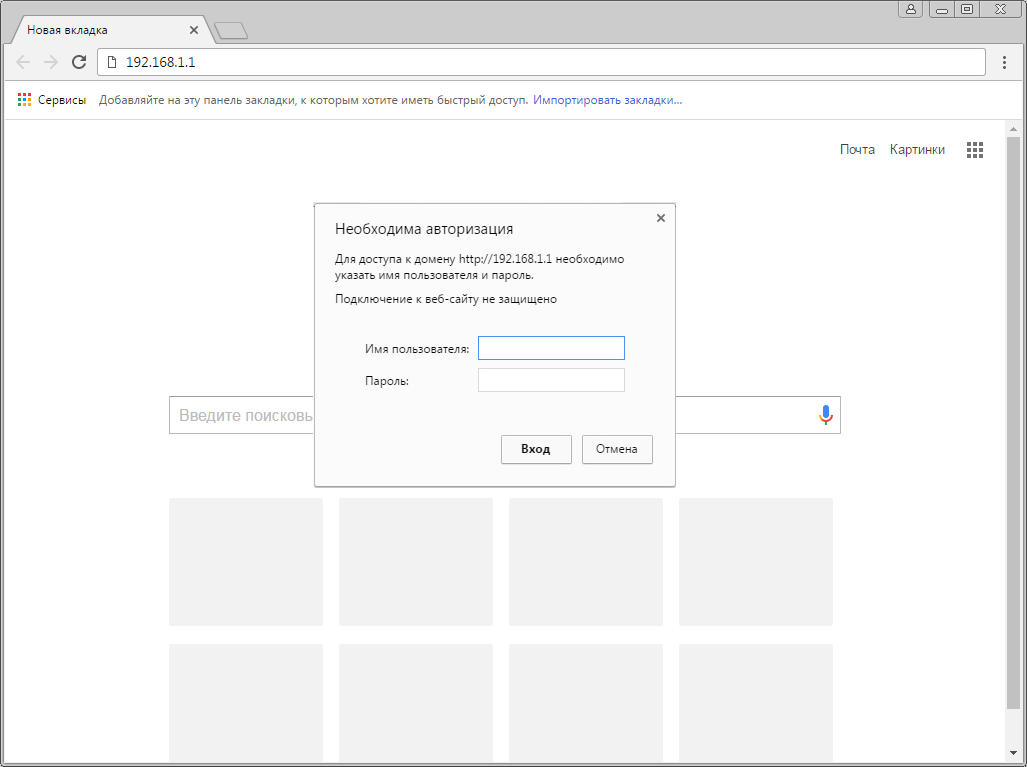
Шаг 3 из 3
Перед вами откроется web-интерфейс роутера.
В левом меню нажмите на пункт “System Setup” (“Системные настройки”).
Выберите подпункт “ Firmware Upgrade ” (“Обновление микропрограммы”).
В поле “New Firmware File ” (“Файл новой микропрограммы ”) – нажмите кнопку «Выберите файл», в открывшемся окне нужно найти файл с прошивкой.
После этого нажимаем кнопку “Upload” (“Отправить”).
Подождите, пока роутер обновляет свою микропрограмму, обычно это занимает не более 15 минут, во время обновления не выключайте роутер из сети розетки. После того, как роутер обновит свою прошивку и перезагрузится, вы можете приступать к эксплуатации.
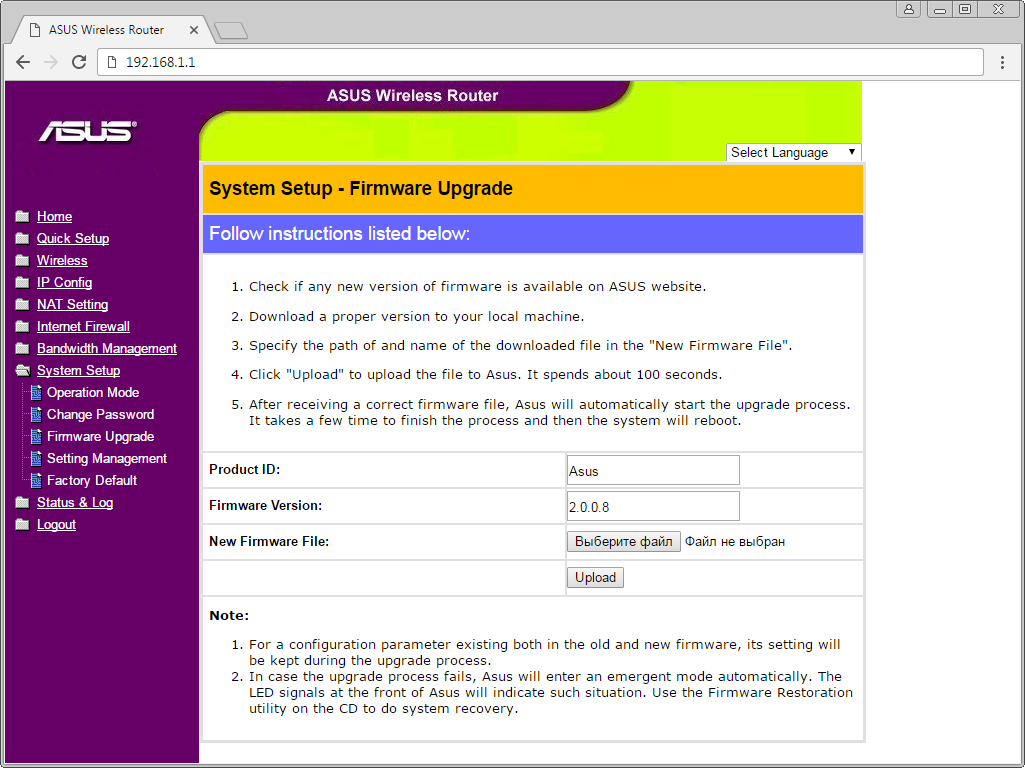
Шаг 1 из 6
Открываем браузер, в адресной строке набираем адрес роутера, нажимаем Enter.
Откроется страница авторизации роутера.
Вводим логин и пароль для доступа к роутеру, нажимаем Enter.
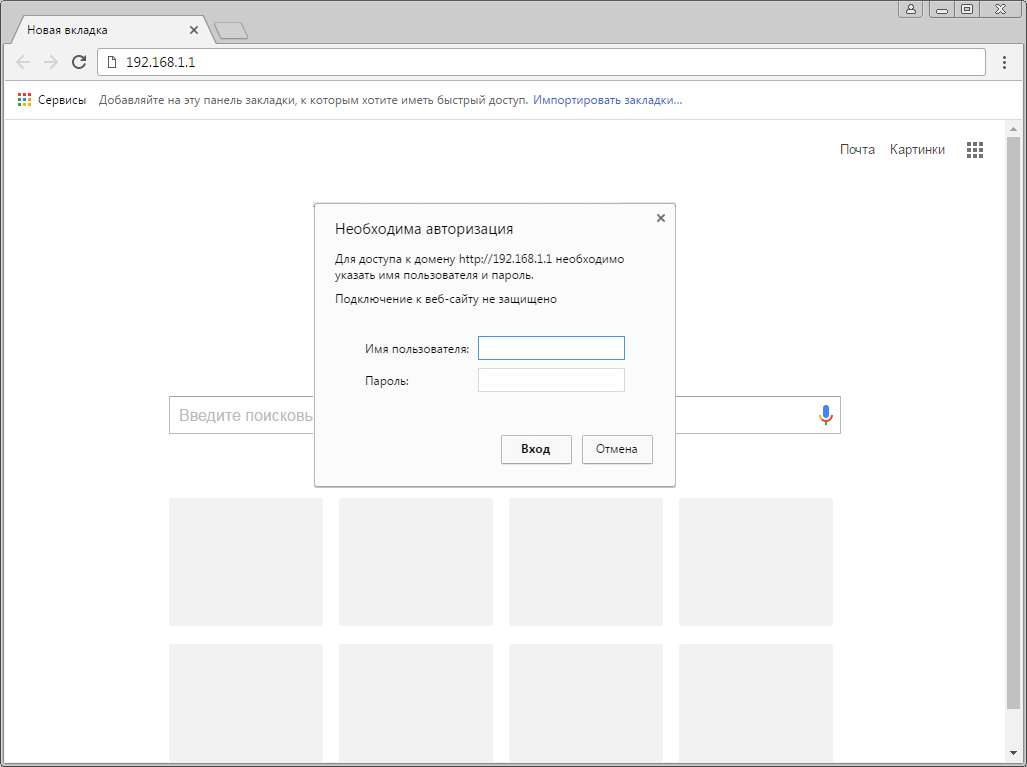
Шаг 2 из 6
Если открывается страница «Мастера настроек», нажимаем «Пропустить мастер настроек», если есть кнопка «Настройка вручную» — нажимаем на нее.
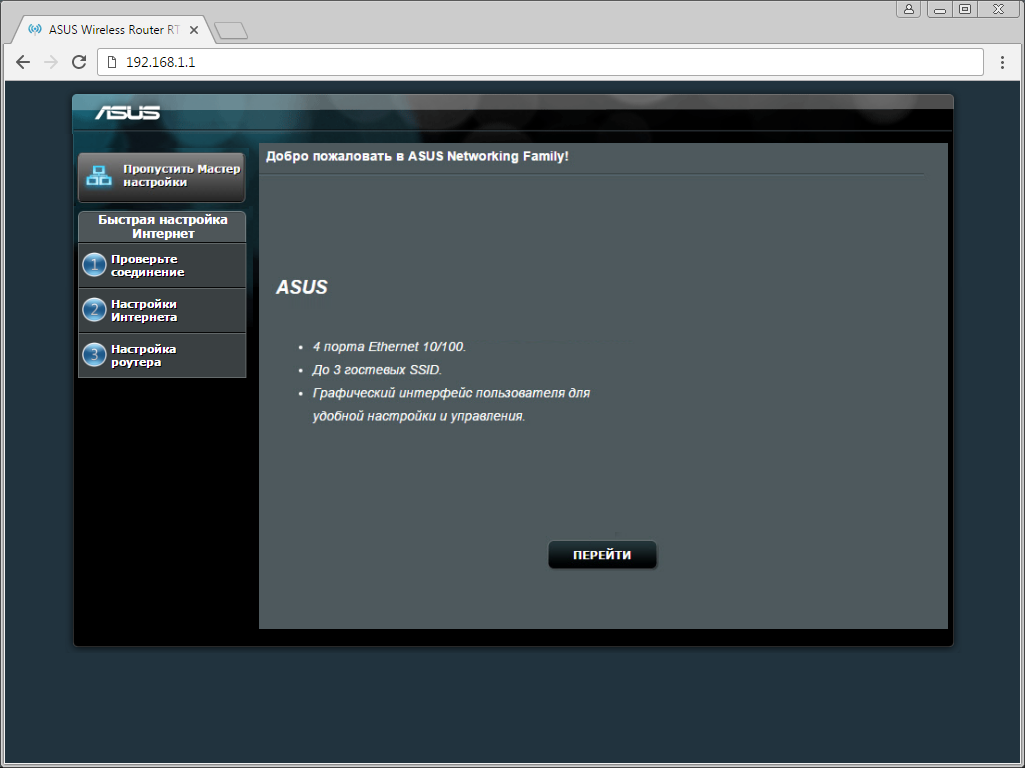
Шаг 3 из 6
Откроются настройки роутера.
Если интерфейс на английском, справа сверху проверяем наличие выпадающего списка с выбором языка. Если выпадающий список есть, выбираем «Русский».

Шаг 4 из 6
Откроются настройки роутера. Выбираем вкладку «Интернет» («WAN»).
Откроется соответствующее окно.
В блоке «Основные настройки» («Basic Config») в поле «Тип WAN-подключения» («WAN Connection Type») из выпадающего списка выбираем «Автоматический IP» («Automatic IP»).
В поле «Включить WAN» («Enable WAN») должно стоять «Да» («Yes»).
В поле «Подключаться к DNS-серверу автоматически» («Connect to DNS Server automatically») отмечаем «Да» («Yes»).
Нажимаем кнопку «Применить» («Apply»), ждем применения настроек.
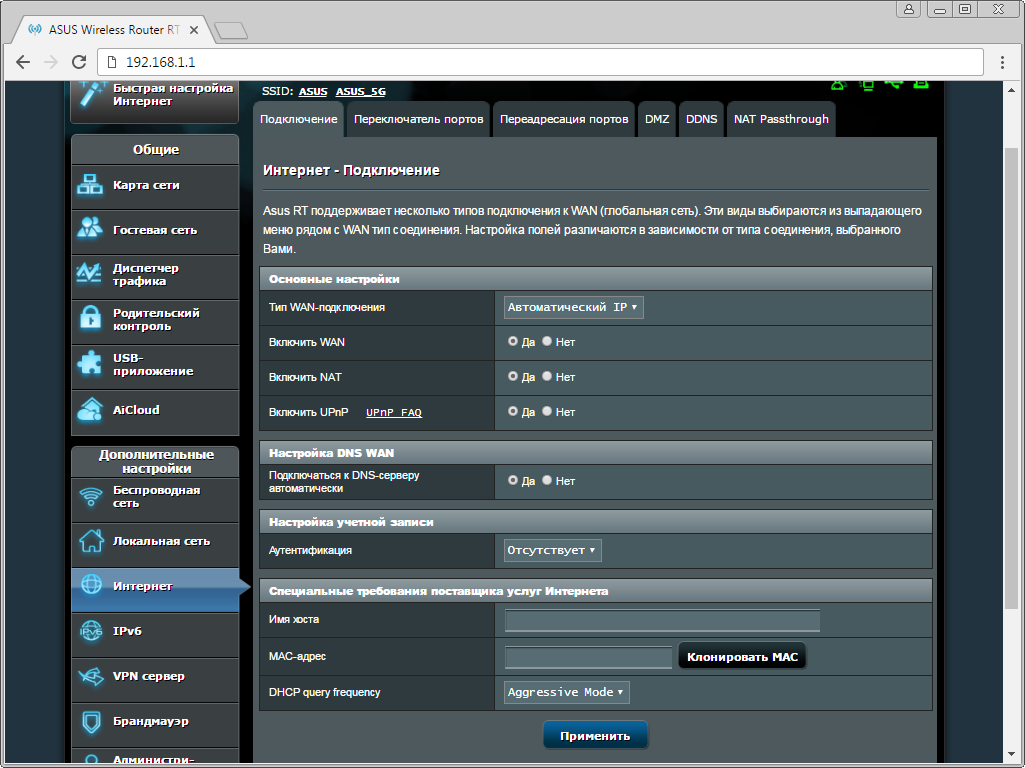
Шаг 5 из 6
В левом меню нажимаем на пункт «Беспроводная сеть» («Wireless»).
В поле «Частотный диапазон» («Frequency») выбираем 2,4 Ghz.
В поле «SSID» придумываем и пишем новое имя сети.
В поле «Скрыть SSID» отмечаем «Нет» («No»).
В поле «Режим беспроводной сети» («Wireless Mode») отмечаем пункт «Авто» («Auto»).
В поле «Канал» («Chanel») отмечаем пункт «Авто» («Auto»).
В поле «Метод проверки подлинности» («Authentication Method») выбираем WPA2-Personal.
В поле «Предварительный ключ WPA» («WPA Pre-Shared Key») придумываем и пишем новый пароль для Wi-Fi сети (не менее 8 символов, используя только английские буквы или цифры). Нажимаем кнопку «Применить» («Apply»), ждем применения настроек.

Шаг 6 из 6
Если в поле «Частотный диапазон» («Frequency») можно выбрать 5 Ghz , нажимаем на «5 ГГц», аналогично настраиваем сеть 5 ГГц.
В поле «SSID» придумываем и пишем новое имя сети (оно должно отличаться от имени сети для 2,4Ghz).
В поле «Скрыть SSID» отмечаем «Нет» («No»).
В поле «Режим беспроводной сети» («Wireless Mode») отмечаем пункт «Авто» («Auto»).
В поле «Канал» («Chanel») отмечаем пункт «Авто» («Auto»).
В поле «Метод проверки подлинности» («Authentication Method») выбираем WPA2-Personal.
В поле «Предварительный ключ WPA» («WPA Pre-Shared Key») придумываем и пишем новый пароль для Wi-Fi сети (не менее 8 символов, используя только английские буквы или цифры). Нажимаем кнопку «Применить» («Apply»), ждем применения настроек.
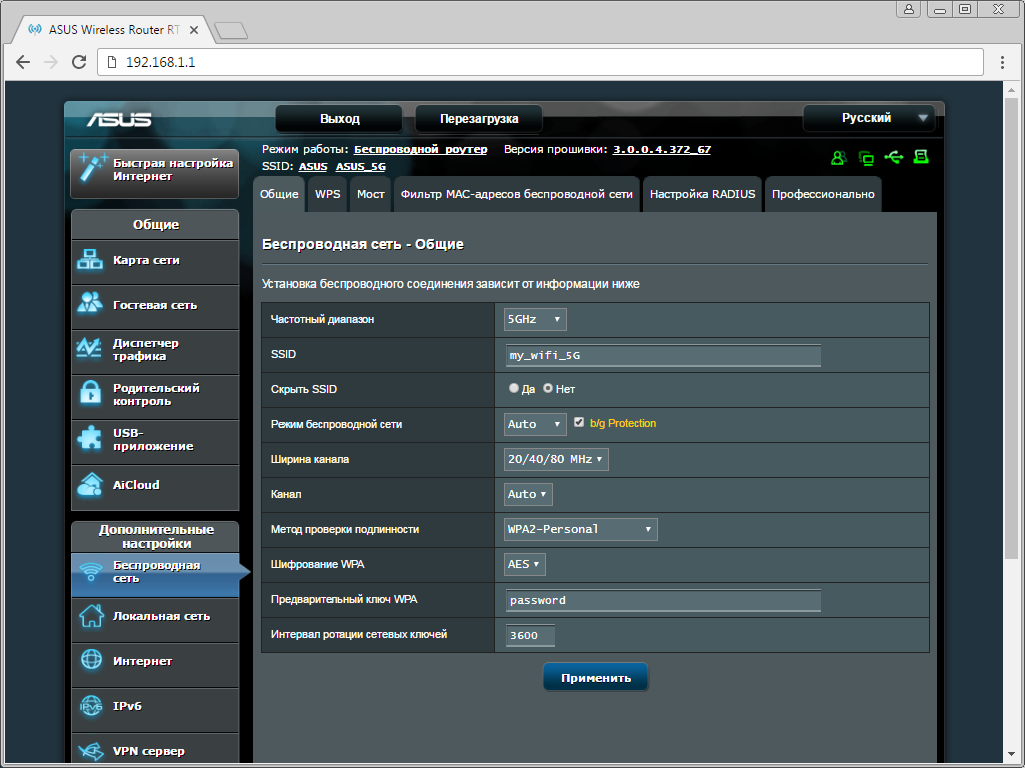
Шаг 1 из 1
В левом меню нажимаем на пункт «Локальная сеть» («LAN»), далее выбираем пункт «IPTV».
В поле «Выбор порта IPTV STB» («Choose IPTV STB Port») выбираем номера портов, к которым подключены ТВ-приставки.
Нажимаем кнопку «Применить» («Apply»), ждем применения настроек.
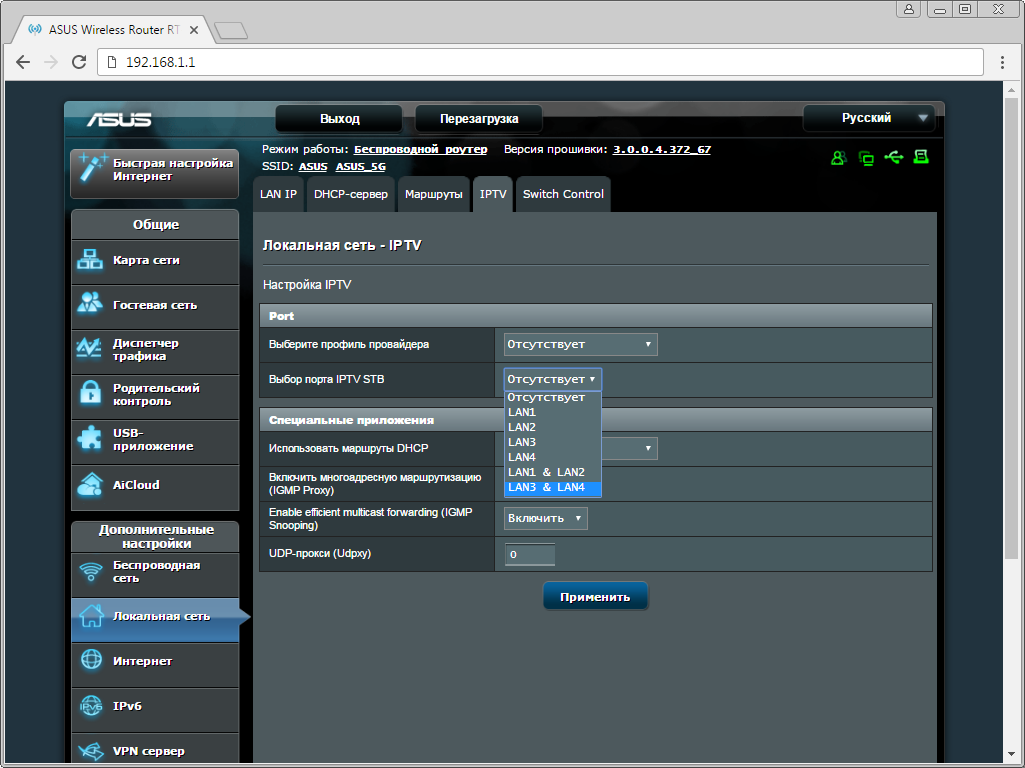
Будьте внимательны, выполняя инструкции в этом разделе. В случае ошибки в действиях потребуется визит в сервис-центр для восстановления устройства.
Прошивать роутер рекомендуется, подключив кабель от ПК в любой из LAN-портов. Прошивая роутер по Wi-Fi, есть риск получить неработоспособное устройство, восстанавливаемое только в сервис-центре, либо не восстанавливаемое вовсе.
Шаг 1 из 3
Шаг 2 из 3
Открываем браузер, в адресной строке набираем адрес роутера, нажимаем Enter.
Откроется страница авторизации роутера.
Вводим логин и пароль для доступа к роутеру, нажимаем Enter.
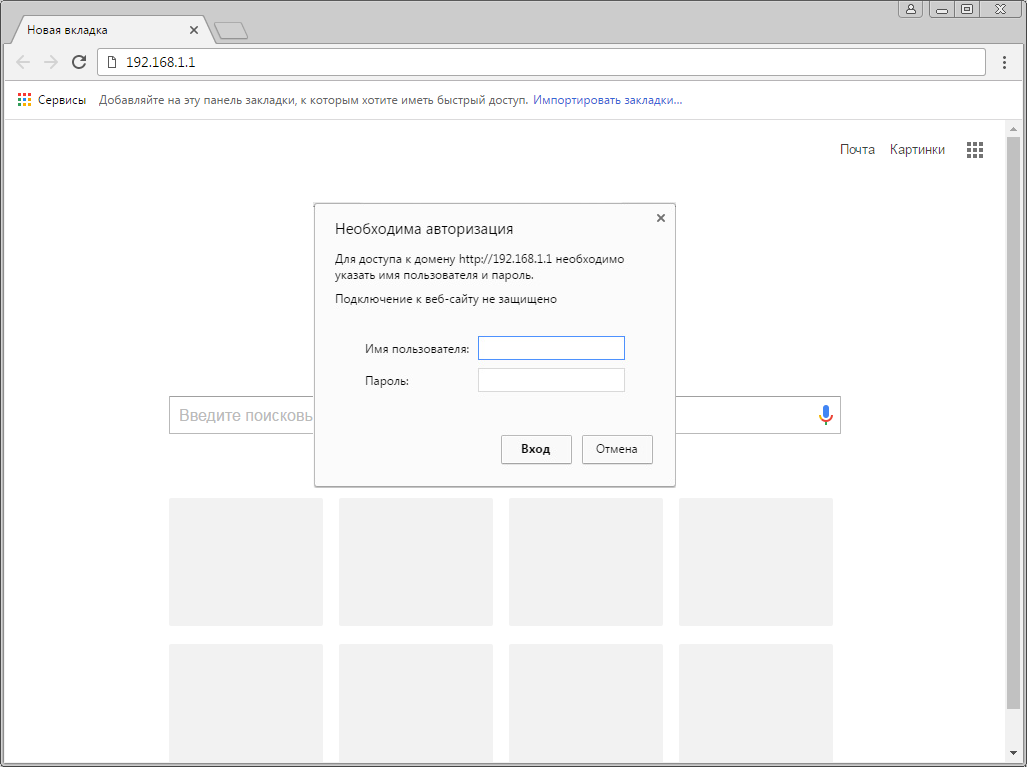
Шаг 3 из 3
Перед вами откроется web-интерфейс роутера.
В левом меню нажмите на пункт “Администрирование ” (“Administration”).
Выберите подпункт “Обновление микропрограммы” (“Firmware Upgrade”).
В поле “Файл новой микропрограммы ” (“New Firmware File ”) – нажмите кнопку «Выберите файл», в открывшемся окне нужно найти файл с прошивкой.
После этого нажимаем кнопку “Отправить” (“Upload”).
Подождите, пока роутер обновляет свою микропрограмму, обычно это занимает не более 15 минут, во время обновления не выключайте роутер из сети розетки. После того, как роутер обновит свою прошивку и перезагрузится, вы можете приступать к эксплуатации.

Используйте аппаратный сброс настроек, если требуется настроить устройство заново (удалить все пользовательские настройки), нет доступа к веб-странице интерфейса настроек роутера, после настройки роутера интернет-соединение не установилось или пароль доступа к нему был утерян.
Внимание! При выполнении аппаратного сброса настроек все пользовательские установки будут сброшены на заводские параметры!
На корпусе устройства имеется углубленная кнопка СБРОС (RESET, RESTORE), позволяющая сбросить настройки на заводские установки. Кнопку СБРОС (RESET, RESTORE) вы сможете найти на той же стороне корпуса роутера, где располагаются остальные разъемы и кнопки. В редких случаях кнопка может располагаться на дне роутера.
Для того, чтобы сбросить настройки роутера на заводские установки выполните следующие действия:
Включите питание роутера и дождитесь полной загрузки устройства. Нажмите кнопку СБРОС (RESET, RESTORE), используя заостренный тонкий предмет (например, скрепку) и удерживайте 30 секунд, затем отпустите кнопку.
После этого роутер перезагрузится с установками по умолчанию (заводскими настройками) и потребуется повторная его настройка.

В данной статье я Вам расскажу, как прошить роутер Asus RT-N16 на прошивку DD-WRT
Данные действия лучше всего делать в IE!
1) Для начала скачиваем Asus RT-N16 Firmware: Image for initial flashing с сайта dd-wrt.com и NEWD K2.6 Big Generic
2) Сделайте сброс в Asus GUI. Перезагрузите маршрутизатор. Отключите все кабели (WAN, USB и т.д.) и подключите кабель Ethernet от компьютера в LAN1 порт на маршрутизаторе.
3) Заходим во вкладку обновление ПО и выбираем dd-wrt.v24-14896_NEWD-2_K2.6_mini_RT-N16.trx, нажимаем «обновить». Ждем не менее 10! минут.
4) После перезагрузки заходим в роутер, пишем пишем на первой же странице «UserName» — root, придумываем пароль и повторяем его.
5) Далее ОБЯЗАТЕЛЬНО идем во вкладку администрирование — сброс к заводским настройкам ( Administration -> Factory Defaults -> click Yes -> select Apply Settings)
6) После сброса снова пишем root и пароль
7) Идем во вкладку обновления ПО и загружаем в него dd-wrt.v24-14896_NEWD-2_K2.6_big.bin
8) После обновления ждем 5! (не менее) минут и заходим в роутер.
Поздравляю, у вас установлена полная прошивка DD-WRT
Поделиться ссылкой:
3 комментария
[…] прошлых статьях мы установили прошивку DD-WRT на наш Asus RT-N16 и установили к ней дополнение OptWare. Теперь мы […]
[…] прошлой статье мы установили на наш Asus RT-N16 DD-WRT прошивку. Чтобы ее использовать «по полной», нам надо […]
It is english language possible to write? Sorry for my proor eng
«>
