Содержание
Когда вы видите презентацию, вы можете нарисовать на экране с помощью цифрового пера, чтобы выделить точки или показать соединения.
(Дополнительные сведения о рисовании рукописных фрагментов при создании презентации можно получить, перейдя на страницу Рисование и создав рукописный ввод.)
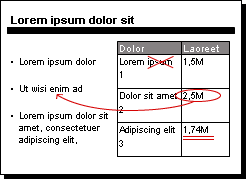
Включение пера и рукописный показ в слайдах
На вкладке Показ слайдов убедитесь, что включен режим докладчика .
На вкладке Показ слайдов выберите команду воспроизвести с текущего слайда , чтобы начать показ слайдов.
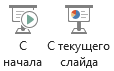
В режиме докладчика в левом нижнем углу слайда отображаются некоторые вспомогательные кнопки. Тот, который выглядит как перо  определяет, как будет выглядеть указатель мыши для зрителей.
определяет, как будет выглядеть указатель мыши для зрителей.
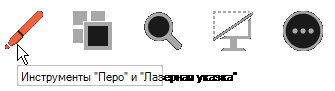
Нажмите эту кнопку пера, а затем в контекстном меню выберите пункт перо .
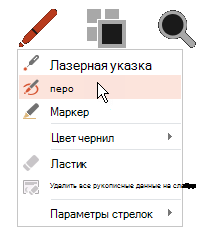
Щелкните и перетащите указатель мыши, чтобы нарисовать на слайде.
Необязательно Чтобы отключить перо, щелкните слайд правой кнопкой мыши, наведите указатель на пункт Параметры указателя, а затем выберите пункт Параметры стрелки и выберите нужный вариант.
Изменение цвета пера
По умолчанию цвет пера — красный, но доступно несколько цветов. Чтобы изменить цвет пера, выполните указанные ниже действия.
В режиме докладчика щелкните значок пера в левом нижнем углу слайда:
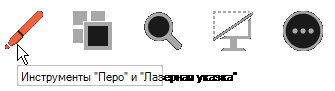
Во всплывающем меню наведите указатель мыши на пункт Цвет рукописного ввода, а затем выберите нужный цвет.
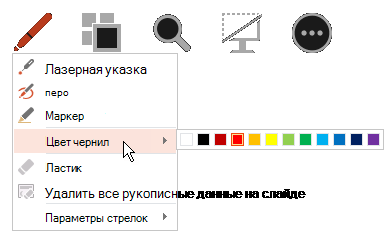
Сохранение и удаление рукописных примечаний
В конце слайд-шоу, когда вы собираетесь вернуться к обычному режиму (редактированию), PowerPoint предлагает вам возможность сохранить рукописные примечания. Нажмите кнопку отменить , чтобы убрать заметки. Нажмите кнопку сохранить , чтобы сохранить рукописные примечания на слайдах.
Стирание рукописных фрагментов, нарисованных на слайдах
Чтобы удалить всё или часть написанного или нарисованного, щелкните слайд правой кнопкой мыши, выберите команду Параметры указателя, а затем выполните одно из следующих действий:
Выберите Ластик и удерживая левую кнопку мыши, протяните ластик над тем, что нужно стереть.
Чтобы удалить со слайда все написанное или нарисованное, выберите команду Удалить все рукописные данные на слайде.
Включение пера и рукописный показ в слайдах
На вкладке Показ слайдов выберите команду воспроизвести с текущего слайда , чтобы начать показ слайдов.
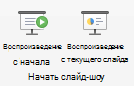
В режиме показа слайдов в левом нижнем углу слайда отображаются четыре вспомогательные кнопки. Вторая определяет, как выглядит указатель мыши для зрителей.

Нажмите эту кнопку пера, а затем в контекстном меню выберите пункт перо .
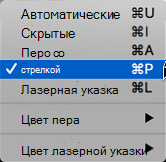
Щелкните и перетащите указатель мыши, чтобы нарисовать на слайде.
В PowerPoint для Office 365 для Macуказатель продолжает работать пером, пока вы не отключите ее, даже когда вы переходите с одного слайда на другой. (Для этой функции требуется версия 16.27.19071500.)
В более ранних версиях PowerPoint для macOSуказатель перестает быть пером при переходе к другому слайду. Для повторного включения пера необходимо повторить шаг 2.
Изменение цвета пера
По умолчанию цвет пера — красный, но доступно несколько цветов. Чтобы изменить цвет пера, выполните указанные ниже действия.
В режиме показа слайдов щелкните значок пера в левом нижнем углу слайда:

Во всплывающем меню наведите указатель мыши на пункт Цвет пера, а затем выберите нужный цвет.
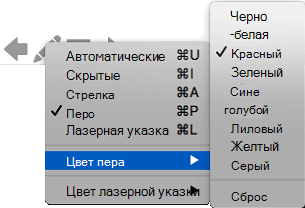
Сохранение и удаление рукописных примечаний
В конце слайд-шоу, когда вы собираетесь вернуться к обычному режиму (редактированию), PowerPoint предлагает вам возможность сохранить рукописные примечания. Нажмите кнопку отменить , чтобы убрать заметки. Нажмите кнопку сохранить , чтобы сохранить рукописные примечания на слайдах.
Включение пера и рукописный показ в слайдах
На вкладке Показ слайдов выберите команду воспроизвести с начала или с текущего слайда , чтобы начать показ слайдов.

(Если вы отключили упрощенную ленту, у вас нет вкладки слайд-шоу , вместо этого используйте вкладку вид для запуска слайд-шоу.)
Когда вы дойдете на слайд, на котором вы хотите нарисовать что-либо, просто выведите цифровое перо на экран, а затем наведите на него указатель.
Веб-приложение PowerPoint не имеет возможности сохранять экранные заметки, которые вы рисуете.
Эта функция поддерживается в последней версии этих веб-браузеров:
Эта функция не поддерживается в Internet Explorer.
Совет: Если вы предпочитаете использовать сочетания клавиш, а не мышь при воспроизведении презентации, ознакомьтесь с разделами использование сочетаний клавиш для проведения презентации.
См. также
Примечание: Эта страница переведена автоматически, поэтому ее текст может содержать неточности и грамматические ошибки. Для нас важно, чтобы эта статья была вам полезна. Была ли информация полезной? Для удобства также приводим ссылку на оригинал (на английском языке).
Make your presentation shine
Connect with a PowerPoint expert who can custom design your presentation.
В создании этой статьи участвовала наша опытная команда редакторов и исследователей, которые проверили ее на точность и полноту.
Команда контент-менеджеров wikiHow тщательно следит за работой редакторов, чтобы гарантировать соответствие каждой статьи нашим высоким стандартам качества.
В программе PowerPoint присутствует базовый набор инструментов для рисования фигур и линий на слайдах. Чтобы иметь возможность рисовать от руки или использовать заданные формы фигур, необходимо зайти на вкладку “Рецензирование”, а затем кликнуть кнопку “Начать рукописный ввод” (в Office 365 те же самые функции доступны на вкладке “Рисование”). Также для рисования фигур и линий можно использовать кнопку “Фигуры”, расположенную на вкладке меню “Главная”. Если вы используете PowerPoint в качестве альтернативы программе MS Paint или другой графической программе, то созданные слайды при сохранении можно экспортировать в целый ряд форматов файлов изображений.
Недавно открыла для себя функцию рисования в PowerPoint. Честно сказать, я давно знала, что такая возможность существует, но попробовала только сейчас, когда возникла необходимость создания собственной наглядности. Простейшие рисунки, как эти, можно сделать с помощью Фигур и Заливки цветом.
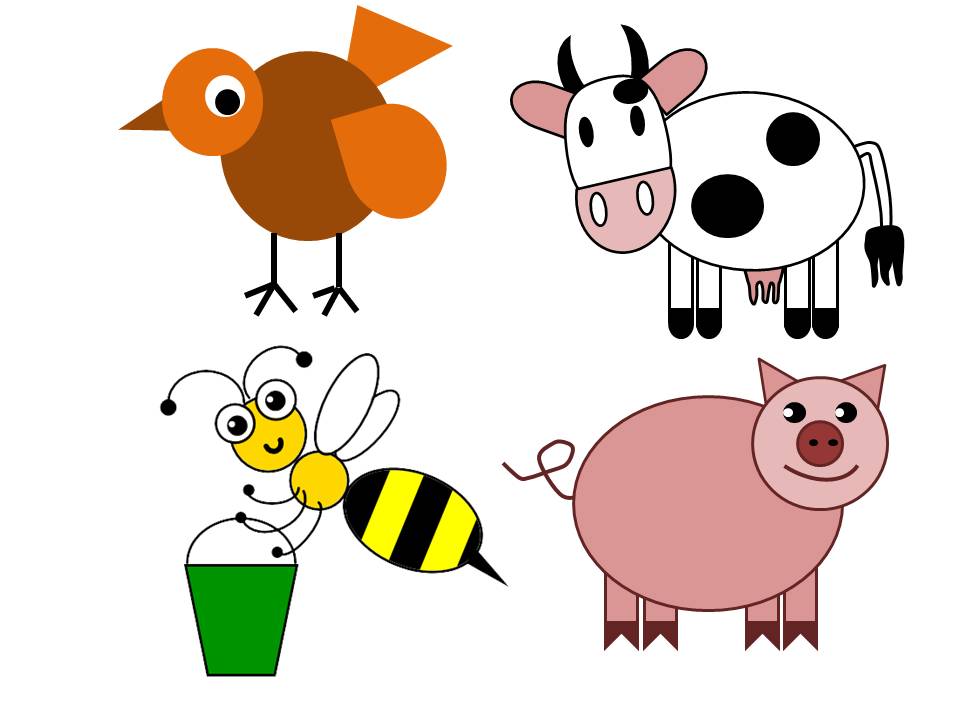
Однако в Фигурах есть инструменты Линия→Кривая, с помощью которой можно рисовать произвольные объекты. Так, например, грива у этого льва нарисована с помощью Кривой.

Как это сделано? Выбираем инструмент Кривая.
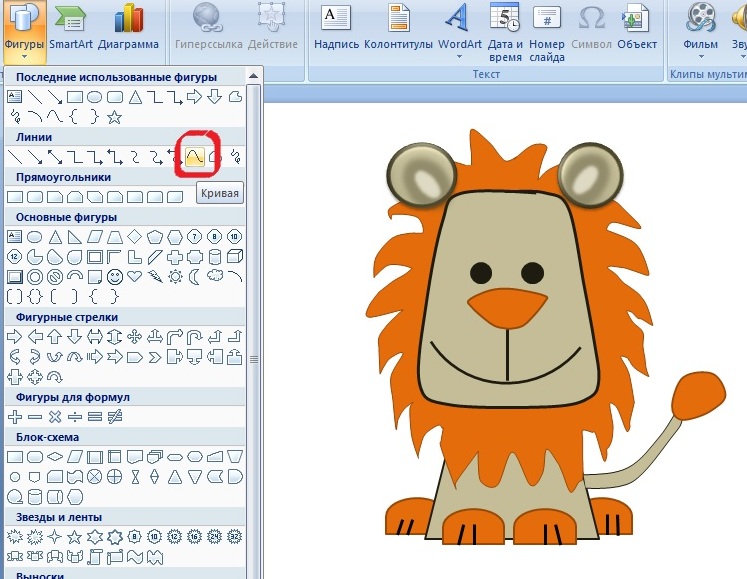
Щелчком левой клавиши мыши, не отрывая руки, начинаем обводить контуры. Делаем время от времени щелчок левой клавиши мыши, чтобы менять направление, но руку не отрываем. Процедура достаточно кропотливая, но со временем можно наловчиться. На рисунке видны черные линии на гриве — так выглядит обводка контура.

Когда мы завершаем обводить контуры, необходимо подвести конец линии ровно к ее началу, чтобы получилась цельная фигура, которая потом заливается краской (как грива у льва на рисунке). После того как фигура готова, ее можно слегка подправить, выровнять линии. Для этого мы правой клавиши мыши щелкаем по рисунку и выбираем опцию Начать изменение узлов. На контурах появляются узлы, за которые можно тянуть в разные направления (см. рисунок).

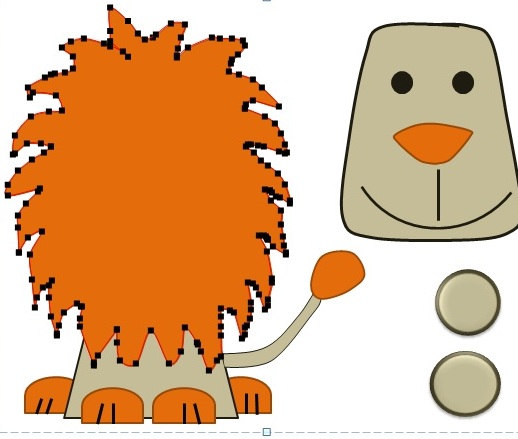
С помощью инструмента Кривая можно создавать самые разнообразные рисунки. Надо сказать, очень увлекательное занятие. Если вы не умеете рисовать, то в качестве контурной подложки можно брать любую раскраску. Когда заготовки сделаны, мы эту подложку убираем. Посмотрите, какие рисунки у меня получились!
