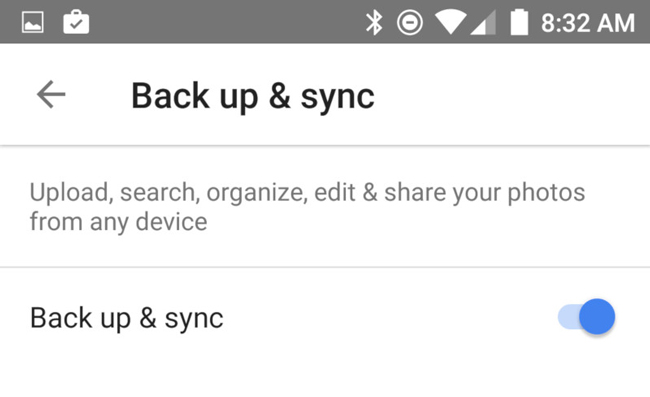Содержание

Никто не в состоянии предсказать, когда возникнут проблемы со смартфоном и пропадут все данные. Это может случиться при потере или краже, либо он просто перестает работать.
В этом руководстве по резервному копированию и восстановлению данных на Android, мы рассмотрим несколько удобных методов. К ним относятся: Резервное копирование на ваш аккаунт Google и использование приложения Super Backup для резервирования важных данных.
Использование инструментов Google
Данный метод требует подключения к Интернету. Если при первой настройке своего устройства и учетной записи, вы отказались от создания резервных копий, то можете активировать эту функцию сейчас.

Включите его и добавьте "Резервный аккаунт".

Нажмите кнопку "Начать копирование" запускающею процесс резервирования и последующую синхронизацию ваших приложений и их данных, журналов звонков, SMS и контактов, настройки устройства, фото и видео.

Восстановление данных после сброса настроек телефона
Для восстановления после сброса до заводских настроекранее сохраненных данных, вам потребуется PIN-код, графический ключ или пароль блокировки экрана.
- После сброса настроек нажмите "Начать" и проследуйте дальше.
- Подключите устройство к сети Интернет.
- Как появится сообщение "Восстановите данные", выберите "Скопировать из облачного хранилища".
- Войдите в аккаунт Google, с хранящимися резервными копиями и следуйте дальнейшим инструкциям.
Данный метод может немного меняется в зависимости от разных версий смартфонов, но принцип действий должен быть понятен.
Использование приложения Super Backup
Super Backup позволяет резервировать Контакты и SMS, Историю звонков, Журналы вызовов, Закладок, Календари и Приложения, а так же Записи звонков прямо на SD-карту.
Для примера выполним резервное копирование и восстановление контактов с помощью текущего приложения.
Зайдите в Контакты > Резервная копия, задайте имя сохраняемого файла и нажмите "OK".

Для восстановления пройдите в Контакты > Восстановить, выберите сохранённый файл и аккаунт (телефон или учетная запись) в которую пойдет восстановление.

По тоже схеме действуем с другими категориями. Резервное копирование фото и видео здесь реализовано дополнительной программой Easy AppLock от этого же производителя, которая не только резервирует, но и защищает их путем сокрытия от посторонних глаз и шифрования.
Если не хотите доверять работу стороннему программному обеспечению, то есть простой проверенный способ, подключить девайс через USB-кабель к вашему ПК и скопировать нужные данные.
Это очень удобно и практично, даже если для этого у вас есть другие инструменты, как говорится, слишком много резервных копий, не бывает!

Резервное копирование на Андроид и восстановление данных на Android. Когда речь заходит о создание резервного копирования данных или восстановление, чтобы быстро и надежно, многие пользователи Android задумываются чем и как, в данной статье вы найдете множество способов чем и как выполнить бэкап и позже в восстановиться!
Зачем бэкап?
1. На вашем персональном Android может храниться множество информации которая очень ценна для, которую потерять ни как не позволительно или например вы планируете переезд с одного Android устройства на другое! Конечно когда речь заходит например о службах Google, то здесь все очень просто, ввел логин и пароль, подождал 2 минуты пока выполниться синхронизация c сервером Google и данные все на месте, а вот с другими приложениями придется помучатся чтобы быстро сделать резервную копию и восстановиться.
Способ №1 — резервное копирование на Android и восстановление стандартными средствами ADB
Спасибо Google, который позаботился над тем чтобы создать резервную копию, способ не идеальный но все же лучше чем ни какого!
И так что вам для этого понадобиться?
1. Включите отладку по USB на Adnroid
2. Скачайте программу с сайта ADB RUN (от версии 3.21.35 и страше)
3. Если не установлен драйвер на ПК, установить
Инструкция как сделать резервную копию и восстановиться с помощью Adb Run. Создание резервной копии
1. Запустить Adb Run и выбрать меню Backup

2. Выбрать первый пункт Adb Backup

3. Возьмите Android смартфон или планшет и нажмите кнопку создать резервную (пароль можете не создавать)

Восстановление с резервной копии
1. Чтобы восстановиться выберите пункт Adb Restore

2. Возьмите Android смартфон или планшет и нажмите кнопку Восстановить данные

Способ №2 — с помощью кастомного Recovery (root)
Прежде всего кастомное Recovery должно быть у вас установлено! Как это сделать и чем, подробно можно узнать из статьи скачать и установить Recovery. Создание бэкапа это не совсем резервная копия — это создание образа текущего состояния прошивки!
После того как установили Recovery войдите в него. Выберите меню Backup and Restore

Выберите пункт меню Backup для создания резервной копии

Выберите пункт меню Restore для восстановления

Способ №3 — Online Nandroid Backup (root)
Online Nandroid Backup не смотря на свое название название не куда не сохраняет в облако, а жаль! Программа не имеет графического интерфейса, работать нужно с ней нужно из терминала. Online Nandroid Backup создан для тех кому надоело перезагружаться в Recovery чтобы выполнить бэкап. Также создает «срез» текущего состояния системы а также что в ней установлено. Восстановление происходит в Recovery. Более подробно о Online Nandroid Backup.
Способ №4 — DataSync (root)
Программа DataSync подойдет для тех кому необходимо выполнять резервное копирование данных приложений, а также моментальное перемещение их на другое устройство. Если вам необходимо создание архивных копий непосредственно приложений, а не только их данных и настроек, то это приложение не для вас. Более подробно как работает данное приложение DataSync.
Способ № 5 — OBackup (root)
OBackup — Создает резервные копии как и Online Nandroid Backup, только на этот раз приложение имеет интуитивно понятный графический интерфейс, а также можно отправить резервную копию на облачный диск. Подробно OBackup.
Способ №6 — Titanum Backup (root)
Самый удобный, гибкий и мощный способ бэкапа! Titanium Backup не выполняет срез текущего состояния системы, он делает резервные копии системных и пользовательских приложений и их данных. Если планируете перейти на другую прошивку и потом восстановить все необходимое, то это то, что нужно! Подробно Titanium Backup.
Способ №7 — Helium (root/ root )
Весьма интересное средство для создания резервного копирования. Принцип работы данного приложения схож с работой средств отладки ADB, точней основан на данном способе, только с возможностью выбора для какого приложения создавать резервную копию. Данное приложение не работает на Motorola
Приложение Helium может работать без Root прав, но если они есть еще лучше (если у вас нет root прав, нужно Android к компьютеру).
Как создать резервную копию с помощью Helium?
1. Для начала скачайте приложение Helium
Если отсутствуют Root права, то вам также придется скачать и до установить дополнение на ПК
Также возможно вам понадобится установить драйвера на ПК (для не Root устройств), которые представлены на странице скачивания дополнения ПК

Создание р.к в Helium на Root устройствах
Запустите приложение, откажитесь от предложения войти в Google Disk, так данная функция работает не совсем честно (бекапит, но восстановление работает только в платной версии приложения)

Сохранять резервные копии можно на внутреннюю или внешнюю память

Для того чтобы создать резервную копию, выделите приложения в разделе РЕЗЕРВИРОВАНИЕ, которым вы хотите создать резервную копию и нажмите кнопку чтобы запустить процесс

Выберите куда сохранить данные

Процесс восстановления также прост

Создание р.к в Helium на НЕ Root устройствах
Процесс очень схож, только с определенными оговорками. После того как скачали и установили дополнение на ПК запустите его

Включите на Android отладку по USB, подключите к ПК, запустите приложение Helium. Далее действия полностью схожи как для root устройств.
Версия Windows 10 / MacOS High Sierra / OS: поддерживается Android 2.3 и более поздние версии
Совместимость: Samsung, HTC, Huawei, Google, LG, Sony и др.
Вы можете использовать FoneLab Android Data Backup & Restore для управления данными Android.
Выберите ваши данные:
" У меня новый Samsung Galaxy S8, и я хочу синхронизировать данные со старого на этот. Я слышал, что я должен регулярно делать файл резервной копии, чтобы я мог восстановить данные согласно требованиям. Я понятия не имею об этих сложных проблемах. Как мне сделать резервную копию моего телефона? Более того, как восстановить приложение на Android? Пожалуйста, помогает, спасибо! "
Мобильные телефоны отличаются от многих лет назад, мы используем их для телефонных звонков, фотографирования, прослушивания музыки и т. Д.
Как вы знаете, нам понадобится специальный инструмент для передачи данных между устройствами iOS и ПК.
Но устройство Android отличается от продуктов Apple.
Они могут просто подключить устройство к компьютеру, а затем легко передавать файлы.
Так просто, не правда ли?
Большинство пользователей телефонов Android даже используют свой мобильный телефон или планшет в качестве внешнего жесткого диска.

Облачный сервис предлагает бесплатное пространство с ограничением для сохранения и восстановления данных независимо от того, где и когда вы находитесь. Нет сомнений, что это удобный инструмент для мобильных пользователей.
Некоторые осторожные пользователи беспокоятся о раскрытии данных.
Они предпочитают сохранять данные на компьютере, чем облачные сервисы.
1 Резервное копирование и восстановление данных Andro >FoneLab Android Data Backup & Restore предлагает удобные способы резервное копирование и восстановление данных Android.
Он предназначен для пользователей всех возрастов с простым управлением.
Для завершения процесса не потребуются профессиональные знания или специальные навыки, просто следуйте простым инструкциям на экране, как показано ниже резервный телефон Android.
Шаг 1: Загрузите и установите программное обеспечение на свой компьютер, а затем запустите его.
Шаг 2:Подключите устройство к компьютеру с помощью USB-кабеля, нажмите Доверии если это всплывает.
Шаг 3: щелчок Резервное копирование и восстановление данных Android > Резервное копирование данных устройства на интерфейсе.
Шаг 4: Выберите данные, которые вы хотите сделать резервную копию, и установите флажок внизу, чтобы добавить пароль, если хотите.
Шаг 5: щелчок запуск > OK.

Существует другой способ перемещения данных, который не поддерживает данные, кроме контактов, сообщений и т. Д.
2 Резервное копирование и восстановление данных Android вручную
Самый простой способ для каждого пользователя телефона Android для перемещения данных между устройством и компьютером — это USB-соединение.
Пожалуйста, имейте в виду, что,
Этот метод позволяет передавать только фотографии, видео, песни и файлы.
Ниже приведен процесс с четкими инструкциями.

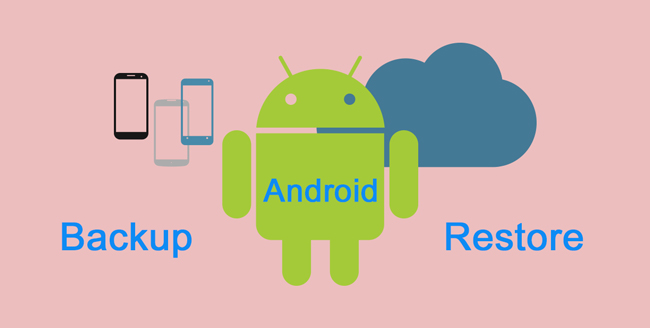


 4 Резервное копирование и восстановление данных Android от Google
4 Резервное копирование и восстановление данных Android от Google
 5 Резервное копирование и восстановление фотографий через Google Photos
5 Резервное копирование и восстановление фотографий через Google Photos