Содержание
Наверняка любой пользователь операционных систем Windows знает, что в случае непредвиденных критических сбоев их работоспособность можно восстановить. За это отвечает раздел восстановления Windows, в котором хранятся файлы, необходимые для выполнения такой процедуры. Однако они занимают достаточно много места на жестком диске (иногда до 15 Гб, как в Windows 8). Особенно сильно это чувствуется на винчестерах с малыми объемами. И многие совершенно справедливо начинают задаваться вопросом освобождения места, которое и занимает пресловутый раздел восстановления.
Как удалить его и можно ли вообще это сделать, рассмотрим далее. Но хочется сразу предупредить всех пользователей, что при выполнении данной процедуры придется, что называется, попотеть, а выполнять такие действия следует только на свой страх и риск.
Что такое раздел восстановления и нужен ли он?
Сам раздел, как уже понятно, представляет собой зарезервированное пространство на жестком диске, причем в системном разделе, где находится установленная ОС.

Как правило, в зависимости от модификации системы его размер может варьироваться, но обычно это примерно 300-500 Мб. Тут размешается папка Recovery, в которой имеется каталог WindowsRE с вложенным в него образом Winre.wim. Совершенно логичным выглядит и то, что все это скрыто от глаз пользователя, дабы он случайно (или намеренно) не удалил необходимые инструменты восстановления.

Но только этим дело не ограничивается. На диске присутствуют еще два скрытых раздела, о существовании которых пользователь даже не догадывается. Это системный раздел EFI с объемом порядка 100 Мб и раздел MSR размером 128 Мб отвечающий за разметку GPT. Таким образом, например, вопрос о том, как удалить раздел восстановления в Windows 10, сводится к тому, чтобы убрать с системного диска не один, а целых три раздела, чтобы присоединить их к доступному пространству.
Надо сказать, что далеко не все пользователи догадываются, что инструменты восстановления системы можно найти и на установочных носителях, и на специальных дисках для осуществления отката и устранения ошибок системы. Поэтому в некоторых случаях можно не только скрыть раздел восстановления, но и удалить его, что называется, без зазрения совести. Для этого можно предложить несколько методов.
Переустановка Windows 10: будет ли удален раздел восстановления?
Для начала несколько слов о повторной инсталляции системы. Некоторые пользователи наивно полагают, что переустановка Windows 10 или любой другой модификации с полным форматированием системного диска уничтожит и вышеуказанные разделы.

Ничего подобного! Да, на стадии выбора диска для установки ОС будут отображены абсолютно все разделы, и форматирование действительно объединит их в один. Но ведь в «чистой» системе, которую пользователь получает сразу после инсталляции, автоматическое восстановление системы активировано по умолчанию, так что сама ОС, хотите вы этого или нет, снова резервирует место на винчестере, куда и записывает необходимую информацию сразу же.
Раздел восстановления: как удалить через командную строку?
Итак, начнем с самого сложного, но абсолютно действенного метода, предполагающего использование командной консоли (cmd), которую в обязательном порядке нужно запускать с правами администратора.

Но перед этим нужно выполнить несколько простых действий. Сначала следует создать диск восстановления. Если в «Панели управления» используется меню «Восстановление», понадобится флешка, если применяется раздел архивации и восстановления, используется оптический носитель. Флешка емкостью 64 Гб и выше удобна тем, что на нее можно выполнить полное резервное копирование данных из самого раздела восстановления (но об этом позже).

Далее решение проблемы того, как удалить раздел восстановления с жесткого диска, состоит в том, чтобы в меню обновления и безопасности, которое находится в разделе параметров, выбрать строку особых вариантов загрузки (для Windows 10) или установить съемный носитель в качестве первого boot-устройства в BIOS.
После рестарта, в начале установки операционной системы сочетанием Shift + F10 вызывается командная строка, в которой последовательно прописываются следующие команды:
- diskpart;
- lis dis (список всех разделов);
- sel dis 0 (выбор накопителя с установленной ОС);
- lis par (просмотр разделов);
- sel par 1 (выбор первого раздела);
- del par overr >Поле перезагрузки следует для простоты проведения дальнейших операций использовать приложение AOMEI, выбрать диск, к которому нужно произвести присоединение места, после чего в меню с левой стороны использовать строку изменения размера/перемещения.

Далее выбирается перемещение раздела, а ползунок перетаскивается до предела (чтобы полностью отвести все место под диск C. Обязательно обратите внимание, чтобы после таких действий на строке «Незанятое место перед» стояли нули.
Нажимаем «OK» и «Применить». В появившемся окне отложенных операций нажимается кнопка перехода, после чего нужно согласиться с указаниями в сообщении. После этого возникнет черное окно режима освобождения места. По завершении процесса восстановительный раздел будет удален, а освободившееся место присоединится к системному разделу.
Методика для Windows 8 и выше
Теперь о том, как удалить раздел восстановления в версиях Windows 8 и выше (в седьмой модификации и ниже такое решение не работает).

Помните, шла речь о создании на первом этапе загрузочной флешки? Так вот, если поставить галочку напротив строки резервного копирования, весь раздел, пользовательские файлы и программы можно перенести именно на этот носитель. Правда, для этого может потребоваться даже несколько часов и флешка большего, чем 64 Гб, объема.

Зато по окончании процесса система сама предложит удалить искомый раздел восстановления. Соглашаемся и сразу же видим, сколько места освободилось.
Заключение
Остается сказать, что удалять искомый раздел целесообразно только в тех случаях, если восстановление в любой ситуации планируется производить исключительно со съемного носителя, создать который нужно заранее. Если его по каким-то причинам под рукой не окажется, откат системы даже в заводское состояние без переустановки окажется абсолютно невозможным.
Папка recovery что это
Автор Джейсон Вурхис задал вопрос в разделе Программное обеспечение
на ноутбуке есть папка RECOVERY.в инструкции написано что ее удалять нельзя!а если я решу переустоновить винду?тогда как и получил лучший ответ
Ответ от IOD_89[гуру]
в этой папке скорее всего хранится сама система, драйвера, и все такое, с заводскими настройками)) ) Качайте драйвера с сайта производителя, записывайте их на болванку, и можете спокойно переустанавливать винду, ни чего не произойдет, ноут работать будет))
#yaimg52606#
На открывшейся странице нужно вписать в поле "ICQ
подробнее.

- Просмотров: 9 424
- Автор: admin
- Дата: 19-12-2018
При установке Windows 10 (последней версии 1809) в корне системного диска (C:) создаётся скрытая папка Recovery. Что это за папка и каково её предназначение, можно ли избежать её создания при инсталляции операционной системы

а файл winre.wim записывается на системный раздел именно в упомянутую нашим читателем папку Recovery ?
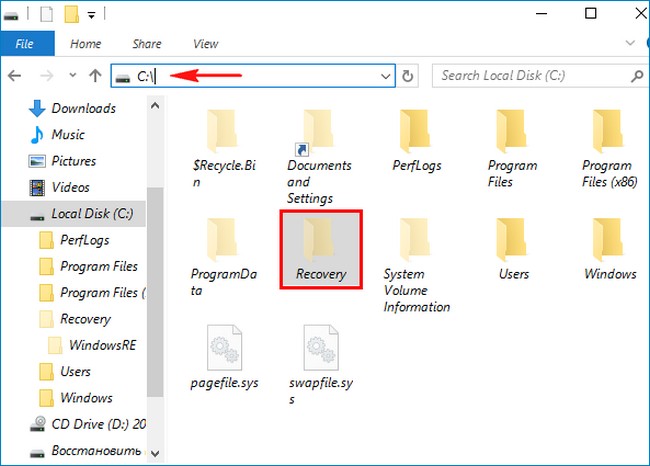
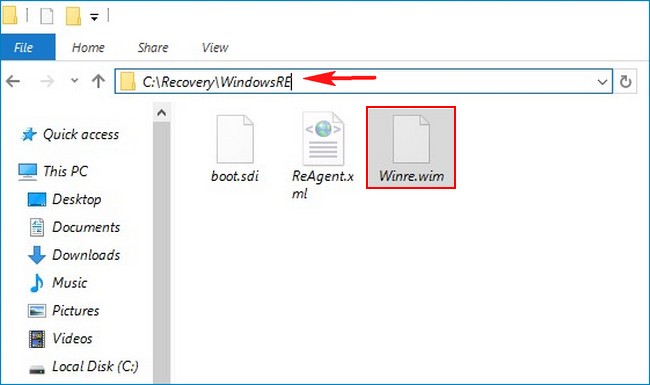
Происходит это потому, что в последних версиях Windows 10 (1803 и 1809) размер файлов среды восстановления (boot.sdi, ReAgent.xml, Winre.wim) равен 454 мегабайт, а размер скрытого раздела восстановления 499 мегабайт, вроде места хватает и ещё 45 МБ остаётся, но не забывайте, что для успешного размещения файлов среды восстановления необходимо, чтобы после их размещения на разделе осталось минимум 50 мегабайт с вободного места! В нашем случае на разделе восстановления места не хватает (4 МБ), а это значит, что при чистой инсталляции установщик Windows разместит среду восстановления в корне раздела с установленной OS в папке Recovery.
- Примечание: Windows 1803 имеет три дистрибутива: 17134.1 (апрель) места на скрытом разделе восстановления достаточно, 17134.112 (июль) места не хватает, 17134.285 (сентябрь) места тоже не хватает. Windows 1809 имеет один дистрибутив 17134.1 (апрель) места недостаточно.
Что делать пользователям, которые хотят избежать создания папки Recovery с файлами (boot.sdi, ReAgent.xml, Winre.wim) в корне системного диска и расположить их на привычном первом скрытом разделе?

В этом случае нужно самостоятельно разметить жёсткий диск перед установкой Windows 10 и все служебные, а также раздел для установки OS создать вручную в командной строке, в частности отмечу, что первый скрытый раздел нужно создать объёмом 600 Мб, делается это так.
Загружаем компьютер с установочной флешки Windows 10. Предполагается, что на ПК или ноутбуке включен интерфейс UEFI.
В начальном окне установки Windows 10 жмём комбинацию клавиш Shift+F10, открывается командная строка
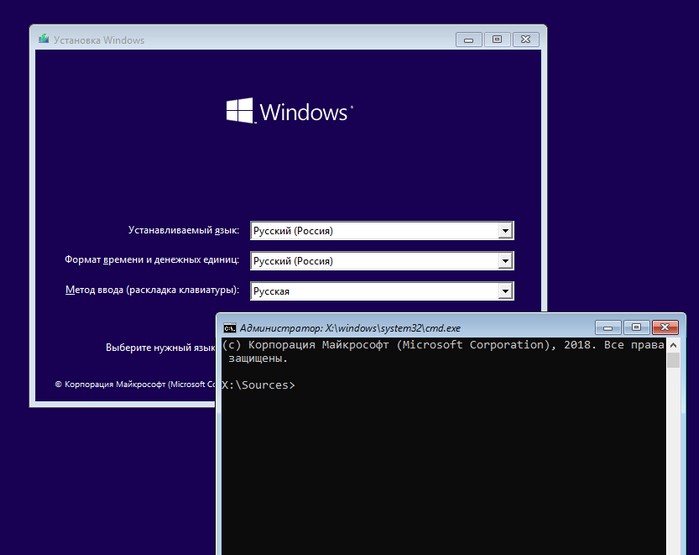
lis dis (выводит список физических дисков).
sel dis 0 (выбираем единственный жёсткий диск ноутбука).
clean (удаляем все разделы на HDD)
convert gpt (преобразуем жёсткий диск в стиль GPT)
creat par prim size=600 (создаём первый скрытый раздел восстановления, но не 499 Мб, а 600 Мб).
format quick fs=ntfs (форматируем его в файловую систему NTFS)
set (присваиваем разделу идентификационный номер, соответствующий среде восстановления (Windows RE))
gpt attributes=0x8000000000000001 (присваиваем разделу атрибут GPT)
creat par efi size=100 (создаём шифрованный (EFI) системный раздел 100 Мб).
format quick fs=fat32 (форматируем его в файловую систему FAT32)
creat par msr size=16 (создаём раздел MSR 16 Мб)
creat par prim (создаём из оставшегося дискового пространства раздел)
format quick fs=ntfs label=OS (форматируем его в файловую систему NTFS)
Закрываем командную строку и продолжаем установку ОС.
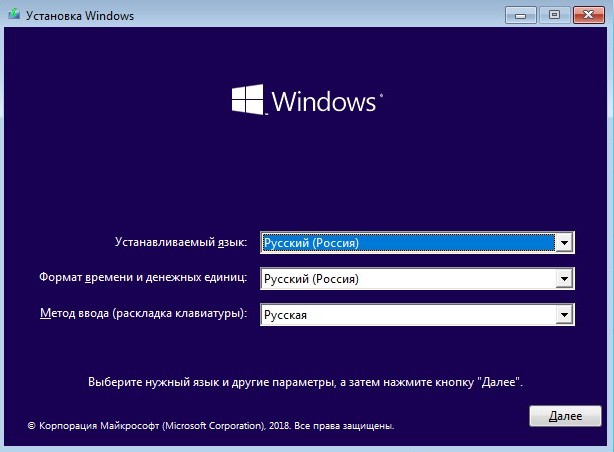
В заключительном окне видим результаты нашей самостоятельной разметки диска. Первый скрытый раздел восстановления увеличен нами до 600 Мб. Выбираем последний раздел, специально созданный нами для установки системы и жмём "Далее".
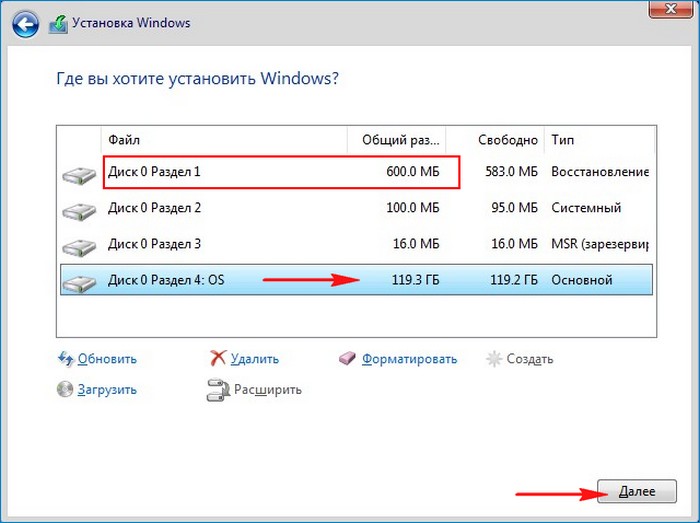
После успешной установки загружается Win 10.
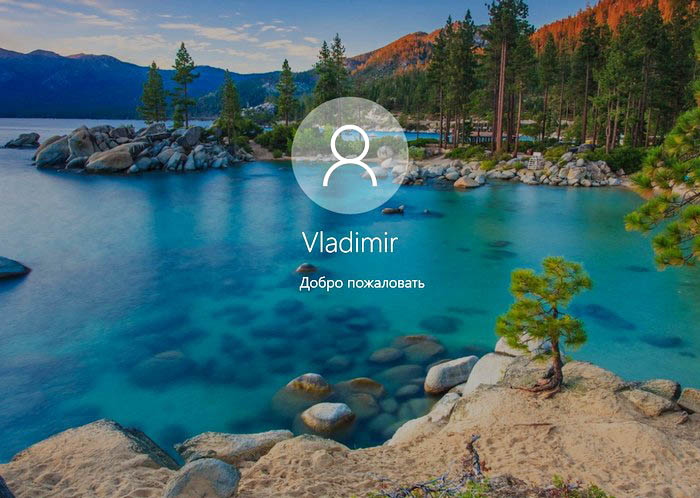
Идём в корень диска (C:) и видим, что папка Recovery всё равно создалась, но она пустая и файлов Windows RE в ней нет, просто удаляем её.
