Содержание
 Всем привет
Всем привет  Значит в винде есть такой прикол интересный, который может стать проблемой у любого юзера, даже у меня. Дело в том, что у вас может быть такая задача, вот например вам нужно включить службу SysMain, вроде бы все просто, согласны? Вы идете в службы, открываете список и видите, что там тупо нет такой службы! И думаете что за прикол?
Значит в винде есть такой прикол интересный, который может стать проблемой у любого юзера, даже у меня. Дело в том, что у вас может быть такая задача, вот например вам нужно включить службу SysMain, вроде бы все просто, согласны? Вы идете в службы, открываете список и видите, что там тупо нет такой службы! И думаете что за прикол?
А прикол в том, что в винде в службах есть два названия. Не знаю как в Windows XP, но в Windows 7 и наверно в более новых версиях такая приколюга точно есть. Короче есть одно имя, которое видим мы и есть другое имя, которое так бы сказать служебное, вот его мы и невидим. Но прикол в том, что SysMain это имя службы именно служебное, а то название службы, которое мы должны видеть, то оно наверно вам знакомо, это SuperFetch!
Да, вот такой вот прикол, служба SysMain это на самом деле SuperFetch! Ну и раз вы уже тут, а я уже пишу эту заметку, то я обязан вам показать как включить эту службу. Смотрите, сперва вы нажимаете правой кнопкой по панели задач (внизу рабочего стола) и там выбираете в меню пункт Диспетчер задач:
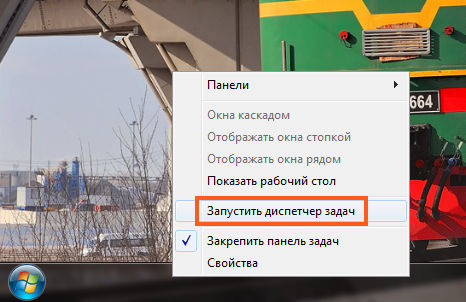
Теперь идете на вкладку Службы и там нажимаете на кнопку с таким же названием Службы:
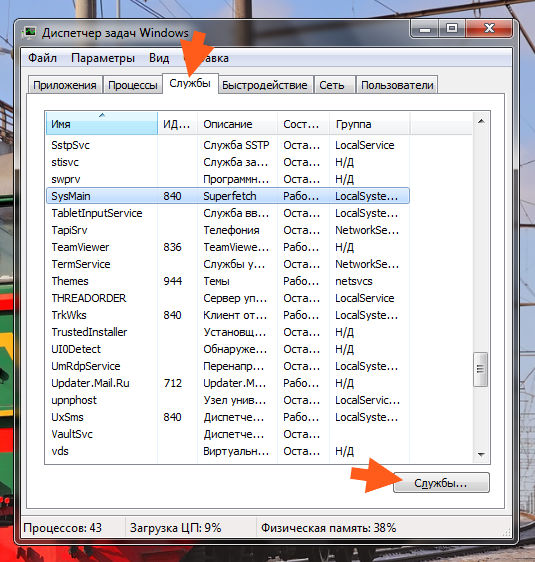
Кстати, в этом окне вы можете увидеть службу SysMain, а справа будет написано, что это SuperFetch! А вот видите еще цифру 840? Это идентификатор процесса (P />
Ну так вот, откроется окно со списком служб, тут вы находите службу SuperFetch и нажимаете два раза по ней:

Откроется окошко свойств службы, вот оно:

Вот видите, в самом вверху и написано, что имя службы это SysMain, а отображаемое имя, это уже SuperFetch! Вот такие йолки палки пироги! Теперь смотрите, если у вас эта служба отключена, то чтобы включить ее, то нужно в Тип запуска выбрать Автоматически и потом еще нажать кнопку Запустить, ну если нужно. А чтобы отключить, то в Тип запуска выбрать Отключена и соответственно еще нажать кнопку Остановить. Ничего сложного!
Кстати, как видите, служба SuperFetch работает под процессом svchost.exe, под ним еще многие службы работают. Так себе важный и универсальный процесс, возьмите себе на заметку и не пробуйте отключать его 
Ну вот ребята на этом все, надеюсь что все вам тут было понятно. Удачи вам и хорошего настроенчика 
Доброго времени суток. В данной статье речь пойдёт о встроенной технологии Windows. Название которой ReadyBoost — ф лешка как оперативная память. Которая позволяет ускорить компьютер за счёт добавления оперативной памяти. С помощью usb-флешки. Или любого другого съёмного носителя.
Если у Вас не очень продуктивный компьютер с небольшим объёмом оперативной памяти, то благодаря технологии ReadyBoost Вы можете использовать обычную флешку в качестве дополнительной оперативной памяти. Соответственно, чем больше оперативной памяти. Тем быстрее компьютер справляется со своими задачами. Данная технология присутствует в Windows 7/8/8.1/10 в XP этой функции нет.
Чтобы посмотреть сколько оперативной памяти в Вашем компьютере. Нажмите «Пуск», на вкладке компьютер нажмите правой кнопкой мыши. После чего жмём, свойства. Находим надпись (Установленная память ОЗУ). Что касается использования ОЗУ и выбор оперативной памяти, можете прочесть в этой статье.
Следует отметить, что чем меньше у Вас оперативной памяти в компьютере. Тем больше эффект от ускорения работы ПК Вы заметите после применения технологии ReadyBoost. Наибольший эффект от данной технологии получают не очень производительные, слабые системы с объёмом в 512 МБ. Вполне возможно что эффект будет и при объёме памяти в 1 ГБ.
Свыше 1 ГБ памяти, прирост производительности будет практически не значителен. Хотя конечно почему бы и не попробовать. Если это не сложно, бесплатно и под рукой у есть свободная флешка.
Флешка как оперативная память — технология ReadyBoost
Форматирование флешки
Для того чтобы использовать флешку как оперативная память — технологию ReadyBoost. Вам необходимо её отформатировать в системе NTFS. Хочу заметить, что форматирование флешки не обязательно. Если на ней предостаточно места. После форматирования жмём правой кнопкой мышки по значку флешки. Выбираем пункт свойства. В открывшемся окне выбираем вкладку ReadyBoost.
Далее, если всё прошло успешно, то откроется окно с настройками.
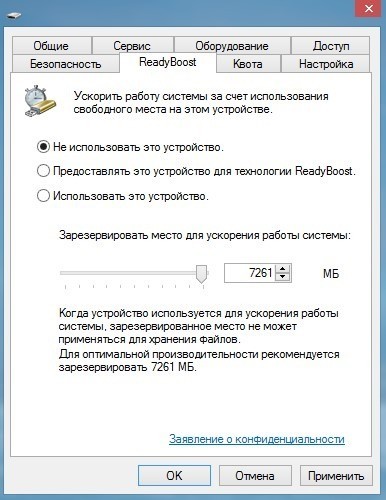
Но, может открыться и вот такое окно. В котором Вам сообщат что необходимо включить службу Sysmain. Которая отвечает за данный компонент.

Включение службы Sysmain
Жмём «ПУСК» — «Панель управления» — «Администрирование» — «Службы». И ли через командную строку ( Win+R ). В которой вписываем следующее: services.msc и нажимаем Enter.
В открывшемся окне находим службу Superfetch. Открываем её двойным нажатием левой клавишей мышки. В пункте" Тип запуска", выставляем значение «Автоматически». Жмём применить, «ОК».
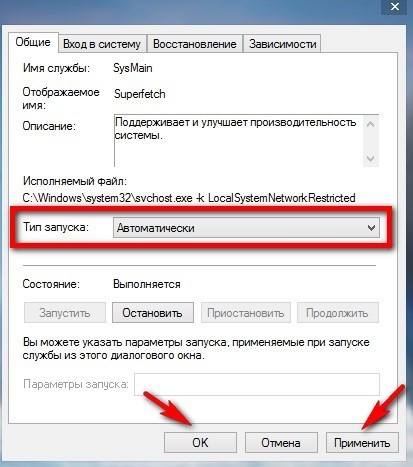
Если ошибка не исчезла, то заново пробуем форматировать флешку, (также в системе NTFS). Вообще, для работы ReadyBoost существуют минимальные требования к флэш-накопителю, а именно:
Скорость чтения — 2,5 МБ/с. Скорость записи (на флешку), примерно — 1,75 МБ/с
Как определить скорость флешки, читаем здесь , как ускорить работу медленной флешки, читаем тут. Также на блоге есть статья про защиту флешки от вирусов.
Здесь важно ещё понимать что, чем выше скорость вашей флешки тем больше эффект от технологии ReadyBoost Вы получите.
Настройка ReadyBoost
После всего выше сделанного переходим в свойства флешки. Во вкладку ReadyBoost, напротив пункта «Использовать это устройство», ставим галочку. Бегунком выставляем нужный Вам объём памяти. Жмём «Применить», «ОК».
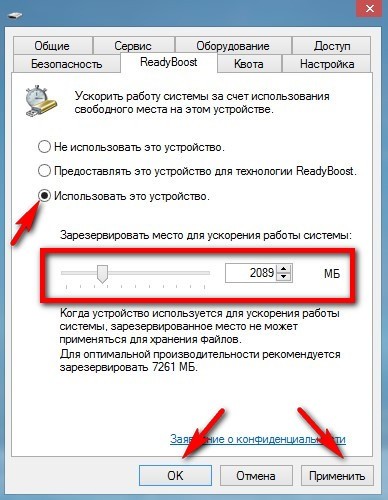
Windows создаст на флешке файл ReadyBoost.sfcache. Где собственно и будет архивироваться наш кэш, (файл этот зашифрован и, даже при потере (флешки), данные из неё, никто, ни когда не увидит).
Как видите на съёмном диске занято чуть меньше половины пространства, примерно 2,5 ГБ.
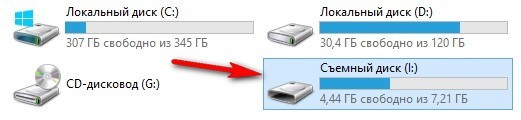
Вот в принципе и всё. После таких не сложных манипуляций Ваша флешка стала работать как оперативная память. Которая добавлена в Ваш компьютер и служит как кэш.
Отключение службы ReadyBoost
Жмём на значок съёмного диска. Выбираем «Свойства». Далее выбираем вкладку ReadyBoost. Устанавливаем галочку на пункте « Не использовать это устройство». Далее, «Применить», «ОК».
Заключение
Вот такими вот не сложными манипуляциями можно ускорить компьютер за счёт добавления оперативной памяти с помощью флешки.
Давно не писали ничего в блоге, за вычетом новостей, но вот появилось немного свободного времени и решил написать небольшой лайвхак в Windows 7. На сей раз поговорим о такой возможности, как использование флешки как оперативною память Вашего ПК.
Флешка как оперативная память
Для этого Вам не потребуется ничего качать или ковыряться в «железе» ПК. Воспользуемся встроенными возможностями самой ОС Windows 7 и более старших версий (в десятке это тоже есть).
Нам потребуется:
- Флешка или карта памяти SD (если у Вас ноутбук со встроенным кардридером);
- ОС Windows 7 и выше. Все действия я буду проводить на Виндовс 10 x64.
- В качестве средства для ускорения работы ОС – будем использовать технологию ReadyBoost (на скриншоте ниже информация от Майкрософт о нюансах этой технологии).
 ReadyBoost
ReadyBoost
Скажем сразу, что обладателям SSD диска в ПК – эта статья не поможет, так как скорость работы твердотельного диска будет априори выше, чем у флешки (даже самых быстрых).
Флешка как оперативная память (рассказываем пошагово):
- Берем флешку, желательно взять пошустрее, ведь от этого будет зависеть насколько сильно увеличится производительность ПК. В качестве теста я взял флешку Transcend 8Гб.
- Вставляем флешку в порт USB нашего ПК (в передний разъем не рекомендую);
- Форматируем флешку в формате NTFS (можно и не форматировать);
 Форматируем флешку в формате NTFS
Форматируем флешку в формате NTFS
4. Далее заходим в «Мой компьютер» — Выбираем нашу флешку и правой кнопкой мышки щелкаем, чтобы «выпало» контекстной меню (см. скриншот).
 Флешка как оперативная память
Флешка как оперативная память
Среди множества вкладок выбираем ReadyBoost, и тут меня ждал настоящий сюрприз в виде ошибки (см. скриншот).
 ReadyBoost не включен, так как служба Sysmain не запущена.
ReadyBoost не включен, так как служба Sysmain не запущена.
ReadyBoost не включен, так как служба Sysmain, отвечающая за данный компонент отключена на этом компьютере. Так еще интереснее, ведь преодоление проблемы – это может возникнуть и у других людей, а так сразу и решение тут опишу.
Решение проблемы с запуском ReadyBoost
Побеждаем проблему ReadyBoost не включен, так как служба Sysmain, отвечающая за данный компонент отключена на этом компьютере. Для этого нам нужно попасть в Службы. Для этого идем по такому пути: Панель управления – В менюшке Просмотр – выбираем «Мелкие значки». Среди всех меню нас интересует «Администрирование». Клацаем туда – выбираем тут «Службы».

В службах нам нужно найти службу Sysmain, но вот нюанс. Хорошенько поискав, мы такой службы не нашли, но тут мы Вам подскажем. На самом деле, нам нужна служба, с названием Superfetch (см. скриншот). Как видим, служба стоит, как отключенная.
 Superfetch
Superfetch
Заходим в свойства данной службы – запускаем ее и ставим режим запуска «Автоматически».
После этого возвращаемся к нашей флешке – о чудо, в закладке ReadyBoost у нас появились кнопки, значит можно предложить нашу попытку использовать флешку как оперативная память.
Оперативная память с помощью флешки и ReadyBoost
После того, как мы победили проблему с ReadyBoost не включена, так как служба Sysmain не запущена, то пришел черед настройки технологии ридибуст.
Заходим в свойствах флешки в нужной закладке (см. скриншот).
 Оперативная память с помощью флешки и ReadyBoost
Оперативная память с помощью флешки и ReadyBoost
В конце хотелось бы отметить, что значительную работу ReadyBoost скорее всего удастся заметить пользователям, которые имеют объём ОЗУ 1024 Мб или менее.
Этот лайфах по ускорению работы ПК за счет флешки в первую очередь поможет владельцам «слабеньких системников», на которые можно поставить Win 7.
На этом у меня все – пользуйтесь на здоровье.
