Содержание

Одной из распространенных проблем, связанных с визуальной частью ОС Windows 10, считается появление размытых шрифтов во всей системе либо в отдельных программах. Чаще всего ничего серьезного в данной неполадке нет, а нормализуется состояние внешнего вида надписей буквально в несколько кликов. Далее мы разберем основные способы решения этой задачи.
Исправляем размытые шрифты в Windows 10
В большинстве случаев ошибка вызвана неправильными настройками расширения, масштабирования экрана или незначительными системными сбоями. Каждый рассмотренный ниже метод не является сложным, поэтому выполнить описанные инструкции не составит труда даже для неопытного пользователя.
Способ 1: Настройка масштабирования
С выходом обновления 1803 в Виндовс 10 появился ряд дополнительных инструментов и функций, среди них находится и автоматическое исправление размытости. Включение этой опции происходит достаточно легко:
- Откройте «Пуск» и перейдите в «Параметры», нажав на значок шестеренки.

Выберите раздел «Система».

Во вкладке «Дисплей» необходимо открыть меню «Дополнительные параметры масштабирования».


Повторимся, что применение этого метода доступно только тогда, когда на компьютере установлено обновление 1803 или выше. Если вы до сих пор не инсталлировали его, настоятельно рекомендуем сделать это, а разобраться с поставленной задачей поможет другая наша статья по ссылке ниже.
Настраиваемое масштабирование
В меню «Дополнительные параметры масштабирования» также присутствует инструмент, позволяющий вручную задать масштаб. О том, как перейти в указанное выше меню, читайте в первой инструкции. В этом окне вам нужно лишь опуститься немного ниже и выставить значение равное 100%.

В случае когда данное изменение не принесло никакого результата, советуем отключить эту опцию, убрав указанный в строке размер масштаба.
Отключение оптимизации во весь экран
Если проблема с размытым текстом касается только определенных приложений, предыдущие варианты могут не принести желаемого результата, поэтому нужно редактировать параметры конкретной программы, где и появляются дефекты. Осуществляется это в два действия:
-
Кликните ПКМ на исполняемом файле необходимого ПО и выберите «Свойства».

Перейдите во вкладку «Совместимость» и поставьте галочку возле пункта «Отключить оптимизацию во весь экран». Перед выходом не забудьте применить изменения.

В большинстве ситуаций активация этого параметра решает возникшую неполадку, однако в случае с использованием монитора с большим разрешением, весь текст может стать немного меньше.
Способ 2: Взаимодействие с функцией ClearType
Функция ClearType от компании Microsoft была разработана специально для того, чтобы сделать отображаемый на экране текст более четким и комфортным к восприятию. Мы советуем попробовать отключить либо включить этот инструмент и понаблюдать, исчезает ли размытие шрифтов:
-
Открываем окно с настройкой ClearType через «Пуск». Начните вводить название и нажмите левой кнопкой мыши на отобразившийся результат.

Затем активируйте либо снимите галочку с пункта «Включить ClearType» и наблюдайте за изменениями.

Способ 3: Установка корректного разрешения экрана
У каждого монитора есть собственное физическое разрешение, которое должно совпадать с тем, что задано в самой системе. При неправильной установке данного параметра появляются различные визуальные дефекты, в том числе могут размываться шрифты. Избежать этого поможет правильная настройка. Для начала ознакомьтесь с характеристиками вашего монитора на официальном сайте производителя или в документации и узнайте, какое у него физическое разрешение. Обозначается эта характеристика, например, вот так: 1920 x 1080, 1366 x 768.

Теперь осталось выставить такое же значение непосредственно в Виндовс 10. Детальные инструкции по этой теме читайте в материале от другого нашего автора по следующей ссылке:
Мы представили три достаточно легких и эффективных метода по борьбе с размытыми шрифтами в операционной системе Windows 10. Пробуйте выполнять каждый вариант, хотя бы один должен оказаться действенным в вашей ситуации. Надеемся, наши инструкции помогли вам справиться с рассмотренной проблемой.
Отблагодарите автора, поделитесь статьей в социальных сетях.
Нечеткое отображение шрифтов на компьютере создает проблемы при его использовании. От этого больше устают глаза, и вы не сможете использовать устройство так долго, как хотели. Поэтому стоит знать, как исправить размытый шрифт в Windows 10. Это позволит более точно настроить параметры отображения на компьютере и увеличить комфорт для глаз при его использовании.
Параметры системы
Одним из удобных способов настройки операционной системы является использования Параметров системы. Эта опция была добавлена в Windows 10, чтобы продублировать Панель управления, и часть меню Пуск, чтобы расширить возможности настройки компьютера.
1. Открыть Параметры.
2. Перейти в раздел Система.

3. Щелкнуть по ссылке Дисплей.
4. Открыть «Дополнительные параметры масштабирования».

Автоматическое исправление
Самый простой способ разобраться с качеством шрифтов — позволить системе автоматически их настроить самостоятельно. Для этого необходимо: в верхней части окна дополнительных параметров масштабирования найти переключатель рядом с фразой «Разрешить Windows исправлять размытость…». Включите его, чтобы система настроила шрифты. Перезагрузите компьютер и оцените результат.

Настраиваемое масштабирование
В этой же вкладке находится инструмент для ручной настройки масштабирования. Вручную в строку установите масштаб отображения 100%, чтобы шрифты отображались более четко. Затем щелкните по кнопке «Применить». После этого внесенные вами настройки будут применены.

Суть этого метода в том, что часто пользователи корректируют размеры иконок и шрифтов под диагональ экрана, увеличивая масштабирование. Устанавливая 100% вы сбрасываете пользовательские настройки.
Используем настройки Разрешения экрана
Еще одной причиной нечеткого отображения шрифтов и рисунков может стать неправильно выбранное разрешение экрана. Перед началом настройки стоит узнать, реальное физическое разрешение вашего дисплея. Для этого необходимо ввести марку и модель монитора в любом поисковике и посмотреть его технические характеристики.
Затем вам необходимо перейти к регулировке параметров вручную.
1. В любом свободном месте рабочего стола сделайте клик правой кнопкой мыши.
2. Выберите в появившемся списке пункт «Параметры экрана».

3. На вкладке «Дисплей», можно изменить настройки экрана и выбрать разрешение из выпадающего списка.

Если нужное вам разрешение отсутствует, то необходимо зайти через поиск меню Пуск в диспетчер устройств и посмотреть модель своей видеокарты.

Исправляем через Совместимость приложений
Если вы видите шрифты размытые в приложениях, а в остальной части системы проблема отсутствует, то действовать необходимо иначе.
1. Найдите на рабочем столе или в меню Пуск ссылку на программу, с которой возникли проблемы, щелкните по объекту правой кнопкой мыши. Выберите из списка пункт «Свойства».

2. Откройте в появившемся окне вкладку «Совместимость». Отметьте маркером пункт «Отключить масштабирование при высоком разрешении экрана».
Если у вас новая версия операционной системы, то необходимо нажать на ссылку «Изменить параметры высокого DPI» и затем установить маркер напротив пункта «Переопределите режим масштабирования…». Затем вам останется лишь выбрать «Приложение».

Сглаживание неровностей экранных шрифтов
Иногда размытость появляется из-за проблем с отображением экранных шрифтов. Вам нужно включить их сглаживание. Для этого следуйте инструкции.
2. Откройте раздел «Дополнительные параметры системы», затем выберите «Параметры быстродействия».

3. В списке найдите пункт «Сглаживание неровностей экранных…» и установите напротив него маркер. Для того, чтобы применить изменения, щелкните по кнопке «OK».

Функция ClearType
У каждого пользователя свое восприятие текста на мониторе, поэтому создатели Windows включили в систему специальную функцию Clear Type, которой можно воспользоваться, чтобы убрать размытый текст. Работать с ней нужно по инструкции.
1. Щелкните по кнопке «Пуск» и в строке поиска введите: ClearType . Щелкните по первому варианту из выдачи поиска.
2. Перед вами появится окно. Если напротив строки «Включить ClearType» стоит галочка, то попробуйте убрать ее, посмотрите на отображение шрифтов. Если все стало только хуже, верните маркер и настройте систему при помощи этого инструмента.
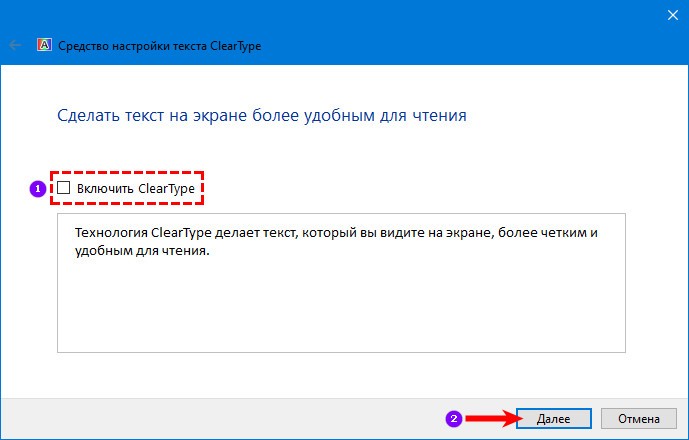
Также попробуйте изменить настройки этой функции. Для этого после того, как вы установите или удалите маркер, необходимо нажать на кнопку «Далее». На следующих экранах стоит скорректировать отображение по вашему желанию, выбрав варианты с теми примерами, которые вам больше подходят. Сохраните изменения и завершите работу с программой.
Теперь вы знаете все способы, которые позволят вам устранить расплывчатый шрифт на мониторе. Если они были размытые, то перечисленные инструменты помогут вам сделать их хорошо читаемыми и четкими. Поделитесь этой статьей с друзьями, чтобы они могли пользоваться компьютером комфортно. Расскажите в комментариях о своем опыте настройки шрифтов в операционной системе.
 В этой инструкции подробно о том, что делать, если в Windows 10 или отдельных программах и приложениях вы видите размытые шрифты, что может случиться как после изменения масштабирования в параметрах экрана, так и без этих действий.
В этой инструкции подробно о том, что делать, если в Windows 10 или отдельных программах и приложениях вы видите размытые шрифты, что может случиться как после изменения масштабирования в параметрах экрана, так и без этих действий.
В первую очередь речь пойдет о способах исправления проблемы, связанных с изменением разрешения экрана, которые очевидны для большинства пользователей, но могут быть не учтены начинающими пользователями, а затем — другие способы исправить размытость текста в Windows 10.
Примечание: если шрифты стали размытыми после недавнего изменения параметров масштабирования (125%, 150%) в параметрах экрана (пункт «Изменение размера текста, приложения, и других элементов»), попробуйте для начала просто перезагрузить компьютер (даже если до этого уже не раз его выключали-включали, так как выключение в 10-ке не то же самое, что перезагрузка).
Автоматическое устранение размытия шрифтов в Windows 10 1803
В Windows 10 1803 April Update появилась дополнительная опция, позволяющая исправить размытые шрифты для приложений, которые не поддерживают масштабирование (или делают это неправильно). Найти параметр можно, зайдя в Параметры — Система — Дисплей — Дополнительные параметры масштабирования, пункт «Разрешить Windows исправлять размытость в приложениях».

Если окажется, что параметр включен, а проблема сохраняется, попробуйте, наоборот, отключить его.
Проверка разрешения экрана
Этот пункт для тех из пользователей, кто не до конца представляет, что такое физическое разрешение экрана монитора и почему разрешение, выставленное в системе должно соответствовать физическому.
Итак, современные мониторы имеют такой параметр, как физическое разрешение, представляющее собой количество точек по горизонтали и вертикали на матрице экрана, например, 1920×1080. Причем, если в системе у вас установлено любое разрешение, не кратно отличающееся от физического, вы увидите искажения и размытость шрифтов.
Поэтому: если вы не уверены, убедитесь, что выставленное в Windows 10 разрешение экрана соответствует действительному разрешению экрана (при этом в некоторых случаях это может привести к тому, что шрифт вам покажется слишком мелким, но это можно будет исправить параметрами масштабирования).
- Чтобы узнать физическое разрешение экрана — можете просто поискать технические характеристики в Интернете, введя марку и модель вашего монитора.
- Чтобы установить разрешение экрана в Windows 10, кликните в любом пустом месте рабочего стола правой кнопкой мыши и выберите пункт «Параметры экрана», после этого нажмите по пункту «Дополнительные параметры экрана» (внизу справа) и установите нужное разрешение. Если в списке отсутствует нужное разрешение, то вероятно вам требуется установить официальные драйвера вашей видеокарты, пример см. Установка драйверов NV >Подробнее на тему: Как изменить разрешение экрана в Windows 10.
Примечание: если вы используете несколько мониторов (или монитор + ТВ) и изображение на них дублируется, то Windows при дублировании использует одинаковое разрешение на обоих экранах, при этом для какого-то из них оно может быть «не родное». Решение тут лишь одно — изменить режим работы двух мониторов на «Расширить экраны» (нажав клавиши Win+P) и установить для каждого из мониторов правильное разрешение.
Устранение размытости текста при масштабировании
Если проблема с размытыми шрифтами возникла после изменения размеров элементов в «Правый клик по рабочему столу» — «Параметры экрана» — «Изменение размера текста, приложений и других элементов» на 125% и более, а перезагрузка компьютера или ноутбука не исправила проблему, попробуйте следующий вариант.
- Нажмите клавиши Win+R и введите dpiscaling (или зайдите в панель управления — экран).
- Нажмите по пункту «Установить настраиваемый уровень масштабирования».

- Убедитесь, что в нем установлено 100%. Если нет — измените на 100, примените, и перезагрузите компьютер.

И второй вариант этого же способа:
- Кликните правой кнопкой мыши по рабочему столу — параметры экрана.
- Верните масштабирование на 100%.

- Зайдите в Панель управления — Экран, нажмите «Установить настраиваемый уровень масштабирования», и задайте требуемое масштабирование Windows 10.
После применения настроек, вас попросят выйти из системы, а после входа вы должны будете увидеть измененные размеры шрифтов и элементов, но уже без размытия (при использовании данной опции применяется иное масштабирование, чем в параметрах экрана Windows 10).
Как исправить размытые шрифты в программах
Не все программы Windows поддерживают правильное изменение масштаба и, как следствие, в отдельных приложениях вы можете видеть размытые шрифты, в то время как в остальной системе такие проблемы не наблюдать.
В этом случае вы можете исправить проблему следующим образом:
- Кликните правой кнопкой мыши по ярлыку или исполняемому файлу программы и выберите пункт «Свойства».
- На вкладке «Совместимость» установите отметку в пункте «Отключить масштабирование изображения при высоком разрешении экрана» и примените настройки. В новых версиях Windows 10 нажмите «Изменить параметры высокого DPI», а затем отметьте пункт «Переопределите режим масштабирования» и выберите «Приложение».

При следующих запусках программы, проблема с размытыми шрифтами проявляться не должна (однако, они могут оказаться мелкими на экранах с высоким разрешением).
ClearType
В некоторых случаях (например, из-за неправильной работы драйверов видеокарты), проблему с размытым текстом может вызывать неправильная работа функции сглаживания шрифтов ClearType, которая включена по умолчанию в Windows 10 для ЖК экранов.
Попробуйте отключить или настроить эту функцию и проверить была ли решена проблема. Для того, чтобы это сделать, введите в поиск на панели задач ClearType и запустите «Настройка текста ClearType».

После этого попробуйте как вариант с настройкой работы функции, так и вариант с её отключением. Подробнее: Настройка ClearType в Windows 10.
Дополнительная информация
В Интернете также имеется программа Windows 10 DPI Blurry Fix, призванная решать проблему с размытыми шрифтами. Программа, насколько я понял, использует второй способ из этой статьи, когда вместо масштабирования Windows 10 используется «старое» масштабирование.
Для использования достаточно установить в программе «Use Windows 8.1 DPI scaling» и настроить желаемый уровень масштабирования.

Скачать программу можно с сайта разработчика windows10_dpi_blurry_fix.xpexplorer.com — только не забывайте проверить ее на VirusTotal.com (на текущий момент она чистая, но есть негативные отзывы, так что будьте внимательны). Также учитывайте, что запуск программы требуется при каждой перезагрузке (она сама себя добавить в автозагрузку.
И, наконец, если ничто не помогает, еще раз перепроверьте, установлены ли у вас оригинальные последние драйверы для видеокарты, не путем нажатия «обновить» в диспетчере устройств, а путем ручной загрузки с соответствующих официальных сайтов (или с помощью утилит NVIDIA и AMD).
А вдруг и это будет интересно:
Почему бы не подписаться?
Рассылка новых, иногда интересных и полезных, материалов сайта remontka.pro. Никакой рекламы и бесплатная компьютерная помощь подписчикам от автора. Другие способы подписки (ВК, Одноклассники, Телеграм, Facebook, Twitter, Youtube, Яндекс.Дзен)
16.07.2016 в 08:05
Дмитрий спасибо тебе за рекомендованные уроки, мне как начинающему пользователю особенно, потому что я еще слаб в компьютерной грамотности, еще раз спасибо.
16.07.2016 в 08:48
Спасибо за отзыв!
16.07.2016 в 11:23
Интересно то, что микрософт знает об этой проблеме и ничего не предпринимает. В Win 7-8.1 эта проблема решалась переключением одной кнопки, которую в 10 по какой-то причине убрали.
20.09.2016 в 00:52
16.11.2017 в 15:49
Здравствуйте, Дмитрий. А у меня появилась следующая проблема: шрифт стал нечёткий, т.е. не размытый, а тоньше само написание букв, причём некоторые палочки букв остались жирные. В целом текст плохо читается. Картинки и фото просматриваются в прежнем качестве.
17.11.2017 в 08:48
Здравствуйте. Если разрешение установлено точно оригинальное, то вероятно дело в параметрах Windows ClearType, об этом здесь — https://remontka.pro/setup-cleartype-windows/
18.11.2017 в 08:57
Да, спасибо, Дмитрий. Я вашу статью нашла и прочитала в тот же день и это помогло. Спасибо за вашу работу и быстрые ответы.
21.11.2017 в 08:20
Я коллеге настраивал размеры шрифтов после установки 10-ки (Samsung 1280х1024). Размытие при масштабировании 125% победили установкой масштабирования 115% — шрифты стали крупнее чем при 100%, но размытия не наблюдается.
22.12.2017 в 11:47
Спасибо большое!) Как всегда спасли меня)
16.06.2018 в 23:06
В моем случае помогло — Все элементы панели управления — Панель управления NVIDIA — Изменение разрешения — Настройка -Создать пользовательское разрешение. И там где герцы вместо 60 поставил 61. Все стало ок!
08.11.2018 в 21:06
Спасибо!)
Только теперь во вкладке «Совместимость» нет пункта «Отключить масштабирование изображения при высоком разрешении экрана», теперь есть пункт «Изменить параметры высокого DPI» в окне которого есть два пункта:
1. Разрешение программы
2. Переопределение масштабирования с высоким разрешением
У них куча описаний, но мне помог второй пункт.
Версия вин10: 1803
15.11.2018 в 14:36
Спасибо. «Windows 10 DPI Blurry Fix» — помогло.
22.01.2019 в 07:51
Думаю, что не нужно также забывать об автоматической настройке монитора, которая вызывается из меню монитора (касается десктопов). Иногда нажатие на данную кнопку приводит к улучшению изображения после того, как монитор автоматически откалибруется.
28.01.2019 в 19:01
СПАСИБО! У меня все получилось. УРА!
31.03.2019 в 11:20
Вот который раз уже помогает этот сайт, не помню — но много. Всегда можно найти ответ на почти любую проблему в винде. Спасибо, я даже не погнушался оставить адрес своей почты, что бы написать отзыв. А это много значит) Молодцы)
31.03.2019 в 17:31
Спасибо за отзыв!
21.06.2019 в 10:16
Здравствуйте! у меня такая вот проблема.
После обновления драйверов видео карты программные шрифты стали не читаемые (шрифты оболочки win10),
все прочие читаются нормально. Что делать.
21.06.2019 в 11:54
Здравствуйте.
Первый раз такое отображение встречаю. Визуально похоже, как если бы драйверы видеокарты и вовсе установлены не были (используются по умолчанию типа «базовый видеоадаптер»), но может, и просто сбойные драйверы. Можно для начала попробовать откатить драйвер через диспетчер устройств.
14.08.2019 в 10:40
Спасибо, статья помогла!
18.08.2019 в 11:23
помог способ ClearType
18.10.2019 в 23:44
Ни один способ не помог. Перепробовал уже пожалуй всё. И прогу эту ставил. Всё пусто. В таких приложениях как Adobe Photoshop Lightroom, Adobe Photoshop CC, DxO OpticsPro 10 и кое-где на экране (погодный виджет)- шрифты читать совсем невозможно. После нескольких часов работы с фотографиями, глаза болят чисто из-за этих размытых шрифтов.
Уже серьезно подумываю вернуться на Windows 7
19.10.2019 в 10:17
А размытый шрифт в интерфейсе этих программ или в обрабатываемых документах? Если второе, то (например, применительно к фотошопу) дело может быть в:
1. Текст растровый.
2. Софт не подружился с драйверами видеокарты (они используются для сглаживания текстовых слоев в фотошопе и, думаю, во много другом ПО графическом).
3. Что-то не то в параметрах производительности (Edit — Preferences — Performance — Use Graphics Processor — Advanced Settings.
4. Параметры шрифта. Например, мелкие шрифты + сглаживание «Smooth» могут такой эффект вызывать.
19.10.2019 в 18:20
в интерфейсе самих программ. Про второй вариант не понял что имеете ввиду. Сам рабочий стол, там ведь изображения, там всё нормально.
Контекстные меню- тоже.
А всё остальное- все имена кнопок, менюшек и т.д.- сплошная каша.
Edit — Preferences — Performance — Use Graphics Processor — Advanced Settings там стояло использовать. Убрал, ничего не изменилось.
Когда ставил 10-ку проблем и вопросов возникало много. Практически на все эти вопросы находил ответ именно на Ремонтке. Спасибо вам за это. Но всю дорогу мучился с шрифтами этих приложений и тут задался вопросом- «а почему так?» Загуглил и опять Ремонтка, ну, думаю, а я то маялся, сейчас всё починим, это же Ремонтка. Но что-то не срослось. Жаль.
Также например, в кашу превращаются некоторые виджеты. Вот к пример виджет от AIDA64. На семерке был четким и ясным. Здесь же, на 10-ке, в нем ничего не разобрать.
20.10.2019 в 09:01
А не могли бы пару скриншотов программ выложить куда-нибудь, где наблюдается проблема и дать ссылку?
20.10.2019 в 15:37
только на других устр.отображения вы навряд ли что-то увидите.
Также было когда Chrome убрал directwrite из флагов, все шрифты стали мутными, и я, негодуя, выкладывал скрины на проф.сайты, где др.польз.говорили что всё прекрасно. И на планшете у меня такие скрины тоже смотрятся вроде бы ничего себе.
Вобще, винда 10 pro workstation 1803 и в ней, как и в семерке, убраны segoe ui, точнее заменены через реестр. Соотв.шрифты в самой системе резкие и читабельные, как было на XP.
Мне это необходимо чтобы я мог читать текст, иначе с CLEARTYPE техн.я ничего не вижу. По кр.мере на этом мониторе. Думал, может проблема как-то связана с этим? Но на семерке ведь всё было отлично. Заменены там если не изменяет память 4 шрифта Segoe ui на Tahoma в ветке реестре. И всё
20.10.2019 в 15:46
С Хромом попрощался. Теперь на Cent, в нем directwrite регулируется, и я могу читать любой текст. Плюс расширение StyleBot которое умеет заменять шрифты. Одним словом, приноровился))) всё четко и резко, никаких cleartype!
По скринам: на LR еще более менее, там левая сторона, сверху- каша.
Очень сильно размывает в DxO- тоже левая сторона, весь текст иерархии папок, плюс менюшка «файл/правка» и т.д- каша жуткая.
Ну и виджет тоже каша.
21.10.2019 в 14:27
А у вас действительно разрешение экрана 1680×1050? Т.е. это физическое разрешением монитора? Или разрешение монитора другое, но вы выставили разрешение 1680×1050? Если вы выставили, то по всей видимсоти в этом и дело.
23.10.2019 в 20:01
Родное конечно же. Монитор Samsung 2032BW
09.12.2019 в 14:08
Установка сборки 1909 решила проблему шрифта.
Примечание: после отправки комментария он не появляется на странице сразу. Всё в порядке — ваше сообщение получено. Ответы на комментарии и их публикация выполняются ежедневно днём, иногда чаще. Возвращайтесь.
«>
