Содержание

Смешать фокус, размывать фон и дорабатывать детали мира вокруг на Айфон, Айпад или Айпод встроенным в iOS графическим редактором не получится даже при сильном желании – инструмент, «вживленный» в «Галерею» способен менять контрастность и цвета, изменять величину кадра, да поворачивать фотографию в нужном направлении.
А потому искать помощи с дополнительными эффектами придется в App Store – благо сторонние разработчики уже придумали различные приложения для размытия фона, где легко добиться результатов, схожих с работами профессиональных фотографов:
Snapseed

Мультифункциональный инструмент на Айфон, способный в полуавтоматическом режиме с максимальной экономией времени, как размывать фон и некоторые детали в кадре, так и работать с интенсивностью остальных эффектов, доступных в разделе «Предметы первой необходимости».
Работает Snapseed и с классическими форматами JPG и PNG, и с RAW – исходниками, которые не прошли оптимизацию качества и готовы изменится раз и навсегда: новая текстура, дополнительные цвета, эффекты из разряда «Ретро» и прочие чудеса, еще недавно казавшиеся чем-то нереальным.
AirBrush

Приложение камера на Айфон, разбавленная функционалом графического редактора, способного исправлять любые фотографии, попадающиеся под руку. Впрочем, как подсказывают разработчики из Meitu Technology, совсем необязательно щелкать затвором, а затем переходить к изменениям: дорогу к успеху можно пройти иным путем.
Сразу же добавить эффектов (фильтры, новые цвета, дополнительное искусственное освещение, избавление от шумов), применить технологию отбеливания зубов и корректор, который способен добавить яркости глазам и выразительности эмоциям. А там уж останется нажать на единственную кнопку и можно наслаждаться лайками в социальных сетях.
Facetune2

Редактор селфи для размытия фона, не понаслышке знакомый с «боке», размытием фона и прочими «улучшениями» фотографий (в особенности тех, которые сделаны на фронтальную камеру).
Из плюсов перед конкурентами – наглядность и информативность. Разработчики не стали заполнять интерфейс и меню быстрого доступа кнопками, инструментами и предметами, заставляющими по два часа перебирать различные варианты.
Совсем наоборот – нужные кнопки тут всегда под рукой, ну, а если проблемы с поисками все же начнутся, разработчики обязательно подскажут, куда двигаться дальше, и каким образом.
Fabby

И снова комбинация из камеры и графического редактора от малоизвестной, но быстро набирающей поклонников студии AIMATTER.
Размытие фона тут доступно сразу же, а вот некоторые дополнительные эффекты открываются за деньги. Так, к примеру, никто не разрешает бесплатно работать над фоном (полноформатно менять окружение) или же расклеивать стикеры в понравившихся местах.
Но главная проблема Fabby не в платных ограничениях – и бесплатная версия прекрасно справляется с задачей – а в технической реализации. Ошибок, вылетов и странных проблем с прорисовкой эффектов тут больше, чем хотелось бы.
TADAA

Приложение на Айфон – новинка, призванная изменить мнение о камерах, доступных в смартфонах или планшетах. Инструмент TADAA мечтает превратить iPhone, iPad или iPod Touch в нечто среднее между профессиональной камерой и фотостудией, где добавляются эффекты, корректируются детали снимка и дорабатываются важные нюансы, отличающие новичков от профессионалов.
Доступных инструментов масса – тут нашлось и точечное изменение фотоснимков, и работа с RAW, и даже подсказки для тех, кто еще ни разу не сталкивался с подобными вещами.
Вы задаетесь вопросом, как размыть фон на фотографиях iPhone? Получить красиво размытый фон может быть трудно. Но это на самом деле легко! Продолжайте читать, чтобы научиться создавать на iPhone прекрасные фотографии с великолепным размытым фоном.
Красивые размытые фоны в портретном режиме
Вы хотите делать на iPhone ошеломляющие портретные фотографии с великолепными размытыми фонами?
Если думаете, что для этого нужна DSLR камера … подумайте снова!
У приложения Камера на iPhone есть невероятный инструмент для размывания фонов в Ваших фотографиях.
Что это за инструмент?

Портретный режим использует программное обеспечение, чтобы размывать фон.
Предмет останется чётким … это идеально подходит для портретной фотографии.
Также он подходит, чтобы фотографировать сцены с размытыми фонами. Ваш объект выделится намного лучше, если фон будет размыт.
Режим портрета доступен на всех последних iPhone: iPhone XS, iPhone XS Max и iPhone XR.
Вы также найдете его на iPhone X, iPhone 8 Plus и iPhone 7 Plus.

Если у Вашего iPhone нет Режима портрета, не волнуйтесь! Просто перейдите к Разделу 2 ниже, чтобы обнаружить, как запятнать фотографии на iPhone, не используя Режим портрета.
Как используя на iPhone портретный режим размыть фон
Так, как Вы использовать портретный режим, чтобы размыть фон на Ваших фотографиях на iPhone?
Во-первых, откройте приложение Камеры. Выберите внизу экрана Портрет.

Убедитесь, что Ваш объект на расстоянии между 70 см и 2 метрами от камеры. Также необходимо достаточно света. (портретный режим не всегда работает при слабом освещении).
Когда Вы составите фотографию, увидите жёлтый квадрат вокруг лица. Лицо будет в центре, и фон будет казаться размытым.

Когда увидите жёлтые слова Естественный свет (или Эффект глубины на iPhone 7 Plus), Ваш iPhone готов фотографировать.
Теперь, нажмите спусковую кнопку, чтобы сделать снимок!
Как изменить степень размытия на портретных фотографиях
Вы знали, что можете внести изменения в силу размытия … после того, как сделали фотографию?

На iPhone XS, iPhone XS Max и iPhone XR, можно легко отрегулировать силу размытия.
Откройте портретную фотографию в приложении Фото. Нажмите в правом верхнем углу Править.

Используйте под фотографией ползунок Глубины, чтобы отрегулировать силу размытия.

Более низкое f/число приводит к более сильному размытию. И более высокое f/число показывает больше деталей фона.
Нажмите Готово, чтобы сохранить изменения.
Ползунок Глубины не доступен на более старых iPhone. Однако, если Вы не довольны размытием, можно вернуться к исходному изображению.
Чтобы удалить размытие, откройте фотографию и нажмите Править.

Нажмите наверху экрана жёлтое слово Портрет. Эффект глубины будет выключен и размытие будет удалено.

В любой момент можно вернуть размытие нажав жёлтое слово Портрет.
Рассмотрев варианты редактирования портретного режима, давайте обратим внимание на Освещение Портрета (не доступно на iPhone 7 Plus).
Освещение портрета позволяет Вам добавить к портретным фотографиям различные эффекты студийного освещения.
Откройте фотографию и нажмите Править. В нижней части фотографии проведите пальцем по символам типа освещения (символы куба).

Естественный свет не изменяет освещение. Студийный свет осветляет лицо. Контурный свет добавляет тени для более определенных черт лица.

Сценический свет делает фон черным и добавляет эффект света прожектора на лицо. Сценический свет-моно совпадает с Сценическим светом, но с черно-белым эффектом.

Подойдите ближе
Вы хотите знать, как добавить размытый фон на iPhone …, даже если у Вас нет Портретного режима?
Вот простой трюк для получения невероятного размытия:
Подойдите ближе.

Съёмка вблизи создает неглубокую глубину резкости.
Мелкая глубина резкости означает, что только небольшая часть изображения находится в фокусе. Остальная часть изображения будет размыта.
Чем ближе Вы к предмету, тем более мелкая будет глубина резкости.

Таким образом для действительно расплывчатых фонов, Вы должны будете подойти действительно близко.
Однако, если подойдете слишком близко, камера не сможет сфокусироваться.
И Ваш объект будет казаться размытым. Поэтому всегда проверяйте, что Ваш объект чёткий. Если не получается, отойдите немного подальше и попытайтесь снова сделать фотографию.
Для экстремальных фотографий крупным планом Вы должны будете использовать дополнительную макро-линзу. Этот вид линзы позволяет Вам сфокусироваться на очень близких расстояниях.

Приближаясь близко, важно убедиться, что нужная часть сцены находится в фокусе.
Вы хотите, чтобы передний план был чёткий, а фон размытым.

В приложении Камера нажмите на экран там, где Вы хотите, чтобы был установлен фокус. Желтый квадрат укажет на фокус.

Если фон не выглядит размытым, придвиньтесь немного ближе и нажмите, чтобы снова установить фокус.
Помните, чем Вы ближе, тем более расплывчатый будет фон!

Размытие фона редактированием
Поскольку Вы узнали, делать фотографии с размытым фоном легко.
Но что, если бы Вы не фотографируете размытый фон … и затем решаете, что фотография будет лучше, если бы он был размыт.

Это не проблема!
Вы можете использовать приложение, чтобы размыть фон на готовой фотографии.

В этой статье Вы узнаете, как размывать фон фотографии, используя приложение AfterFocus.
Выберите объект переднего плана и фон
Откройте AfterFocus, нажмите внизу экрана Select Photo. Нажмите на фотографии, которую необходимо отредактировать.

Полезные подсказки могут появиться на экране после открытия фотографии. Листайте пальцем, чтобы прочитать подсказки, затем нажмите в левом верхнем углу X, чтобы перейти в режим редактирования.
Первый шаг. Используйте Умные инструменты, чтобы выделить объект и фон.
Выявите внизу экрана Focus. Теперь, чертите пальцем в области, которую Вы хотите держать в фокусе.
Не обязательно быть слишком точным. Примерно разметьте предмет переднего плана, который должен быть в фокусе.

Затем, нажмите Background. Проведите линию по фону, который Вы хотите размыть. Когда Вы уберете палец, передний план будет красным оттенком.

Красная область с белыми линиями – часть изображения, которое останется в фокусе. Черная линия указывает на область, которая будет размыта в следующем шаге.
Однако, прежде чем размыть фон, необходимо проверить, выбрало ли приложение Ваш объект точно.
Часть переднего плана не подсвечена красным? Или часть фона красная? Если так, Вы должны будете сделать, чтобы только фон был размыт.

На примере выше, Вы видите, что верх велошлема мальчика не была выбрана.
Вы можете попытаться добавить больше линий, чтобы отметить передний план и второстепенные области. Но это не всегда приводит к хорошим результатам.
Если Вы не можете достигнуть точности с Умными инструментами, можно переключиться на Ручной режим. Чтобы сделать это нажмите наверху экрана символ Карандаша.

Фотографию можно увеличивать или уменьшать двумя пальцами. Этим способом Вы можете тщательно проверить края своего выбора.
Нажмите символ Brush Size, затем выберите подходящий размер кисти для области, которую Вы хотите выбрать. Теперь, выберите или Focus или Background, после чего ведите пальцем по объекту или фону, который Вы хотите выбрать.

Помните, используя Ручные инструменты, нужна точность. Любая область, которую Вы закрашиваете, будет выбрана.
Если делаете ошибку, нажмите наверху экрана Отменить (изогнутая стрела). Или переключайтесь между Focus и Background, чтобы перекрасить область, которую Вы выбрали по ошибке.
Когда Вы закончили, красная маска должна только быть на предмете переднего плана, который Вы хотите в фокусе. Чем более точный делаете выбор, тем более реалистичный это будет выглядеть, когда Вы примените эффект размытия.
Когда Вы закончили, нажмите в правом верхнем углу стрелу. Фон Вашей фотографии будет казаться размытым.

Если Вы заметили ошибку выбора, нажмите наверху экрана единственную левую стрелу. Тогда Вы сможете изменить свой выбор, используя инструменты Focus и Background. Нажмите стрелку вправо, чтобы вернуться к экрану эффекта размытия.
Настройте размытие
Символы в нижней части приложения AfterFocus позволяют Вам настроить размытие своей фотографии.
Выявите символ Blur и убедитесь, что выбрано Lens Blur. Тяните ползунок, чтобы отрегулировать силу размытия.

Ниже отредактированная фотография с красиво размытым фоном.
Для сравнения, ниже исходное изображение, где фон находится в фокусе. Заметьте, как размытый фон помогает мальчику выделяться на фотографии.
Если Вы хотите добавить к сцене чувство движения, можно выбрать Motion Blur (вместо Lens Blur).

Это идеально подходит для движущихся объектов, поскольку оно увеличивает чувство движения на Вашей фотографии.
Ниже изображение с размытым фоном.
Оригинальная фотография была сделана пока мальчик стоял. Но размытое изображение добавляет эффект быстрого движения через сцену.
Когда закончите редактировать свою фотографию, не забывайте сохранить её. Наверху экрана нажмите стрелу вниз, затем нажмите Yes.

Окружите объект съёмки мечтательной размытой виньеткой
Этот следующий способ редактирования предлагает что-то немного отличающееся.
Вместо того, чтобы размывать весь фон, можно создать вокруг краев сцены размытую виньетку.
Размытые края помогают привлечь внимание в центральную сфокусированную область. Размытие действует как структура, ведя взгляд зрителя к объекту.
Размытая виньетка также добавляет мечтательное, атмосферное качество к Вашей фотографии.

Как размыть фотографию на iPhone, используя бесплатное приложение Snapseed:
Откройте Snapseed, затем нажмите на экран, чтобы открыть фото библиотеку. Выберите Нажмите, чтобы открыть фото, затем нажмите на фотографии, которую Вы хотите открыть.

Нажмите внизу экрана Инструменты. Прокрутите вниз и выберите Размытие.

На Вашем изображении появятся два белых круга.
Все, что внутри маленького круга будет в фокусе. Тогда, как остальное, за внешним кругом, будет размыто. Область между этими двумя кругами место, где изображение переходит от чёткого до размытого.

Если хотите Вы можете переместить круг в другое место. Или измените его размеры двумя пальцами.
Чтобы отрегулировать силу размытия, проведите по экрану вниз или вверх и выберите Интенсивность размытия. Затем влево или вправо, чтобы отрегулировать силу размытия.

Таким же образом Вы можете настроить Переход и Степень виньентирования.
Переход регулирует постепенное изменение фокуса в размытие. Степень виньентирования позволяет добавить к Вашей фотографии темные края.
Когда Вы довольны результатом, нажмите галочку в правом нижнем углу.
Сохраните фотографию, нажав Экспорт, затем Сохранить копию.

Ниже отредактированное изображение с мечтательной размытой виньеткой.

Для сравнения, ниже исходное изображение без эффекта размытия. Обратите внимание, как тонкое размывание на фотографии выше ведет взгляд к центру фотографии.

Blur Photo и Focos.
У меня iPhone SE. Мне нравится его камера, особенно теперь, когда Apple существенно дополнила возможности редактирования. Но всегда можно пожелать чего-то большего, мне, например, иногда не хватает портретного режима, чтобы делать фото с размытым фоном.

Фон размыт с помощью Focos
Обновлять смартфон я в ближайшее время не планирую, поэтому решила как-то выкрутиться и найти бесплатное приложение, имитирующее портретный режим в App Store. Одним из первых мне попалось Blur Photo. Долго не думая, я его установила и начала пользоваться, борясь с раздражением от назойливой рекламы. Она проигрывается каждый раз, когда приложение запускается, и перед сохранением отредактированного снимка.
Почти сразу я захотела установить какую-то альтернативу и сравнить результаты и удобство использования. На этот раз решила подумать и хоть что-то почитать перед выбором приложения. Беглый анализ показал, что приложение Focos, тоже бесплатное, неплохо справляется с наложением блюр-эффекта. Поэтому решила попробовать и его.
Интерфейс приложений Blur Photo и Focos
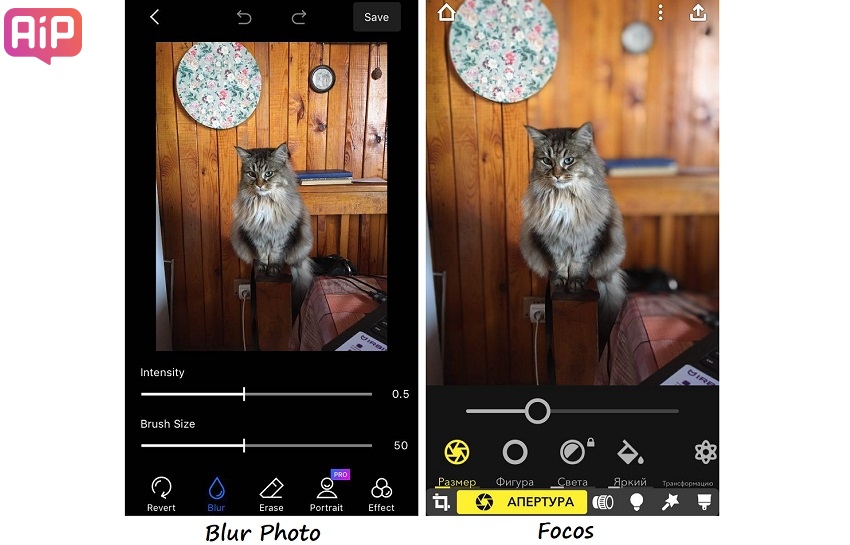
У первого функционал беднее, а значит и разобраться с им проще. Из дополнительных функций, доступных только в профессиональной версии приложения, портретный режим и несколько эффектов размытия фона. В Focos дополнительных профессиональных функций гораздо больше. Бесплатно можно размыть фон с желаемой интенсивностью, изменить яркость и поиграть с направлением размытия. Остальное в про-версии. Приятно, что никакой навязчивой рекламы в нём нет.
Главное отличие этих приложений заключается в том, что в Blur Photo фон нужно размывать вручную, а Focos всё делает автоматически. Самостоятельно работать с фоном — занятие долгое и муторное. Рядом с краями главного объекта и фона приходиться возиться, увеличивать снимок, уменьшать размер кисти. В итоге, буду честна, получается корявенько. Результат не удовлетворяет, и времени уходит много.
Какое из приложений лучше размывает фон
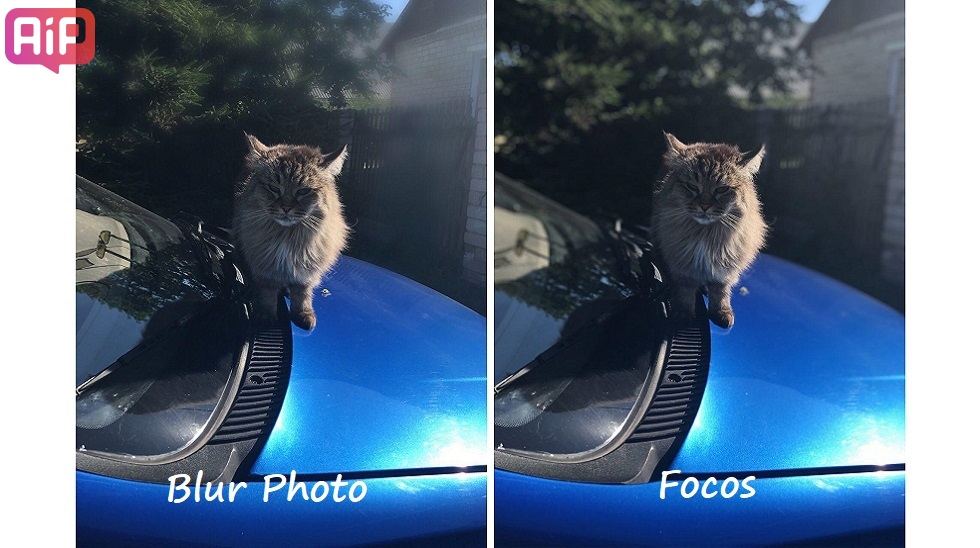
Если посмотреть на фото выше, то ответ очевиден. Focos сделал это равномерно и никак не задел главный объект. Желаемый эффект достигнут, кажется, что снимали с портретным режимом. Однако когда я попробовала загрузить другую фотографию, где кроме главного объекта на фоне есть выделяющийся предмет, результат получился не таким впечатляющим.
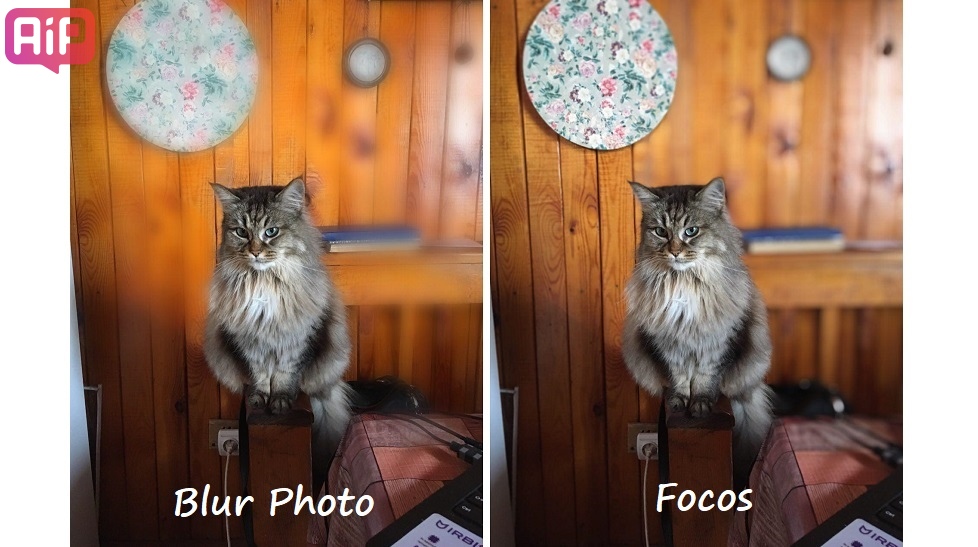
Здесь Focos по какой-то причине не желал размазывать фон в левой части фото. Видимо он считал, что круг с цветочками на стене — это тоже главный объект и нужно ставить его в покое. Как бы я не пыталась изменить настройки, часть слева от кошки оставалась чёткой. Впрочем результатом, который выдал Blur Photo, я тоже не довольна, всё выглядит грубо и неравномерно. Получается, что ни одно из приложений с работой не справилось, но хотя бы Focos не отнял много времени.
Хуже всего приложения работают, когда цвет главного объекта и цвет фона похожи.
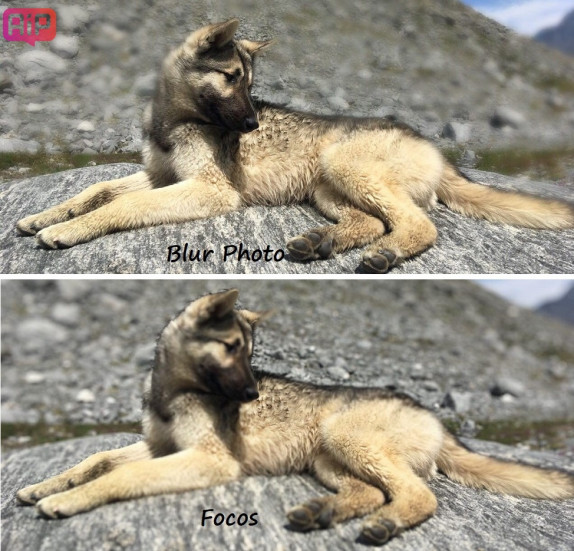
У Blur Photo всё те же проблемы, всё неаккуратно и неравномерно, а Focos размыл собаке голову заодно с фоном. Ни одну из таких фото дальше использовать нельзя, оригинал выглядит куда презентабельнее.
Заключение
Создать подобие фотографии, снятой в портретном режиме можно. Иногда получится даже вполне убедительно и красиво. Однако нужно внимательно подходить к выбору фото для обработки. Оно должно быть простым для приложения:
- рядом с главным объектом не должно быть ничего, что будет «смущать» редактор, ничего крупного и броского.
- Цвета фона и главного объекта должны быть разными, иначе размоется всё подряд.
Да, я уточнила требования приложения Focos, выясненные опытным путём. Потому что с ним есть хоть какой-то шанс получить классный снимок с размытым фоном. То, что выдаёт Blur Photos мне совершенно не нравится, возможно, я недостаточно старалась, когда размывала с его помощью фон вручную, но я не хотела стараться. Я просто хотела фото с размытым фоном максимально быстро.
Поставьте 5 звезд внизу статьи, если нравится эта тема. Подписывайтесь на нас ВКонтакте , Instagram , Facebook , Twitter , Viber .
