Содержание
Мы постоянно делаем скриншоты и делимся ими — фрагменты веб-страниц, переписки, иллюстраций. Случается, что нужного нет под рукой, а делать скриншоты стандартными средствами операционной системы долго и неудобно. На помощь приходят бесплатные расширения для Chrome.
Screenshot Webpages

Расширение позволяет сделает в пару кликов делать скриншоты выделенной области, произвольного фрагмента или страницы полностью. Получившееся изображение можно сохранить или поделиться им в Twitter и Facebook. Установить
Lightshot

С помощью расширения вы можете сделать скриншот произвольной области страницы. Его можно редактировать, сохранить, распечатать или поделиться в соцсетях. Установить
FireShot

Расширение позволяет сделать скриншот выделенной области, видимой части страницы или сохранить её целиком. Скриншот можно сохранить как растровое изображение или PDF документ, отправить по электронной почте, распечатать или держать в буфере обмена. Установить
Функция для создания снимка экрана популярна среди всех пользователей: от новичков до профессионалов. Она позволяет сохранять важную информацию на компьютере в качестве фотографии. Запечатлеть необходимый снимок можно в любом месте компьютера, в том числе и в приложении Яндекс браузер. Именно об этом мы сегодня и поговорим, а именно рассмотрим, как сделать скриншот в Яндекс браузере.
С помощью клавиатуры
Для создания скриншота в операционной системе Windows была разработана специальная клавиша на клавиатуре, позволяющая мгновенно сделать снимок и сохранить его в буфер обмена. Единственный ее минус в том, что полученный снимок можно получить либо через папку виндовс, либо через редактор изображений. Первый случай используется крайне редко, а то и вообще не используется. А вот второй хоть и время затратный, но все равно пользуется популярностью.
Итак, чтобы сделать скриншот в Яндекс браузере, необходимо нажать на кнопку «Prt Scrn», которая расположена вверху над стрелочками. После этого откройте любой редактор, например, предустановленный Paint, который открывается через меню «Пуск». Затем зажмите сочетание клавиш «Ctrl+V».
Как видите, я сделал скриншот страницы Google.ru в браузере Яндекс и вставил его в Paint. Теперь осталось его сохранить. Для этого в верхнем правом углу программы Paint кликаем на соответствующую кнопку и выбираем «Сохранить» в отобразившемся окне.
С помощью дополнения Lightshot
- Запускаем Яндекс браузере и нажимаем в верхнем правом углу на кнопку в виде трех линий, а затем переходим в «Дополнения».

- В появившейся вкладке активируем инструмент «Lightshot».

- Далее в верхнем правом углу кликаем по добавленному элементу и выбираем область. В нашем случае нам нужно сделать скриншот всего сайта, поэтому выделяем его.

- Далее в нижнем правом углу выбираем кликаем по соответствующей кнопке и сохраняем снимок в необходимую папку.

Как сделать скриншот сайта целиком
Если в предыдущем способе достаточно было нажать на клавишу, чтобы сделать скриншот, то сейчас нам потребуется воспользоваться утилитой от Яндекс браузера. Она позволяет не просто выполнить снимок отдельной части сайта, а запечатлеть полностью всю его страницу.
Загрузить утилиту и воспользоваться ей можно следующим способом:
- Переходим по ссылке https://chrome.google.com/webstore/detail/full-page-screen-capture/fdpohaocaechififmbbbbbknoalclacl и нажимаем на кнопку «Установить».

- Далее открываем сайт, на котором нужно сделать скриншот, и нажимаем на кнопку в виде фотоаппарата, расположенную в верхнем правом углу.
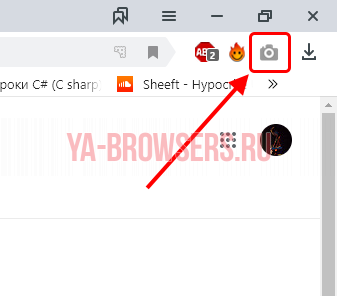
- После произойдет полное сканирование страницы и откроется новая вкладка, в которой будет разрешен доступ к загрузке созданного скриншота.

Как видите, сделать скриншот в Яндекс браузере – дело простое. Для этого достаточно воспользоваться специальной кнопкой на клавиатуре, либо утилитой «Full Page Screen Capture». Надеюсь, после этого у вас больше не возникнет вопросов в данной теме, и вы поняли, как сделать скриншот в Яндекс браузере.
 Сделать скриншот – снимок экрана, можно несколькими способами.
Сделать скриншот – снимок экрана, можно несколькими способами.
С помощью специальных программ для снятия скриншотов, встраиваемых плагинов в браузер, и с помощью стандартного способа с использованием горячих клавиш.
Начнём по порядку – скриншот, в Яндекс браузере, можно сделать с помощью специального плагина «Скриншотер». Чтобы его установить;
- В Яндекс браузере кликаем по сэндвичу в правом верхнем углу;

- В открывшемся меню вбираем пункт «Дополнения»;
- Пролистываем в конец списка до ссылки «Каталог дополнений для Яндекс браузера», кликаем на неё;

- В строке поиска, на сайте расширений для браузера Яндекс, пишем запрос «Скриншотер» и кликаем Enter;
- Выбираем из предложенных вариантов дополнение «Скриншотер для Listick.ru»;

- Откроется страница установки плагина — кликаем на зелёную кнопку «Добавить в Яндекс браузер»;
- Далее нажимаем «Установить расширение»;
В правом верхнем углу браузера Яндекс появиться иконка в виде маленького фотоаппарата, чтобы активировать дополнение, нужно кликнуть на неё. Появится окно с начальными настройками пользователя.
- Нажимаем кнопку «Продолжить».
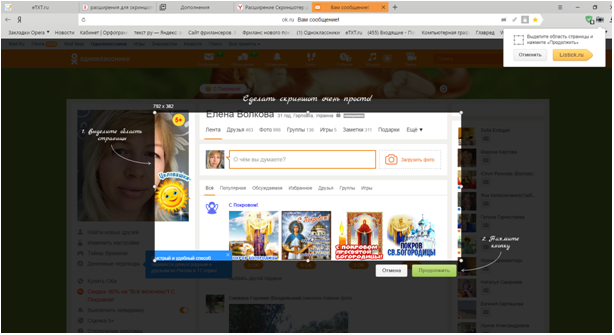
Скриншоты можно хранить в облаке
Для дальнейшей работы с расширением нужно зарегистрироваться на облаке, нажмите «Создать аккаунт» или «Войти», если у вас уже есть аккаунт на этом ресурсе. После регистрации входить на облако можно через социальные сети, нажав на соответствующую иконку.
Данное расширение имеет ряд преимуществ, вы можете сохранять ваши снимки не в компьютере, а на облаке, сортировать их, изменять, создавать заметки, и ссылки на ваши скрины.
- Перемещать сохранённые скриншоты: вы можете перемещать ваши скрины по окну облачного хранилища и располагать их как удобно;
- Скачивать на компьютер;
- Делиться ими в социальных сетях;
- Кликая по скрину автоматически открывать страницу, где был сделан скриншот;
- В хранилище можно создавать заметки и загружать ранее созданные скриншоты или любые изображения и фотографии.
Когда необходимо создать скриншот, просто кликаете на иконку с фотоаппаратом, меняете размер снимка, захватив курсором мышки, любой угол и перетаскиванием подстраиваете тот участок, который необходимо сохранить. Затем нажимаете «Продолжить», файл автоматически загружается в хранилище, где вы можете делать со снимком что угодно.


Делать скриншоты можно прямо в браузере
Последние версии Яндекс браузера уже имеют встроенные функции снятия снимков экрана, которые только нужно активировать в настройках.
- Для того чтобы активировать расширение браузера Яндекс для снятия снимков экрана Lightshot кликните по сэндвичу в правом верхнем углу Яндекс браузера;
- Выберите пункт «Дополнения»;
- В открывшемся окне напротив дополнения «Скриншот Lightshot» установите значение «вкл.».
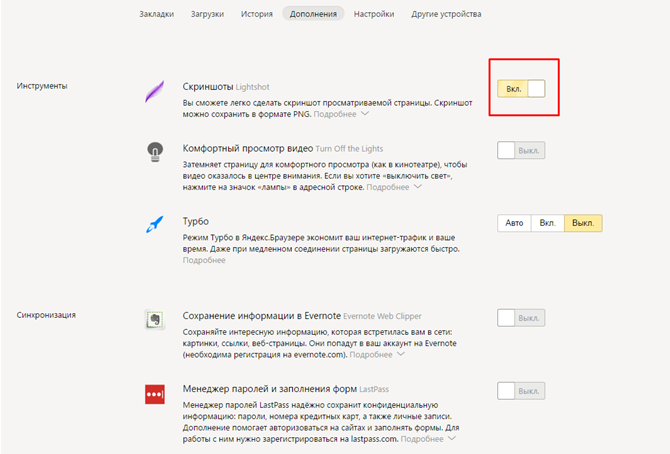
В панели активных дополнений появиться иконка в виде фиолетового пера, нажимая на которое автоматически включается функция скриншота, вбираете область, которую нужно заснять, курсором мыши.

Далее вы можете сохранить только что созданный скрин в компьютере, в облаке, поделиться им в социальных сетях, редактировать, отметить что-либо на скрине используя различные инструменты, такие как текст, маркер, прямоугольник, карандаш, линия, стрелка.
Полезный софт — программа для скриншотов
А также можно установить специальную программу для снятия скриншотов, она не только будет работать в Яндекс браузере, но и в любом другом браузере, и просто можно делать снимки любого состояния экрана независимо от активного приложения или программы.
- Качаем программу Lightshot с официального сайта – https://app.prntscr.com/ru/
- Открываем папку с загруженным файлом, и двойным кликом запускаем установку, выбрав пункт «Открыть»;
- Вбираем язык;
- Принимаем условия лицензионного соглашения и кликаем «Далее»;
Программа установлена: теперь для того чтоб вам сделать скриншот нужно нажать на иконку программы в правом нижнем углу экрана, в трее. Выбрать область для скриншота, и сохранить его. Или нажать клавишу PrintScreen на клавиатуре, и проделать те же манипуляции.

Способов, как можно делать снимки экрана, как видите, достаточно: сторонний софт, встраиваемые плагины и расширения и стандартные способы. Такие, как клавиша PrintScreen, с которыми, для того чтобы делать скриншоты, не нужно устанавливать какой-то софт.
Достаточно нажать в нужный момент кнопку и сохранить скрин, предварительно отредактировав его в стандартной программе Paint.
