Всем доброго времени суток!
С некоторых пор меня заинтересовала тема домашней автоматизации, или умного дома. Так как раньше я с этой темой никоим образом не пересекался (как наверное и многие из вас, которые сейчас читают эту статью), то потратил достаточное количество времени на просвещение в интернете. От дорогостоящих "готовых" систем умного дома я сразу отказался, и решил делать свою систему домашней автоматизации бюджетно, с нуля и поэтапно. Так как готовых проектов с пошаговыми инструкциями (рассчитанных на абсолютных новичков) в глобальной сети я не нашел, то и решил написать этот цикл статей. Здесь я буду подробнейшим образом и пошагово описывать создание своей конкретной системы домашней автоматизации. Должно получиться своего рода руководство для тех людей, которые сами хотят создать подобную систему, но, не обладают необходимыми знаниями (для абсолютных новичков). На выходе у нас получится собранная с нуля готовая система умного дома.
Поскольку речь здесь пойдет о конкретной системе домашней автоматизации, то рассказывать как и из чего я выбирал, я не буду. Моя система будет базироваться на платформе MajorDoMo (это такое программное обеспечение). Почитать, что она из себя представляет, вы можете на официальном сайте данной платформы. В качестве сервера, на который будет установлена платформа MajorDoMo я буду использовать одноплатный компьютер Raspberry pi 3 model B+ с установленной на него операционной системой Raspbian.
У меня есть новый одноплатный компьютер Raspberry pi 3 model B+, и мне в первую очередь нужно установить на него операционную систему.

Вообще для этого компьютера существует множество Linux-based операционных систем, но я выбрал Raspbian — официальную операционную систему для Raspberry pi. Если у вас есть такой же одноплатник, то вы можете не напрягаться и сразу поставить на него операционную систему вместе с MajorDoMo, скачав базовый образ с официального сайта MajorDoMo. Я же пойду немного более трудоемким путем, и сначала установлю себе Raspbian (так как хочу немного поближе познакомиться с Linux), а потом платформу умного дома MajorDoMo.
Помимо Raspberry pi под MajorDoMo можно выбрать другие одноплатные компьютеры (или же обычные компьютеры, ноутбуки, нетбуки) и другие операционные системы. В этом случае могут отличаться от рассмотренных в данной статье только способы установки платформы MajorDoMo. Дальнейшая настройка самой платформы я так думаю везде будет одинаковой (но не совсем уверен, так как сам пока с платформой не работал, и думаю, что в дальнейшем этот вопрос прояснится).
Для установки операционной системы Raspbian в одноплатный компьютер, нам понадобится:
- MicroSD карта объемом не менее 8 Гб
- Обычный персональный компьютер (ноутбук) на Windows
- программа Etcher (скачать ее можно с официально сайта).
- образ операционной системы Raspbian (я выбрал Raspbian Stretch Lite без графической оболочки, так как работать с raspberry буду только по удаленке, скачать этот образ можно так же с официального сайта)
Сам процесс установки довольно прост:
- В обычный компьютер (ноутбук) вставляем MicroSD карту.
- Запускаем программу Etcher.

- Нажимаем первую кнопку Select image, после чего откроется проводник, при помощи которого мы выберем скачанный ранее образ Raspbian.
- Далее, при помощи второй кнопки Select drive нужно будет выбрать нашу MicroSD карту, в которую будет записан образ системы. Если в компьютер воткнута только одна карта, то она будет выбрана автоматически.

- Ну и последнее, нажимаем кнопку Flash!, после чего происходит запись образа Raspbian на карту памяти.
Все! Теперь можно достать карту памяти из компьютера и воткнуть ее в специальный слот на нижней стороне Raspberry pi.

Наш одноплатник готов к работе. Чтобы убедиться в этом, нам понадобится телевизор или монитор с HDMI входом, и HDMI кабель. Подключиться удаленно к raspberry на данном этапе не получится, так как SSH в raspbian по умолчанию отключен (с этим мы разберемся в следующей статье).
Давайте подключим HDMI кабель к HDMI выходу микрокомпьютера и HDMI входу телевизора (монитора).

Теперь включаем телевизор и подаем питание на микрокомпьютер от обычного зарядного устройства для смартфонов с Микро USB разъемом. (Желательно, чтобы это зарядное устройство было не менее чем на 2 А, на случай дальнейшего расширения одноплатника).

При подаче питания одноплатник включится автоматически (никаких кнопок включения на нем нет). На экране телевизора (монитора) мы при этом увидим процесс загрузки операционной системы. Когда операционка загрузится, нам будет предложено ввести логин и пароль для входа в систему. (Графическая оболочка в нашем варианте отсутствует, имеется только командная строка).

Логин по умолчанию — pi, а пароль — raspberry.
На этом на сегодня мы закончим.
В следующей статье мы рассмотрим необходимую настройку Raspbian, включим SSH и зайдем на наш одноплатный компьютер по удаленке.
Спойлер: Поскольку я сам только начинаю разбираться с системами умного дома, и отношусь к разряду новичков, то людей, обладающих достаточным опытом в данном вопросе, прошу отнестись с пониманием к возможным неточностям и огрехам данного проекта. Повторюсь, готового проекта для новичков в интернете я не нашел (может плохо искал). Информации много, но она не собрана в единое целое.
Всем доброго времени суток!
С некоторых пор меня заинтересовала тема домашней автоматизации, или умного дома. Так как раньше я с этой темой никоим образом не пересекался (как наверное и многие из вас, которые сейчас читают эту статью), то потратил достаточное количество времени на просвещение в интернете. От дорогостоящих "готовых" систем умного дома я сразу отказался, и решил делать свою систему домашней автоматизации бюджетно, с нуля и поэтапно. Так как готовых проектов с пошаговыми инструкциями (рассчитанных на абсолютных новичков) в глобальной сети я не нашел, то и решил написать этот цикл статей. Здесь я буду подробнейшим образом и пошагово описывать создание своей конкретной системы домашней автоматизации. Должно получиться своего рода руководство для тех людей, которые сами хотят создать подобную систему, но, не обладают необходимыми знаниями (для абсолютных новичков). На выходе у нас получится собранная с нуля готовая система умного дома.
Поскольку речь здесь пойдет о конкретной системе домашней автоматизации, то рассказывать как и из чего я выбирал, я не буду. Моя система будет базироваться на платформе MajorDoMo (это такое программное обеспечение). Почитать, что она из себя представляет, вы можете на официальном сайте данной платформы. В качестве сервера, на который будет установлена платформа MajorDoMo я буду использовать одноплатный компьютер Raspberry pi 3 model B+ с установленной на него операционной системой Raspbian.
У меня есть новый одноплатный компьютер Raspberry pi 3 model B+, и мне в первую очередь нужно установить на него операционную систему.

Вообще для этого компьютера существует множество Linux-based операционных систем, но я выбрал Raspbian — официальную операционную систему для Raspberry pi. Если у вас есть такой же одноплатник, то вы можете не напрягаться и сразу поставить на него операционную систему вместе с MajorDoMo, скачав базовый образ с официального сайта MajorDoMo. Я же пойду немного более трудоемким путем, и сначала установлю себе Raspbian (так как хочу немного поближе познакомиться с Linux), а потом платформу умного дома MajorDoMo.
Помимо Raspberry pi под MajorDoMo можно выбрать другие одноплатные компьютеры (или же обычные компьютеры, ноутбуки, нетбуки) и другие операционные системы. В этом случае могут отличаться от рассмотренных в данной статье только способы установки платформы MajorDoMo. Дальнейшая настройка самой платформы я так думаю везде будет одинаковой (но не совсем уверен, так как сам пока с платформой не работал, и думаю, что в дальнейшем этот вопрос прояснится).
Для установки операционной системы Raspbian в одноплатный компьютер, нам понадобится:
- MicroSD карта объемом не менее 8 Гб
- Обычный персональный компьютер (ноутбук) на Windows
- программа Etcher (скачать ее можно с официально сайта).
- образ операционной системы Raspbian (я выбрал Raspbian Stretch Lite без графической оболочки, так как работать с raspberry буду только по удаленке, скачать этот образ можно так же с официального сайта)
Сам процесс установки довольно прост:
- В обычный компьютер (ноутбук) вставляем MicroSD карту.
- Запускаем программу Etcher.

- Нажимаем первую кнопку Select image, после чего откроется проводник, при помощи которого мы выберем скачанный ранее образ Raspbian.
- Далее, при помощи второй кнопки Select drive нужно будет выбрать нашу MicroSD карту, в которую будет записан образ системы. Если в компьютер воткнута только одна карта, то она будет выбрана автоматически.

- Ну и последнее, нажимаем кнопку Flash!, после чего происходит запись образа Raspbian на карту памяти.
Все! Теперь можно достать карту памяти из компьютера и воткнуть ее в специальный слот на нижней стороне Raspberry pi.

Наш одноплатник готов к работе. Чтобы убедиться в этом, нам понадобится телевизор или монитор с HDMI входом, и HDMI кабель. Подключиться удаленно к raspberry на данном этапе не получится, так как SSH в raspbian по умолчанию отключен (с этим мы разберемся в следующей статье).
Давайте подключим HDMI кабель к HDMI выходу микрокомпьютера и HDMI входу телевизора (монитора).

Теперь включаем телевизор и подаем питание на микрокомпьютер от обычного зарядного устройства для смартфонов с Микро USB разъемом. (Желательно, чтобы это зарядное устройство было не менее чем на 2 А, на случай дальнейшего расширения одноплатника).

При подаче питания одноплатник включится автоматически (никаких кнопок включения на нем нет). На экране телевизора (монитора) мы при этом увидим процесс загрузки операционной системы. Когда операционка загрузится, нам будет предложено ввести логин и пароль для входа в систему. (Графическая оболочка в нашем варианте отсутствует, имеется только командная строка).

Логин по умолчанию — pi, а пароль — raspberry.
На этом на сегодня мы закончим.
В следующей статье мы рассмотрим необходимую настройку Raspbian, включим SSH и зайдем на наш одноплатный компьютер по удаленке.
Спойлер: Поскольку я сам только начинаю разбираться с системами умного дома, и отношусь к разряду новичков, то людей, обладающих достаточным опытом в данном вопросе, прошу отнестись с пониманием к возможным неточностям и огрехам данного проекта. Повторюсь, готового проекта для новичков в интернете я не нашел (может плохо искал). Информации много, но она не собрана в единое целое.

Каждый любитель гаджетов и штук уже обзавелся солидным набором техники для умного дома. Сейчас устройства от разных производителей выглядят, как несвязанный между собой винегрет.
Чтобы заставить умные штуки в доме взаимодействовать между собой и получить удобное средство контроля, придется выбрать одну из основных систем управления.
Пользователи техники Apple просто обречены на работу с HomeKit, а вот покупать поддерживаемые гаджеты вовсе не обязательно. Можно подключить к системе практически любой современный умный девайс.
Что мы сделаем с нашей Raspberry Pi? Превратим в мост для HomeKit
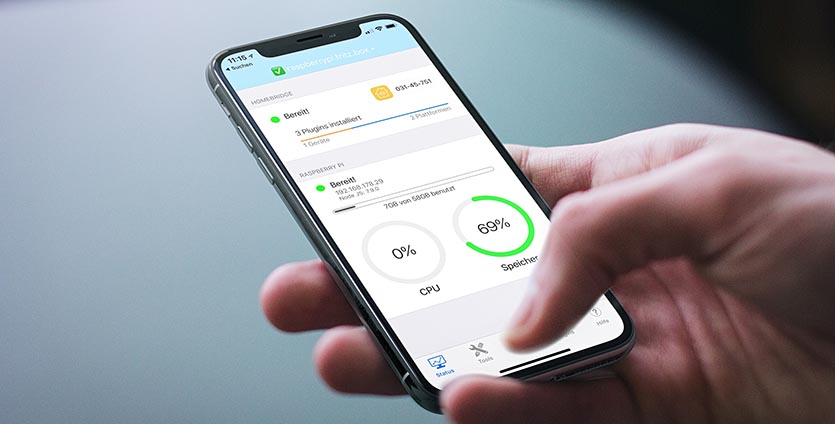
Для того, чтобы в систему управления домом Apple можно было добавить практически любое умное устройство, следует использовать так называемые «прокладки» или «мосты».
Специальные гаджеты или компьютеры с определенным ПО могут получать сигналы управления от системы HomeKit и переводить их в доступные команды для умных гаджетов в доме.
Самым доступным решением, которое способно связывать систему управления Apple и штуки разных производителей, является HomeBridge.
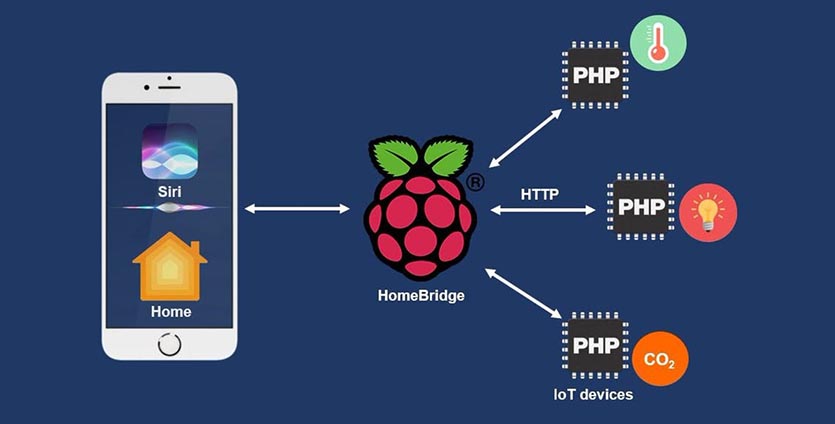
Специальный сервис может быть запущен на обычном Windows-компьютере или Mac. О запуске HomeBridge на компьютере мы уже подробно рассказывали ранее.
Держать работающим отдельный компьютер лишь для связи гаджетов в квартире захочет не каждый, проще всего приспособить для этого микрокомпьютер Raspberry Pi.
Стоп, а что вообще такое Raspberry Pi?
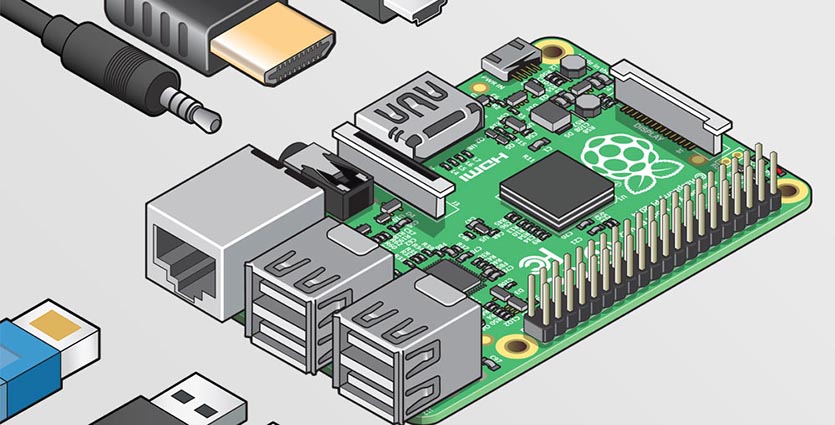
Это маленький одноплатный компьютер. Raspberry Pi уже много лет применяется в разных сферах. При помощи специализированных сборок ПО и прошивок его можно превратить в медиасервер, домашнее облако или компьютер для базовых задач.
Вот мы и расскажем, как на Raspberry Pi запустить тот самый HomeBridge, который свяжет все гаджеты в доме с системой управления от Apple.
Как настроить HomeBridge на Raspberry Pi
Способов установить нужное программное обеспечение на миниатюрный компьютер большое множество, я выбрал самый простой и доступный для новичков.
Для начала вам потребуется:
- сам компьютер Raspberry Pi (лучше сразу в корпусе);
- подходящий блок питания, подойдет зарядка от смартфона на 2-3А;
- карта памяти формата microSD объемом не менее 4 ГБ и переходник для её подключения к компьютеру;
- USB-клавиатура/мышь и монитор для первоначальной настройки.
Купить Raspberry Pi в разных конфигурациях можно от 2568 руб.
Не скупитесь, берите модель с корпусом и радиатором охлаждения. Можете и блоком питания доукомплектовать, если нет в наличии подходящего.
Остальное и так найдется в столе или кладовке у каждого любителя гаджетов.
Приступаем к настройке:
1. Скачиваем последнюю версию операционной системы для Raspberry Pi здесь.
2. Скачиваем и устанавливаем приложение Etcher для записи образа на карту памяти.
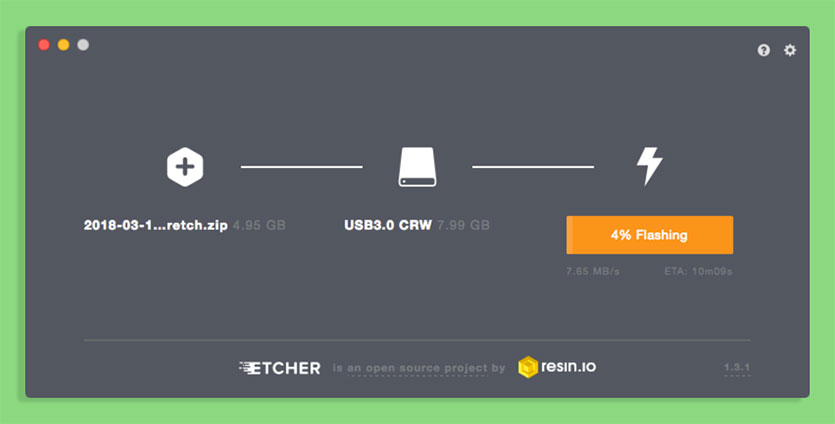
3. Открываем загруженный образ в приложении, подключаем карту памяти к компьютеру и распаковываем образ на неё.
4. После окончания процесса устанавливаем карту памяти в Raspberry Pi, включаем устройство и подключаем к нему клавиатуру, мышь и монитор.
5. После первоначальной распаковки и настройки запустится операционная система. Можете подключиться к роутеру через кабель или сразу задать параметры Wi-Fi подключения (модели Raspberry версии 3 и старше оснащены беспроводным модулем).
Обычно после подключения «малинки» к сети следует долгая процедура по вводу специальных команд для установки и настройки всех необходимых компонентов для HomeBridge.
Благодаря энтузиастам с GitHub весь процесс можно сократить до последовательного ввода четырех команд.
6. Запускаем Консоль на Raspberry и поочередно вводим команды:
sudo apt install git
git clone https://github.com/fantomnotabene/homebridge_setup_script
cd homebridge_setup_script
bash install.sh
Не забываем нажать ввод после каждой из четырех команд. После ввода последней ждем окончания установки.
7. Через 5-7 минут HomeBridge будет развернут на Raspberry Pi, а подключиться к нему можно будет через веб-интерфейс по адресу raspberrypi.local:8080 с любого компьютера или смартфона внутри локальной сети.
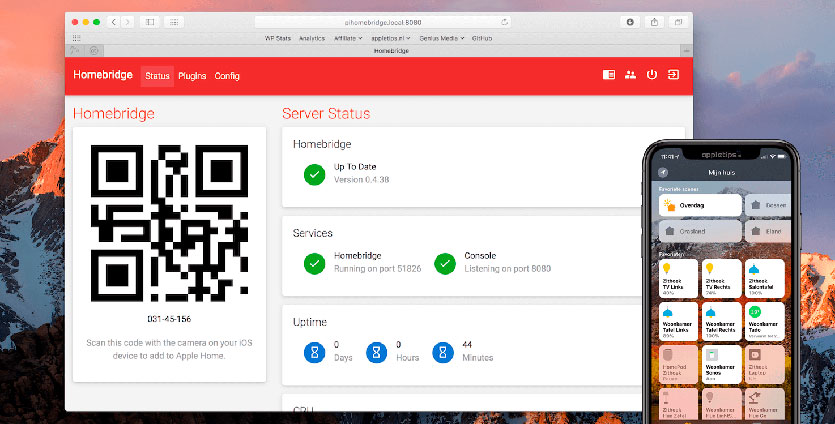
Для авторизации используете данные:
Login: admin
Password: admin
При помощи QR-кода или цифрового кода из веб-интерфейса можно легко добавить хаб в приложение Дом на iPhone.
Как видите, все оказалось не так уж и сложно. Таким способом можно быстро переустановить систему и заново настроить HomeBridge в случае сбоев и неполадок.
В следующем материале данного цикла расскажу, как подключать и настраивать разные умные устройства для работы с HomeKit.




 (4.53 из 5, оценили: 38)
(4.53 из 5, оценили: 38)
