Содержание
Операционная система Windows 7 позволяет настраивать дизайн и другие тонкости под каждого пользователя лично.
Главная страница, которая чаще всего попадается на глаза и выполняет функцию быстрого доступа к приложениям и файлам — рабочий стол, тоже подлежит детальному редактированию, а его главные составляющие — ярлыки, можно изменить: уменьшить или увеличить, назначить другие свойства и значок.

Что такое «Ярлык» какую функцию он выполняет
Ярлык — это прямая ссылка на исполнительный модуль какой-либо программы. То есть в папке, в которую вы что-нибудь установили, находится специальное приложение, запустив которое можно открыть саму программу. Чтобы каждый раз не искать в многочисленных папках это приложение, создают его ярлык на рабочий стол или в другое удобное место.
Для еще более быстрого доступа к приложениям существует панель задач, которая не пропадает при открытии окон или программ, а все ярлыки на ней запускаются в одно нажатие.
 На панели задачи находятся самые важные ярлыки
На панели задачи находятся самые важные ярлыки
Чтобы посмотреть, к какому приложению относится ярлык рабочего стола, кликнете по нему правой кнопкой мыши, а после выберите раздел «Расположение файла».
 Нажимаем на кнопку «Расположение файла»
Нажимаем на кнопку «Расположение файла»
Чтобы узнать ту же информацию о ярлыке на панели задач, нажмите на него правой кнопкой мыши, затем нажмите правой кнопкой на его название или значок и кликнете по параметру «Свойства».
 Заходим в свойства ярлыка, находящегося на панели задач
Заходим в свойства ярлыка, находящегося на панели задач
В появившемся окне путь до исходного приложения будет указан в разделе «Объект»:
 Расположение файла находится в разделе «Объект»
Расположение файла находится в разделе «Объект»
Уменьшить или увеличить — настраиваем масштаб
Если на экране уже нет места, а удалить лишние ярлыки нет возможности, то можно уменьшить их размер. Если же вам по каким-то причинам некомфортно использовать ярлыки стандартного размера, то можно увеличить каждый из них. Но помните, что после изменений их размеров, распорядок может сбиться, так как поменяется формат сетки, и вам придется расставлять ярлыки заново.
Через редактирование свойств рабочего стола
Чтобы изменить размер ярлыков через встроенные настройки рабочего стола, сделайте следующее:
- Кликаем правой кнопкой мыши по пустому пространству рабочего стола.
 Кликаем правой кнопкой мыши по пустому месту
Кликаем правой кнопкой мыши по пустому месту - Переходим во вкладку «Вид».
 Переходим во вкладку «Вид»
Переходим во вкладку «Вид» - Нажимаем на один из трех вариантов. Изначально на всех компьютерах стоит второй вариант.
 Выбираем один из вариантов
Выбираем один из вариантов
Используя колесико мыши
Есть еще один способ редактирования размеров ярлыков, который дает намного больше трех вариантов масштаба:
- Переходим к рабочему столу и зажимаем кнопку Ctrl.
 Зажимаем кнопку Ctrl
Зажимаем кнопку Ctrl - С помощью прокрутки колеса мыши изменяем масштаб ярлыков: вверх — увеличение размера, вниз — уменьшение.
 Крутим колесико мыши для изменения масштаба ярлыков
Крутим колесико мыши для изменения масштаба ярлыков
Видео: большие и маленькие — как изменить размер значков на рабочем столе Windows 7
Как удалить значки стрелок
Чтобы удалить стрелочку с иконки ярлыка, сделайте следующее:
- Зажмите одновременно комбинацию кнопок Win + R.
 Зажимаем кнопки Win и R
Зажимаем кнопки Win и R - В поисковую строку прописываем regedit и кликаем по кнопке «ОК».
 Выполняем команду regedit
Выполняем команду regedit - Благодаря списку слева переходим по пути HKEY_CLASSES_ROOT/lnkfil.
 Переходим в папку Inkfil
Переходим в папку Inkfil - Переименовываем файл IsShortcut в IsNotShortcut. Когда появится желание вернуть стрелки обратно, то смените имя файла на начальное.
 Переименовываем файл
Переименовываем файл - Перезагружаем компьютер.
 Перезагружаем компьютер
Перезагружаем компьютер
Есть второй способ, позволяющий добиться цели:
- Скачиваем программу Aero Tweak (например, отсюда http://testsoft.su/?p=3769).
 Скачиваем приложение
Скачиваем приложение - Скаченный файл не нужно устанавливать, просто запускаем его.
- Переходим в раздел Windows Explorer.
 Переходим в раздел Windows Explorer
Переходим в раздел Windows Explorer - Активируем функцию «Не показывать стрелки на ярлыках».
 Активируем функция «Не показывать стрелки на ярлыках»
Активируем функция «Не показывать стрелки на ярлыках» - Нажимаем кнопку «Применить» и перезагружаем компьютер.
 Нажимаем кнопку «Применить»
Нажимаем кнопку «Применить»
Видео: как убрать ярлыки с рабочего стола
Удаление значка щита
Значок щита обозначает, что приложение работает, только если вы обладаете правами администратора. Чтобы отключить контроль учетных записей, а вместе с ними значок щита, пройдите эти шаги:
- Вызываем программу «Выполнить» зажатием комбинации кнопок Win+R.
 Зажимаем кнопки Win и R
Зажимаем кнопки Win и R - В поисковой строке прописываем команду regedit.
 Выполняем команду regedit
Выполняем команду regedit - Переходим в раздел «Сервис».
 Переходим в раздел «Сервис»
Переходим в раздел «Сервис» - Выбираем раздел «Настройка контроля учетных записей» и кликаем по кнопке «Запуск».
 Выбираем нужную строчку и нажимаем кнопку «Запуск»
Выбираем нужную строчку и нажимаем кнопку «Запуск» - Опускаем ползунок до самого низа.
 Опускаем ползунок вниз
Опускаем ползунок вниз - Подтверждаем действие кнопкой «ОК».
 Нажимаем кнопку «ОК»
Нажимаем кнопку «ОК» - Перезагружаем ПК.
 Нажимаем на кнопку «Перезагрузка»
Нажимаем на кнопку «Перезагрузка»
Как поменять свойства и внешний вид
Если вам по каким-то причинам доставляет дискомфорт внешний вид ярлыков, установленных вами программ, то воспользуйтесь этой инструкцией:
- Кликая правой кнопкой мыши по ярлыку, вызываем меню и в нем выбираем раздел «Свойства».
 Переходим в пункт «Свойства»
Переходим в пункт «Свойства» - Переходим в раздел «Ярлык».
 Переходим во вкладку «Ярлык»
Переходим во вкладку «Ярлык» - Находим и нажимаем «Сменить значок».
 Нажимаем на кнопку «Сменить значок»
Нажимаем на кнопку «Сменить значок» - Нажимаем на одну из стандартных иконок или на кнопку «Обзор» и указываем путь до картинки, которую хотите установить ярлыком программы.
 Выбираем нужную иконку
Выбираем нужную иконку - Подтверждаем действие кнопку «ОК».
 нажимаем кнопку «ОК»
нажимаем кнопку «ОК»
Чтобы сменить ярлыки системных программ, таких как «Корзина» или «Мой компьютер», выполните следующие действия:
- В поисковой строке меню «Пуск» ищем программу «Персонализация».
 Открываем программу «Персонализация»
Открываем программу «Персонализация» - В открывшемся окне переходим в раздел «Изменение значков рабочего стола».
 Переходим во вкладку «Изменение значков рабочего стола»
Переходим во вкладку «Изменение значков рабочего стола» - Выберите ярлык, который хотите изменить и нажмите кнопку «Сменить значок».
 Выбираем ярлык и нажимаем кнопку «Сменить значок»
Выбираем ярлык и нажимаем кнопку «Сменить значок» - В появившемся окне выбираем тот, который понравился, или нажимаем кнопку «Обзор» и указываем путь до нужной картинки.
 Выбираем нужную иконку
Выбираем нужную иконку - Нажимаем кнопку «ОК».
 нажмите кнопку «ОК»
нажмите кнопку «ОК»
Видео: меняем значок
Как удалить один ярлык или скрыть все сразу
Чтобы удалить определенный ярлык, кликнете по нему правой кнопкой мыши и выберите пункт «Удалить».
 Удаляем ярлык
Удаляем ярлык
Если вы хотите скрыть все ярлыки разом, то сделайте следующее:
- В свободной части экрана кликнете правой кнопкой мыши и в открывшемся списке перейдите в пункт «Вид».
 Переходим во вкладку «Вид»
Переходим во вкладку «Вид» - Снимите галочку около предложения «Отображать значки рабочего стола».
 Снимает галочку напротив слов «Отображать значки рабочего стола»
Снимает галочку напротив слов «Отображать значки рабочего стола»
Как восстановить
Если с момента удаления ярлыка вы не производили очистки приложения «Корзина», то зайдите в нее и кликнете по нужному файлу правой кнопкой мыши и выберите пункт «Восстановить». Если корзина была очищена, то восстановить ярлык не получится.
 Восстанавливаем ярлык
Восстанавливаем ярлык
Что делать, если ярлыки удаляются сами по себе
Причиной для таких происшествий может стать ошибка в приложении, к которому вел ярлык. После каждой перезагрузки Windows проверяет все ярлыки, находящиеся на рабочем столе, и если какой-то из них ведет к приложению с ошибкой, автоматически удаляет. Но если эта функция работает неправильно или мешает вам, то есть два выхода:
Снизить количество ярлыков на рабочем столе до четырех, вследствие чего самоочищение системы перестанет работать. Сделать это можно, сгруппировав все ярлыки по папкам, или удалив лишние.
Второй способ — отключить функцию самоочищения, выполнив следующие шаги:
- С помощью поисковой строки в меню «Пуск» найдите программу «Проверка состояния компьютера» и откройте ее.
 Ищем программу «Проверка состояния компьютера»
Ищем программу «Проверка состояния компьютера» - В открывшемся окне переходим во вкладку «Обслуживание».
 Открываем раздел «Обслуживание»
Открываем раздел «Обслуживание» - Нажимаем на кнопку «Изменить настройки устранения неполадок».
 Нажимаем на кнопку «Изменить настройки устранения неполадок»
Нажимаем на кнопку «Изменить настройки устранения неполадок» - В разделе «Обслуживание компьютера» ставим галочку напротив «Отключить».
 Ставим галочку напротив «Отключить»
Ставим галочку напротив «Отключить» - Готово, нажимаем кнопку «ОК». Но будьте осторожны, отключение данной функции может привести к вовремя необнаруженным проблемам в компьютере, так как автоматическая проверка на ошибки перестанет производиться.
 Нажимаем кнопку «ОК»
Нажимаем кнопку «ОК»
Чтобы за компьютером было приятно и удобно работать, старайтесь не засорять лишний раз рабочий стол ярлыками и файлами. По возможности группируйте их в папки, это поможет как можно дольше не волноваться о количестве свободного места на экране. Если такой возможности нет, то уменьшите масштаб каждого ярлыка. Но помните, что система может самостоятельно принять решение об удалении ярлыка с рабочего стола, если уверена, что он не ведет к работающей программе.
После загрузки ОС Windows, на экране появляется — Рабочий стол и панель задач.

Большая часть экрана – Рабочий стол. На нём можно увидеть значки (они обозначают различные объекты — устройства, приложения, файлы или папки) и ярлыки (они служат для быстрого доступа к объектам, находящимся не на рабочем столе). Ярлыки внешне отличаются от значков наличием маленькой стрелочки в нижнем левом углу. Часть значков появляются на рабочем столе после установки ОС. В зависимости от версии ОС набор этих значков может быть различным (Мой компьютер, Мои документы, Сетевое окружение, Корзина и др.). Остальные значки и ярлыки размещает на рабочем столе пользователь.
В нижней части располагается Панель задач, на которой находятся кнопка Пуск, кнопки выполняемых задач, индикаторыи часы. Кнопка Пуск открываетГлавное меню, дающее доступ к основным ресурсам системы.
Windows – многозадачная система, то есть параллельно могут выполняться несколько задач. Каждое запущенное приложение или открытая папка обозначается кнопкой в панели задач (на рисунке — кнопка Microsoft FrontPage). Индикаторы показывают текущий режим работы системы. Например, индикатор Ru показывает, что включена русская раскладка клавиатуры.
Для удобства пользователя каждому типу файлов поставлена в соответствие пиктограмма по внешнему виду которой можно догадаться о содержимом файла и понять с помощью какой программы его можно открыть. Например:

С файлами и папками с помощью графического интерфейса и контекстных меню пользователь может легко выполнять операции копирования, перемещения, удаления и переименования файлов. Файлы и папки легко создаются с помощью контекстного меню. Для поиска файлов или папок в кнопке Пуск предусмотрен специальный режим. Открыть файл можно как из приложения, так и непосредственно из ОС (в последнем случае, нужное приложение стартует автоматически или, если файл нестандартного формата, то система предлагает перечень программ, с помощью которых можно попытаться открыть данный файл)
Окна.
“Windows” в переводе означает «окна». Окна — важнейший элемент ОС. Существуют окна приложений и окна документов.Окно приложения показывает запущенное приложение . Внутри окна приложения можно открывать окна документов (документами в Windows называют файлы; на рисунке это окно выделено красным цветом)). Если открыто несколько окон, то одно из них активное (Вы в нём работаете), а остальные — пассивные (зона заголовка не выделена цветом). Чтобы сделать окно активным достаточно щелкнуть в любой его части левой кнопкой мыши. Размеры окон, их положение на рабочем столе и порядок показа открытых окон можно регулировать. В верхней правой части окна находятся кнопки Свернуть, Развернуть/Восстановить и Закрыть.
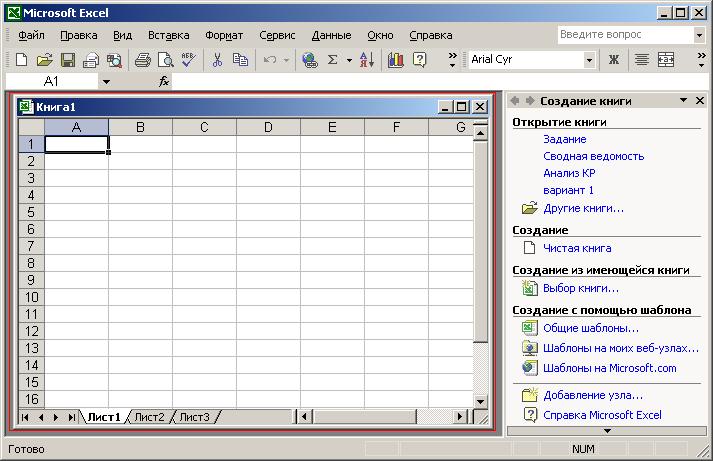
Меню.
Меню представляет собой перечень объектов, из которых пользователь может сделать выбор и тем самым активизировать тот или иной объект(например, выполнить команду). Каждый объект в Windows связан со своим меню, которое вызывается щелчком правой кнопки мыши и позволяет выполнять с этим объектом допустимые операции. Такие меню называют контекстными. Щёлкните правой кнопкой мыши по любому объекту — появится его контекстное меню. В окнах приложений также содержатся меню команд, которые пользователь может применять, работая с приложением. Объекты меню могут быть представлены в текстовом или графическом виде. В последнем случае меню представляет собой кнопки, изображенные на экране дисплея и снабженные рисунками, поясняющими их назначение — пиктограммами.Окно приложения изображенное выше, снабжено как текстовым, так и графическим меню.
Не нашли то, что искали? Воспользуйтесь поиском:
Лучшие изречения: Для студента самое главное не сдать экзамен, а вовремя вспомнить про него. 10224 —  | 7589 —
| 7589 —  или читать все.
или читать все.
91.146.8.87 © studopedia.ru Не является автором материалов, которые размещены. Но предоставляет возможность бесплатного использования. Есть нарушение авторского права? Напишите нам | Обратная связь.
Отключите adBlock!
и обновите страницу (F5)
очень нужно
Несколько лет назад мне надо было показать презентацию из условных данных. Тогда передо мной встала задача скрытия значков на рабочем столе и панели, потому что мне не очень сильно хотелось дабы посторонние люди, а точнее конкуренты видели какой софт используется мной для работы. Конечно можно было просто удалить затем восстановить путём создания ярлыка в директории установленной программы и последующего переноса на нужное место, но в таком случае получалось много мороки. Тем более такой подход непрофессиональный поэтому вариант с большой головной болью отпал сам по себе. Решение вопроса нашлось через просмотр документации к операционной системе. В статье, рассказывающей как скрыть ярлыки рабочего стола и панели задач, описываются методы для версий Windows 10 и 7.
На сайте неоднократно затрагивались темы обсуждающие файлы служащие указателями на утилиты. В одной из них описывалось как разместить ярлык на рабочем столе в любом месте что немаловажно, когда у вас много таких и нужно выполнить некое особое распределение. Ещё существует статья про настройку описывающая способ быстрого запуска программ что при стечении определённых обстоятельств может сыграть ключевую роль. Тема панели задач обсуждалась в публикации как сделать слайд шоу на Windows любители меняющихся изображений экрана могут почерпнуть для себя интересную информацию, также там есть ссылка на довольно-таки неплохой ресурс заточенный под, разные иллюстрации которым пользуюсь сам. Всё вышеописанное послужит хорошим дополнением к дальнейшему материалу.
Скрытие значков рабочего стола
Данный способ одинаков для обеих версий ОС. Порой бывают ситуации, когда рабочий стол захламлён, потому что на нём находится много ярлыков или файлов и их надо поскорее скрыть от посторонних глаз. Выглядит это не очень убедительно, согласны? Данная функция также скрывает иконки гаджетов если таковые имеются. Для того чтобы мгновенно скрыть ярлыки или гаджеты нужно попасть в контекстное меню рабочего стола. Для этого кликните правой кнопкой мышки в любом свободном месте после чего в появившемся меню наведите стрелочку мышки на строку "Вид". Затем появится список где нужно убрать галочку напротив команды "Отображать значки рабочего стола". После проделанного все имеющиеся файлы включая системные, например, такие, как корзина, исчезнут. Когда вы захотите вернуть всё обратно на место следует проделать вышеописанную операцию только теперь нужно будет вернуть галочку напротив строки отображения ярлыков.
Как скрыть значки на панели
Просто скрыть значки, находящиеся на панели задач, не получится, можно отцепить их от места что многим не поможет. В такой ситуации можно скрыть саму панель вместе со всем содержимым и настроить таким образом, что когда она понадобится то, будет появляться автоматически при наведении на низ экрана стрелки мышки. Чтобы это сделать надо кликнуть правой кнопкой мышки на любом свободном месте панели задач и из появившегося меню выбрать строку "Параметры панели задач". Также в окно данной настройки можно попасть через "Параметры Windows" – на кнопке пуск кликнуть левой кнопкой мышки затем выбрать значок шестерёнки. Во вновь появившемся окне нужно перейти в раздел "Персонализация", а потом в пункт "Панель задач". Перед вами откроются настройки где нужно включить радиокнопку напротив опции "Автоматически скрывать панель задач в режиме рабочего стола". Теперь панель будет сама исчезать если вы захотите выполнить некие действия, то следует навести стрелку мышки на низ экрана и тогда она появится.
В Windows 7 следует кликнуть на любом свободном месте в области панели задач и в появившемся меню выбрать сроку "Свойства". В открывшемся окне "Свойства панели задач и меню Пуск" нужно убрать или поставить флажок (зависит от ваших потребностей) рядом со строкой "Автоматически скрывать панель задач". В конце нажмите на кнопки "Применить" и "OK".
Как добавить корзину и другие системные ярлыки на рабочий стол
Коли коснулся такой темы то расскажу ещё про добавление или удаление системных ярлыков таких как корзина (пустая или полная), этот компьютер, папка пользователя и сеть. Для этого зайдите в "Параметры Windows" а затем "Персонализация". Далее следует перейти в раздел "Темы" после чего найти и зайти в пункт "Параметры значков рабочего стола". На месте назначения поставьте либо, уберите галочку возле требуемой иконки.
В Windows 7 следует кликнуть правой кнопкой мышки на рабочем столе и в появившемся меню перейти в раздел "Персонализация". В новом окне понадобится перейти в пункт "Изменение значков рабочего стола". После чего вы окажитесь на требуемом месте где сможете поставить или убрать галочку возле желаемого системного ярлыка. После проделанного нажмите на кнопки "Применить" и "OK". Ваши вопросы всегда можно задать в комментариях, на которые я обязательно отвечу также есть возможность заполнить и послать мне форму со страницы "Контакты".
К этой статье нет коментариев. Вы можете быть первым
