Содержание
Предварительный просмотр страницы, альбомный и книжный формат страницы, поля документа в Excel 2007-2010-2013
Прежде чем печатать документ, рекомендуется произвести его предварительный просмотр, иначе можно распечатать лишние листы или напечатать одну таблицу на разных листах.
Для этого нажмем на кнопку "ФАЙЛ" или "office" в зависимости от версии программы:
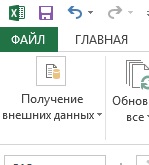
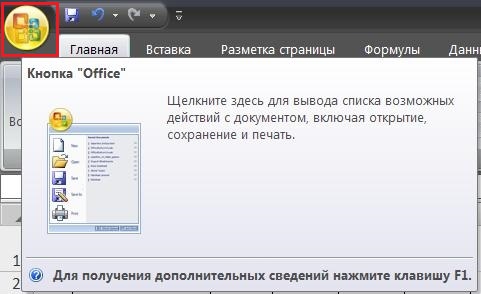
Найдем в меню «Печать» и «Предварительный просмотр» (для версии программы 2007-2010):
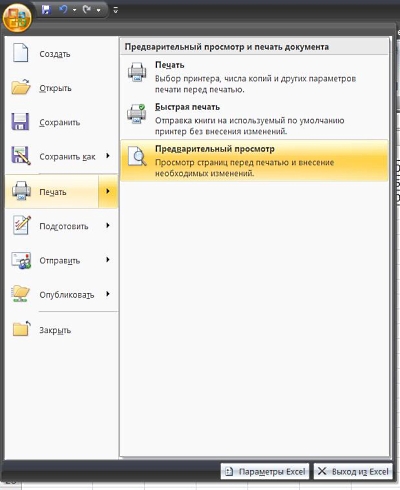
или просто "Печать" (для версии 2013)
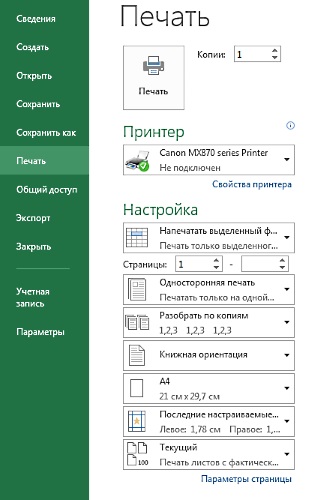
В документе, который мы хотим распечатать, две страницы в книжном формате:

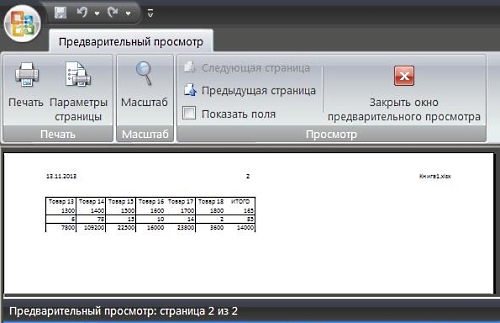
Т.е. информация не умещается на одну страницу, и просматривать ее будет неудобно. Наша задача – разместить ее на одном листе.
В версии программы 2013 года можно просто вписать на одну страницу лист, все столбцы либо все строки:
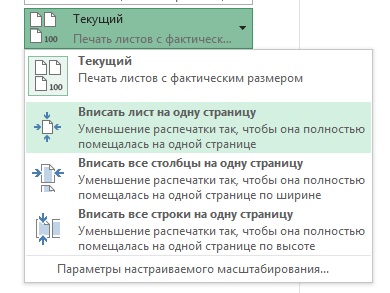
В ранних версиях программы произведем два действия:
2. Разместим таблицу на 1 листе в ширину и высоту
Можно воспользоваться одним из действий, если этого достаточно для размещения информации на одном листе.
Заходим в «Параметры страницы» и в закладке «Страница» выбираем соответствующие значения:
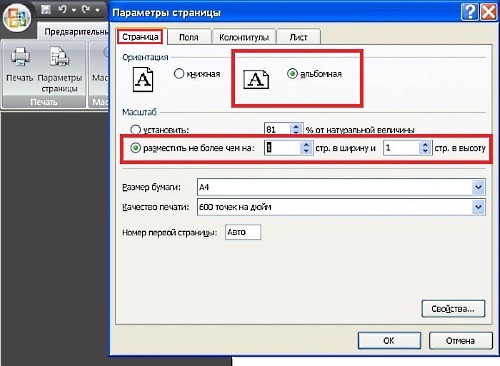
Если документ длинный, и мы хотим, чтобы страница помещалась на один лист в ширину, то проставляем соответствующее значение. Что касается высоты, можно поставить любое максимальное количество. Система не распечатает больше страниц, чем есть в документе.
Нажимаем ОК и получаем:
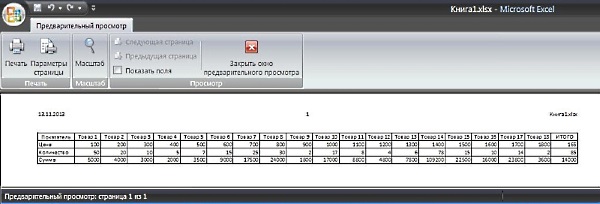
Ориентацию страницы также можно задать в закладке «Разметка страницы» главного меню:
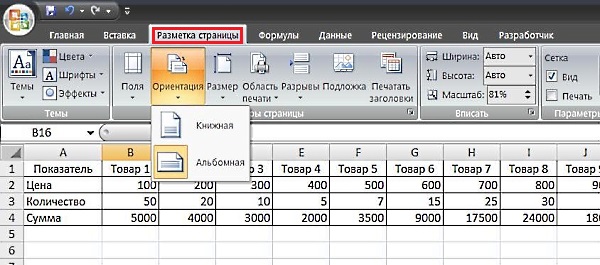
Кроме того, в «Параметрах страницы» есть возможность изменения полей документа и центрирования всей информации на листе:
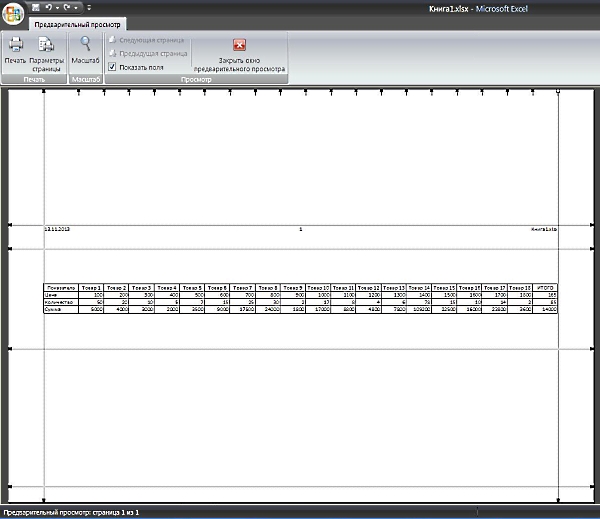
Достигается такой эффект при помощи использования вкладки «Поля»:
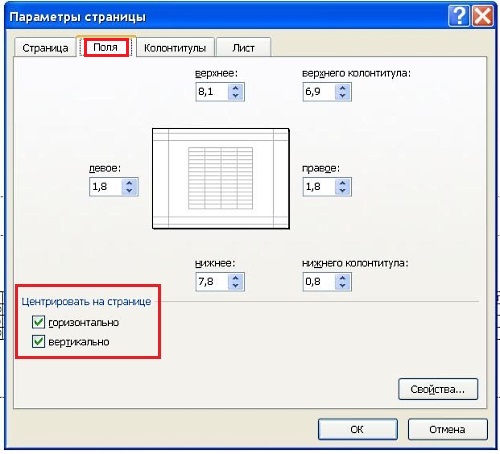
А также при перетаскивании полей вручную. Для этого нужно зафиксировать курсор на границе, нажать на левую клавишу и потянуть границу в нужную сторону, затем отпустить.
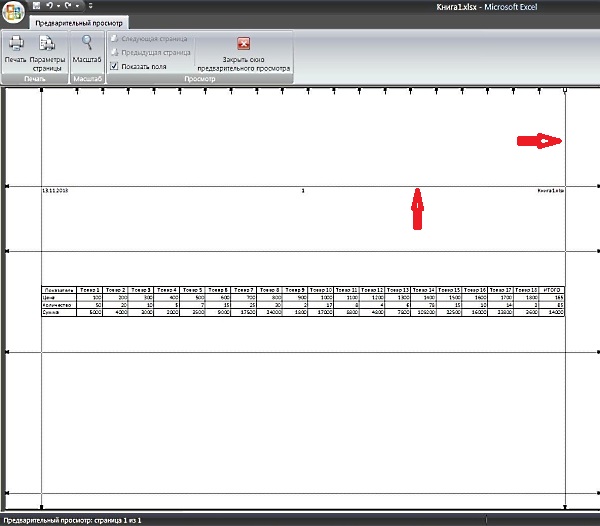
Поля страницы также можно задать в закладке «Разметка страницы» главного меню:
Благодаря возможности предварительного просмотра листа перед печатью можно избежать нежелательных результатов при печати и лишнего расхода бумаги.
Выбрав один или несколько листов и нажав кнопку файл > Печать, вы увидите, как данные будут выглядеть на распечатке.
Выберите листы, которые вы хотите просмотреть.
Откройте вкладку файли нажмите кнопку Печать , чтобы отобразить окно предварительного просмотра и параметры печати.
 "Печать", чтобы перейти к предварительному просмотру листа" />
"Печать", чтобы перейти к предварительному просмотру листа" />
Сочетание клавиш Вы также можете нажать клавиши CTRL + F2.
Если вы используете цветной принтер, предварительный просмотр будет выглядеть черно-белыми, даже если на листе есть цвет.
" Следующая страница " и " Предыдущая страница " доступны только в том случае, если выбрано несколько листов или на листе содержатся более одной страницы данных. Чтобы просмотреть несколько листов, выберите в разделе Параметры пункт Всю книгу.
Более полезные сведения
Чтобы просмотреть следующую или предыдущую страницу, нажмите кнопку стрелки для перехода на следующую страницу и Предыдущая страница в нижней части окна Предварительный просмотр или введите номер страницы.
Чтобы выйти из режима предварительного просмотра и вернуться к книге, щелкните стрелку в левом верхнем углу окна предварительного просмотра .
Чтобы просмотреть поля страниц, нажмите кнопку Показать поля в правом нижнем углу окна предварительного просмотра .
Чтобы изменить поля, перетащите их на нужную высоту и ширину. Вы также можете изменить ширину столбцов, перетащив маркеры в верхней или нижней части страницы предварительного просмотра. Дополнительные сведения о полях страницы можно найти в разделе Настройка полей страницы перед печатью листа.
Совет: Чтобы изменить параметры страницы, в частности ориентацию или размер бумаги, задайте нужные настройки в разделе Файл > Печать > Параметры.
Выбор одного или нескольких листов
Выполните следующие действия
Щелкните ярлычок листа.

Если вы не видите нужную вкладку, щелкните кнопки прокрутки, чтобы отобразить вкладку, а затем щелкните ее.

Несколько смежных листов
Щелкните ярлычок первого листа. Затем, удерживая нажатой клавишу SHIFT , щелкните ярлычок последнего листа, который вы хотите выделить.
Несколько несмежных листов
Щелкните ярлычок первого листа. Затем, удерживая нажатой клавишу CTRL , щелкните вкладки других листов, которые нужно выделить.
Все листы книги
Щелкните ярлычок листа правой кнопкой мыши и выберите команду Выделить все листы.
Совет: Если выбрать несколько листов, в строке заголовка в верхней части листа появится надпись [Группа]. Чтобы отменить выделение нескольких листов в книге, выберите один из невыделенных листов. Если невыделенных листов нет, щелкните правой кнопкой мыши ярлычок выделенного листа и в контекстном меню выберите команду Разгруппировать листы.
Щелкните лист или выберите листы, которые вы хотите просмотреть.
Выполните следующие действия
Щелкните ярлычок листа.

Если ярлычок нужного листа не виден, найдите его с помощью кнопок прокрутки листов, а затем щелкните.

Несколько смежных листов
Щелкните ярлычок первого листа. Затем, удерживая нажатой клавишу SHIFT, щелкните ярлычок последнего листа в диапазоне, который требуется выделить.
Несколько несмежных листов
Щелкните ярлычок первого листа. Затем, удерживая нажатой клавишу CTRL, щелкните ярлычки других листов, которые нужно выделить.
Все листы книги
Щелкните правой кнопкой мыши ярлычок листа и выберите в контекстном меню (контекстное меню) команду Выделить все листы.
Совет: Если выделено несколько листов, в строке заголовка вверху листа появится надпись [Группа]. Чтобы отменить выделение нескольких листов книги, щелкните любой невыделенный лист. Если невыделенных листов нет, щелкните правой кнопкой мыши ярлычок выделенного листа и в контекстном меню выберите команду Разгруппировать листы.
Нажмите кнопку Microsoft Office  , щелкните стрелку рядом с кнопкой Печать и выберите Предварительный просмотр.
, щелкните стрелку рядом с кнопкой Печать и выберите Предварительный просмотр.
Сочетание клавиш Вы также можете нажать клавиши CTRL + F2.
Чтобы просмотреть следующую или предыдущую страницу, на вкладке Предварительный просмотр в группе Предварительный просмотр нажмите кнопку Следующая страница и Предыдущая страница.
Примечание: Кнопки Следующая страница и Предыдущая страница доступны только в том случае, если выбрано более одного листа или лист содержит больше одной страницы данных.
Чтобы просмотреть поля страницы, на вкладке Предварительный просмотр в группе предварительный Просмотр установите флажок Показывать поля .
Поля отображаются в режиме предварительного просмотра . Чтобы изменить поля, вы можете задать их высоту и ширину с помощью перетаскивания. Вы также можете изменить ширину столбцов, перетаскивая маркеры в верхней части страницы предварительного просмотра.
Совет: Чтобы изменить параметры страницы, на вкладке Предварительный просмотр в группе Печать нажмите кнопку Параметры страницыи выберите нужные параметры на вкладках страницы, поля, колонтитулы или лист. Диалоговое окно "Параметры страницы".
Щелкните лист или выберите то, что вы хотите просмотреть.
На вкладке Файл выберите пункт Печать и нажмите кнопку Печать.
Выберите этот параметр, если вы хотите напечатать выделенные объекты или напечатать весь лист.
 печать"" />
печать"" />
Нажмите кнопку Печать.
Если вы хотите узнать, что вы видите, щелкните Печать в левом верхнем углу или закройте окно браузера, в котором отображается предварительный просмотр, чтобы вернуться назад и внести изменения перед печатью.
Примечание: Эта страница переведена автоматически, поэтому ее текст может содержать неточности и грамматические ошибки. Для нас важно, чтобы эта статья была вам полезна. Была ли информация полезной? Для удобства также приводим ссылку на оригинал (на английском языке).
Get expert help now
Don’t have time to figure this out? Our expert partners at Excelchat can do it for you, 24/7.
Прежде, чем отправлять готовый документ на печать, лучше сначала проверить, как он будет выглядеть в распечатанном виде, так как его вид мониторе и на листе бумаги может различаться. Например, часть документа может не поместиться на листе или будет отображаться не так, как мы ожидали. В Экселе для этой цели существует специальная функция – предварительный просмотр. Давайте разберемся, что это за инструмент, и как им пользоваться.
Зачем нужен предварительный просмотр документа
Предпросмотр позволяет взглянуть на документ в том виде, в котором он будет представлен на распечатанном листе, включая разбивку по страницам, если листов больше, чем один. На основании увиденного можно понять, будет ли нас удовлетворять конечный результат на физическом носителе, т.е. на бумаге. Если да, то файл можно смело отправлять на принтер. Если же нам что-то не нравится, можно настроить параметры печати или внести корректировки в сам документ, чтобы привести его к тому виду, который нам нужен.
Конечно, документы можно распечатывать и без предварительного просмотра, а в случае неудовлетворительного результата внести корректировки и снова отправить его на печать. Но такой подход нерационален и не экономичен, так как в случае неудачной попытки мы напрасно израсходуем ресурс картриджа принтера и бумагу, не считая зря потраченного времени.
Как открыть предварительный просмотра файла
Приведенный ниже порядок действий актуален для Excel 2019, однако, с небольшими поправками он применим и к более ранним версиям программы, например, версии 2010 года.
- Открываем документ и кликаем по меню Файл.

- В открывшемся списке команд слева кликаем по надписи “Печать”.

- В результате на мониторе отобразится окно для настройки параметров печати. С правой стороны мы можем увидеть, как будет выглядеть документ в распечатанном виде. Здесь же будет указано, на скольки листах он будет распечатан.

Примечание: Чтобы, минуя первые два шага выше, сразу попасть в настройки печати документа с областью предпросмотра можно воспользоваться горячими клавишами – Ctrl+F2.
Пролистывание страниц в режиме предпросмотра
В случае, когда документ содержит более одной страницы, в окне предпросмотра по умолчанию отображается его первая страница. Снизу окна будет отображаться порядковый номер отображенной страницы, а справа будет показано общее число страниц открытого документа.
Пролистывать страницы можно разными способами:
- Кликаем по области предпросмотра и затем крутим колесо мыши вверх-вниз

- Используем для пролистывания кнопки вправо-влево, расположенные сразу под областью предварительного просмотра, или пишем в поле с текущим номером страницы (между этими кнопками) желаемую цифру, после чего жмем Enter.

- Пользуемся дополнительными инструментами скролинга внутри области предпросмотра:
- зажав левой кнопкой мыши тянем ползунок вверх-вниз;
- или кликаем по стрелкам, расположенным на концах полосы прокрутки.

- Нажимаем клавиши на клавиатуре:
- End – перемещение в конец документа
- Home – перемещение в начало документа
- Стрелка вверх – пролистывание назад
- Стрелка вниз – пролистывание вперед
Режимы предварительного просмотра
На вкладке предпросмотра у нас есть возможность переключаться между различными режимами, что осуществляется посредством двух кнопок, находящихся справа внизу окна.
- Для отображения полей документа кликаем по кнопке «Показать поля», которая находится слева.

- Размер полей, разумеется, можно редактировать. Дя этого наводим указатель мыши на линию границы нужного поля и как только курсор поменяет вид на характерный крестик, передвигаем линию, зажав левую кнопку мыши.

- Для того чтобы скрыть показ полей, еще раз щелкаем по кнопке “Показать поля”.

- С правой стороны есть еще одна кнопка – “По размеру страницы”. Если кликнуть по ней, документ будет отображен точно в таком же размере, каким он будет на листе бумаги.

- Для выхода из режима “По размеру страницы”, соответственно, щелкаем еще раз по этой же кнопке.

Настройка печати документа
В случае, когда нас не устраивает то, как документ выглядит в режиме предпросмотра, мы можем как внести корректировки, непосредственно, в данные таблицы, так и настроить параметры печати. В последнем варианте делается это в том же разделе “Печать”, с левой стороны от области предпросмотра.

Тут можно поменять ориентацию страницы, настроить поля, выбрать формат бумаги и т.д. Здесь же предусмотрена возможность изменения масштаба печатаемого документа, чтобы уместить его на листе. После внесения необходимых правок можно приступать к печати документа, нажав на соответствующую кнопку.
Предпросмотр в более ранних версиях Эксель
В версиях Эксель, вышедших до 2010 года, переход в режим предпросмотра выполняется иначе. Хотя эти версии программы на сегодняшний день вряд ли использует большинство пользователей, мы все же расскажем, как это сделать.
Алгоритм действий в Эксель 2007:
- В открытом документе щелкаем по иконке Microsoft Office (в верхнем углу окна программы слева).
- В появившемся перечне команд выбираем курсором “Печать”.
- В результате откроется список дополнительных команд, где нажимаем на “Предварительный просмотр”.
- В результате проделанных действий откроется окно с предварительным просмотром документа.
План действий в Эксель 2003:
- В открытом документе щелкаем по меню “Файл”.
- В появившемся списке команд кликаем по надписи “Предварительный просмотр”.
- Откроется окно предпросмотра документа.
Заключение
Функция предпросмотра документа в Эксель перед его распечаткой весьма полезна. С ее помощью можно выявить все недочеты перед отправкой документа на печать и исправить их заранее. Это позволяет сэкономить массу времени и расходных материалов (бумага, картридж принтера и т.д.), так как при отсутствии данной функции могла бы потребоваться отправка на печать одного и того же файла по несколько раз с целью получения нужного результата.
