
Как восстановить интернет эксплорер после удаления браузера

Добрый день! Совсем недавно я написал статью, как удалить интернет эксплорер? В данной статье мы продолжим начатую тему и поговорим, как же теперь восстановить эксплорер.
Делаю я это не ради развлечения, просто прошлый раз у меня был сильно поврежден эксплорер в результате случайности. Так что, мне пришлось его удалять. Я бы мог так и обойтись без него. В данном браузере мне особой необходимости нет, но многие пользователи пишут, что Internet Explorer 11 быстрее своих предшественников, и многие желают знать, как же его можно восстановить или переустановить.
Да, 11 версия действительно стала быстрее и удобнее своих предшественниц. Хотя до многих браузеров явно недотягивает. Поэтому мы продолжаем данную тему.
Итак, для того, чтобы восстановить интернет эксплорер, необходимо в начале проверить, включен он у вас или нет. Помните, в прошлой статье, мы его выключали? Так вот, для этого нам понадобится панель управления. Входим через пуск. Далее, в меню слева выберем «Крупные значки»

и ищем надпись: «Программы и компоненты». В верхнем левом меню выбираем «Выключение компонентов Windows».

Нас попросят немножко подождать, потом мы видим новое окошко, где мы увидим установленные компоненты системы. В моём случае, над надписью Internet Explorer 11 галочки нет, поэтому, её необходимо поставить.

Мы увидим надпись, где нас попросят немного подождать. Подождем, пока надпись исчезнет и откроем наш интернет эксплорер. Если у вас нет его ярлыка на рабочем столе, вам придется через проводник зайти в Program Files. Для этого, щелкаем левой клавишей по ярлычку «Компьютер», выбираем диск C, ищем папку Program Files и щелкаем по ней.
У нас откроется новое окошко, где нам необходимо выбрать файл, с эмблемой эксплорера и надписью iexplore.exe. Кликнем по данной надписи, и у нас запустится наш браузер (у вас может быт что-то вроде этого, главное, кликнуть по изображению эксплорера).

Если вы не можете найти Internet Explorer на вашем компьютере, просто скачайте его из интернета и проведите дальнейшие действия. Если у вас не получается напустить эксплорер, введите в поисковую строку inetcpl.cpl и нажмите ввод. Браузер должен запуститься.
Как восстановить интернет эксплорер сброс параметров
Теперь, друзья, займемся основной работой. Для начала, мы проведём сброс параметров интернет эксплорера. В подменю «Сервис» найдем строку «Свойства браузера» (Данное меню находится под основным, если вам его не видно, необходимо нажать кнопочку Alt).

Жмем на данную строку и выбираем «Дополнительно». В открывшемся окошке нажимаем кнопочку «Сброс».

Затем, нас переспросят, действительно ли мы хотим произвести сброс. Перед тем, как согласиться, не забудьте поставить галочку в пункте «Удаление личных настроек». Жмем на сброс.

У нас начнется сброс настроек интернет эксплорер.

После процедуры сброса, необходима перезагрузка компьютера. Перед ней не забудьте закрыть все работающие программы и сохранить необходимые данные.
Закачка новой версии
Теперь, для восстановления интернет эксплорера нам необходимо скачать новую версию браузера. Данную версию подбираем под свою систему и под разрядность своей системы.
Теперь нам необходимо удалить старую версию Internet Explorer. Про это, я писал в своей статье «Как удалить интернет эксплорер?». Затем, перезагрузите свой компьютер.
После этого, проведите установку закачанной версии. Вы восстановили браузер.
БЕСПЛАТНУЮ книгу «Как правильно очищать Windows?». Изучив её, вы многое узнаете о системе и о том, как за ней правильно следить для оптимальной работы компьютера!

Надеюсь, вы теперь знаете, как восстановить интернет эксплорер?
Друзья, после удаления эксплорера с компьютера, я предлагаю вам переустановить Windows не на обычный диск HDD, а на твердотельный диск SSD, как сделал я. Приобрести его можно на АлиЭкспресс. Диски на странице объёмом от 120 до 960 Гб, т.е., фактически 1Тб. Приобрести можно по ссылке… . Судя по описанию, диск подойдёт как для Компьютеров, так и для (ноутбуков).

По скриншоту вы видите, объёмы дисков. Если вам нужно будет именно установить систему, достаточно приобрести диск ёмкостью 120 Гб. Если же как полноценный жесткий диск, то, на ваше усмотрение, от 480, до 960 Гб. Почему я советую устанавливать Windows именно на твердотельный жесткий диск? Ваша система будет загружаться за считанные секунды! Если вы приобретёте диск на 1Тб, все программы у вас будут летать!
Вообще, можно выбрать понравившийся именно вам диск SSD на странице… Тем, кто не знает, что такое SSD диск, советую прочитать мою статью «Что такое SSD диск». Успехов!
Помните, как в предыдущих версиях Windows на рабочем столе был значок Internet Explorer, и вы могли щелкнуть по нему правой кнопкой мыши, чтобы быстро открыть экран «Свойства обозревателя»? Он полностью исчез в Windows 7, но отвратительный взлом может вернуть его.
Microsoft удалила эту функцию, чтобы соответствовать всем темным юридическим битвам, которые у них были, и их альтернативное предложение заключается в создании стандартного ярлыка для iexplore.exe на рабочем столе, но это не одно и то же. У нас есть взлом реестра, чтобы вернуть его.
Эта гостевая статья была написана Рамешем из блога WinHelpOnline , где он получил массу действительно отвратительных взломов реестра.
Верните значок пространства имен Internet Explorer в Windows 7 простым способом
Если вы просто хотите вернуть значок IE, все, что вам нужно сделать, это загрузить файл RealInternetExplorerIcon.zip, извлечь его содержимое, а затем дважды щелкнуть файл w7_ie_icon_restore.reg. Это все, что вам нужно сделать.
Там также есть файл реестра отмены, если вы хотите избавиться от него.
Загрузите Real Internet Explorer Icon Hack реестра
Ручной взлом реестра
Если вы предпочитаете делать что-то вручную или просто хотите понять, как работает этот хак, вы можете выполнить инструкции ниже, чтобы узнать, как это было сделано, но мы должны предупредить вас, что это много шагов.
Запустите Regedit.exe с помощью поля поиска в меню «Пуск», а затем перейдите в следующее местоположение:
Щелкните правой кнопкой мыши по ключу на левой панели, выберите «Экспорт» и сохраните его в файле .REG (скажем, ie-guid.reg).
Откройте файл REG с помощью блокнота.
В меню «Правка» выберите «Заменить» и замените каждое вхождение следующей строки GUID.
с пользовательской строкой GUID, такой как:
Сохраните файл REG и закройте «Блокнот», а затем дважды щелкните файл, чтобы объединить содержимое с реестром. Либо заново откройте редактор реестра, либо используйте клавишу F5, чтобы перезагрузить все с новыми изменениями (этот шаг важен).
Теперь вы можете перейти к следующему разделу реестра:
HKEY_CLASSES_ROOT CLSID <871C5380-42A0-1069-A2EA-08002B30301D> Shellex ContextMenuHandlers ieframe
Дважды щелкните по кнопке (по умолчанию) на правой панели и установите ее данные как:
После этого нажмите F5 на рабочем столе, и вы увидите значок Internet Explorer, который выглядит следующим образом:
Значок отображается неполным без команды «Свойства» в контекстном меню, поэтому продолжайте чтение.
Окончательные настройки взлома реестра
Нажмите на следующий ключ, который должен отображаться в окне редактора реестра с последнего шага.
Дважды щелкните LocalizedString в правой панели и введите следующие данные, чтобы переименовать значок.
Выберите следующий ключ:
Добавьте подраздел и назовите его как «Свойства», затем выберите ключ «Свойства», дважды щелкните значение (по умолчанию) и введите следующее:
Создайте строковое значение с именем Position и введите следующие данные
В этот момент окно должно выглядеть примерно так:
В разделе «Свойства» создайте подраздел и назовите его как «Command», а затем установите его (по умолчанию) значение следующим образом:
Перейдите к следующему ключу и удалите значение с именем LegacyDisable.
Теперь перейдите к этому ключу:
HKEY_LOCAL_MACHINE ПРОГРАММНОЕ ОБЕСПЕЧЕНИЕ Microsoft Windows CurrentVersion Explorer Desktop NameSpace
Создайте подраздел с именем <871C5380-42A0-1069-A2EA-08002B30301D>(это пользовательский GUID, который мы использовали ранее в этой статье.)
Нажмите F5, чтобы обновить рабочий стол, и вот, наконец, как будет выглядеть значок Internet Explorer.
Это оно! Это заняло всего 24 шага, но вы дошли до конца — конечно, вы можете просто загрузить взлом реестра и вернуть значок двойным щелчком мыши.
Я уверен, что многие из вас подумают . я не могу ли я просто создать ярлык? Вы правы, это самый простой способ сделать это . но используя этот метод вы можете создать настоящий значок Internet Explorer, а не ярлык . это фактически IE иконка, которая существовала в предыдущих версиях Windows.
Не запутались? Немного поясню, основным преимуществом использования этой иконы, а не ярлыка, явялется то, что можно быстро попасть на страницу Свойств обозревателя (Internet Options), щелкнув правой кнопкой мыши и выбрав Свойства. Вы также сможете использовать "Запуск без надстроек", что является полезным для устранения неполадок.
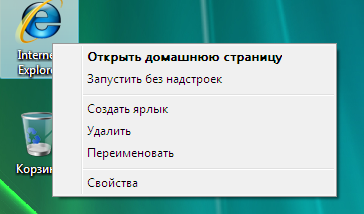
Для сравнения приведу картинку для ярлыка —
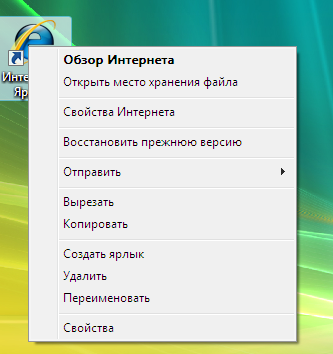
Итак, чтобы добавить такую икону, мы должны будем немного подправить реестр. Вы можете делать это вручную, по нашей инструкции или опуститься вниз и просто скачать файл реестра.
Ручная правка реестра
Откройте regedit.exe через поиск стартового меню или просто наберите полное имя в окне запуска, а затем опускаемся до следующего ключа:
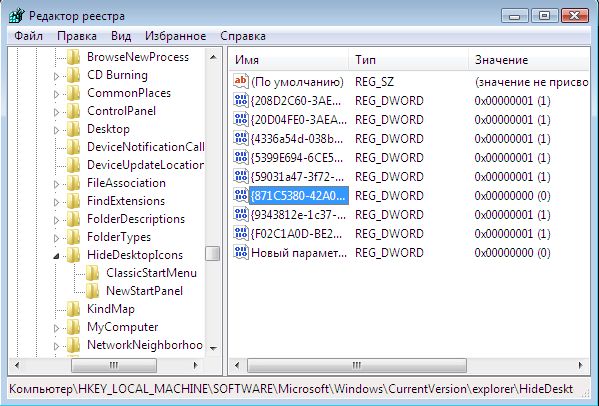
Ищем ключ с именем "<871C5380-42A0-1069-A2EA-08002B30309D>" на правой панеле, и установливаем значение 0. Если ключ не существует, то создайте новый 32-разрядный параметр DWORD с таким же названием. Чтобы удалить значок, вы должны установить значение 1.
Обратите внимание, что если вы используете классическое меню Пуск, то вы должны создать этот ключ разделе ClassicStartMenu, а не NewStartPanel.
Скачать файлы реестра
Вы можете просто использовать один из файлов реестра представленных ниже. Просто распакуйте и дважды щелкните на нем, чтобы внести изменения в реестр.
