Содержание
BIOS был создан в 1975 году, его аббревиатура расшифровывается как базовая система ввода-вывода, а основная функция — запуск операционной системы и аппаратных компонентов ПК. Он также загружает функции управления питанием и температурой. Прошивка выполняет идентификацию, тестирование и запуск основных компонентов системы, таких как жесткий диск, видеокарта и клавиатура.
Большинство современных компьютеров хранят BIOS на чипе ПЗУ материнской платы. Если он слетел, то восстановить БИОС, как правило, поможет определение модели материнской платы. От этого будет зависеть перезапуск прошивки.
BIOS материнской платы
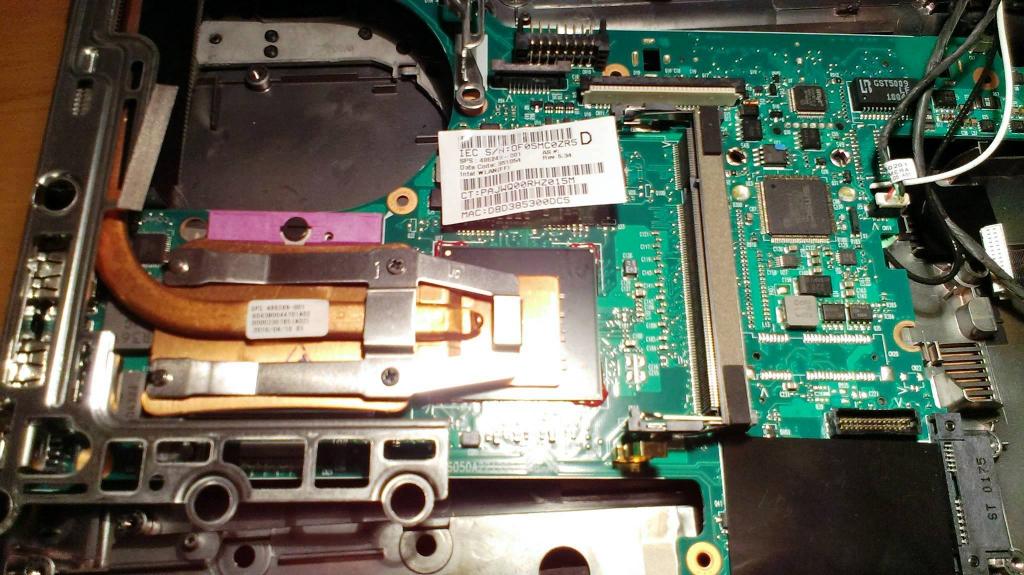
Восстановление BIOS — простой процесс, который каждый может осуществить на ПК, если с ним возникнет серьезная проблема и нужно вернуть параметры в заводское состояние. Перед тем как восстановить БИОС, выполняют акт обнуления материнской платы, процесс называется Clear CMOS. Он предусматривает такие действия:
- очистка параметров, хранящихся в ПЗУ BIOS;
- возврат ПК в нейтральное состояние, с которого он запускается;
- устранение сбоев при первом запуске ПК после сборки или после обновления в BIOS.
Основные причины выполнения восстановления прошивки:
- Материнская плата не запускается после настройки параметров, специфичных для BIOS.
- Одна из наиболее частых причин — ручная настройка оперативной памяти на материнке. Если ошибочно введен параметр из множества настроек, которые есть у ОЗУ, плата будет давать сбой, и ПК не запустится.
- Еще одна из самых частых причин — разгон. Если пользователь повышает частоту, при этом недостаточный Vcore для процессора, очень вероятно, что материнская плата не загрузится.
Для того чтобы выполнить перезагрузку, нужен ключ, набираемый на клавиатуре. Он отличается для разных моделей компьютера и обычно указывается на экране при запуске ПК, в течение короткого периода времени. Перед тем как восстановить БИОС, который слетел, нужно узнать ключевые клавиши.
Они могут быть: F1, F2, F10, F11, F12, Esc или какой-либо другой комбинацией типа "Control + Alt + Escape". Если пользователь не знает ключ восстановления и не видит индикации на экране, то запрос по фразе «марка компьютера + войти в BIOS» должен подсказать решение. Такой же ответ есть в руководстве к ПК. После правильного набора клавиш пользователь увидит экран настройки BIOS.
Выполнение Clear CMOS

Если слетел БИОС, а как восстановить на ПК его, пользователь не знает, специалисты рекомендуют выполнить Clear CMOS. Для этого первое, что нужно найти на поверхности материнской платы — три сгруппированных контакта, поблизости которых находятся фразы Clear CMOS или CLR_CMOS. Пользователю будет легче найти режим, если он сначала ознакомится с руководством по эксплуатации материнской платы. На этих выводах будет перемычка, замыкающая контакт между ними. Также следует учесть, что существуют такие, которые имеют только два контакта, без какой-либо перемычки.
Алгоритм выполнения режима следующий:
- Выключают компьютер.
- Находят аккумулятор на материнской плате. Это круглая батарейка, похожая на элемент от наручных электронных часов, расположенная на поверхности платы.
- Осторожно извлекают ее из розетки, где она находится.
- Перед тем как восстановить БИОС, который слетел, изменяют положение перемычки, которая замыкает цепь между двумя контактами. Если первоначально замкнуты контакты 1 и 2, то устанавливают положение так, чтобы замыкались контакты 2 и 3.
- Находят проводящую металлическую поверхность и вручную замыкают цепь между двумя контактами. Отвертка с плоской головкой является отличным выбором для этих целей.
- После выполнения этого шага оставляют цепь замкнутой как минимум на 30 секунд.
- По истечении этого времени выполняют те же действия, но в обратном порядке.
- Если все прошло правильно, система запустится с настройками БИОС по умолчанию.
Восстановление BIOS на ноутбуке
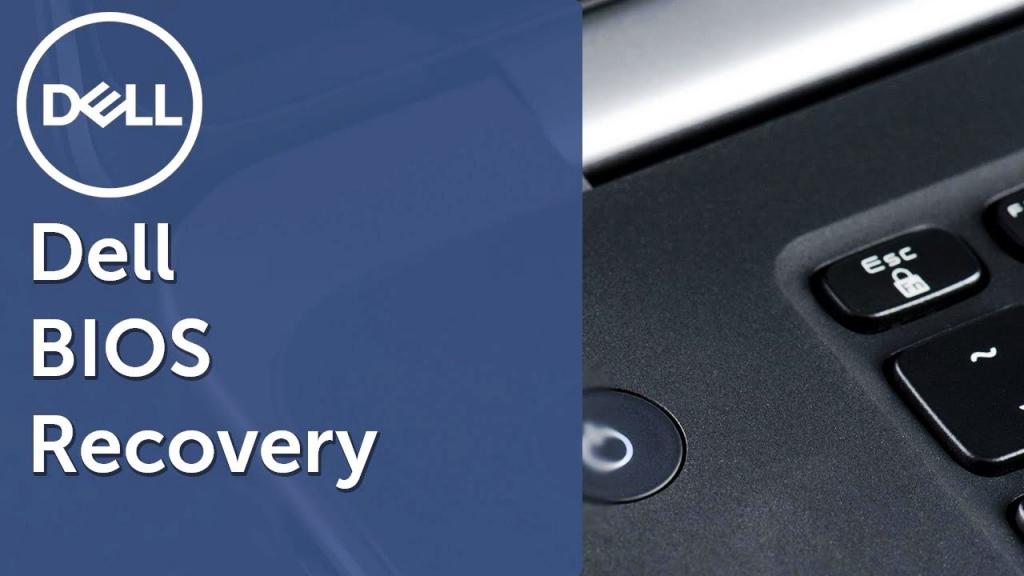
Если слетел БИОС на ПК, а как восстановить, пользователь не знает и не может гарантировать безопасность машины, то лучше выполнить полный сброс прошивки на ноутбуке.
Алгоритм операций заключается в следующем:
- Включают компьютер и изучают заставку BIOS, которая появится в самом начале и сообщит, какую функциональную клавишу (F2/F8) нужно нажимать для доступа к конфигурации.
- Нажимают и удерживают эту клавишу, пока не появится экран настройки.
- Если упущена возможность своевременного нажатия, ПК продолжит загрузку с Win в обычном режиме, и потребуется перезагрузка с повторением действий.
- После успешного входа в экран настройки BIOS используют клавиши функций и прокрутки для перемещения по меню.
- Находят опцию «сброс к заводским настройкам».
- Если "Виндовс" слетел, восстановить БИОС, как правило, поможет выполнение инструкций на экране для перехода в исходную конфигурацию.
- Подтверждают свой выбор и закрывают экран.
- Поскольку BIOS находится в ПЗУ, он должен иметь постоянный источник питания для хранения всех изменений, которые вносились в него при каждом отключении компьютера от сети переменного тока.
- Если нет возможности вернуться к заводским настройкам, отключают питание от BIOS, он возвращается к своей первоначальной конфигурации. Процесс состоит из отключения небольшой батареи материнской платы. Во многих ноутбуках, батарея BIOS легко доступна и находится в нижней части устройства.
- Не важно, как слетел БИОС на компьютере, восстановить его правильно поможет обновление SMOS материнской платы. Для этого потребуется извлечь аккумулятор и, коснувшись металлического предмета, заземлить его.
- Далее удаляют все винты, которые удерживают крышку батарейного отсека.
- Находят батарею БИОС в виде маленькой литиевой конструкции, похожей на батарейку от часов, извлекают ее, стараясь не повредить соседние цепи. Ожидают в течение минуты, чтобы она разрядилась, и вставляют на место. Далее повторяют процедуру запуска сначала.
Перезагрузка ПК с Windows 10
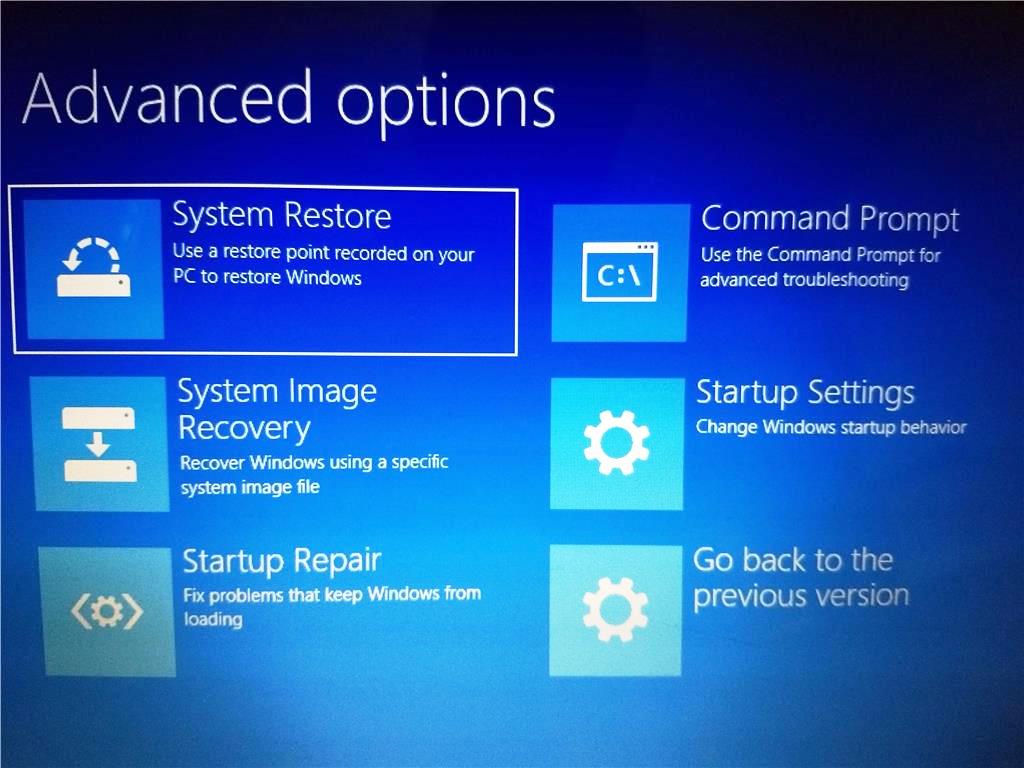
Основная проблема при обновлении BIOS в ОС Windows 10 может возникнуть при попытке перезагрузки. Иногда пользователь не может выполнить открытие BIOS независимо от того, сколько нажимает на клавишу. Это связано с тем, что Windows по умолчанию не перезагружает ПК.
Если слетел "Виндовс 10", как восстановить БИОС через использование ключевых клавиш, подскажет следующий алгоритм:
- Для того чтобы иметь возможность войти в BIOS, первое, что нужно сделать — это начать загрузку ПК.
- Чтобы выключить компьютер, нажимают «Alt + F4» на рабочем столе или используют меню «Пуск». Надо иметь в виду, если в ноутбуке используется технология «быстрого запуска», вполне возможно, что нормальное выключение БИОС не начнется. Необходимо выполнить ряд предварительных шагов.
- Сначала нажимают на меню «Пуск», а затем выбирают «Настройки».
- В конфигурации Windows переходят к последнему разделу под названием «Обновление и безопасность», где находятся аналогичные конфигурации восстановления и решения проблем.
- Нажимают на вкладку «Восстановление» на панели слева, а затем кнопку «Перезагрузить сейчас» в разделе «Расширенный запуск».
- Появится меню с синим фоном, которое используется для решения проблем с Windows, и одним из вариантов является вход в БИОС.
Если слетел "Виндовс 10", как восстановить через БИОС операционную систему, пользователям подскажут специальные вкладки «Решить проблемы» и «Дополнительные параметры».
Материнские платы Gigabyte

Материнские платы Gigabyte включают в себя функциональность, называемую «двойной BIOS», которая позволяет в случае сбоя обновления гигабайта BIOS или потери питания во время процесса восстановить дефектный для резервного копирования. Не важно, как слетел БИОС, восстановить на Gigabyte dual работу можно будет только с использованием обновления.
Обновление БИОС гигабайт из Windows можно выполнить двумя способами:
- предварительно загрузив BIOS с материнской платы;
- обновить BIOS с сервера Gigabyte, чтобы программа искала последнюю версию.
Если это нужно сделать с помощью предыдущей загрузки BIOS, например, когда нет интернета на ПК, загружают вышеупомянутую программу и версию BIOS, которая нужна. Рекомендуется последняя, чтобы аппаратное обеспечение работало с максимально возможной производительностью и стабильностью.
Можно сделать резервную копию, которая есть на данный момент, для этого нажимают вкладку «Сохранить текущий BIOS в файл» и указывают маршрут для сохранения файла. Как только у пользователя будет все необходимое, он приступает к обновлению, нажав на вкладку «Обновить BIOS из файла», программа попросит выполнить поиск ранее загруженного файла.
Приложением Q-FLASH
Можно выполнить обновление из собственного БИОС гигабайта, с приложением под названием Q-FLASH, встроенного в него. Перед запуском форматируют usb в fat32 и распаковывают БИОС внутри. Вставляют в порт USB, перед тем как войти в ПК. Утилита предлагает 3 варианта: первый, который ставит «Обновить BIOS с диска», второй — «Сохранить БИОС на диске», и третий — «Выход Q-», чтобы выйти из приложения.
После того как слетел БИОС, восстановить пошагово функциональность операционной системы поможет применение специальной утилиты.
Алгоритм действий выглядит так:
- Выбирают usb, который содержит файл bios.
- Выбирают версию БИОС для входа и начинают процесс обновления.
- Выполняют проверку нового файла внутри usb.
- Помощник спрашивает, нужно ли обновить BIOS до версии, которая есть в usb, подтверждают «да», и процесс начинается.
- Убеждаются, что процесс выполнен правильно.
- Выполняют перезагрузку, входят в БИОС и проверяют, что версия изменена.
Этот процесс позволяет обновить гигабайтный BIOS до более высокой или более низкой версии. Кроме того, с двойной системой Bios Gigabyte можно быть спокойными перед возможными сбоями, поскольку запускают систему с ее резервной копией.
Восстановление без входа в Windows 7
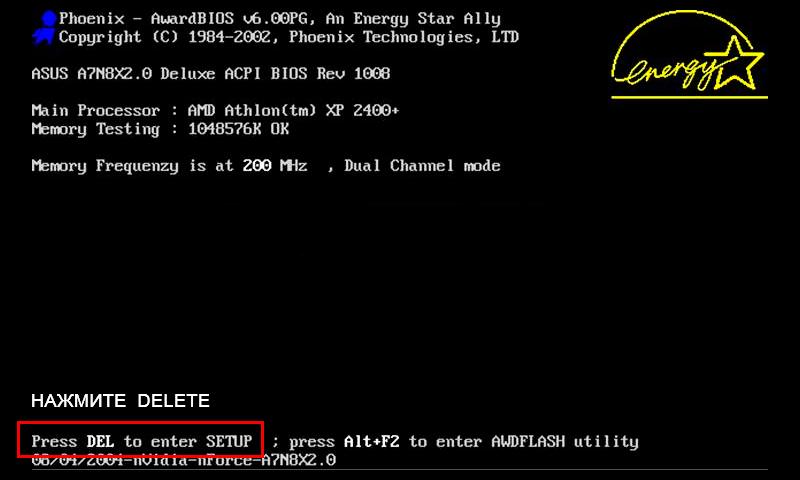
Можно восстановить систему, не заходя в Windows 7. Часто случается так, что после того как слетел «Виндовс 7», восстановить через БИОС систему – единственный путь возобновления работоспособности ПК. Процедура будет зависеть от конкретного оборудования, установленного на машине. Если на устройстве есть проигрыватель CD / DVD, удаляют все диски из него. Затем выключают компьютер и внешние USB-диски.
- Включают ПК и быстро нажимают клавишу F8 на клавиатуре. Логотип Win не должен отображаться. Лучше всего нажать F8 несколько раз подряд, в момент запуска ПК.
- Когда процесс идет хорошо, появляется экран с черным фоном и белыми буквами. Включают расширенные параметры загрузки ОС, используя клавиши со стрелками, чтобы выбрать тот, который устанавливает безопасный режим с командной строкой, и подтверждают Enter на клавиатуре, чтобы ввести его.
- После загрузки серии файлов открывается окно консоли MS-Dos с черным фоном и белыми буквами. Прописывают команду: rstrui.exe и нажимают Enter на клавиатуре.
- Запускается помощник по восстановлению, пользователь должен выполнить все его инструкции.
Сброс настроек Lenovo
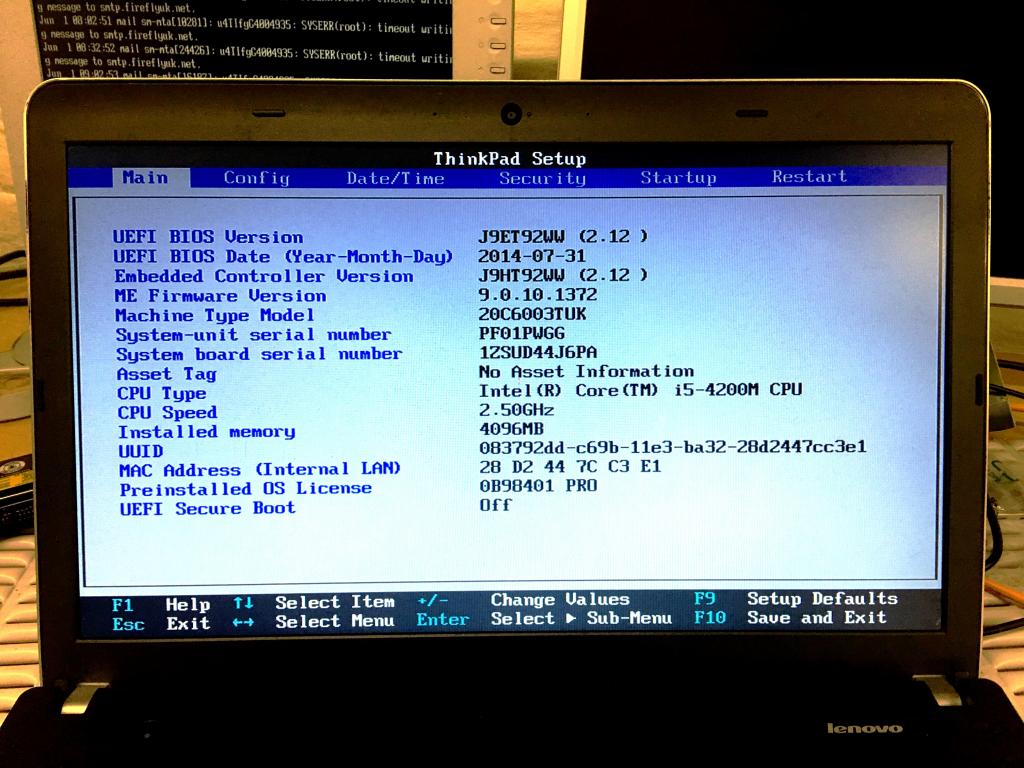
Surftec переустанавливает все системы Lenovo на стандартную версию Windows 7 Professional, в то время как новые системы обычно устанавливаются с Windows 8 или 10.
Windows 8 поддерживает более новый, более быстрый BIOS — UEFI, который обеспечивает дополнительную безопасность. Для запуска Windows 7 этот режим должен быть отключен. Для ситуации, когда слетел БИОС на ноутбуке lenovo, восстановить его работоспособность поможет установление причин возникновения аварийной ситуации.
Если пользователь сбрасывал BIOS и были включены функции по умолчанию, то Windows 7, скорее всего, не сможет запуститься автоматически. В системе могут быть другие проблемы, например, неработающая беспроводная связь или старые драйвера оборудования, что также будет препятствовать нормальному процессу восстановления.
Для случаев, если прошивка слетела, рекомендации, как восстановить БИОС, заключаются в выполнении указанных действий:
- Закрывают окна и убеждаются, что ноутбук полностью выключен, для этого заходят в меню «Пуск» и выбирают «Завершение работы».
- Нажимают кнопку питания, а затем клавишу F1 каждые две секунды, пока не появится экран приветствия BIOS.
- Навигация по BIOS осуществляется с помощью клавиш со стрелками на клавиатуре. Левая и правая клавиши перемещаются между верхними заголовками BIOS «Main», «Config», «Date/Time», «Security», «Startup» и «Restart».
- Стрелки вверх и вниз позволяют перемещаться по доступным параметрам на каждой странице.
- Клавиша ввода или возврата откроет опцию с дополнительными настройками, затем используют стрелки "вверх" и "вниз", чтобы выделить нужную опцию, и клавишу возврата и ввода.
- Используют правую клавишу со стрелкой на клавиатуре, чтобы выбрать экран «Перезагрузка».
- С помощью клавиши со стрелкой вниз выбирают опцию OS Optimized Defaults.
- Нажимают клавишу возврата или ввода, появится всплывающее окно.
- С помощью клавиш со стрелками вверх и вниз выбирают «Отключено». Выбранный параметр выделен жирным шрифтом и белым текстом.
- Используют стрелку вверх один раз, чтобы выбрать «Load Setup Defaults» и нажать клавишу «Return» или «Enter».
- Убеждаются, что «Да» выбрано с помощью клавиш со стрелками влево и вправо, а затем нажимают клавишу «Ввод». Выбранная опция подсвечивается черным фоном.
- Нажимают клавишу F10 и с помощью клавиш со стрелками влево и вправо выбирают «Да».
- Нажимают клавишу возврата или ввода, чтобы выбрать «Да», теперь машина сохранит новые настройки и перезагрузится.
Загрузочное ПО AMI Biostar
Если слетел БИОС, как восстановить биостар с дискеты загрузочного блока, можно уточнить в технической документации к материнской плате. Но поскольку эта схема используется для старых модификаций компьютеров или ПК, работающих в режиме сервера, возможно, инструкция утеряна, тогда придется поискать тему в интернете.
Эта настройка является стандартной функцией ядра AMIBIOS8, включена по умолчанию и позволяет пользователю восстановить образ BIOS, используя дискету, без необходимости использования дополнительных утилит. Перед тем как восстановить биостар, если слетел БИОС, выполняют следующую инструкцию. Инструкция по ручному запуску восстановления загрузочного блока с дискеты такова:
- Вставить дискету с новым файлом BIOS в корневой каталог в дисковод A. В большинстве случаев файл должен называться AMIBOOT.ROM. Однако это имя файла может отличаться от одного продукта к другому. Пользователь может уточнить эту информацию в технической документации материнской платы.
- Нажимают и удерживают клавиши, при включении питания, пока не загорится индикатор доступа к дисководу гибких дисков, что может занять несколько секунд.
- Отпускают клавиши и AMIBIOS выпускает серию звуковых кодов, которые указывают, что файл системного ПЗУ BIOS обновляется.
- После загрузки файла на экране будет отображаться диалоговое окно хода выполнения.
- После успешного программирования флэш-ПЗУ компьютер перезагрузится.
- Пользователь не должен прерывать процесс прошивки BIOS, пока он не завершится полностью.
- Одна из функций загрузочного блока AMI BIOS — это код для проверки целостности образа BIOS во флэш-памяти.
- Если в коде загрузочного блока обнаружена проблема с образом BIOS, автоматически начнется восстановление загрузочного блока. Это условие будет указано с помощью серии звуковых кодов.
Загрузочный блок Crisis Disk
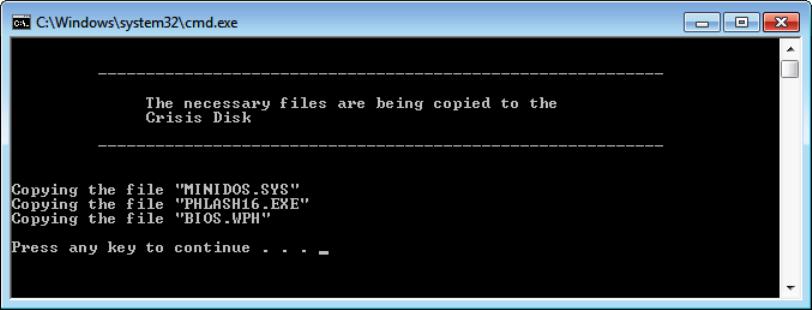
BIOS Recovery Boot Block — это особый загрузочный блок BIOS, с минимальной инициализацией. Функцию включают для восстановления микропрограммы для успешного завершения после сбоя процесса перепрограммирования BIOS. В системе предусмотрены горячие клавиши «Fn + Esc», включающие процесс восстановления работающей системы во время BIOS POST. Для применения функции рекомендуют использовать адаптер переменного тока и батарейку. При включении функции BIOS заставит войти в особый блок, называемый Boot Block.
Следует предпринять действия по восстановлению с применением USB-флешки:
- Предварительно готовят Crisis USB-ключ. Его создают, запустив ПО Crisis Disk в другой системе с ОС "Виндовс".
- Подключают USB-диск.
- Запускают программу wincris.exe для создания диска USB Crisis.
- Нажимают «Пуск», чтобы начать процесс.
- Выбирают опцию «Быстрое форматирование» для диска и нажимают «Пуск».
- Следуют инструкциям на экране, чтобы создать диск.
- Копируют файл BIOS KAYF0X64.fd в корневой каталог флэш-диска USB.
- Присоединяют USB-накопитель к USB-порту.
- Нажимают кнопки «Fn + ESC», включают питание.
- Кнопка питания мигает оранжевым один раз.
- Нажимают кнопку питания для запуска системного режима "Кризис".
- После завершения CRISIS, система перезагружается с работоспособным BIOS.
Варианты сброса Acer
Если пользователь забыл пароль BIOS для ноутбука Acer, ему будет нужно получить доступ к BIOS, чтобы внести некоторые аппаратные изменения в компьютер, который может быть защищен паролем. Сбросить его перед входом в Acer легко.
Порядок сброса пароля через Acer eSettings таков:
- Устанавливают ПО Acer Empowering Technology.
- Открывают меню «Пуск» и выбирают «Все программы»> «Empowering Technology»> «Управление с eSettings».
- Нажимают «Пароли BIOS» на нижнем колонтитуле экрана.
- С использованием опций «Создать » или «Удалить » восстанавливают контроль.
- Сбрасывают пароль ноутбука Acer.
Удаление его с помощью батареи CMOS является распространенным способом. Этот способ предполагает применение компьютерного оборудования, поэтому предусмотрен для пользователей, которые знают устройство ПК.
Не имеет значение, как слетел БИОС на ноутбуке Асер, восстановить работу ноутбука можно методом прошивки:
- Отсоединяют кабель питания от ПК.
- Снимают корпус компьютера с помощью отвертки и находят плоский, круглый и металлический CMOS аккумулятор.
- Изучают, как защелки удерживают его, чтобы правильно извлечь батарею CMOS.
- После извлечения ожидают 30-40 с, вставляют аккумулятор на место и перезапускают ПК.
- Если все прошло хорошо, пароля больше не должно быть.
Таким образом, БИОС — базовая система ввода-вывода, незаменимая функция операционной системы аппаратных компонентов, от правильной работы которой зависит надежность функционирования компьютера. Он не любит частого вмешательства в свои настройки, но тем не менее грамотному пользователю нужно знать, как правильно работать с системой для всяких крайних случаев.
Приветствую! Скажу сразу, что процедура восстановления микропрограммы на материнской плате не особо сложное мероприятие. Давайте разберемся, как восстановить БИОС на компьютере или ноутбуке если он вдруг «слетел».
Что приводит к повреждениям BIOS
UEFI — это современный и улучшенный аналог BIOS, сейчас на его основе выпускается большинство материнских плат. БИОС или UEFI являет собой набор системной команд, которые необходимы для настройки и управления устройствами компьютера, необходимыми для успешного запуска ПК и загрузки операционной системы. Системная логика или команды хранятся в микросхемах распаянных на материнской плате.
Слетает БИОС — почему это происходит

Причин, при которых слетает BIOS, не слишком много и часто они очевидны, но бывает так, что придется хорошенько «порыть» прежде чем, отыщется причина неисправности биоса.
Наиболее распространенные причины:
- При процедуре обновления BIOS материнской платы отключили свет;
- Неправильное взаимодействие с программой прошивальщиком или микросхемой флеш-памяти;
- Была «зашита» версия биоса, не совместимая с вашей системной платой;
- При обновлении из под Windows иногда могут происходить сбои, например, из-за действия помех в электросети или блокировки антивирусом;
- Из-за действия пользователя — перезагрузка или выключение компьютера до завершения выполнения прошивки БИОС;
- Выход из строя микросхемы биоса, из-за КЗ (короткое замыкание) или частой перезаписи BIOS;
- Ошибки микропрограммы при неправильной прошивке или сброса CMOS. Иногда этим объясняются неожиданные «слёты» биоса;
- Серьезные неполадки в системной логике материнской платы.
Как проявляются повреждения

Зачастую микрокод BIOS повреждается частично, а не полностью, так что симптомы при сбое бывают разные:
- При включении питания, работает лишь кулер, он начинает вращение на максимальных оборотах, но изображение нет или оно застывает. При этом, могут загораться светодиоды на клавиатуре и системном блоке;
- Происходит циклическая перезагрузка, обычно начинается через пару секунд, после включения ПК;
- Компьютер не реагирует на кнопку включения. Такое происходит при частичном повреждении boot block — загрузчика БИОС. Данный вариант самый тяжелый (изображение и иные признаки жизни PC полностью отсутствуют).
Неисправность ME региона на платах для CPU от INTEL
Иногда встречаются и другие виды неисправностей биоса, например, область где хранится конфигурация контроллера ME — это часть чипсета системной платы для процессоров компании INTEL – ME региона. При устранении такого сбоя потребуется считать дамп памяти BIOS, затем будет нужно заменить ME-регион. Потом БИОС «зашивают» при помощи программатора, но это занятие для ремонтников из сервисного центра, а не для владельцев домашнего компьютера.
В данном случае, восстановление слетевшей микропрограммы без использования программатора, возможно лишь, при сохранности начального загрузчика. Определяется его сохранности по косвенным признакам, например: миганию экрана монитора при включении, по писку системного динамика, реакции материнской платы при ее включении без ОЗУ (писк динамика, мигание светодиодов на системном блоке или клавиатуре).
Как восстановить слетевший БИОС
Перед тем, как решите заняться восстановлением BIOS материнской платы от ASUS, MSI, Gigabyte или других производителей, рекомендую попробовать сбросить CLR CMOS, эта процедура очень часто помогает.
От Asus

Материнские платы фиры Asus, часто имеют поддержку технологии USB Flashback, предназначенную для экстренного восстановления биоса при сбое. Чтобы воспользоваться встроенными средствами, например, как FLASHBACK и восстановить БИОС на компьютере, потребуется лишь USB флешка емкостью до 16 Гб, а также файл BIOS, его потребуется скачать с официального сайта производителя.
Как будет скачан BIOS его нужно будет переименовать на точное название вашей системной платы, например, на SABERX79.ROM. Информацию по обновлению и переименовыванию файла биоса рекомендуется искать на сайте ASUS. Если что непонятно, то можно уточнить информацию на тематических форумах или в поддержке на сайте производителя.

Теперь нужно «форматуть» USB флешку обязательно в FAT 32 и переименовать на Flashback или ROG Connect и компьютер нужно выключить. Затем вставляем флеш-накопитель в задний USB порт и включив компьютер удерживайте зажатой не менее 3 секунд кнопку восстановления БИОС, когда световой индикатор на плате начнет мигать, ждите окончания процедуры восстановления BIOS до тех пор пока индикатор не погаснет.
Если компьютер на базе ASUS включается и тут-же выключается
Если плата в компьютере из бюджетного сегмента или уже довольно старая и не поддерживает технологию USB Flashback, тогда возможно восстановить БИОС другим способом. Перед тем, как начать нам потребуется старенький флоппи-дисковод или оптический привод или лучше воспользоваться диском поставляемым с вашей материнской платой. Скачиваем файл биоса с сайта производителя и переименовать его на точное название системной платы и записываем его на DVD диск или на магнитную дискету. Выключаем компьютер и вставляем диск или дискету и включаем ПК, прошивка должна завершиться, когда погаснет световой индикатор привода. Также можно воспользоваться флешкой, принцип перепрошивки схож, но возможно понадобится создать флешку с FreeDOS системой на ней.
От Gigabyte
На системной плате от Gigabyte с технологией Dual BIOS (двойным биос), сбои происходят намного реже, так как в случае повреждения биоса на основной микросхеме (Main_BIOS) в нее копируется дамп резервной. Пока основная микросхема в рабочем состоянии и содержит рабочий BIOS, или даже поврежденный, плата сохраняет полную работоспособность.
Как восстановить BIOS на компьютере с DualBIOS

Материнки от Gigabyte легко грузятся с резервной флеш памяти и могут использовать ее вместо основной, но иногда с ней происходят сбои.
Возможные неисправности:
- Основная микросхема отсутствует или вышла из строя;
- БИОС в основной микросхеме был стерт;
- Были повреждены обе микросхемы.
Есть группа системных плат от данного производителя, в которых используется в качестве резервного БИОС выделенная область на HDD или SDD. Это менее надежный вариант при восстановлении, но лучше, чем вообще ничего. И хотя восстановление микросхем Gigabyte из бэкапа выполняется зачастую автоматически, но этого может не произойти. Тогда потребуется отсоединить шнур питания компьютера из розетки, немного обождать, а затем включить ПК вновь, должно сработать.
На большинстве материнских плат от MSI восстановить БИОС можно также, как например, на компьютере от ASUS. Нам потребуется флешка, магнитная дискета или DVD диск. Нужно скопировать файл биоса на чистый носитель и подсоединить его к компьютеру, и нажать на 4 секунды кнопку выключения. Затем зажимаем на клавиатуре комбинацию левый Ctrl+Home или Alt+Ctrl+Home и не отпуская клавиши, включаем PC. Как начнется восстановление БИОС на компьютере вы заметите мигание светодиодов привода.
Системные платы на AMI и AWARD BIOS
На материнских платах MSI и некоторых других фирм, которым уже больше 10 лет, восстановление BIOS производится с дискеты, инструкции для системных плат на базе AWARD и AMI BIOS немного различаются и их следует уточнять на сайте производителя.
Восстанавливаем AMI BIOS
Чтобы восстановить прошивку от AMI BIOS, нужно переименовать скачанный с сайта официального производителя системной платы файл в AMIBOOT.ROM. Перенести в корень чистой дискеты и нужно утановить дискету в привод выключенного компьютера, нажать на клавиатуре левый Ctrl+Home и включите PC.
Для восстановления AWARD BIOS
Запишите на дискету файлы прошивальщика и биоса. Затем создаем на дискете текстовый документ с расширением BAT, пример, autoexec.bat и написать точное имя файла BIOS с расширением BIN и действуем как описано выше.
На некоторых платах может потребоваться перед процедурой восстановления, вытащить батарейку, переставить перемычку или замкнуть контакты для очистки CMOS.

Как восстановить BIOS на ноутбуке

На ноутбуках от GIGABYTE как и на платах, BIOS зачастую хранится на двух микросхемах, но это не значит что он Dual, так что копии для восстановления не будет. Оба чипа содержат две части прошивки и они разные, либо в одной микросхеме записан BIOS, а в другой программа для работы мультиконтроллера. Чтобы ноутбук перестал включаться, достаточно повредить микрокод в одном из них.
При восстановлении слетевшего биоса на ноутбуке, потребуется выполнить тоже, что описано выше в зависимости от фирмы производителя. Сперва скачиваем с сайта производителя файл БИОС и программу для прошивки, но программа прошивки нужна только на стареньких ноутбуках.

Файл BIOS нужно записать на чистую, отформатированную в FAT 32 или в FAT 16 USB флешку и подключить ее к полностью отключенному ноутбуку. Это значит, что простого выключения будет недостаточно, нужно полностью отсоединить питание, а также потребуется полностью зарядить батарею, вытащить, а затем вставить ее обратно. Далее включите аппарат и зажмите нужную комбинацию клавиш. Для разных лэптопов используется различные клавиатурные сочетания, потребуется их опробовать, пока не найдете свою.

Многие из известных производителей ноутбуков в состав BIOS для одной платформы или целой серии платформ, встраивают разные ревизии биоса и выбрать единственный верный будет сложновато. Для того, чтобы не сделать ошибку, нужно читать инструкции по прошивке именно для вашей серии ноутбука. По поводу его ревизии, рекомендую поспрашивать на тематических форумах.
Перед тем, как восстановить BIOS на материнской плате компьютера или на ноутбуке, не стесняйтесь задавать вопросы на форумах и спрашивать совета по конкретно вашей модели в службе поддержки на официальном сайте.
Здравствуйте, дорогие читатели.
Любой компьютер представляет собой сложную систему. Иногда во время работы устройства могут появляться некоторые проблемы, связанные с корректным выполнением своих функций такой области, как BIOS. Решить подобный недуг можно несколькими способами – все зависит от вида ошибки. Далее в статье я расскажу, как восстановить БИОС на ноутбуке, в зависимости от рода проблемы.
Содержание статьи
Восстановление до заводских настроек
Если вдруг устройство перестало нормально функционировать, и у вас есть подозрение, что причиной тому являются некорректные настройки, упоминаемой выше области, их можно попробовать вернуть к заводским:
- Итак, для начала необходимо зайти непосредственно в сам BIOS. Для этого перезапускаем оборудование и после появления первых символов нажимам «F2», «Esc» или другую клавишу – все зависит от производителя ноутбука. Например, для HP и Acer как раз подходят, упомянутые выше кнопки. А вот для других разработчиков нужно использовать уже иные. Так, после перезапуска операционки, на мониторе появится информация. У нас получится попасть в запланированное место через сетуп – обычно подходящая комбинация написана в конце строки.
 Кроме того, соответствующую клавишу можно посмотреть в документации, которая поставлялась вместе с мобильным компьютером. Несмотря на разницу в самой процедуре входа, в целом область у разных производителей, будь то Lenovo или тот же Asus, выглядит одинаково.
Кроме того, соответствующую клавишу можно посмотреть в документации, которая поставлялась вместе с мобильным компьютером. Несмотря на разницу в самой процедуре входа, в целом область у разных производителей, будь то Lenovo или тот же Asus, выглядит одинаково. - После попадания в необходимую область, отправляемся на вкладку «Exit». Здесь нас интересует «Load Setup Defaults». Таким образом мы укажем загрузку настроек по умолчанию. Появится небольшое окно, в котором мы подтверждаем свои намерения.

- Теперь нажимаем «Exit Saving» или «F10». В любом случае сохраняемся.

В большинстве случаев такая процедура помогает. Правда иногда можно встретиться с простой ошибкой, не позволяющей нормально запустить ОС. Она исправляется просто:
- Опять заходим в описанную выше область. Направляемся в «Boot».
- Здесь нам нужно поменять строку «Mode». Вместо «UEFI» указать «Legacy».

- Сохраняемся и выходим.
При наличии пароля
Иногда пользователи могут встретиться с ситуацией, когда кто-то или они сами ранее установили пароль на нужную нам область, и благополучно его забыли. В результате нескольких неправильных попыток устройство попросту перестанет функционировать.

Тогда необходимо открывать сам мобильный компьютер. Кстати этот метод поможет, если он не включается:
- Полностью отсоединяем все компоненты и провода.
- Отключаем от питания и снимаем батарею.
- Выкручиваем крышку, защищающую оперативную память и винчестер. К сожалению ноутбуки отличаются по конструкции. И у некоторых придется снимать полностью нижнюю панель с клавиатурой, чтобы добраться до необходимого места. Обычно подобное наблюдается в аппаратах Samsung.
- Достаем жесткий диск и все планки ОЗУ.

- Под оперативной памятью можно увидеть пару небольших контактов. Рядом с ними находится надпись «JCMOS».

- Далее необходимо произвести замыкание вышеупомянутых контактов. Пользуемся отверткой. В этот же момент подсоединяем провод питания, запускаем оборудование и через полминуты выключаем.
- Теперь полностью собираем мобильный компьютер в первоначальное состояние
- Теперь же пробуем обратиться в нужную область, как это было описано в ранее.

Важно! Перед тем, как отправиться дальше, нужно уточнить несколько основных моментов. Так, в некоторых ноутбуках, например, Acer Aspire, предусмотрено не два, а три контакта. В этом случае необходимо джампер установить в другое положение и подождать несколько минут.
Кроме того, иногда можно встретить специальную небольшую кнопку, выполняющую по своим функциям то же самое. Ее нужно просто нажать карандашом на несколько секунд.
Еще одним выходом является извлечение батарейки, поддерживающей в памяти все важные данные. В случае если ее убрать – все будет сброшено.
Восстановление после прошивки
В случае если проблемы появились в результате неудачной установки новой версии ПО для соответствующего компонента, нужно выполнить ряд движений:
- В первую очередь это делается с помощью флешки. Нас интересует переносная память, объем которой не превышает 2 Гб. В противном случае задуманное не получится. Также нам нужен другой компьютер для подготовки устройства.
- Отправляемся на официальный сайт производителя компьютера и скачиваем прошивку для BIOS. Обычно она предлагается в архиве – распаковываем.
- Меняем расширение на *.bin. Например, «f9SAS.bin».
- Копируем элемент на переносную память.
- Выключаем ноутбук, достаем шнур питания, вынимаем батарею.
- Подсоединяем флешку через соответствующие порт. Иногда нужно попробовать другой разъем.
- Нажимаем «Ctrl+Home». Каждый производитель имеет собственное сочетание. Для начала лучше посмотреть его в официальной документации.

- Подсоединяем провод питания.
- Включаем аппарат.
- Теперь должны засветиться все индикаторы на мультимедийном секторе. Начнет моргать лампочка на переносной памяти. После этого останется светиться только «NumLock», «CapsLock» и индикатор на флешке.

- Если ничего не происходит, отправляемся на 7 пункт и пробуем другое сочетание.
- В результате должен появиться прошивальщик. Нам нужно только ждать, когда завершится процесс.
- После окончания подключаем батарею и проверяем работоспособность всего устройства.
Что ж, надеюсь, вам не придется проводить сложные манипуляции со своим оборудованием. Если все же придется это делать, лучше для начала посмотреть видео, на котором наглядно проводят те же операции именно на вашем ноутбуке.
Подписывайтесь, и вы узнаете еще множество интересных вещей, касающихся вашего компьютера.




