Содержание
4276 2600 2946 5852
Номер карты ВТБ
5543 8604 8117 5057
Имя держателя карты: Андрей Алексеевич Л.

TNT Team — Не требуется
Если требуется запустить программы Windows, которые недоступны в версии для Mac, или перенести данные при переходе с ПК на Mac, Parallels Desktop поможет решить эти проблемы.
Можно запустить Windows параллельно с macOS® (перезагрузка не требуется) на компьютерах MacBook®, MacBook Pro®, iMac®, iMac Pro®, Mac mini® или Mac Pro®. Предоставляйте общий доступ к файлам и папкам, копируйте и вставляйте текст и изображения, перетаскивайте файлы между приложениями Mac и Windows.
Parallels Desktop автоматически определяет, что требуется для начала работы, поэтому настройка занимает считанные минуты. Если требуется установка Windows, пользователю будет предложено загрузить и установить Windows 10 или выбрать текущую установленную версию Windows, Linux, Ubuntu или Boot Camp®.
Графические и другие ресурсоемкие приложения Windows работают без ущерба для быстродействия системы Mac. Работайте в самых ресурсоемких графических приложениях, таких как Adobe® Photoshop® или Visual Studio® или SketchUp®, без ущерба для производительности.
В режиме Coherence интерфейс Windows при использовании приложений этой операционной системы будет скрыт. Если вы не привыкли работать с Mac, можно сделать так, чтобы окно с Windows занимало весь экран, создавая ощущение работы на обычном компьютере под управлением Windows.
| Parallels Desktop для Mac | |
|---|---|
| Тип | виртуальная машина и Гипервизор |
| Разработчик | Parallels |
| Интерфейс | Qt |
| Операционная система | macOS |
| Языки интерфейса | мультиязычная |
| Аппаратная платформа | x86-64 |
| Последняя версия | 15.0 (13 августа 2019) |
| Состояние | Актуальное |
| Лицензия | проприетарное программное обеспечение |
| Сайт | parallels.com/desktop/ |
Parallels Desktop для Mac — программный продукт компании Parallels, представляющий собой решение в области виртуализации для macOS, позволяющее пользователям запускать Windows, Linux и другие операционные системы, а также программное обеспечение, написанное для этих операционных систем.
Содержание
Обзор [ править | править код ]
Благодаря тому, что виртуальная машина запускается под macOS как обычное приложение, пользователю не нужно для запуска другой операционной системы или программного обеспечения для неё перезагружать компьютер, в отличие от предложенной Apple технологии Boot Camp. В комплект поставки Parallels Desktop для Mac также входит ряд утилит, которые позволяют максимально упростить работу с виртуальными машинами и оптимизировать их производительность.
Поддерживаемые операционные системы [ править | править код ]
Гостевые ОС в виртуальных машинах [ править | править код ]
Parallels Desktop поддерживает множество 32- и 64-битных операционных систем в качестве гостевых, в частности:
История версий [ править | править код ]
Версия 6 [ править | править код ]
Официально представленная 9 сентября 2010 года и выпущенная 14 сентября 2010 года, Parallels 6 впервые представила полную поддержку 64-битного окружения Mac OS X. В Parallels Desktop 6 для Mac было внесено более 80 усовершенствований, включая повышение производительности на 40% в сравнении с предыдущей версией.
В качестве основной ОС могут использоваться: Mac OS X 10.6 Snow Leopard или выше, Mac OS X 10.5.2 Leopard или выше.
Наиболее значительные нововведения в этой версии:
- Новое 64-битное ядро
- Улучшенный импорт виртуальных машин из VMware, Virtual PC и разделов Boot Camp
- Увеличение производительности сетевых адаптеров, жестких дисков и Parallels Trasporter Agent[en]
- Увеличение производительности 3D графики на 40% в сравнении с предыдущей версией
- Интеграция приложений из гостевой ОС Windows в Spotlight
- Ускорение загрузки гостевой ОС Windows
- Возможность использования ограничений Родительского контроля Mac OS X в приложениях Windows
- Возможность использования клавиатурных сокращений Mac OS X в приложениях Windows
- Улучшенная поддержка функций Spaces и Exposé
- Объёмный звук 5.1
Версия 7 [ править | править код ]
Официально представленная 1 сентября 2011 и выпущенная 6 сентября 2011, Parallels Desktop 7 принесла массу новых функций. В новую версию было внесено более 90 усовершенствований, включая работу с OS X Lion, повышение производительности и интеграцию между настольными и мобильными программными платформами. Одновременно с Parallels Desktop 7 компания выпустила приложение Parallels Mobile, которое предоставляет доступ мобильных устройств (iPhone/iPad/iPod Touch) как к Windows-программам, так и к приложениям Mac OS X.
В качестве основной ОС могут использоваться: Mac OS X Mountain Lion 10.8, Mac OS X Lion 10.7 или выше, Mac OS X Snow Leopard v10.6.8 или выше или Mac OS X Leopard v10.5.8 или выше.
Наиболее значительные нововведения в этой версии:
- Интеграция с Mac OS X Lion:
- Поддержка полноэкранного режима
- Использование Launchpad для приложений Windows
- Поддержка Mission Control
- Mac OS X Lion в качестве гостевой ОС
- Поддержка новых визуальных эффектов Mac OS X Lion
Версия 8 [ править | править код ]
Одновременно с Parallels Desktop 8 компания выпустила приложение Parallels Mobile, которое предоставляет доступ мобильных устройств (iPhone/iPad/iPod Touch) как к Windows-программам, так и к приложениям Mac OS X.
В качестве основной ОС могут использоваться: Mac OS X Mountain Lion 10.8, Mac OS X Lion 10.7 или выше, Mac OS X Snow Leopard v10.6.8 или выше или Mac OS X Leopard v10.5.8 или выше.
Наиболее значительные нововведения в этой версии:
- Mountain Lion в качестве гостевой ОС
- Поддержка Retina-дисплеев для Windows
- Мастер презентаций. Новый Мастер презентаций позволяет вам легко и красиво показывать презентации с вашего Mac на любой внешний монитор или проектор.
- Кнопка «Открыть в Internet Explorer»
- Голосовой ввод в программах для Windows из OS X Mountian Lion
- Поддержка drag-n-drop вложений Outlook
- Multi-язык клавиатуры синхронизируется
- Общий центр уведомлений
- Общий Bluetooth
- Общие корзины
- Полная поддержка для Windows 8
- Возможность скачать Windows прямо из Parallels мастера
- Улучшенный пользовательский интерфейс
- Родительский контроль из Mac OS применяется к программам для Windows
Версия 9 [ править | править код ]
Добавлена поддержка Windows 8.
Версия 12 [ править | править код ]
Обновление принесло с собой следующие новшества [1] :
- Добавлена поддержка операционной системы macOS Sierra
- Выпущен набор вспомогательных программных инструментов Parallels Toolbox, упрощающий работу с гостевой операционной системой
- Регулирование параметров загрузки и установки центра обновлений операционной системы Windows 10
- Поддержка XBox для гостевой операционной системы Windows 10
- Потоковая передача игр с гостевой операционной системы на Mac (технология High Speed Game Data Stream (HSGDS), используемая для запуска игр на гостевой ОС без потери производительности [2] )
- Механизм упрощенного резервного копирования виртуальных машин
Версия 13 [3] [ править | править код ]
Добавлена поддержка macOS High Sierra и Touch Bar, появилась функция «Картинка в картинке», с помощью которой можно закрепить окна из среды Windows поверх любых приложений, запущенных в среде macOS.
Чтобы начать работу, выполните загрузку:
Найдите файл ParallelsDesktop####.dmg в своей папке "Загрузки" и дважды щелкните файл образа диска.
Дважды щелкните значок "Установить" и следуйте инструкциям по активации и регистрации ключа лицензии, отображаемым на экране. Теперь все готово! Ознакомьтесь с содержимым разделов "Видеоуроки", "Часто задаваемые вопросы" и других разделов ниже.
Видеоуроки
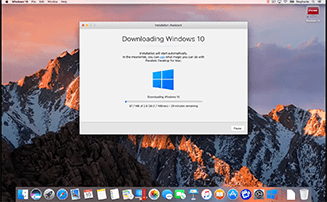
Получение Windows 10 на Mac
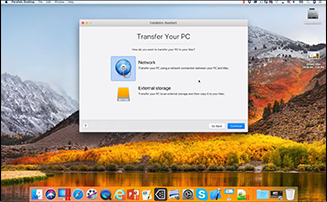
Переход с PC на Mac
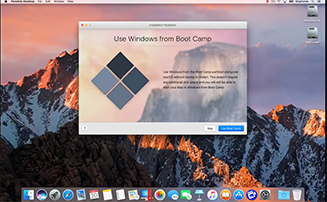
У вас уже есть Boot Camp?
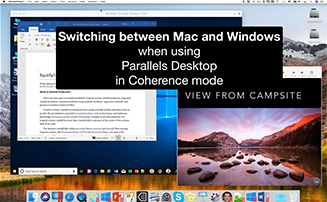
Изменение режимов просмотра
Нужна ОС Windows?
Чтобы начать использовать приложения Windows на Mac, необходимо сначала установить Windows. Если у вас нет Windows, Parallels Desktop поможет скачать и установить Windows 10 в один клик. Эти шаги нужно выполнить только один раз. После этого можно будет открывать и использовать приложения Windows на устройстве Mac в любое удобное время. Перезагрузка компьютера не требуется!
Выберите "Установка Windows"
Загрузка и установка Windows 10 с веб-сайта Microsoft.
Следуйте инструкциям помощника установки и выберите Установить Windows.
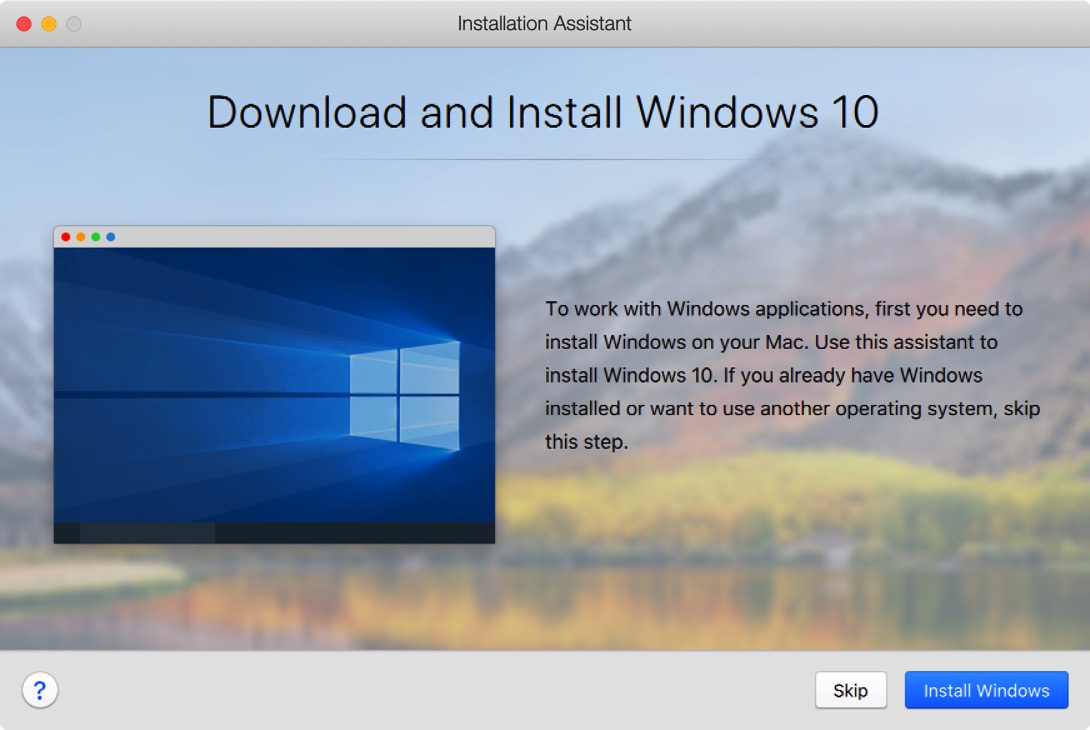
Вы уже установили Windows с помощью Boot Camp ® ?
Откройте Parallels Desktop (из папки "Программы") и нажмите "Файл" > "Создать". Нажмите Boot Camp и следуйте инструкциям на экране.
Можно настроить Parallels Desktop для работы с Boot Camp, используя один из следующих двух способов:
- Настройка Parallels Desktop на запуск Windows из раздела Boot Camp. При этом изменения, вносимые в приложениях Windows в процессе работы в macOS ® или при запуске Mac в Windows с помощью Boot Camp, будут синхронизироваться между обоими режимами запуска.
- Импорт Windows и ваших данных из Boot Camp в Parallels Desktop. Boot Camp и Parallels Desktop будут работать отдельно друг от друга. Изменения, вносимые в приложениях Windows, не будут синхронизироваться между режимами запуска (через Parallels Desktop и через Boot Camp).
Импорт Windows и приложений с PC.
Шаг 1. На PC
Загрузите Parallels Transporter Agent для Windows с веб-сайта Parallels (parallels.com/pc) и дважды щелкните по установочному файлу.
Шаг 2. Импортировать
Можно настроить импорт по сети или на внешний носитель данных.
Этот способ подойдет, если PC с Windows и компьютер Mac подключены к одной сети.
- Включите компьютер Мас и PC с Windows и войдите в систему.
- Убедитесь, что брандмауэр Windows выключен. Вы сможете снова его включить после завершения переноса.
- На PC с Windows откройте Parallels Transporter Agent. Для этого в меню "Пуск" выберите "Все программы" > "Parallels" > "Parallels Transporter Agent".
Внешний носитель данных
При этом способе вы сначала переносите данные с PC Windows на внешний носитель, например на внешний жесткий диск, затем подключаете этот носитель к компьютеру Мас и выполняете импорт данных в Parallels Desktop.
После импорта данных может потребоваться повторная активация некоторых приложений Windows. Для этого воспользуйтесь ключами, которые были предоставлены вам при покупке программ.
- Подключите внешний носитель данных к PC c Windows.
- На PC с Windows откройте Parallels Transporter Agent. Для этого в меню "Пуск" выберите "Все программы" > "Parallels" > "Parallels Transporter Agent".
- Выберите "Внешнее устройство" и нажмите кнопку "Продолжить". Parallels Transporter Agent соберет информацию о PC с Windows.
- Чтобы автоматически входить в Windows при каждом ее запуске, выберите "Включить автоматический вход" и укажите пароль администратора. После этого нажмите кнопку "Продолжить".
- Выберите объекты для переноса.
Импорт из Parallels Desktop более ранних версий или другой программы для виртуализации.
Parallels Desktop позволяет использовать виртуальные машины Windows, созданные в программе Parallels Desktop более ранних версий, а также в программах VMware Fusion, Microsoft Hyper-V и VirtualBox.
- Откройте Parallels Desktop (из папки "Программы") и нажмите "Файл" > "Открыть".
- Выберите файл данных Windows, который нужно импортировать, нажмите кнопку "Открыть" и следуйте инструкциям на экране.
- Файлы данных Parallels Desktop имеют расширение .pvm.
- Файлы виртуальных машин, созданных в VMware, имеют расширение .vmx.
- Файлы виртуальных машин, созданных в Hyper-V, имеют расширение .vhd.
- Файлы виртуальных машин, созданных в VirtualBox, имеют расширение .xml или .vbox.
Чтобы добавить файл виртуальной машины Parallels с расширением .pvm в Parallels Desktop, перетащите его в центр управления.
Установка Windows с использованием файла образа ISO, DVD-диска или флеш-накопителя USB, содержащего установочные файлы Windows.
Если у вас есть источник установочных файлов Windows (DVD-диск, файл образа или USB-устройство) и действительный ключ продукта для Windows, вы можете установить операционную систему Windows на свой компьютер Mac и работать с ней через Parallels Desktop.
Откройте Parallels Desktop (в папке "Программы" и выберите "Файл" > "Создать"
Если у вас имеется установочный диск Windows, вставьте его в DVD-дисковод. Если у вас есть USB-устройство с Windows, подключите его к компьютеру Mac.
Нажмите "Установить Windows" или выберите другую ОС на DVD или в файле образа.
Parallels Desktop выполнит сканирование и отобразит список доступных для установки операционных систем. Если в этом списке есть нужная вам версия Windows, выберите ее и нажмите кнопку "Продолжить".
Если источник установочных файлов Windows не был обнаружен автоматически, нажмите кнопку "Найти вручную". Поиск доступен по перечисленным ниже источникам.
- DVD. Если у вас есть DVD-диск с Windows, вставьте его в DVD-дисковод. Когда Windows будет обнаружена, нажмите кнопку "Продолжить". Если у вашего компьютера Mac нет DVD-дисковода, можно использовать Apple SuperDrive ® , воспользоваться DVD-дисководом другого компьютера Мас посредством Remote Disc или создать образ диска.
- Файл образа. Если у вас есть образ диска с Windows, нажмите "Файл образа" и перетащите нужный файл в окно мастера Parallels. Когда Windows будет обнаружена, нажмите кнопку "Продолжить".
- USB-накопитель. Если у вас есть загрузочный установщик Windows на USB-накопителе, нажмите "USB-диск" и подключите накопитель к компьютеру Mac. Когда Windows будет обнаружена, нажмите кнопку "Продолжить".
