Содержание
Пакетная обработка файлов незаменима при работе с большим количеством изображений, требующих однотипного редактирования. Практически любую рутинную операцию, связанную с обработкой (англ. batch mode), таким образом можно выполнить гораздо быстрее.
Для графических форматов возможны различные варианты преобразований: от изменения размера и формата изображения, добавления водяного знака и текста до наложения эффектов и фильтров. Примечательно, что во многие программы для просмотра изображений уже встроены подобные функции. Кроме того, как альтернатива существуют отдельные программы для обработки — конвертеры.
Далее будут рассмотрены способы пакетной обработки изображений по уровню сложности от самого простого до использования функций таких пакетов, как Adobe Photoshop и Adobe Lightroom. В конце обзора — сравнительная таблица (Таблица 1) и тест выполнения преобразования (Диаграмма 1).
Image Tuner
Простая программа, работающая по принципу «одного окна» и не слишком усложненная настройками. В левой части окна добавляются файлы для обработки, справа — указываются параметры конвертации. Доступен предосмотр по клику на эскиз изображения.
Среди возможностей преобразования — изменение оттенка, размера, ориентации изображения, добавление водяного знака. В наличии есть фильтры, но они настолько простые, что даже не имеют настроек и почему-то спрятаны в секции «Изменить размер». Половина настроек — на английском, оставшаяся часть переведена на русский.
Количество форматов для сохранения невелико — всего 5. На входе Image Tuner поддерживает такие популярные форматы, как JPEG, BMP, PNG, GIF, TIFF, а также RAW, NEF и другие.
Таким образом, очень простой конвертер для самой базовой обработки изображений.
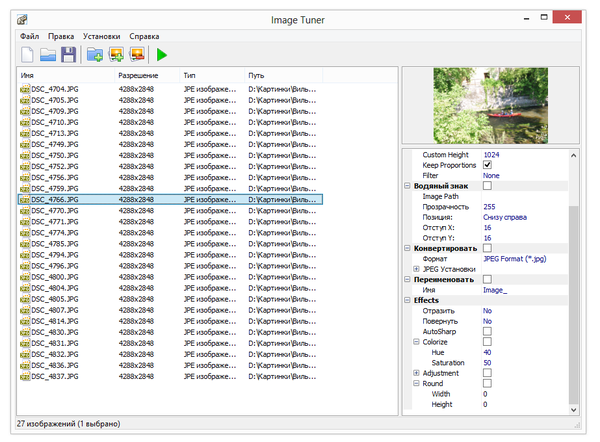
IrfanView
Просмотрщик IrfanView, при своей бесплатности и небольшом размере, поддерживает внушительное количество форматов и включает в себя функции конвертера, доступные через меню «Batch Conversion/Rename…». На выбор — один из трех режимов: пакетное переименование, преобразование и смешанный.
Для сохранения доступно около 20 форматов (меню «Output format»), при этом параметры доступны не для каждого из них.
Выбор других преобразований возможен только при активации «Use advanced options…», по нажатию кнопки «Advanced». Настройки позволяют изменить размеры, кадрировать изображение, отразить по горизонтали или вертикали, добавить водяной знак — стандартный набор для просмотрщика графики.
Однако на практике становится понятно, что «продвинутые» опции совершенно не интуитивны: все дело в том, что окна предосмотра не предполагается (предосмотр в главном окне относится к исходному изображению). Конечно, кадрировать фото или изменить его размер можно попиксельно. А как обойтись с фильтрами настройки яркости, баланса и других цветовых параметров, когда нужно указывать цифры? Исходя из вышесказанного, после применения преобразований и выхода из «Advanced» изменения можно будет увидеть только по окончанию конвертации. А вот для пакетного переименования файлов доступен тестовый режим.
Таким образом, назвать IrfanView удобным конвертером изображений нельзя. Его можно использовать лишь для базовых преобразований, не требующих предосмотра: изменение ориентации изображения, размера и формата сохранения.
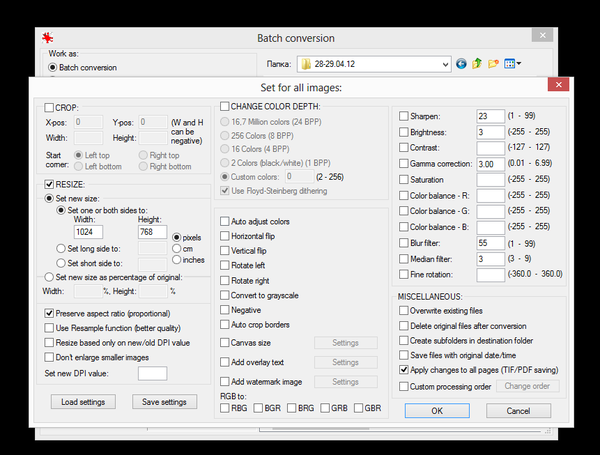
AVS Image Converter
AVS Image Converter является частью набора программ для работы с изображениями AVS4You. Видимо, поэтому в дистрибутив размером в 27 МБ (что не так и мало для конвертера), входят вспомогательные утилиты Software Navigator и Update Manager.
Поддерживаемых форматов изображений для записи — 8, для чтения — чуть больше 20. Для обработки можно импортировать фото из аккаунтов Flickr или Facebook (после предварительной авторизации).
Графический интерфейс дружелюбно расположен к неопытному пользователю: некоторые функции упрощены или заменены предустановками. При изменения размера изображения доступны преднастройки для разных мониторов и стандартных пропорций фотоснимков, что особенно полезно при публикации в Интернете.
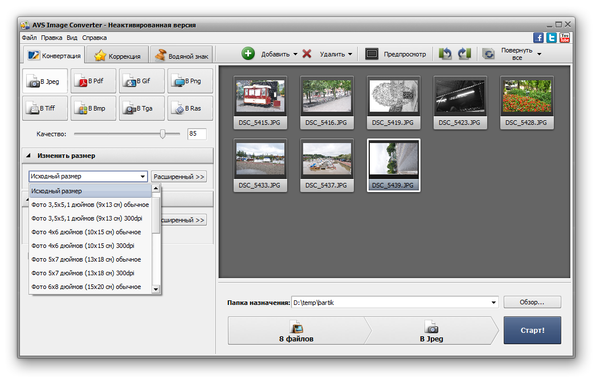
Настроек преобразования (вкладка «Коррекция») немного: изменение яркости, контраста, цветовой температуры; эффекты размытия/резкости, добавление текстуры. Крайняя вкладка — «Водяной знак», позволяющий наложить изображение или текст на фото.
FastStone Photo Resizer
Больше всего здешнее пакетное преобразование напоминает IrfanView. Но, в отличие от последнего, FastStone Photo Resizer не так «враждебно» настроен по отношению к пользователю и предоставляет удобные расширенные параметры.
Интерфейс разделен на две части — что не очень рационально, поскольку область для выбора файлов занимает большую часть рабочего пространства.
Добавив изображения в очередь конвертации, можно указать формат выходного изображения («Output Format») и папку сохранения («Output Folder») .
Для доступа к инструментам преобразований активируется опция «Use Advanced Options (Resize…)». Набор преобразований сугубо базовый: изменение размеров, перспективы, добавление текста, водяного изображения, рамки. Настройки можно сохранить или загрузить из файла конфигурации, равно как в большинстве обозреваемых программ. Окна предосмотра нет.
В отдельную вкладку «Batch Rename» вынесен инструмент для пакетного переименования файлов. Помимо стандартной смены имени по маске, интересна функция «Search and Replace», с ее помощью легко подкорректировать название файлов без полной смены имени.
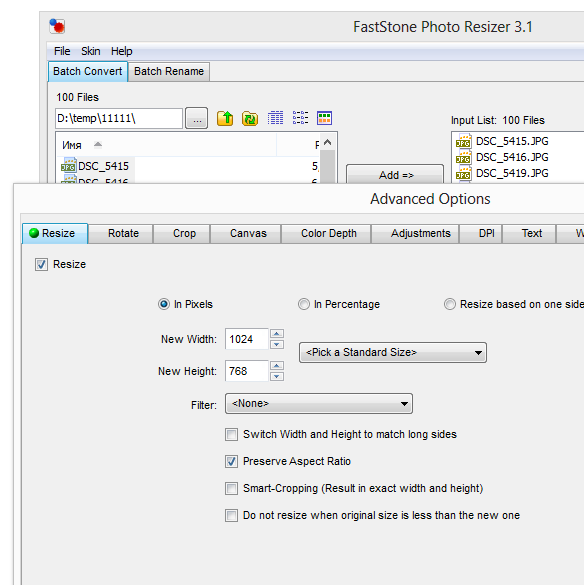
XnConvert
XnConvert — «отпочкование» от популярного просмотрщика изображений XnView. По сути, все те же самые действия, производимые в среде XnConvert, можно произвести и в XNView (о чем ниже), однако автономный конвертер имеет ряд отличий. Прежде всего, он не предназначен для просмотра. С одной стороны, ничего не отвлекает от функционала. С другой — если нужно узнать самую базовую информацию об исходном файле, приходится обращаться к другой программе-просмотрщику.
Вначале работы с программой нужно указать файлы для обработки (поддерживается перетаскивание, можно также указать с помощью кнопок). Следует обратить внимание, что сверху находятся столбцы для сортировки. При клике но любому из них в контекстном меню можно выбрать из множества других вариантов — список огромен. Впрочем, было бы удобней, если бы файлы отображались в виде таблицы, а не эскизов — тогда было бы удобно просматривать информацию об исходных файлов, а так ее попросту нет, и сортировка носит несколько «условный» характер — непонятно, для чего она.
Основная вкладка, где собран список преобразований — «Действия». Для бесплатной программы количество настроек приятно удивляет. Делятся преобразования на 4 группы:
- Изображение — по большей части, работа с трансформацией и свойствами файла.
- Коррекция — работа с уровнями, цветом.
- Фильтр — применение эффектов размытия, усиления резкости, изменения фокуса.
- Разное — по большей части, все те же эффекты.
Во вкладке выходные данные указываются опции сохранения обработанных файлов: маска наименования, расположение и графический формат. Для популярных форматов (JPG, GIF, PNG и т. п.) есть возможность указать дополнительные параметры сохранения. Имеется малоприметная, но весьма полезная опция по экспорту — можно загрузить обработанные фото на Picasa- или Flickr-аккаунт, упаковать или отправить по FTP или на email.
Импорт/экспорт сценариев (настроек преобразований) доступны в нижней части окна, кнопка «Загрузить сценарий».
Для чтения также доступно огромное количество форматов — более 500 (из тех, которые поддерживаются просмотрщиком XNView), с тем нюансом, что специфические требуют установки GhostScript либо плагина CAD.
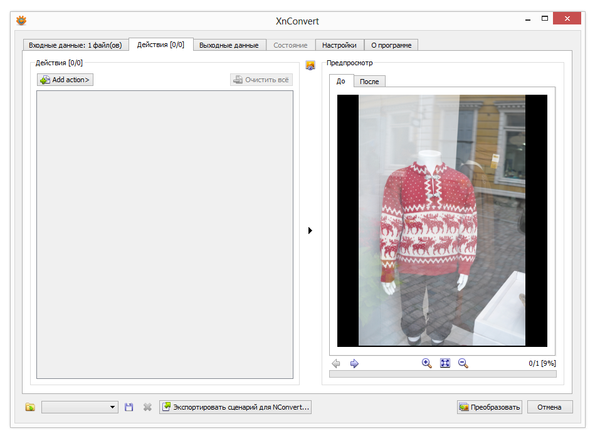
XnView
Вкратце — о возможностях пакетной обработки фото в XnView. Окно настроек можно вызвать через меню «Инструменты — Пакетная обработка…».
Прежде всего, интерфейс отличается от XNConvert. Состоит всего из двух вкладок, в первой указывается формат и параметры сохранения. Во второй вкладке — список преобразований, которые, для активации и настройки, нужно добавить в правую часть окна. Возможность сохранения сценариев также предусмотрена, но формат не совместим с XnConvert: здесь XBS, в XNConvert — BAT.
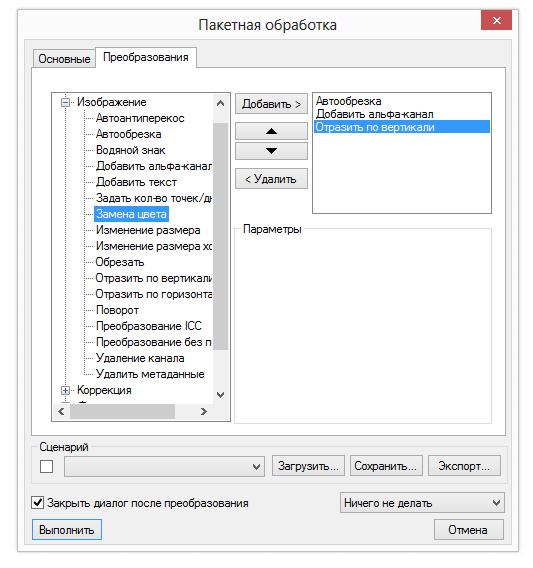
Фотоконвертер
Конвертация в «Фотоконвертере» примечательна удобным пошаговым мастером настройки. На первом этапе нужно выбрать изображения для конвертации и добавить в правую часть окна.
На втором шаге — выбор преобразований, имеется окно предосмотра. Для выхода в меню выбора на панели редактирования нужно нажать кнопку «Добавить действие». Среди функций редактирования, доступных в минимальной версии конвертера, можно отметить эффекты размытия/резкости, устранение эффекта красных глаз. Водяной знак — только в стандартной версии. Профессиональная редакция «Фотоконвертера» позволяет подключать эффекты Adobe Photoshop.
Собраны преобразования более логично, чем в вышеупомянутых программах (к примеру, XnConvert), хотя и здесь не все идеально. Например, в группе настроек «Автоматические» — коррекция уровней и кадрирование, хотя эти операции логичнее причислить к редактированию. Фильтры, такие как размытие, в подобных конвертерах относились к эффектам. Однако привыкнуть к такой субъективной сортировке нетрудно.
Третий и последний шаг настройки — выбор формата сохранения. Если нажать на стрелки внизу, появятся дополнительные опции, в частности, переименование файлов по маске. После этого можно нажимать кнопку «Старт».
Справка почему-то доступна только на английском языке, на сайте доступен список вопросов и ответов и описание возможностей на русском. Всего на выбор предоставляют три редакции программы — профессиональная, стандартная и домашняя. Профессиональный «Фотоконвертер» поддерживает более 400+ графических форматов, функционирует из командной строки. Базовый содержит стандартные функции и распознает только самые востребованные форматы изображений (JPEG, TIFF, GIF, PNG, BMP), за вычетом, ни много ни мало, 380+ оставшихся. С детальной таблицей сравнения можно ознакомиться здесь.
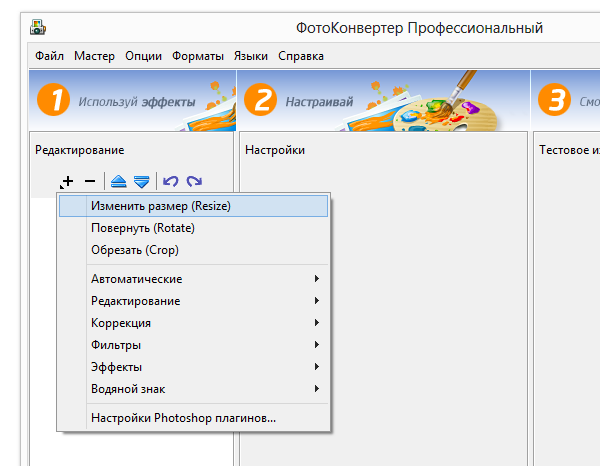
Adobe Photoshop
Безусловно, в графический пакет Adobe Photoshop встроены необходимые инструменты по пакетному преобразованию фото. Актуальная на данный момент версия — CS6, в обзоре рассматривается CS5. Обработку можно производить с помощью экшенов (англ. «actions» — действия), операции Batch («File — Automate — Batch…») или скрипта Image Processor («File — Scripts — Image Processor…»).
Первый способ
Вначале, через палитру Actions записывается действие, которое будет применяться к каждому изображению. Лучше всего для этой цели взять «тестовый образец». На данном шаге список возможных преобразований ограничен лишь средствами Photoshop. Далее Action сохраняется в определенный набор (Set). По окончанию, экшен можно отредактировать в любом месте: например, оптимизировать, удалив лишние действия.
Для массового применения экшена, после его записи и редактирования нужно зайти в меню «File — Automate — Batch…». В группе настроек «Play» выбирается нужный экшен, определяются источник и папка назначения. Дополнительно можно указать маску для наименования файлов.
Второй способ
Чаще всего более приемлемым будет второй метод обработки с использованием скрипта Image Processor. Он удобен для выполнения таких простых действий, как смена формата или изменение размера изображения. Вызвать настройки можно через меню «File — Scripts — Image Processor…». Удобство подхода состоит в том, что не нужно записывать экшен. Все остальные настройки практически аналогичны вышеуказанному способу. Сохранение возможно только в JPEG/PSD/TIFF.
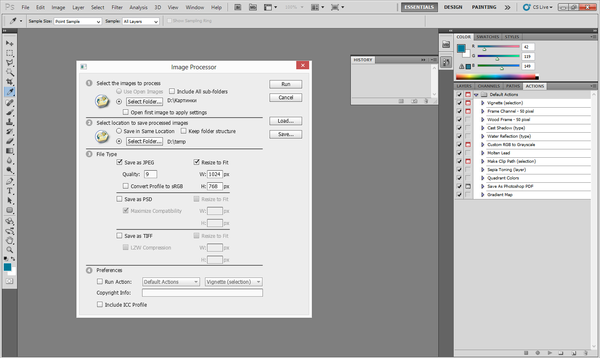
Adobe Lightroom
Рассмотрим также известную программу для работы с фотографиями Adobe Lightroom. Здесь выполнить массовое преобразование можно во время экспорта изображений при помощи модуля «Library» и команды меню «File — Export…». Настройки следующие:
- Export To — экспорт на жесткий диск, отправка на email или запись CD/DVD. Также модуль Library позволяет экспортировать изображения на Facebook, Flickr, Adobe Revel и SmugMug
- Export Location — папка сохранения
- File naming — переименование файлов по маске (очень широкий перечень переменных, которые также могут быть взяты из метаданных изображения)
- File Settings — выбор формата сохранения (JPEG, PSD, TIFF, DNG или формат оригинала)
- Image Sizing — размеры и разрешение изображения на выходе
- Output Sharpening — усиление резкости
- Metadata — сохранять метаданные файла или нет
- Watermarking — наложение водяного знака
В левой боковой панели («Preset») доступны предустановки, имеется возможность добавления собственных.

Таблица 1. Сравнение функциональности программ для пакетной обработки
| Программа | Условия распространения | Функциональность | Форматы | ||
| Фильтры / эффекты | Предосмотр | Чтение | Запись | ||
| Image Tuner | Freeware | Да | Да | 30+ | 5 |
| IrfanView | Freeware | Да | Нет | 80+ | 20+ |
| AVS Image Converter | Shareware | Да | Да | 20+ | 8 |
| FastStone Photo Resizer | Freeware | Нет | Да | 30+ | 500+ |
| XnConvert | Freeware | Да | Да | 500+ | 30+ |
| XnView | Freeware | Да | Нет | 500+ | 30+ |
| Фотоконвертер (Pro) | trial | Да | Да | 400+ | 30+ |
| Adobe Photoshop | trial | Да | Нет | См. здесь | JPG |
| Adobe Lightroom | trial | Да | Нет | См. здесь | 3 |
Конвертирование изображений 4288×2848 → 1024×680, формат JPG 100% (все настройки установлены по умолчанию, качество 100%), алгоритм преобразования и прогрессивный метод отключены.
Диаграмма 1. Сравнение скорости обработки в режиме изменения размера изображений
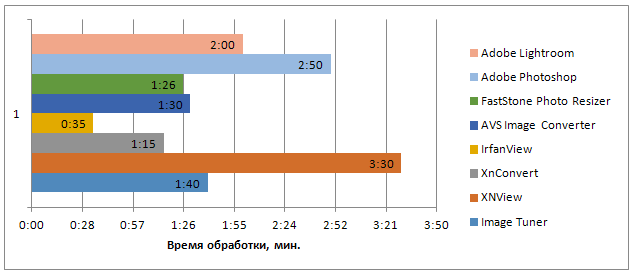
В программе «Фотоконвертер» не удалось выяснить скорость работы, поскольку в shareware-версии доступна обработка только 5 изображений.

В эпоху цифровых камер, нет ничего проще, чем сделать массу фотографий. В мгновение ока, вы можете оказаться с горой снимков, которые теперь нужно разобрать, отредактировать и т.д. Неважно, что вы решите делать с фото, но перед этим, вам, наверное, придется провести с ними, некоторую дополнительную работу.Одни из наиболее распространенных правок изображения, являются изменение размера, переименование, преобразование форматов, исправления цвета и т.д. Вас может испугать ручное редактирования такого большого количества фотографий. Не тратьте впустую свое время, просто скачайте один из бесплатных инструментов представленных ниже, и начните пакетное редактирования!
XnConvert (Windows, Mac, Linux)

Мощный инструмент XnConvert не только является коссплатформенным продуктом, но и кроссфункциональным. Что я под этим подразумеваю? В то время как большинство подобных инструментов позволяет выполнять лишь изменение размера изображения, или только пакетное переименование файлов, XnConvert умудряется все это делать одновременно. Однако, несмотря на всю свою мощность, XnConvert остается очень простым в использовании приложением.
Перетащите ваше изображение во вкладку «Input» и добавьте действия, расположенные во вкладке «Actions». Это может быть что угодно, от изменения размера изображения, поворота, нанесения водяных знаков, до добавления водяных знаков, фильтров, границ и игры с цветовой палитрой. XnConvert справляется во всем. Во вкладке «Output», вы можете создать новые имена для файлов (XnConver делает и пакетное переименование), выбрать папку для сохранения обработанных изображений, установить формат файлов и многое другое. Скачать с оф. сайта: www.xnconvert.com
PhotoMagician (Windows)

Хотя PhotoMagician не такой мощный как XnConvert, но он предлагает своим пользователям несколько уникальных особенностей. Основная функция PhotoMagician заключается в пакетном изменении размера, но вы также можете использовать его для добавления некоторых основных эффектов и для конвертации файлов в некоторые популярные форматы. Вам лишь нужно выбрать начальную и конечную папки, а затем применить один из доступных профилей изменения размера или создать свой собственный.
PhotoMagician включает в себя профили изменения размера многих популярных устройств, таких как iPhone, iPod Nano, Sony PSP и некоторых других. Во вкладке «Conversion Settings» вы можете добавить простые эффекты, такие как сепия или оттенки серого, изменить угол наклона изображения и многое другое. Приятной особенностью программы является возможность выбирать изображения по размеру изображения, размеру файла и дате модификации файла.
PhotoMagician переведен на 17 различных языков! После установки, вы можете спокойно поменять язык интерфейса.Перейти на оф.сайт: www.softpedia.com
IrfanView (Windows)

IrfanView – отличный просмотрщик изображений и редактор, который я использую на протяжении многих лет, с некоторых пор включающий в себя очень стильный инструмент пакетного редактирования. Пакетный редактор из IrfanView может помочь вам изменить размеры, переименовать изображения, конвертировать и корректировать сразу несколько файлов. Есть, правда, один недостаток. Все эти функции не так-то просто найти. К счастью, у вас есть эта статья, к которой можно обратиться за помощью.
После установки и запуска IrfanView, перейдите в «File –> Batch Conversion/Rename…». Это откроет редактор, в котором вы сможете сразу начать работать. Смотрите на ваши изображения в верхней части окна и перетаскивайте их в нижнюю область. Вы также можете выбирать между пакетным режимом конвертирования и пакетным переименованием или можете применить их оба. Нажмите на кнопку «Advanced» для доступа к дополнительным опциям. Вообще, инструменты пакетного редактирования в программе IrfanView являются довольно мощными, поэтому вы можете использовать их для тонкой настройки цвета изображений. Оф. сайт: www.irfanview.com
FastStone Photo Resizer (Windows)

Я использую FastStone Capture как свой основной инструмент для скриншотов, теперь, когда появился FastStone Photo Resizer, я думаю о его установке на свой рабочий компьютер. В отличие от Capture, Photo Resizer является абсолютно бесплатным и, несмотря на свое название, умеет делать намного больше, чем просто изменять размер фотографии. Photo Resizer включает в себя две основных вкладки: Batch Convert (пакетное конвертирование) и Batch Rename (пакетное переименование). К сожалению, вы не сможете заставить FastStone сделать эти два действия одновременно (как минимум, я не смог заставить его это сделать), что делает общение с программой немного неудобным.
Во вкладке «Batch Convert» вы можете легко настроить формат ваших конечных файлов, а нажав на кнопку «Advanced Options» вы попадете в меню с дополнительными возможностями. Здесь вы можете изменять размер, поворачивать изображение, регулировать цвет, добавлять текст и водяные знаки, а также делать почти все, о чем можно только подумать.
После выбора всех опций, вы можете сохранить настройки в файл, для того, чтобы была возможность использовать их снова, без ручной настройки. Если вы хотите переименовать файл, то вам придется перезагрузить ваши отредактированные фотографии во вкладку «Batch Rename» и уже в ней произвести процесс смены имен.Оф. сайт: www.faststone.org
Picasa (Windows, Mac)

Если вы используете Picasa в качестве просмотрщика фотографий и загрузчика, тогда нет ничего проще, чем сделать некоторые правки файлов, тем более если вы уже находитесь в ней. Здесь есть несколько возможностей для пакетного редактирования файлов, но не все они осуществляются из одного места.
Для пакетного изменения размера, качества и пакетного добавления водяного знака, нужно выделить фотографии и выбрать «Экспорт» в нижней части. После этого откроется диалоговое окно, в котором вы сможете выполнить все необходимые операции. Для некоторых пакетных фильтров, вроде вращения или переименования, нужно нажать на «Фото –> Пакетное редактирование». Все что вы отметите здесь, будет применено ко всем выбранным фотографиям. Оф.сайт: picasa.google.com
BIMP (Windows)

BIMP является одной из тех программ, в которую вы должны буквально вгрызаться зубами, чтобы добраться до нужной опции. Хотя это стоит того, ведь BIMP известен как достаточно эффективный пакетный редактор. Но прежде, чем мы перейдем к нему, давайте посмотрим на весь процесс установки. BIMP поставляется с инсталлятором Softsonic, который пытается установить не одну, а две дополнительных программы. Вы можете от них отказаться, но чтобы это сделать обязательно обратите на это внимание при установке, а не бездумно тыкайте на кнопку «Далее». После успешной установки, вы, наконец, сможете использовать BIMP на своем компьютере.
Хотя и интерфейс BIMP оставляет желать лучшего, но вы с его помощью можете выбирать изменение размера изображения, добавлять пользовательские водяные знаки, применять некоторые популярные фильтры и даже переименовывать файлы. Инструмент переименования файлов, здесь особенно сильный и, если вам нужно заменить только элементы имени файла, добавить определенный префикс или суффикс, прописать все буквы в нижнем регистре, то это лучшее приложение, которое способно выполнить эти функции. Оф.сайт: bimp.com
SunlitGreen BatchBlitz (Windows)

Это еще одна программа из серии скрытых установщиков, но, к сожалению (или к счастью?) внутри нее скрывается довольно мощный инструмент пакетной обработки, который вы обязательно должны проверить, если являетесь пользователем Windows. При установке BatchBlitz будьте очень-очень бдительным, так как установщик будет пытаться «пропихнуть» дополнительную программу Babylon будет запутывать вас с Registry Cleaner. Просто отклоните все эти дополнительные «плюшки» и получите чистый редактор изображений.
BatchBlitz очень комфортен в использовании: начинайте работу с открытия новой Blitz-сессии, через «File –> New», вверху находите необходимое изображение и добавляйте его в основное окно. Затем переключайтесь на вкладку «Actions» чтобы внести изменения, такие как: изменение размера, переименование, преобразование в другой формат, авто-контраст, поворот и многие другие. После добавления действий, вы можете дважды щелкнуть по каждому из них для дополнительной настройки.
Для качественной и детальной обработки цифрового снимка большинство профессиональных фотографов и дизайнеров используют, конечно, Photoshop или, в крайнем случае, бесплатный графический редактор Gimp.
- 5
- 4
- 3
- 2
- 1
( голосов, в среднем: из 5)
Однако когда речь заходит о десятках и даже сотнях снимков, особенно, если сложной их обработки не требуется, громоздкие графические редакторы становятся своеобразной «пушкой», из которой приходится стрелять по воробьям.
Итак, если требуется несложная пакетная обработка цифровых изображений, то в этом случае гораздо рациональнее использовать специальные программы, которые не хуже Photoshop справляются с такими задачами, как изменение размеров, переименование, наложение водяных знаков и даже художественных фильтров на изображения, а также конвертация форматов. Причём многие программы позволяют комбинировать данные действия, в результате чего несложные бесплатные программы для пакетной обработки становятся буквально незаменимыми для автоматизированной работы с цифровыми фотографиями.
Image Tuner – скоростное конвертирование изображений
Image Tuner можно назвать одним из самых быстрых пакетных обработчиков изображений, что, по словам разработчиков, объясняется использованием специального алгоритма конвертации изображений, позволяющего, с одной стороны, увеличить скорость редактирования, а с другой – снизить нагрузку на процессор при работе с программой.
Интерфейс Image Tuner вполне традиционен для большинства подобных приложений. Окно разделено на две половины. В левой – файловый менеджер, в котором отображаются файлы картинок в виде значков или эскизов, выбранных для последующей обработки, а в правой – окно предварительного просмотра и, собственно, элементы управления.
Последние располагаются в виде древовидного списка, параметры конвертации изображений в котором можно изменять, нажимая на кнопки «вверх» и «вниз», либо вводя числовые значения. Имеются и стандартные установки, которые конвертируют изображения таким образом, чтобы оптимизировать их для загрузки на какие-либо устройства, например iPhone, iPad и др.
Качаем программу по ссылке ниже, устанавливаем и запускаем. После запуска у Вас появится вот такое окно:
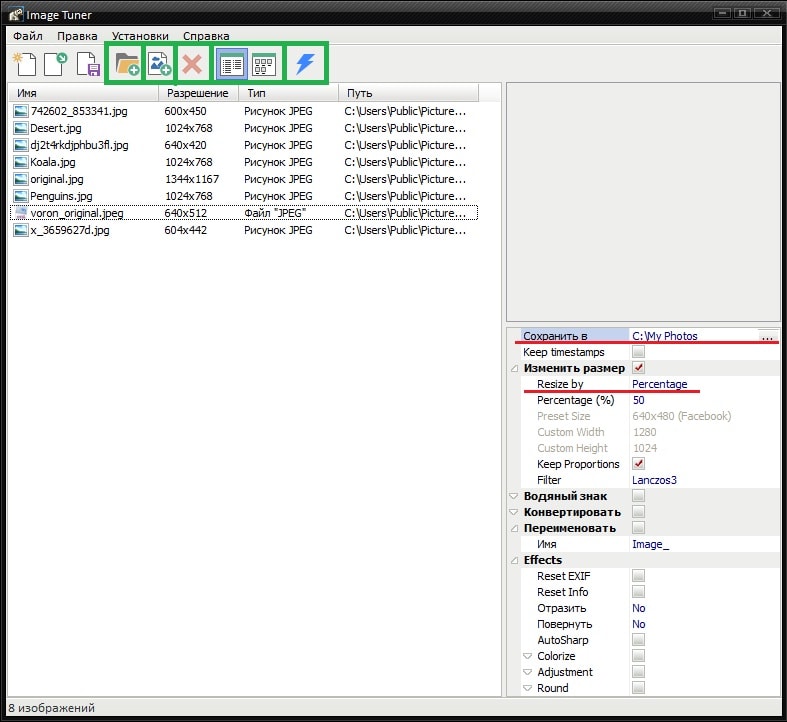
Рассмотрим наиболее важные кнопки на панели инструментов:
- Добавить папку с изображениями или добавить отдельный файл.
- Удаление изображения из проэкта.
- Отображение изображений списком или небольшими эскизами.
- Самая последняя кнопка (синяя молния) — выполнение выбранных операций.
После добавления изображений в программу, в правой части окна нам нужно выбрать параметры для обработки изображений. Выбираем папку для сохранения измененных изображений, нужно ли изменить размер (можно изменять в процентах (Percentage), выбрать одно из доступных разрешений (Preset Size) или задать разрешение вручную (Custom Size). Также для сохранения пропорций советую поставить галочку Keep Proportions.
Если Вы хотите добавить водяной знак на свои изображения в разделе Водяной знак пункт Image path выбирите изображение, которое желаете ивользовать в качестве водяного знака, прозрачность и позицию куда его нужно нанести.
Также можно конвертировать все изображения в разные форматы, доступны JPEG, PNG, BMP, GIF, TIFF.
Для переименования изображений в одноименном разделе нужно задать необходиоме имя. Также изображениям можно добавить различные еффекты
| СКАЧАТЬ |
XnConvert – максимум фильтров и настроек
Данное приложение идеально подойдёт для вашей работы, если под рукой вы хотите иметь программу для пакетной конвертации и обработки изображений с максимально широким набором инструментов. Все действия с графическими файлами, доступные XnConvert (которых, кстати, более 80), можно объединять в различные сценарии.

Интерфейс XnConvert традиционный, многовкладочный. Открыв первую вкладку, пользователь получает возможность добавить отдельные файлы или целую папку с графическими файлами для редактирования. На следующей вкладке производится настройка сценария, по которому изображения в последующем будут обрабатываться. Обратив внимание на меню действий, пользователь обнаружит большое количество инструментов для цветокоррекции, обрезки изображений, а также многообразие фильтров и эффектов.
Настройка пути сохранения обработанных изображений, конвертации форматов и переименования файлов осуществляется в третьей вкладке. Далее останется только нажать на кнопку «Преобразовать», после чего в указанном ранее каталоге пользователь сможет обнаружить обработанные графические файлы.
| СКАЧАТЬ |
| РЕКЛАМА |
Light Image Resizer – простота и гибкость
Если ваша задача состоит в том, чтобы в пакетном режиме быстро изменить размеры нескольких изображений и наложить на них пару простеньких эффектов, то, наверное, лучшим выбором станет программа Light Image Resizer. Хотя, конечно, не фильтры и эффекты, а именно изменение размеров и конвертация в подходящий формат – это основная функция программы.

В Light Image Resizer встроено огромное количество профилей для редактирования изображений и оптимизации их размеров под Sony PSP, iPad, iPhone и множества других мобильных устройств, HDTV-телевизоров и др. Если нужного профиля не нашлось, пользователь сам может указать необходимые размеры.

В настройках можно выбрать размер изображения, добавить эффекты или воджяные знаки и т.д.
| СКАЧАТЬ |
| РЕКЛАМА |
Таким образом, небольшие бесплатные приложения, установочные файлы которых «весят» не более 10 Мб, во многих случаях способны заменить такие «тяжелые» графические редакторы, как Photoshop или Gimp.
«>
