Содержание
Случалась ли у вас ситуация, когда вы, работая за компьютером, неожиданно замечали, что клавиатура отказывается печатать? И неважно, переписываетесь ли вы в социальных сетях или печатаете самую важную работу в вашей жизни: дипломную, магистерскую или куда более перспективную профессорскую. Вы задаетесь вопросом о том, почему не работает клавиатура на компьютере. Перегружаете операционную систему в надежде, что все само собой починится, но нет. Клавиатура, как и прежде, не откликается. У вас начинается паника. Что же делать? Вызывать на дом мастера или покупать новую клавиатуру? А если это ноутбук? Выход есть!

Чтобы устранить эту неприятную поломку, прежде необходимо разобраться, какой тип клавиатуры у вас подключен.
Тип подключения компьютерной клавиатуры
- USB-клавиатура. Наиболее часто в наше время встречается именно этот тип. USB-клавиатура использует технологию plug-and-play ("подключай и работай"), поэтому чаще всего проблемы возникают именно с подключением. Как только клавиатура перестала откликаться, в первую очередь необходимо ее отключить и обратно подключить в USB-порт вашего компьютерного устройства. Возможно, просто отошли контакты. Обычно такие действия приводят к устранению проблемы. Но бывает и так, что поломка не в самой клавиатуре. Если эти действия не привели к положительному результату, есть вероятность, что сломался сам порт в компьютере. Попробуйте подключить устройство к другому устройству или хотя бы в другой USB-разъем вашего ПК. Проделав эти действия, вы уже сможете отбросить некоторые догадки о том, почему не работает клавиатура на компьютере. Windows XP, 7, Linux по-разному осуществляют настройки подключения устройств. Есть вероятность, что проблема в программном обеспечении или установках операционной системы.
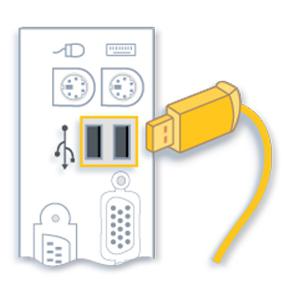
- PS/2 компьютерная клавиатура. Этот тип подключения используется уже давно и считается наиболее надежным, ведь не требует установки драйверов. Разъем клавиатуры имеет 6 контактов для подключения. Так бывает, что при неумелом подключении разъема к компьютерному порту может загнуться один из контактов. Его необходимо выровнять, чтобы клавиатура заработала. В случае если клавиатура перестала работать во время работы на ней при включенном ПК, будьте уверены: проблема в операционной системе или программном обеспечении. Возможно, какой-то процесс тормозит ее работу. Главное отличие PS/2 компьютерной клавиатуры от USB в том, что при отказе работы устройства необходимо перезагружать компьютер, чтобы оно снова заработало. Ведь это не plug-and-play технология.
- Беспроводная клавиатура — современный тип устройства ввода информации, но это не значит, что он без изъянов. Он так же может отказаться работать, как и другие типы устройств. Вы можете долго думать, почему не работает беспроводная клавиатура на компьютере, но основные поломки и проблемы возникают чаще всего в случае, когда что-то блокирует USB-приемник. В этом случае необходимо очистить компьютерный стол от лишних вещей и посмотреть, работает ли она теперь. По сути, беспроводная клавиатура – это то же USB периферийное устройство, с единственным небольшим отличием: здесь нет никаких проводов. В связи с этим необходимо в первую очередь проверять блокировку сигнала. Если не произошло никаких изменений, тогда необходимо следовать действиям, описанным в пункте USB компьютерной клавиатуры.
Устранение проблемы через BIOS
- Вы проделали действия по механическому устранению проблемы, но, к сожалению, это не помогло. Вас накрывает паника. Почему не работает клавиатура на компьютере? Windows 7, прежде всего, необходимо перезагрузить. Возможно, проблема устранится сама собой.
- Попробуйте несколько раз нажать на кнопку «Esc», чтобы проверить, появляется ли меню автозапуска дисплея. В случае если нет отклика программы, необходимо заменить клавиатуру – проблема не в программном обеспечении.
- Если меню автозапуска сработало, нажмите клавишу F10, чтобы вызвать BIOS меню. В настройках необходимо установить значения по умолчанию, это делается нажатием на клавишу F5. В некоторых устройствах могут быть другие горячие клавиши.
- После внесения изменений в BIOS необходимо перезагрузить операционную систему.
- Если после проделанных действий вы все еще не решили проблему и спрашиваете себя, почему не работает клавиатура на компьютере, тогда необходимо в диспетчере устройств переустановить программное обеспечение клавиатуры.
Переустановка и настройка программного обеспечения клавиатуры
В панели управления любой операционной системы в меню "Пуск" есть пункт «Оборудование и звук», под которым находится просмотр устройств и принтеров. Именно этот раздел нам и нужен. Клацнув в окне правой кнопкой мыши, необходимо выбрать "Диспетчер устройств". Не забывайте, что обязательно должны быть права администратора, в другом случае вы не сможете поменять настройки скрытых устройств. Итак, в новом открытом окне мы ищем необходимый пункт Keyboards и пытаемся решить проблему, почему не работает клавиатура на компьютере. Windows 7, 8, XP немного отличаются своим интерфейсом, поэтому путь к меню настройки может немного не совпадать. Вызывая панель управления объектом, необходимо выбрать пункт переустановки и обновления конфигурации оборудования и драйверов. После перезагрузки компьютера оборудование должно корректно работать.
Проблема нажатия одной клавишей клавиатуры нескольких символов
Иногда во время набора текста с клавиатуры возникает ситуация, когда залипают клавиши и печатают сразу несколько символов. И проблема не в том, что вы слишком долго нажимаете на клавиши. Вся суть — в настройках отклика клавиатуры. Чтобы изменить эти параметры, необходимо в строке поиска в стартовом меню "Пуск" вручную прописать слово «клавиатура». Перед вашим взором появится новое окно, при открытии которого следует правильно отрегулировать скорость задержки ввода повторного символа. С этого момента вы не будете переживать о том, почему не работает клавиатура на компьютере корректно.
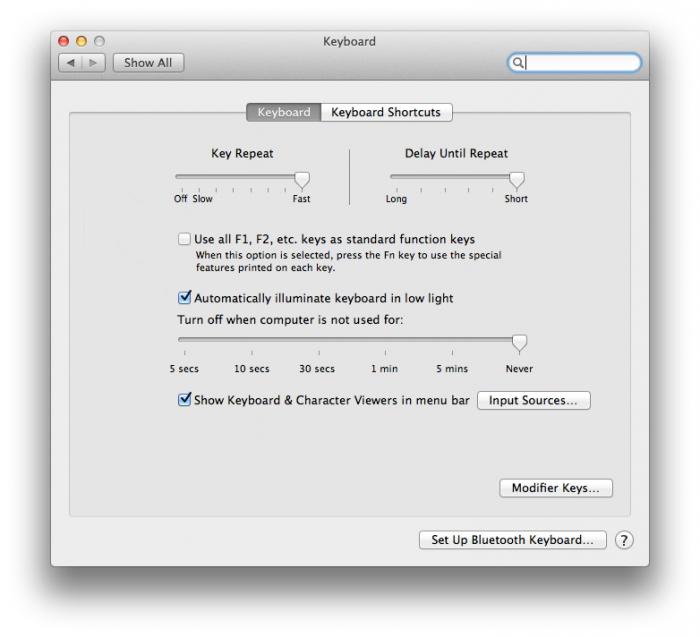
1 способ устранения неработоспособности клавиатуры вне операционной системы
Часто случаются ситуации отказа работы клавиатуры из-за несовместимости драйверов на операционной системе. Существуют разные версии "Виндовс": 32 и 64 bit. Чем они отличаются и почему на них нужны разные драйвера? Основная разница в обработке разных объемов оперативной памяти. Именно поэтому необходимо устанавливать различные типы драйверов, чтобы в самый неподходящий момент не паниковать, почему не работает клавиатура на компьютере. Windows 8, 7, XP, Linux требуют установки разного типа программного обеспечения. Но чтобы узнать, это ли настоящая причина проблемы, необходимо перезагрузить компьютер и посмотреть, нажимая клавиши клавиатуры NumLock и CapsLock, проверить их работоспособность с помощью загорающихся индикаторов.

2 способ устранения неполадок клавиатуры через CMOS
Еще один способ проверки работоспособности клавиатуры вне операционной системы — зайти в настройки CMOS и попробовать работу клавиатуры в безопасном режиме. Иногда возникает сбой работы операционной системы, безопасный режим позволит исправить данную поломку. При отказе клавиш CapsLock и NumLock необходимо перейти к первому способу.
Компьютерное устройство издает писк при наборе с клавиатуры: способы устранения
Почему не работает клавиатура на компьютере корректно? Случаются ситуации, когда при работе с набором символьных знаков компьютерное устройство издает звуковые сигналы. В этом случае необходимо изменить параметры клавиатуры. Чтобы перейти к настройкам, нужно прописать в поисковой строке слово «Клавиатура».
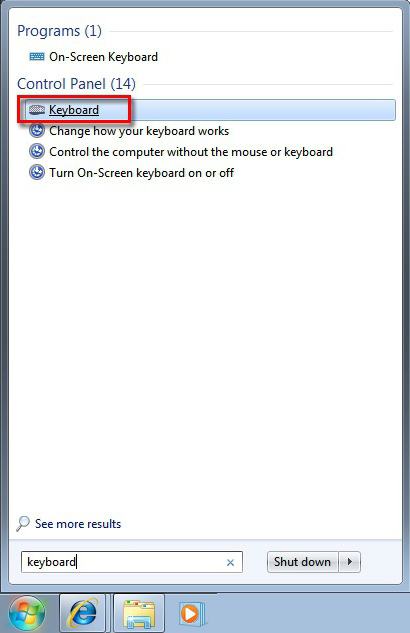
В появившихся результатах панели управления есть пункт их изменения. Необходимо перейти по этой ссылке, возле пункта «Упростить набор текста» убрать галочку залипания клавиш и перейти к их настройкам. В открывшемся новом окне убрать галочку возле залипания клавиш при пятикратном нажатии на кнопку Shift. Сохраняем результаты, нажимая на кнопку Ок, после чего автоматически открывается прежнее окно настроек клавиатуры. В нем убираем галочку около пункта озвучивания переключателей путем нажатия на Num Lock кнопку в течение 5 секунд. После сохранения результатов настроек компьютерное устройство больше не будет выдавать дотошные звуковые сигналы.
Отказывается работать цифровая клавиатура
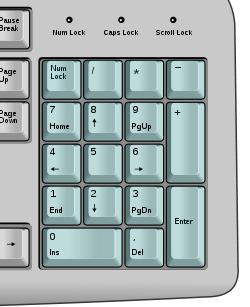
Некоторые пользователи, покупая периферийное устройство, иногда задаются вопросом о том, почему не работают цифры на клавиатуре справа. На компьютере такая ситуация случается достаточно часто, особенно на операционной системе Ubuntu. Что же делать в таком случае? Попробуйте просто нажать сочетание двух клавиш: Shift + Num Lock. Чаще всего это помогает. Есть вероятность, что с цифровой клавиатуры настроено управление мышью. Чтобы его отключить на операционной системе Windows, необходимо нажать сочетание клавиш Alt + Shift + Num Lock. Есть и другой более сложный путь перехода к установкам оптической мыши. Но зачем усложнять себе жизнь, когда нажатием сочетания клавиш можно решить всю проблему?
Почему не работает клавиатура на компьютере при включении: решение проблемы

Чтобы решить данную проблему, необходимо следовать таким этапам:
- Проверить само подключение. Неважно, какого типа клавиатура: USB, беспроводная или PS/2. Если проблема в подключении или потере сигнала, клавиатура не будет работать.
- Если с подключением все в порядке, необходимо загрузить новую версию программного обеспечения, совместимого с вашей операционной системой, и переустановить его для вашей клавиатуры.
- Когда и переустановка драйвера не помогла, значит, необходимо все настраивать вручную через BIOS, CMOS или "Панель управления".
- Если есть возможность подключения клавиатуры к другому компьютерному устройству, проверьте его работоспособность на нем. В каждой операционной системе программные настройки находятся по разным путям. Необходимо хорошо знать интерфейс операционной системы, чтобы решить проблему, почему не работает клавиатура на компьютере. Windows 8.1 — возможно, наиболее сложная система для настроек изменений программного обеспечения. Но чтобы менять установки клавиатуры, вам не понадобится много знаний. Необходимо четко следовать инструкции, и тогда ваше периферийное устройство снова заработает так же шустро, как и прежде.
Возможные причины неработоспособности некоторых клавиш на клавиатуре
Бывают случаи, когда из-за неаккуратности или неосторожности пользователь компьютерного устройства проливает на клавиатуру воду, чай или другие напитки. И хорошо, если это сделал сам владелец компьютера, ведь он знает, откуда выходящие проблемы с периферийным устройством. Но когда это сделал кто-то другой и не признался, владелец еще долго будет чесать затылок, почему не работает USB-клавиатура на компьютере. Но чаще всего случается, что перестают работать определенные кнопки. Тогда необходимо разбирать и вручную чистить клавиатуру, а если она уже окислилась, тогда полностью менять. Ведь мало шансов, что она теперь будет работать, как и прежде.
Пользователям на заметку
Теперь вам известны возможные причины поломки компьютерной клавиатуры. Некоторым пользователям будет в новинку узнать, что в любой операционной системе автоматически устанавливается и экранная клавиатура. В случае отказа работы периферийного устройства она определенно будет вам в помощь.
Одна из самых популярных проблем владельцев лэптопов – не работает клавиатура на ноутбуке.
Причин тому может быть масса – как аппаратных, так и программных. И часто исправить проблему вы можете самостоятельно.
Как включить клавиатуру на ноутбуке, если она не работает? Предлагаем вам 9 способов починить ноутбук, а также временные решения, которые помогут обойтись без встроенной клавиатуры.

Эти советы универсальны и относятся к любому ноутбуку – Асус, Леново, или другого производителя лэптопов. Инструкция предполагает работу в операционной системе Windows . При этом не важно, какая именно версия ОС у вас установлена – Windows 10, Windows 7, Vista или Windows 8.
Как включить клавиатуру на ноутбуке: инструкция
1. Достаньте аккумулятор ноутбука.
Это звучит странно, но часто помогает. Если клавиатура ноутбука перестала работать, отключите питание полностью.
Выдерните шнур из сети, закройте крышку, переверните ноутбук, и достаньте аккумуляторную батарею. Проверьте, не вздулась ли она. Если это так, пользоваться ей запрещено, работайте от сети.
Если с батареей все в порядке, установите ее на место, и включите ноутбук.
2. Обновите драйвер клавиатуры.
 Не тратьте время на то, чтобы выяснить, может ли быть проблема в драйвере. Просто обновите его.
Не тратьте время на то, чтобы выяснить, может ли быть проблема в драйвере. Просто обновите его.
Это распространенный способ решить проблему с неработающей клавиатурой на ноутбуке. Также он эффективен, если не работают отдельные клавиши, а не клавиатура целиком.
Нажмите правой кнопкой мыши на Пуск и выберите Диспетчер устройств. Перейдите в раздел Клавиатуры и кликните правой кнопкой мыши на доступную клавиатуру. Выберите пункт Обновить драйвер. Далее – Автоматический поиск обновленных драйверов. Если дело не в драйвере, Windows 10 сообщит, что на устройстве установлена последняя версия драйвера.
Чтобы быть на 100% уверенными в том, что проблема не с устаревшим программным обеспечением ноутбука и не с конфликтом в работе отдельных компонентов, предлагаем зайти на сайт производителя и обновить ПО вручную.
Для этого в подвале или в меню официального сайта производителя найдите раздел Драйверы и поддержка (Драйверы и утилиты). Введите модель или серийный номер устройства, и обновите все предложенное ПО.
3. Настройка питания ноутбука.
 Если клавиатура в Windows иногда не работает, но после перезапуска системы снова начинает работу, попробуйте следующий способ.
Если клавиатура в Windows иногда не работает, но после перезапуска системы снова начинает работу, попробуйте следующий способ.
Нажмите правой кнопкой мыши на Пуск, выберите Управление электропитанием. В правом меню найдите Дополнительные параметры питания.
В левом меню открывшегося окна выберите пункт Действие кнопок питания. Уберите галочку с пункта Изменение параметров, которые сейчас недоступны.
Уберите галочку с пункта Включить быстрый запуск. Сохраните настройки и перезагрузите ноутбук.
4. Создание новой задачи.
 Если не работает клавиатура после входа в учетную запись , через диспетчер задач найти процесс ctfmon.exe.
Если не работает клавиатура после входа в учетную запись , через диспетчер задач найти процесс ctfmon.exe.
Если его нет, запустить вручную через Файл-Запустить новую задачу.
Если помогло, то добавить процесс в автозагрузку через Реестр. Для этого нажмите сочетание клавиш Win+R. В открывшемся окне наберите regedit и нажмите Ok. Далее перейдите в папку по следующему пути: HKEY_LOCAL_MACHINE – SOFTWARE — Microsoft – Windows — CurrentVersion – Run.
Далее выберите меню Правка – Создать – Строковый параметр. Название — ctfmon, значение — %systemroot%system32ctfmon.exe. Перезагрузите ноутбук.
5. Проверка на вредоносное ПО.
Следующим шагом будет проверка на вирусы и иное нежелательное ПО, установленное на ноутбуке. Для этого скачайте утилиту Malwarebytes с официального сайта разработчика (бесплатная загрузка), и запустите полное сканирование.
Если у вас установлен бесплатный антивирус типа Avira, 360 Total Security или Avast, отключите его. После очистки системы от вредоносных программ перезагрузите ноутбук.
6. Очистка от системного мусора и чистка реестра.
Это также может стать причиной того, что клавиатура ноутбука перестала работать. Для того, чтобы привести систему Windows в порядок, установите бесплатную версию программы CCleaner с официального сайта.
Проведите очистку операционной системы и восстановите целостность реестра в соответствии с нашей инструкцией. После этого перезагрузите ноутбук.
7. Проверьте режим залипания клавиш.
 Введите в строке Поиск Параметры специальных возможностей клавиатуры.
Введите в строке Поиск Параметры специальных возможностей клавиатуры.
Проверьте, активна ли кнопка Использовать залипание клавиш.
Если да, отключите ее.
Чтобы избежать случайного включения в дальнейшем, уберите галочку с пункта Разрешить включение залипания клавиш с помощью сочетания клавиш.
8. Обновление Windows.

К сожалению, частая причина неработающей клавиатуры ноутбука – установленное обновление Windows 10 .
Если вы обнаружили проблемы с клавиатурой после очередного апдейта, удалите обновления.
Для этого перейдите в настройки системы и выберите пункт Обновление и безопасность. Далее – Просмотр журнала обновлений. Вы увидите недавно установленные обновления, после которых и произошел сбой в работе клавиатуры ноутбука. Нажмите Удалить обновления и перезагрузите ноутбук.
9. Проверка шлейфа.
Не выполняйте этот этап, если не чувствуете себя уверенно с отверткой в руке. Нам потребуется разобрать часть корпуса ноутбука и проверить, почему не работает клавиатура. Одна из возможных причин – шлейф, соединяющий клавиатуру с материнской платой.
Откройте на YouTube видео с разборкой именно вашей модели ноутбука. Обязательно отключите его от сети и вытащите аккумулятор перед началом работ. Наденьте резиновые перчатки для исключения появления статического электричества. Фотографируйте каждый этап разборки, чтобы не возникло проблем со сборкой ноутбука.
Приподняв верхнюю часть корпуса с клавиатурой, проверьте, подключен ли шлейф. Крепление короткое и хорошо фиксируется, но иногда выпадает (как правило, после непрофессионального ремонта).
Аккуратно отключите шлейф (потянув белую защелку вправо-влево). Проверьте, нет ли на нем следов окисления или разрывов. Если со шлейфом все в порядке, вероятнее всего проблемы с микроконтроллером.
Клавиатура на ноутбуке не работает после всего описанного, что делать?
Если не помог ни один из перечисленных способов, обратитесь в компьютерный сервис. Причина аппаратная , и без специальных знаний и оборудования вы ее не исправите.
Сразу уточните стоимость работ. Если точную цену вам назвать не могут, просите сообщить диапазон цен, и при проведении каких работ будет такая цена.
Обязательно получите акт выполненных работ или бланк строгой отчетности, где будут указаны все оказанные услуги.
Чем заменить клавиатуру: временное решение
Пока не работает клавиатура ноутбука, используйте временные решения:
- экранная клавиатура,
- сторонняя клавиатура с USB-подключением.

Для того, чтобы использовать встроенную в Windows клавиатуру, наберите в Поиске Экранная клавиатура (или перейдите так: Настройки – Специальные возможности – Клавиатура – Экранная клавиатура). Вы можете написать текст и закрыть окно, или закрепить клавиатуру в Панели задач.
Более удобной заменой неработающей клавиатуры ноутбука будет внешняя (полноценная) клавиатура. Подключите ее через USB-порт. Если драйвер не установился автоматически, вбейте в поисковик модель клавиатуры, и установите драйвер вручную.
Если у вас остались вопросы по работе клавиатуры ноутбука, пишите в нашу группу Telegram.
С течением времени все рано или поздно ломается. Особенно это касается компьютерной техники, такой как клавиатура. Часто клавиатура перестает работать вообще или на ней не функционируют некоторые кнопки. В чем причина и как это исправить, чтобы не тратиться на новую клавиатуру и не повторять ошибок? Рассмотрим далее.
Если не работают некоторые клавиши на клавиатуре
Клавиатура и ее одна или несколько кнопок не работают по следующим причинам: повреждение драйвера, воздействие вируса либо ошибок в настройках, залипание, отхождение контактов и загрязненности. Иногда вода становится следствием отсутствия работы некоторых клавиш, но часто в таком случае не работает вся клавиатура.

Что нужно делать в перечисленных выше случаях? Следует сделать ряд простых вещей:
- Проверить, не выпал ли разъем провода устройства, которое соединяет его с компьютером, если выпал — вставить обратно и перезагрузить пк;
- Посмотреть, не был ли включен Num Lock (на ноутбуке) или F-lock (на стационарном компьютере) — он должен быть выключен;
- Обновить драйверы устройства и проверить всю систему на вирусы. Если найдены вирусы — удалить их или переустановить систему;
- Почистить кнопки от грязи и липких пятен, разобрав устройство на части.
Внимание! В случаях, когда не работают функциональные кнопки сверху и все остальные программы, следует переустановить систему.
Также некоторые кнопки не работают из-за нахождения системы пк в безопасном режиме. Это означает, что драйверы ищут проблему и вирус. Когда они закончат свою работу, следует убрать безопасный режим и кнопки снова будут работать. Если кнопки не работают после этих действий, рекомендуется перезапустить систему компьютера или переустановить виндовс.
Причины некорректной работы клавиатуры
Некорректная работа компьютерной аппаратуры бывает из-за механической и программной причины. Механическая причина — обширное понятие, куда входят поломки в виде кабельного обрыва, попадания влаги, излишней грязи, нарушения целостности портов, проблемы с отхождением контактов, механического повреждения кабеля и др. Программная причина — программные сбои с неправильными настройками BIOS, действием вирусов, неправильной работой драйверов и др. В любом случае устройство нуждается в ремонте и устранении проблем для продолжения работы. Для этого можно обратиться в сервисный центр или постараться решить возникающие сложности самостоятельно.
Грязь и жидкость
Грязь с пролитой жидкостью на клавиатуре — самая распространенная причина, почему кнопки становятся неисправные. Часто люди печатают за компьютером и пьют чай, кофе и другие напитки. Как правило, близко стоящие напитки проливаются на уязвимое место компьютерной техники — клавиатуру. В результате чего она ломается.
Механическое повреждение грязью или жидкостью легко определяется специалистами и устраняется. Это может также сделать каждый. Следует проделать пять простых действий: визуально осмотреть степень повреждения устройства, снять клавиши, прочистить, просушить и заново собрать. В 90% случаев клавиатура начинает отображать напечатанные знаки. Если она не заработала, выход один — покупать новую.

Повреждение шлейфа
Повреждение шлейфа — более серьезная проблема поломки, с которой идут к специалистам. Шлейфом называются провода, которые располагаются внутри клавиатуры и соединяют печатные платы и все дополнительные электронные элементы вместе. Провода обладают большим перечнем разновидностей и особенностей спаивания из-за необычного расположения контактов. Поэтому устранением поломки шлейфа занимаются в сервисных центрах.
Поломка возникает из-за постоянного использования устройства, грубого обращения с ней и залипания клавиш. Перетертый и поломанный шлейф заменяют. Для этого берут подходящую под сечение медную проволоку, зачищают слой лака и удаляют провод. Взамен него ставится новый. Его фиксируют с помощью токопроводящего клея и технического лака. Процесс восстановления занимает около часа. Главное — хорошо обработать контакты подручными средствами.
Программные причины
Поломка клавиатуры по программным причинам бывает из-за программного сбоя, поврежденного драйвера, действия вируса на компьютере, некорректной работы драйверов или всей системы. Часто также она не работает из-за нахождения пк в безопасном режиме и из-за непоследовательного порядка сборки с запуском системы.

Как устранить неполадки
Все возникающие неполадки можно устранить самостоятельно или с помощью IT-специалистов. Самостоятельно можно исправить, к примеру, программный сбой, действие вирусов и неисправность драйверов. Сбой и неправильно работающий драйвер можно убрать с помощью перезагрузки компьютера или переустановки системы. Вирусы можно очистить с помощью запуска лицензионной антивирусной системы. Если она не помогает, то, как и в первом случае, потребуется переустановка системы.

Какие кнопки чаще всего перестают работать
Чаще всего неисправными становятся кнопки, используемые во время виртуальных или закаченных на пк игр. Как правило, это пробел, энтер, таб, шифт, цифры и кнопки серии F, стрелки (вниз, вверх), буквы, принтскрин, кнопка windows . Самая проблематичная — ремонт клавиши пробела. Это самая длинная кнопка, к которой присоединена металлическая скоба, вставленная в прорези каждой опоры клавиши. Скобу в прорези нужно ставить без нажимов, поскольку в случае деформации установить клавишу на место не получится. Таким образом, это сложный процесс, за который не каждый ремонтник берется.
Что касается остальных кнопок, то с ними не возникает проблем: их просто заменять в случае поломки на другие, а также чинить.
В целом, клавиатура ломается по разным причинам: механическим или программным. Чтобы не появлялось механических поломок, следует как можно бережнее относится к кнопкам и технике. Для отсутствия повторений программных ошибок, стоит запомнить ряд перечисленных выше советов.
