Содержание
После изменения идентификатора Apple ID или пароля может потребоваться обновление учетных данных для используемых служб Apple.
С помощью приведенного ниже списка убедитесь, что во всех магазинах и службах указаны ваши обновленные учетные данные. Следуя этим инструкциям, можно выполнить вход в свою учетную запись на iPhone, iPad, iPod touch, Mac, PC и Apple TV.
В некоторых случаях обновить идентификатор Apple ID или пароль на устройстве нужно только при следующем входе в службу или магазин. Однако пользователям служб для обмена информацией или общения рекомендуется обновить идентификатор Apple ID или пароль сразу после изменения.

Программы для разработчиков Apple
Дополнительные действия не требуются. В течение 24 часов после изменения идентификатора Apple ID или пароля новые данные автоматически отобразятся в программах для разработчиков Apple.

Apple Online Store
Обновите свои идентификатор Apple ID и пароль на iPhone, iPad, iPod touch, Mac, PC и Apple TV.
iPhone, iPad и iPod touch
В ОС iOS 10.3 или более поздней версии перейдите в меню «Настройки» > [ваше имя] > «iTunes Store и App Store». В ОС iOS 10.2 или более ранней версии перейдите в меню «Настройки» > «iTunes Store и App Store».
- Если вы вышли из учетной записи, введите обновленные идентификатор Apple ID и пароль.
- Если вход был выполнен с использованием предыдущего идентификатора Apple ID, нажмите ссылку с этим идентификатором и выберите «Выйти». Затем введите обновленные идентификатор Apple ID и пароль.
Компьютеры Mac с ОС OS X Mountain Lion или более поздней версии либо компьютеры PC с ОС Windows
- Перейдите на веб-сайт Apple.
- Нажмите , затем «Учетная запись».
- В разделе «Настройки учетной записи» выберите пункт «Идентификатор Apple ID и пароль».
- Введите обновленные идентификатор Apple ID и пароль.

Услуги в розничном магазине Apple Store
При резервировании Genius Bar, Workshop, Business или Joint Venture, а также для проведения семинаров и деловых мероприятий вам необходимо будет указать свой идентификатор Apple ID и пароль.

Сайт и сообщества службы поддержки Apple
- Если вы вышли из своей учетной записи, введите обновленные идентификатор Apple ID и пароль при следующем использовании функций сайта, требующих входа. Например, это необходимо для просмотра открытых обращений.
- Если вход был выполнен с использованием предыдущего идентификатора Apple ID, нажмите «Выйти» и подтвердите действие, нажав «Выйти» еще раз. При следующем использовании функций сайта, требующих входа, введите обновленные идентификатор Apple ID и пароль.
- Если вы вышли из учетной записи, нажмите «Войти» и введите обновленные идентификатор Apple ID и пароль.
- Если вход был выполнен с использованием предыдущего идентификатора Apple ID, нажмите «Выйти», а затем выберите «Войти» и введите обновленные идентификатор Apple ID и пароль.

FaceTime
Обновите свои идентификатор Apple ID и пароль на iPhone, iPad и iPod touch, а также на компьютере Mac.
iPhone, iPad и iPod touch
Перейдите в меню «Настройки» > FaceTime.
- Если вы вышли из своей учетной записи на iPhone или iPod touch, нажмите «Ваш Apple ID для FaceTime» и введите обновленные идентификатор Apple ID и пароль. На iPad достаточно просто ввести обновленные идентификатор Apple ID и пароль.
- Если вход был выполнен с использованием предыдущего идентификатора Apple ID, нажмите ссылку с этим идентификатором и выберите «Выйти». Чтобы снова войти в учетную запись на iPhone или iPod touch, нажмите «Ваш Apple ID для FaceTime» и введите обновленные идентификатор Apple ID и пароль. На iPad достаточно просто ввести обновленные идентификатор Apple ID и пароль.
Компьютер Mac с ОС OS X Mountain Lion или более поздней версии
- Откройте программу FaceTime.
- Выберите FaceTime > «Настройки».
- Если вы вышли из учетной записи, введите обновленные идентификатор Apple ID и пароль.
- Если вход был выполнен с использованием предыдущего идентификатора Apple ID, выберите его, а затем выберите «Выйти». Еще раз нажмите «Выйти», чтобы подтвердить действие, и введите обновленные идентификатор Apple ID и пароль.

iCloud
Обновите свои идентификатор Apple ID и пароль на iPhone, iPad, iPod touch, Mac, PC и Apple TV.
iPhone, iPad и iPod touch
В ОС iOS 10.3 или более поздней версии перейдите в меню «Настройки» > [ваше имя]. В ОС iOS 10.2 или более ранней версии перейдите в меню «Настройки» > iCloud.
- Если вы вышли из учетной записи, введите обновленные идентификатор Apple ID и пароль. После входа в учетную запись данные из iCloud будут автоматически перенесены на ваше устройство.
- Если идентификатор Apple ID не изменился, следуйте инструкциям ниже.
- Прокрутите экран вниз и нажмите «Выйти», затем следуйте инструкциям на экране. Может потребоваться ввести пароль. Данные будут сохранены в iCloud и обновятся на устройстве при следующем входе в iCloud.
- Введите обновленные идентификатор Apple ID и пароль.
Если вы обновили адрес электронной почты для идентификатора Apple ID* перед выходом из iCloud и ваше устройство постоянно запрашивает пароль предыдущего идентификатора Apple ID, можно временно изменить идентификатор Apple ID, чтобы войти в учетную запись.
Компьютер Mac
Если вы используете macOS Catalina, выберите меню Apple > Системные настройки, щелкните идентификатор Apple ID, а затем — iCloud. Если вы используете macOS Mojave или более ранних версий, выберите меню Apple > Системные настройки, а затем щелкните iCloud.
- Если вы вышли из учетной записи, то для входа необходимо ввести обновленные идентификатор Apple ID и пароль. После входа в учетную запись данные из iCloud будут автоматически перенесены на ваше устройство.
- Если вход был выполнен с использованием предыдущего идентификатора Apple ID, следуйте инструкциям ниже.
- Нажмите «Выйти». В зависимости от настроек iCloud на экране появится запрос на выбор действия: скопировать или удалить данные iCloud (контакты, календарь, напоминания, закладки, файлы Фотопотока) с компьютера Mac. Данные будут сохранены в iCloud и обновятся на устройстве при следующем входе в iCloud.
- Чтобы войти в учетную запись, введите обновленные идентификатор Apple ID и пароль.
Компьютер PC с ОС Windows
Откройте программу «iCloud для Windows» и выберите «Выйти».
- Если вы вышли из учетной записи, выполните вход с использованием обновленных идентификатора Apple ID и пароля. После входа в учетную запись данные из iCloud будут автоматически перенесены на ваше устройство.
- Если вход был выполнен с использованием предыдущего идентификатора Apple ID, следуйте инструкциям ниже.
- Щелкните «Выйти». В зависимости от настроек iCloud на экране появится запрос на выбор действия: скопировать или удалить с PC данные iCloud (контакты, календарь, напоминания, закладки, файлы Фотопотока). Нажмите «Удалить». Данные будут сохранены в iCloud и обновятся на устройстве при следующем входе в iCloud.
- Войдите в учетную запись, используя обновленные идентификатор Apple ID и пароль.
Apple TV
Для воспроизведения содержимого с компьютера Mac или PC на устройстве Apple TV HD перейдите в меню «Настройки» > «Учетные записи» > iCloud. На устройстве Apple TV (3-го поколения или более ранней модели) перейдите в меню «Настройки» > iCloud.
- Если вы вышли из учетной записи, выберите «Войти». Появится запрос на использование того же идентификатора Apple ID, с которым вы вошли в магазин iTunes Store. Если для входа в iCloud и магазин iTunes Store используется один и тот же идентификатор Apple ID, нажмите кнопку «Да».
- Если вход был выполнен с использованием предыдущего идентификатора Apple ID, выберите «Выйти», а затем «Войти». Появится запрос на использование того же идентификатора Apple ID, с которым вы вошли в магазин iTunes Store. Если для входа в iCloud и магазин iTunes Store используется один и тот же идентификатор Apple ID, нажмите кнопку «Да».

App Store, Books Store и iTunes Store
Обновите свои идентификатор Apple ID и пароль на iPhone, iPad, iPod touch, Apple TV, Mac или PC с ОС Windows. На компьютерах Mac с macOS Mojave или более ранних версий iTunes включает iTunes Genius, iTunes Home Sharing, iTunes Match, iTunes Store и iTunes U. На компьютерах Mac с macOS Catalina откройте Apple Music, Apple TV или Apple Podcasts вместо iTunes.
iPhone, iPad и iPod touch
В ОС iOS 10.3 или более поздней версии перейдите в меню «Настройки» > [ваше имя] > «iTunes Store и App Store». В ОС iOS 10.2 или более ранней версии перейдите в меню «Настройки» > «iTunes Store и App Store».
- Если вы вышли из учетной записи, введите обновленные идентификатор Apple ID и пароль.
- Если вход был выполнен с использованием предыдущего идентификатора Apple ID, нажмите ссылку с этим идентификатором и выберите «Выйти». Затем введите обновленные идентификатор Apple ID и пароль.
Компьютер Mac
На компьютерах Mac с macOS Catalina откройте Apple Music, Apple TV или Apple Podcasts.
- Если вы вышли из учетной записи, выберите «Учетная запись» > «Войти» и введите обновленные идентификатор Apple ID и пароль.
- Если вход был выполнен с использованием предыдущего идентификатора Apple ID, выберите «Учетная запись» > «Выйти», затем «Учетная запись» > «Войти» и введите обновленные идентификатор Apple ID и пароль.
На компьютерах Mac с macOS Mojave или более ранних версий откройте iTunes.
- Если вы вышли из учетной записи, выберите «Учетная запись» > «Войти» и введите обновленные идентификатор Apple ID и пароль.
- Если вход был выполнен с использованием предыдущего идентификатора Apple ID, выберите «Учетная запись» > «Выйти», затем «Учетная запись» > «Войти» и введите обновленные идентификатор Apple ID и пароль.
Откройте программу «Книги».
- Если вы вышли из учетной записи, выберите «Магазин» > «Войти» и введите обновленные идентификатор Apple ID и пароль.
- Если вход был выполнен с использованием предыдущего идентификатора Apple ID, выберите «Магазин» > «Выйти», затем «Магазин» > «Войти» и введите обновленные идентификатор Apple ID и пароль.
Откройте программу App Store.
- Если вы вышли из учетной записи, нажмите «Войти» и введите обновленные идентификатор Apple ID и пароль.
- Если вход был выполнен с использованием предыдущего идентификатора Apple ID, выберите «Магазин» > «Выйти», а затем нажмите «Войти» и введите обновленные идентификатор Apple ID и пароль.
Apple TV
На Apple TV HD выберите «Настройки» > «Учетные записи» > «iTunes Store и App Store». На устройстве Apple TV (3-го поколения или более ранней модели) перейдите в меню «Настройки» > iTunes Store.
- Если вы вышли из учетной записи, нажмите «Войти» и введите обновленные идентификатор Apple ID и пароль.
- Если вход был выполнен с использованием предыдущего идентификатора Apple ID, нажмите «Выйти», а затем выберите «Войти» и введите обновленные идентификатор Apple ID и пароль.
Для функции «Домашняя коллекция» на Apple TV HD выберите «Настройки» > «Учетные записи» > «Домашняя коллекция». На устройстве Apple TV (3-го поколения или более ранней модели) перейдите в меню «Настройки» > «Компьютеры». Затем выберите «Выключить Домашнюю коллекцию». При появлении запроса на подтверждение изменений выберите «Выключить». Затем выберите «Включить Домашнюю коллекцию» и введите обновленные идентификатор Apple ID и пароль.
Smart TV или устройство потоковой передачи медиаданных
Откройте Apple Music, Apple TV или Apple Podcasts.
- Если вы вышли из системы, выберите «Настройки», а затем «Учетная запись > Войти».
- Если вход был выполнен с использованием предыдущего идентификатора Apple ID, выберите «Учетная запись», «Настройки» > «Выйти», «Настройки», а затем «Учетная запись» > «Войти» и введите обновленные идентификатор Apple ID и пароль.
Компьютер PC с ОС Windows
Откройте программу iTunes.
- Если вы вышли из учетной записи, выберите «Учетная запись» > «Войти» и введите обновленные идентификатор Apple ID и пароль.
- Если вход был выполнен с использованием предыдущего идентификатора Apple ID, выберите «Учетная запись» > «Выйти», затем «Учетная запись» > «Войти» и введите обновленные идентификатор Apple ID и пароль.

Вакансии в Apple
Откройте сайт Вакансии в Apple и нажмите «Мой профиль».
- Если вы вышли из учетной записи, нажмите «Войти» и введите обновленные идентификатор Apple ID и пароль.
- Если вход был выполнен с использованием предыдущего идентификатора Apple ID, нажмите «Выйти», а затем выберите «Войти» и введите обновленные идентификатор Apple ID и пароль.

Сообщения
После обновления идентификатора Apple ID ваши друзья будут получать сообщения из вашей новой учетной записи. При этом прошлые сообщения не удаляются.
iPhone, iPad и iPod touch
Перейдите в меню «Настройки» > «Сообщения» и нажмите «Отправка/прием».
- Если вы вышли из своей учетной записи на iPhone или iPod touch, нажмите «Ваш Apple ID для iMessage» и введите обновленные идентификатор Apple ID и пароль. На iPad достаточно просто ввести обновленные идентификатор Apple ID или пароль.
- Если вход был выполнен с использованием предыдущего идентификатора Apple ID, нажмите ссылку с этим идентификатором и выберите «Выйти». Чтобы снова войти в учетную запись на iPhone или iPod touch, нажмите «Ваш Apple ID для iMessage» и введите обновленный идентификатор Apple ID или пароль. На iPad достаточно просто ввести обновленные идентификатор Apple ID и пароль.
Компьютер Mac с ОС OS X Mountain Lion или более поздней версии
Откройте программу «Сообщения», выберите «Сообщения» > «Настройки», откройте вкладку «Учетные записи» и выберите свой идентификатор Apple ID в списке учетных записей.
- Если вы вышли из учетной записи, выполните вход с использованием обновленных идентификатора Apple ID и пароля.
- Если вход выполнен с использованием предыдущего идентификатора Apple ID, нажмите «Выйти» и при запросе подтвердите действие, нажав «Выйти» еще раз. Войдите в учетную запись, используя обновленные идентификатор Apple ID и пароль.

Программа корпоративных закупок
Если вы изменили идентификатор Apple ID или пароль, являясь участником программы корпоративных закупок, обратитесь в службу поддержки Apple. Изменив идентификатор Apple ID или пароль, вы не сможете входить в свою учетную запись покупателя, делать покупки и просматривать список уже приобретенных товаров.
Программа FaceTime доступна не во всех странах и регионах.
Информация о продуктах, произведенных не компанией Apple, или о независимых веб-сайтах, неподконтрольных и не тестируемых компанией Apple, не носит рекомендательного характера и не рекламируются компанией. Компания Apple не несет никакой ответственности за выбор, функциональность и использование веб-сайтов или продукции сторонних производителей. Компания Apple также не несет ответственности за точность или достоверность данных, размещенных на веб-сайтах сторонних производителей. Помните, что использование любых сведений или продуктов, размещенных в Интернете, сопровождается риском. За дополнительной информацией обращайтесь к поставщику. Другие названия компаний или продуктов могут быть товарными знаками соответствующих владельцев.

Если вы не так давно решили сменить Apple >
iCloud спрашивает пароль от старого Apple ID — что делать
Первый способ
Если iCloud достал запросами пароля от старого Apple ID первым делом необходимо обновиться до последней для вашего устройства версии iOS. Сделать это можно «по воздуху», перейдя в меню «Настройки» -> «Основные» -> «Обновление ПО». После того, как актуальная версия iOS будет установлена, запросы пароля старой учетной записи Apple ID прекратятся.
Если же обновиться до актуальной версии iOS вы по каким-то причинам не можете, решать проблему придется вручную, при помощи второго способа.
Второй способ
Шаг 1. Авторизуйтесь под данными своей учетной записи на официальной странице управления Apple ID
 Шаг 2. В секции «Учетная запись» нажмите «Изменить»
Шаг 2. В секции «Учетная запись» нажмите «Изменить» Шаг 3. Нажмите на ссылку «Изменить адрес электронной почты»
Шаг 3. Нажмите на ссылку «Изменить адрес электронной почты» Шаг 4. Измените логин вашего Apple />Шаг 5. Нажмите «Продолжить», после чего выйдите из учетной записи Apple ID
Шаг 4. Измените логин вашего Apple />Шаг 5. Нажмите «Продолжить», после чего выйдите из учетной записи Apple ID
Шаг 6. На своем iPhone, iPad или iPod touch перейдите в меню «Настройки» -> «iCloud» Шаг 7. Прокрутите страницу вниз и нажмите кнопку «Выйти», после чего подтвердите выход
Шаг 7. Прокрутите страницу вниз и нажмите кнопку «Выйти», после чего подтвердите выход Шаг 8. Нажмите «Оставить на [Устройстве]» или «Удалить с [Устройства]» (разницы в выборе для вас нет) и дождитесь полноценного выхода из учетной записи
Шаг 8. Нажмите «Оставить на [Устройстве]» или «Удалить с [Устройства]» (разницы в выборе для вас нет) и дождитесь полноценного выхода из учетной записи Шаг 9. Если вы авторизованы под этой учетной записью на других ваших устройствах Apple, повторите шаги 6-8 и на них
Шаг 9. Если вы авторизованы под этой учетной записью на других ваших устройствах Apple, повторите шаги 6-8 и на них
Шаг 10. Вновь перейдите на официальную страницу управления Apple ID и повторно авторизуйтесь
Шаг 11. Смените логин Apple ID на тот, который вы хотите использовать. На указанную почту придет письмо подтверждения со ссылкой активации
 Шаг 12. На мобильном устройстве перейдите в меню «Настройки» -> «iCloud» и войдите с использованием нового логина Apple />
Шаг 12. На мобильном устройстве перейдите в меню «Настройки» -> «iCloud» и войдите с использованием нового логина Apple />
Поставьте 5 звезд внизу статьи, если нравится эта тема. Подписывайтесь на нас ВКонтакте , Instagram , Facebook , Twitter , Viber .
![]() =Serj= 01 июл 2011
=Serj= 01 июл 2011
Вообщем проблема в следующем, есть iPhone и ID старый на котором была временная виртуальная кредитка и покупались приложения. После того как пароль от ID был утерян, создали новый ID и привязали к нему уже нормальную кредитку. Естественно в настройках айфона вошли под новым ID и захотели обновить приложения по Wi-Fi через App store на айфоне, но когда нажали "обновить" вылетело сообщение "введте пароль к iTunes аккаунту" (причем мыло в сообщение написано было от старого ID О_о) ввели пароль естесственно от старого, так как просил именно к нему и вылетела ошибка 1004 и предложение попробовать еще раз.А теперь вопрос: Что надо сделать чтобы приложения нормально обновлялись на айфоне?
![]() pharaon 01 июл 2011
pharaon 01 июл 2011
теряешь AppleID — теряешь все что было на него куплено. Восстанавливай пароль.
![]() =Serj= 01 июл 2011
=Serj= 01 июл 2011
Пофиг что потеряю, надо сделать чтобы обновлялось все нормально по вай фай. Какой пароль восстанавливать? Я и так все пароли знаю, мне надо чтобы он аккаунт старый не использовал а только новый, но он не хочет, хотя приложения скачивает и покупает вроде но не обновляет сволочь.
![]() pharaon 02 июл 2011
pharaon 02 июл 2011
Тогда не обновляй приложения уже установленные на телефоне (купленные на старый аккаунт), а то будет спрашивать его логин/пароль и в настройках в разделе магазин смени аккаунт.
![]() =Serj= 02 июл 2011
=Serj= 02 июл 2011
я поэтому и нажимаю обновить все приложения, потому что не знаю какие я когда скачивал. вообщем чувствую без потери приложений ничего не сделать.
13.04.2016 ↔ 20 комментариев
При обновлении приложений запрашивает чужой Apple ID — Что делать?
Сегодня родилась еще одна статья из категории FAQ (frequently asked question). Честно говоря таких статей будет еще с десяток, а то и больше. А все потому, что Apple обвила вокруг Apple ID столько всяких процессов авторизаций, активаций и блокировок, что у рядовых неподкованных пользоватей просто опускаются руки, а в голове возникают сплошные вопросы «Что и как?»… Сегодня мы рассмотрим ситуацию когда при обновлении приложений, iPhone запрашивает чужой Apple ID. Почему так происходит и как с этим бороться рассмотрим ниже.
Большое количество людей пользуется б/у айфонами, и ничего в этом зазорного нет. Плохо здесь лишь то, что некоторые пользователи, завладев б/у iPhone не стараются вникнуть и настроить аппарт под себя… с нуля, так сказать. Особенно это актуально если у бывшего владельца в телефоне уже накачано много игр и приложений. В таком случае новый владелец лишь вводит свой Apple ID в настройки iPhone (куда именно описано здесь ) и продолжает пользоваться телефоном как ни в чем не бывало… До тех пор, конечно, пока не дойдет до обновления тех самых приложений. И вот тут у таких пользователей возникает ситуация когда попытка обновить приложения приводит к запросу чужого Apple ID.
«Почему iPhone запрашивает Apple ID предыдущего пользователя? Ведь я в настройки ввел свою учетную запись! »… Ответ простой — Обновление приложений, скачанных под определенной учетной записью, будет возможно только используя данные этой же учетной записи. Каждое скачанное приложение жестко привязывается к конкретному Apple ID. Из этого вытекает следующее, если какое либо приложение на вашем телефоне было скачано предыдущим владельцем, то обновить это приложение вы сможете только используя Apple ID предыдущего владельца.
«Что делать в данной ситуации? » Решение тут простое: необходимо удалить приложение с вашего iPhone и скачать его заново из App Store, используя свою учетку Apple ID. Ну вот как-то так… Если же приложение платное, то купите его сами и обновляйте сколько душе угодно. А что вы хотели? Халява, она такая… сегодня есть, а завтра может уже не быть.
Я всем настоятельно советую восстанавливать б/у iPhone как новое устройство (инструкция здесь ), во избежание проблем связанных с Apple ID и активацией устройства в дальнейшем.
Если статья оказалась для вас полезной, не поленись поставить лайк в одной из соц.сетей. Для меня это очень важно! Также обязательно подпишись на обновления, которые будут приходить регулярно на e-mail.
WTF Apple. или откуда в моем телефоне чужой AppleID
Привет дорогие читатели, пару дней назад я решил почистить место на своем iPhone, путем избавления от раздела «Другое» в памяти телефона:
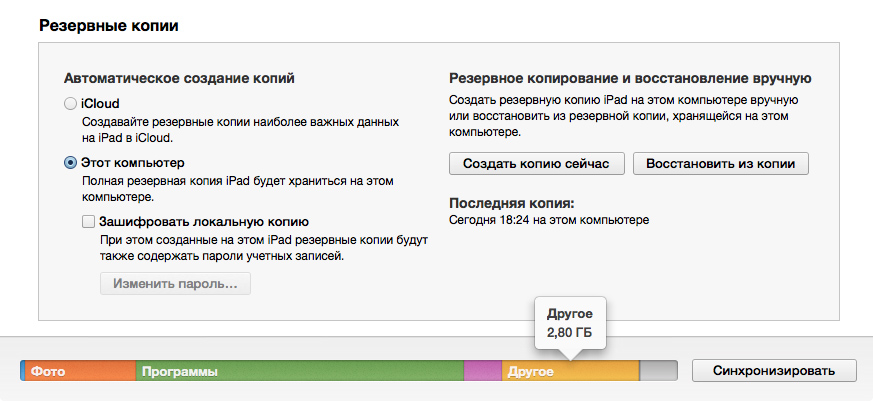
для этого нужно сменить режим создания копий с iCloud на локальный компьютер, собственно так я и сделал. До чистки «другое» занимало почти 3ГБ памяти, после проделанной процедуры оно уменьшилось до 0,5 ГБ. Результат достигнут, все отлично, не так ли? Да, но! через пару дней обнаружил, что это повлекло за собой потерю некоторых данных, таких как пароли от сетей Wi-Fi, а также кэш приложений, в котором были сохранены все логины/пароли для них, а заново вбивать данные для входа в твиттеры, инстаграмы и прочее вручную не очень то хотелось. Решил снова восстановиться из резервной копии iCloud, сделал сброс, и… здесь меня ждал сюрприз!
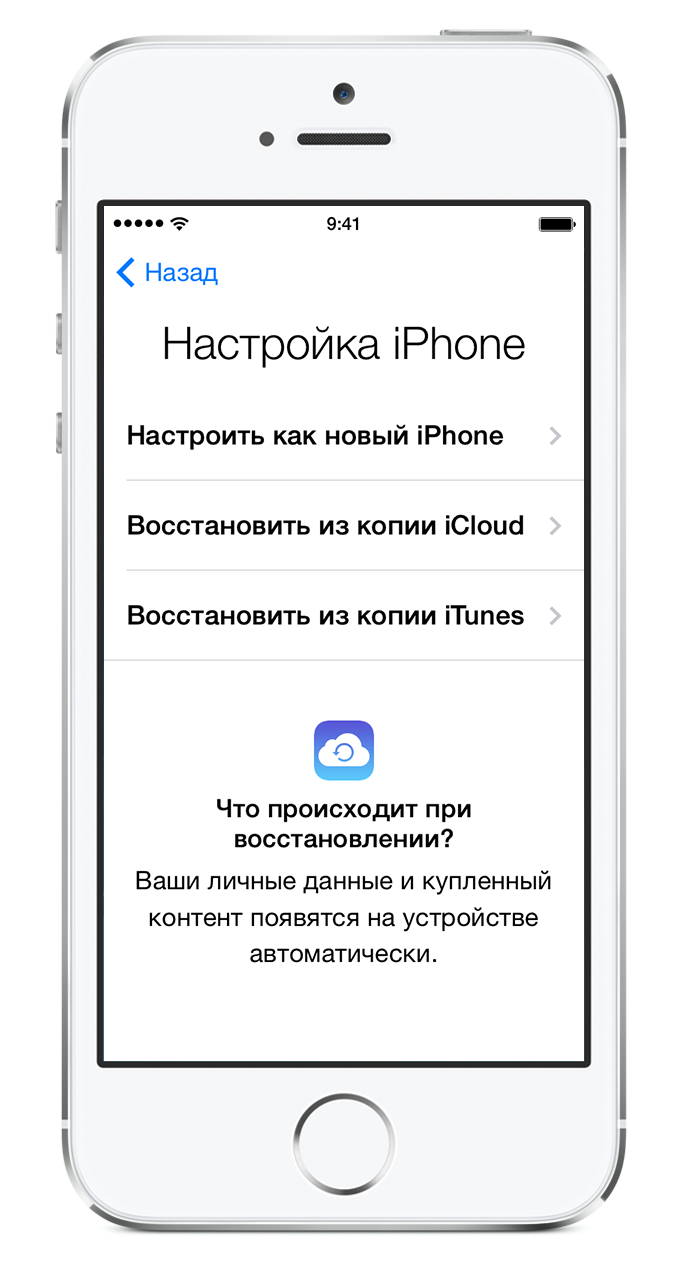 Вроде бы все как всегда, введите пароль от учетной записи, чтобы отключить функцию «Найти iPhone» — есть отключить. Далее стирание устройства — готово. А вот и первое включение, активация устройства по воздуху, без подключения к компьютеру, выбираю «Восстановить из копии iCloud», ввожу свою учетку *****[email protected]. пароль — далее идет настройка учетной записи, выбираю нужную резервную копию — и вот тот самый сюрприз, телефон просит ввести пароль от учетной записи [email protected] для того чтобы совершать покупки в онлайн магазинах App Store, iTunes Store и iBooks Store. WTF. Чезанах. Apple, что происходит?
Вроде бы все как всегда, введите пароль от учетной записи, чтобы отключить функцию «Найти iPhone» — есть отключить. Далее стирание устройства — готово. А вот и первое включение, активация устройства по воздуху, без подключения к компьютеру, выбираю «Восстановить из копии iCloud», ввожу свою учетку *****[email protected]. пароль — далее идет настройка учетной записи, выбираю нужную резервную копию — и вот тот самый сюрприз, телефон просит ввести пароль от учетной записи [email protected] для того чтобы совершать покупки в онлайн магазинах App Store, iTunes Store и iBooks Store. WTF. Чезанах. Apple, что происходит?
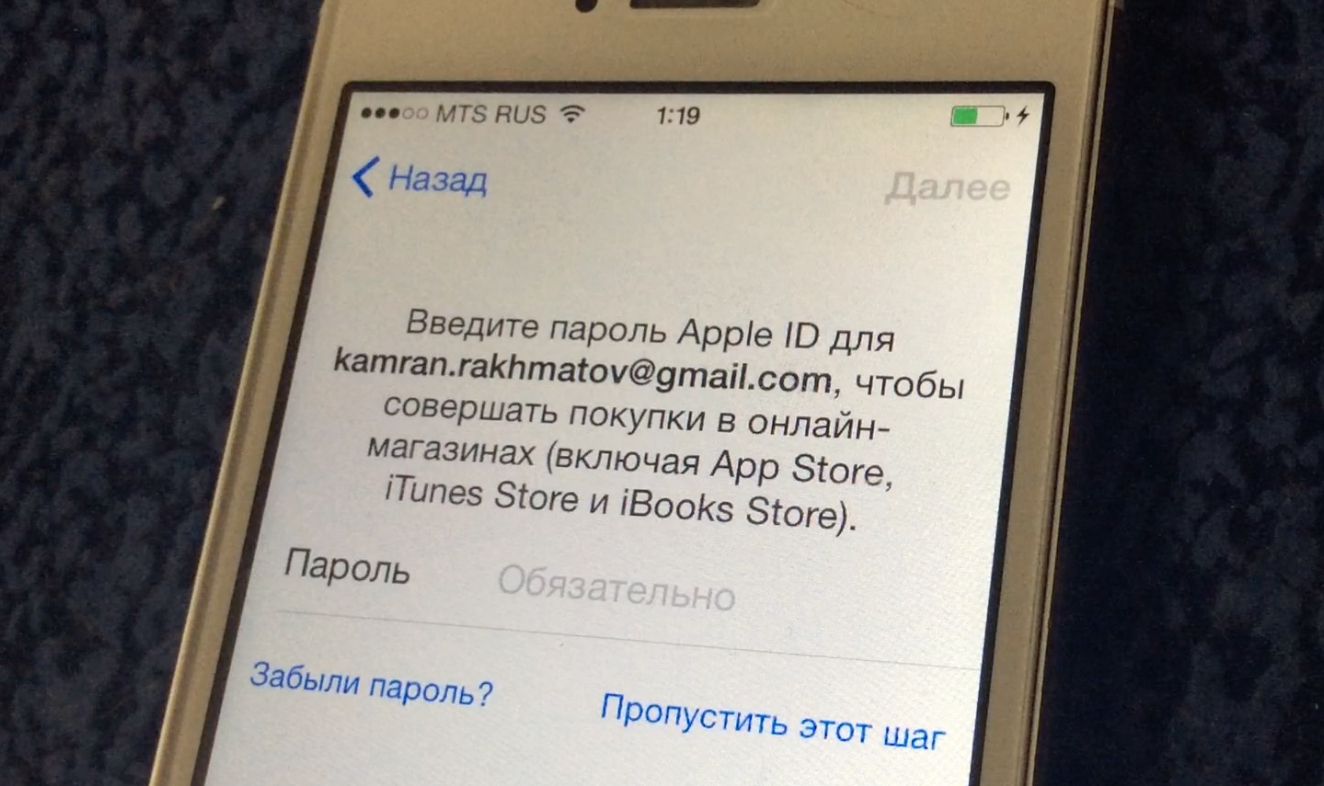
Какой камран рахматов? Этот телефон изначально был активирован моей учеткой *****[email protected] и всегда был привязан только к этой учетной записи, никаких других AppleID на нем никогда не было! Много раз перепрошивал телефон, сидел на различных бета версиях, делал сброс огромное количество раз, но с таким столкнулся впервые.
Разумеется, я не знаю пароля от этой учетки, потому что вижу ее впервые в жизни, попробовал ввести свой пароль — пароль не подошел. Хорошо что предоставлялась возможность пропустить этот шаг, то есть iPhone не был заблокирован на нее. Телефон восстановился. Начали устанавливаться все мои программы, вроде бы все хорошо, но черт возьми, нет! Снова выскакивает запрос пароля:
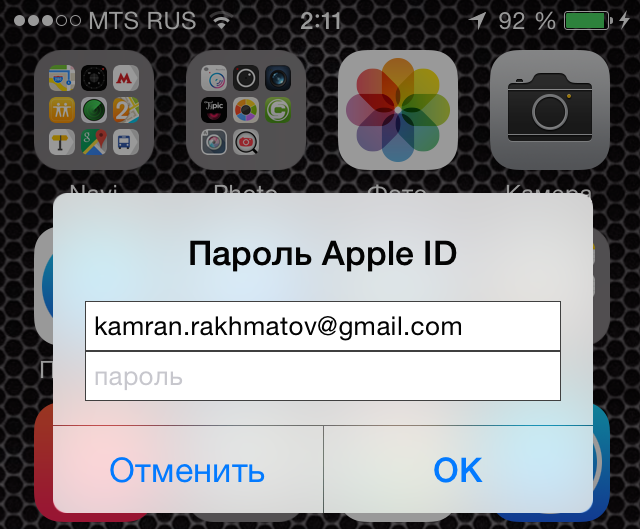
о чудо, здесь поле доступно для редактирования, набираю свой Apple ID, пароль, и ничего не происходит. то есть происходит, он снова просит пароль от этой же учетки! После нескольких неудачных попыток авторизоваться с помощью своих данных, просто нажал отмена. Вроде больше не просит, прошелся по настройкам AppleID, iMessage, FaceTime, AppStore — везде все в порядке. Однако заметил, что в настройках появился пункт Developer. которого раньше не было
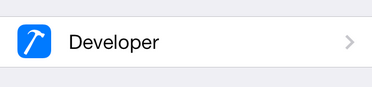
После перезагрузки телефона этот пункт меню исчез.
Сделал сброс 4 раза и каждый раз история повторяется. Меня очень мучает вопрос, это какая-то ошибка со стороны яблочной компании, или вовсе не ошибка, а… что тогда? Обратился в службу поддержки Apple, жду ответ.
UPDATE 1. Получил ответ от Apple. У страха глаза велики. Оказалось, что какое-то приложение было скачано на мой телефон под учеткой [email protected], поэтому телефон просил пароль от нее, чтобы снова его установить. Осталось выяснить, что это за приложение и как оно оказалось на моем телефоне. Потому что я пользуюсь только своей учетной записью. Продолжение следует…
Добавить комментарий Отменить ответ
Для отправки комментария вам необходимо авторизоваться .
