Содержание
Всё про новый интерфейс — в справочном центре новой Почты. Перейти
- Вход в почтовый ящик
- Быстрый доступ к почте
- Вход в сторонние ящики
- Выход из почты
- Проблемы со входом
Вход в почтовый ящик
- Перейдите на главную Mail.ru или на страницу входа.
- Ведите имя ящика, выберите домен и укажите пароль.
- Нажмите «Войти».
Если вы единственный пользователь компьютера, с которого проверяете Почту, установите галочку «Запомнить» — тогда вам не придется вводить пароль при следующем входе.
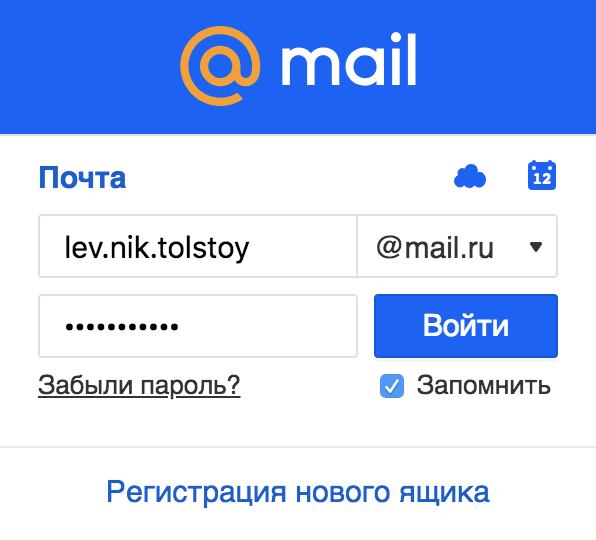
Если вы видите ошибку «Неверное имя пользователя или пароль»:
- проверьте, правильно ли набрано имя пользователя;
- проверьте, правильно ли выбрано имя домена;
- убедитесь, что вводите пароль латиницей и в правильном регистре;
- посмотрите, не нажата ли клавиша Caps Lock.
Чтобы восстановить забытый пароль от ящика, нажмите «Забыли пароль?».
Если у вас включена двухфакторная аутентификация, также потребуется ввести одноразовый код для входа. Подробнее — в стаье «Вход в ящик с двухфакторной аутентификацией».
Быстрый доступ к почте
Если вы единственный пользователь компьютера, с которого проверяете почту, используйте быстрый доступ к ящику. Для этого не нажимайте «Выход», когда завершаете работу с ящиком. Тогда при переходе на Mail.ru вы будете видеть:
- сколько у вас новых писем;
- ссылку «Написать письмо»;
- иконки для быстрого доступа к Облаку и Календарю.
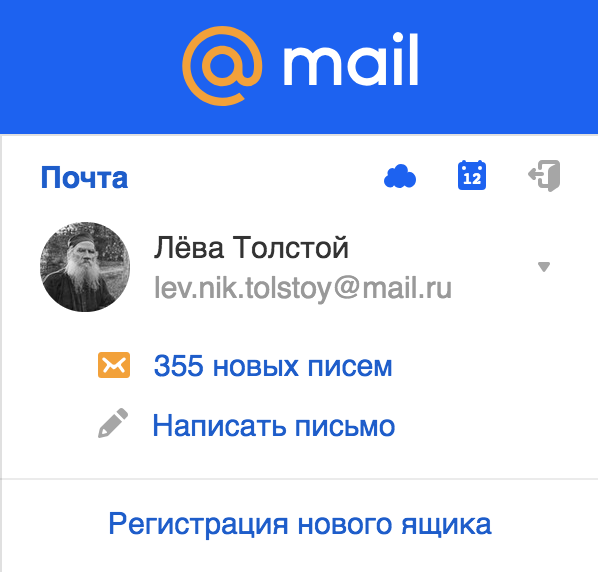
Если у вас несколько подключенных к Mail.ru почтовых ящиков, с главной страницы вы можете переключаться между ними. Для этого нажмите на 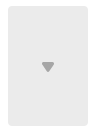 напротив имени ящика и выберите другой ящик.
напротив имени ящика и выберите другой ящик.
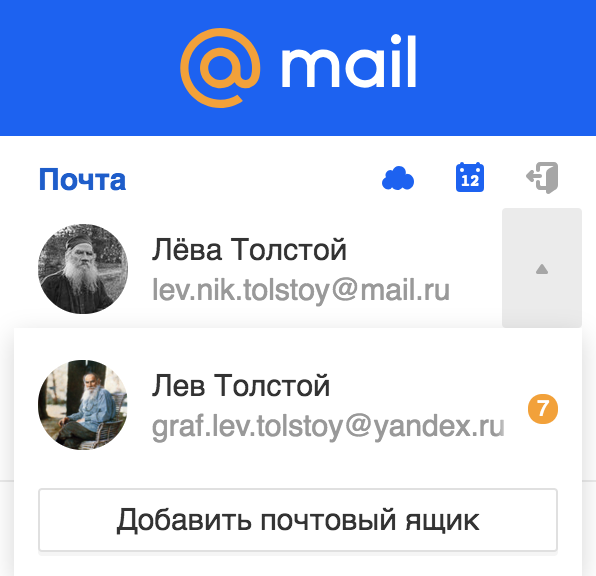
Чтобы войти в почтовый ящик, нажмите на аватар.
Вход в сторонние ящики
В Почте Mail.ru вы можете пользоваться почтовыми ящиками других сервисов (Gmail, Яндекс, Rambler и т.д.).
Условия использования сторонних почтовых ящиков через Mail.ru cодержатся в Лицензионном соглашении, которое является неотъемлемой частью Пользовательского соглашения.
Чтобы войти в сторонний почтовый ящик через Mail.ru:
- На главной странице Mail.ru нажмите на надпись «Почта». Откроется страница для входа в почту.
- Нажмите на логотип сервиса, на котором у вас расположен ящик, или нажмите «Другой», если вашего сервиса нет.
- Введите полное имя почтового ящика (логин и домен) или выберите домен в выпадающем списке.
- Введите пароль.
- Нажмите «Войти».
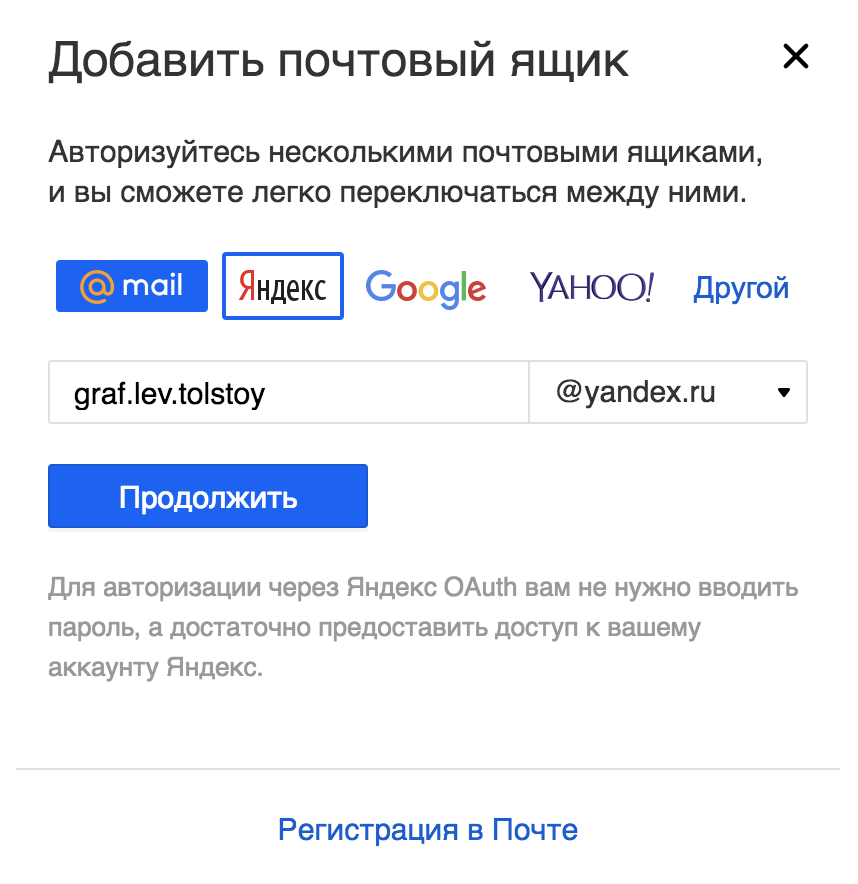
В интерфейсе Mail.ru вам будут доступны письма и черновики, структура папок, адресная книга и вложенные файлы. Вы можете подключить несколько почтовых ящиков к Mail.ru и переключаться между ними в один клик, подробнее — в статье «Одновременная работа с несколькими ящиками»).
Настраивать ящик, восстанавливать пароль от него и устанавливать уровень безопасности необходимо на сайте, где он расположен.
Выход из почты
Чтобы выйти из всех подключенных почтовых ящиков, нажмите «Выход» в правом верхнем углу страницы.
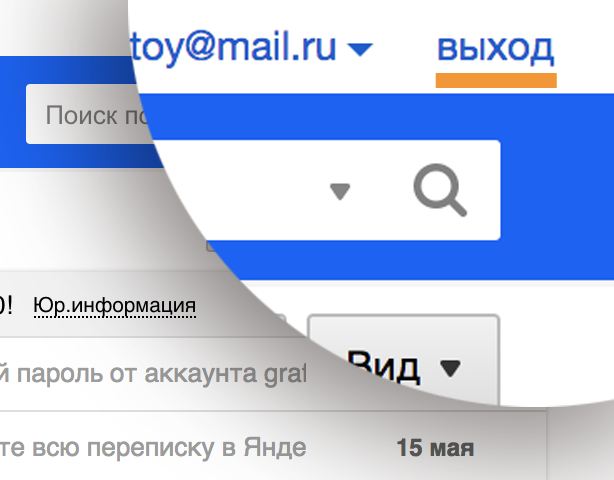
Если вы хотите выйти из одного почтового ящика:
- Нажмите на имя почтового ящика в правом верхнем углу страницы
- Напротив имени ящика нажмите кнопку «Выйти».
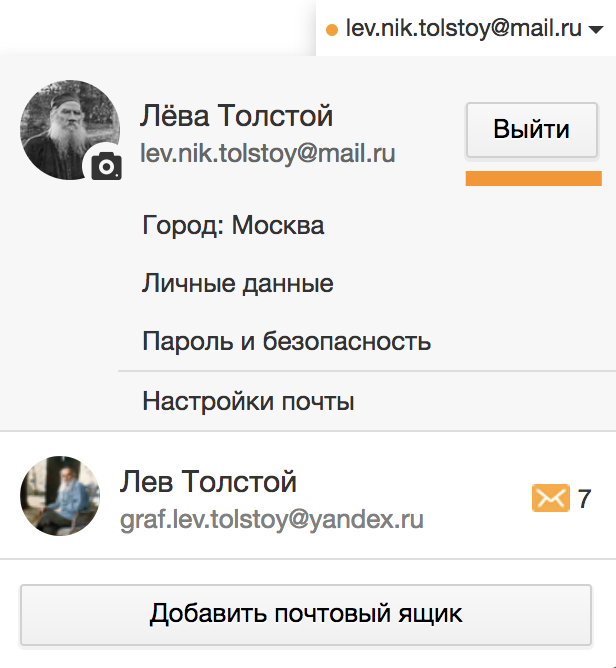
Если у вас появились проблемы со входом в Почту, воспользуйтесь нашим помощником .

Электронная почта от Mail.Ru является одним из популярных сервисов в рунете. Каждый день через нее создается большое количество почтовых ящиков, но у начинающих пользователей могут возникать определенные сложности с авторизацией.
Способы входа в почту Mail.Ru
Осуществить вход в свой почтовый ящик Мэйл.Ру позволяет разными способами, в зависимости от возможностей пользователя. Давайте разберемся, как можно войти в почту с компьютера и мобильного устройства.
Часто пользователи забывают свои авторизационные данные, поэтому если у вас тоже возникли с этим определенные проблемы, советуем ознакомиться со следующими статьями.
При проблемах со входом ознакомьтесь с этими рекомендациями.
Способ 1: Стандартный вход
Простой и классический способ попасть в свою почту — использовать главную страницу сайта.
-
Находясь на главной странице найдите слева блок «Почта».

Введите логин, идущий до символа @. Автоматически система будет совершать вход с доменом @mail.ru, но если ваша почта была зарегистрирована через домен @inbox.ru, @list.ru или @bk.ru, выберите соответствующий вариант через выпадающий список.


Нажмите кнопку «Войти». После этого вас перенаправит на страницу с входящей почтой.

Способ 2: Авторизация через другие сервисы
Используя интерфейс и возможности почты Мэйл.Ру, вы можете работать с письмами, зарегистрированными в других сервисах. Это очень удобно, если у вас есть несколько адресов email и вам нужно их объединить в одном месте, чтобы в дальнейшем быстро переключаться.
-
Перейдите по вышеуказанной ссылке на страницу Почты Mail.Ru. Ее же в дальнейшем вы можете найти, просто зайдя на главную и нажав на кнопку «Почта» в верхней части окна.

Здесь вам будет предложено несколько способов для входа: Яндекс, Google, Yahoo!. Здесь же можно авторизоваться с ящиком от Mail.Ru, а нажав на кнопку «Другой», вы сможете ввести почтовый ящик иных доменов, например, рабочих или зарубежных.

При выборе определенного сервиса @ и домен будут подставлены автоматически. Вам остается только ввести логин и пароль, а затем нажать кнопку «Войти».

В качестве дополнительной защиты сервис может потребовать повторить ввод пароля.

Сервис авторизации (такой есть у Google, Яндекс и, возможно, у вашего почтового сервиса) сделает запрос на доступ к данным. Разрешите его.

Появится уведомление о входе в почтовый ящик другого сервиса через интерфейс Mэйл.Ру. При желании можно поменять свои имя и фамилию, а затем нажать «Войти в почту».

Поскольку для Mail.Ru этот вход первый, он предложит оптимизировать использование данного email под свой сервис. Это заключается в установке аватарки, добавлению подписи и выборе фона. Пройдите эти шаги, если планируете активно работать с письмами, или нажимайте кнопку «Пропустить» на каждом этапе.

При первом входе письма могут не прогрузиться и ящик будет пустым.

Подождите некоторое время или перезагрузите страницу, чтобы список входящих/исходящих/черновиков/корзины обновился. В некоторых случаях проблема решается выходом и повторным заходом в ящик.

Способ 3: Мультиаккаунт
Чтобы управлять двумя аккаунтами, можно воспользоваться удобной функцией добавления дополнительных почтовых ящиков. Если у вас не совершен вход ни в один аккаунт, сделайте это используя Способ 1 или 2. Затем выполните следующие шаги:
-
Находясь на главной странице Mail.Ru или на странице почты, нажмите по стрелочке рядом с текущим аккаунтом и выберите кнопку «Добавить почтовый ящик».

Вам будет предложено выбрать почтовый сервис и пройти процедуру авторизации. Для добавления почтового ящика Mail.Ru используйте инструкцию из Способа 1, начиная с шага 2. Для добавления стороннего email воспользуйтесь Способом 2, так же, со второго шага.

После успешного добавления вы сразу попадете в этот электронный ящик, а переключаться между ними сможете все через ту же ссылку с текущим email из шага 1.

Способ 4: Мобильная версия
Владельцы смартфонов могут работать со своей почтой из мобильного браузера. В этом случае будет отображаться упрощенная версия, адаптированная под устройства на Android, iOS или Windows Phone. Рассмотрим вход в Мэйл.Ру на Андроид.
-
Зайдите по ссылке выше на сайт или введите в адресную строку mail.ru — мобильная версия будет открыта автоматически.

Нажмите на слово «Почта», чтобы раскрылось форма для ввода логина и пароля. Выберите домен, идущий после @, установите или снимите галочку «Запомнить» и нажмите «Войти».

Этот вариант доступен только для доменов @mail.ru, @inbox.ru, @list.ru, @bk.ru. Если вы хотите войти в почту с адресом другого почтового сервиса, используйте один из двух вариантов:
-
Зайдите на сайт mail.ru, нажмите слово «Почта», а затем кнопку «Войти».

Нажмите на @mail.ru, чтобы выбрать домен нужного сервиса.

Выберите домен, затем введите логин и пароль.

Альтернатива для быстрого входа через другие сервисы:
- Зайдите на тач-версию сайта либо введите в адресную строку touch.mail.ru.
- Выберите нужный сервис и нажмите на него.

Введите логин, пароль и нажмите «Войти».

Произойдет перенаправление на форму входа выбранного почтового сервиса. Логин подставится автоматически, а пароль нужно ввести повторно.

Пройдите процедуру аутентификации, подтвердив доступ к данным сервиса.

Вы попадете в мобильную почту и сможете начать ей пользоваться.

Способ 5: Мобильное приложение
Постоянным пользователям удобнее установить мобильное приложение вместо входа на сайт через браузер. В этом случае авторизация не сбросится после очистки cookies, как это бывает с браузерами, и будут приходить пуш-уведомления о новых письмах.
-
Скачайте приложение по ссылке выше или зайдите в Play Market, в строке поиска введите «почта mail.ru» и нажмите «Установить».

Запустите приложение, выберите сервис для входа, и по аналогии со Способом 4, начиная со второго шага, произведите авторизацию.

Способ 6: Мобильный мультиаккаунт
В обеих мобильных версиях приложения можно свободного переключаться между несколькими аккаунтами. Чтобы добавить второй адрес, сделайте следующее:
-
Откройте мобильную версию сайта или приложение и нажмите на сервисную кнопку с тремя линиями.

Нажмите на «плюс», что находится ниже аватарки текущего почтового ящика.

Мы разобрали 6 вариантов входа в почтовый ящик Mail.Ru. Выбирайте подходящий и оставайтесь на связи всегда.
Отблагодарите автора, поделитесь статьей в социальных сетях.

Авторизация на веб-сервисе Mail.ru с виду вроде бы и незатейливая операция. Набрал логин (он же адрес электронной почты), набрал пароль, клацнул кнопку «Войти» — и готово. На дисплее личная страница. Как и положено.
Да, всё так, всё верно. Но есть ещё кое-какие полезные нюансы выполнения входа на сервис Майл.ру, которые могут пригодиться владельцам компьютеров и мобильных устройств. Подробней о том, как можно войти в электронную почту сервиса, читайте в этой статье.
Mail.ru на компьютере
Если заходите на почту по несколько раз в день или же работаете с ней постоянно в течение рабочего дня, создайте в браузере закладку для быстрого доступа к сервису.
В Google Chrome это делается так:
1. Откройте главную страничку веб-портала.
2. Клацните правой кнопкой по пустому месту в верхней панели (она расположена под адресной строкой).
3. В контекстном списке функций кликните «Добавить страницу».
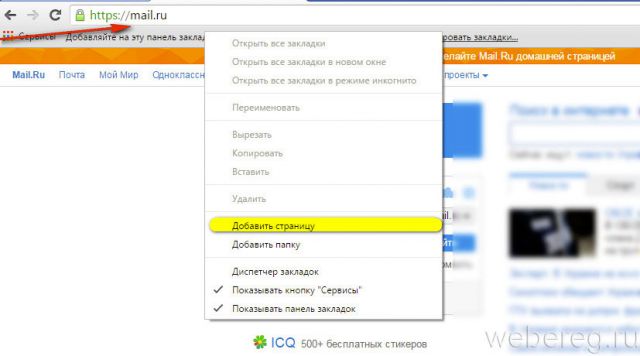
4. После активации это команды в верхней панели появится иконка Майл.ру. Чтобы быстро перейти на сайт, щёлкните по ней один раз левой кнопкой.
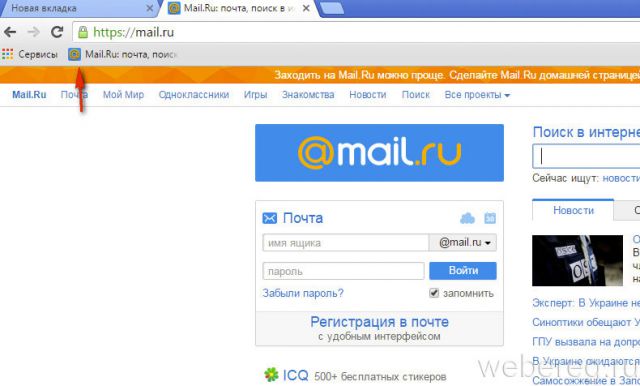
Авторизация
Вход на почту осуществляется в специальной панели, расположенной под логотипом:
1. В первом поле введите логин. При необходимости измените доменное имя в ниспадающем меню: c @mail.ru, например, @bk.ru (если вы регистрировали ящик с таким именем).
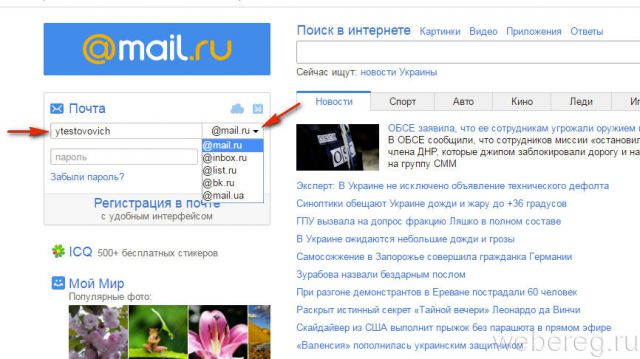
2. В нижнем поле напечатайте пароль.
3. Чтобы открыть профиль, щёлкните по кнопке «Войти».
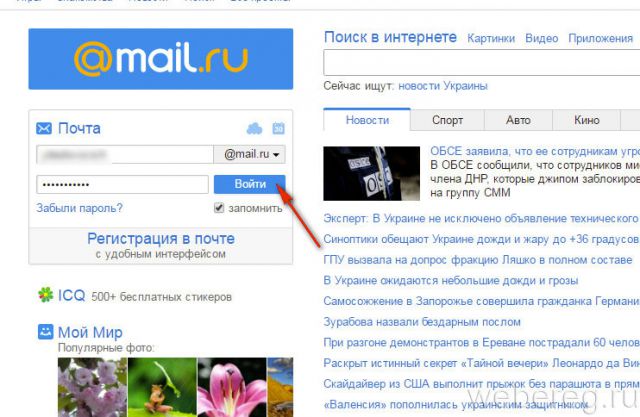
Мультиавторизация
Настройка режима работы с несколькими аккаунтами сводится к следующему:
1. Выполнив вход в первый аккаунт, кликните логин вверху справа.
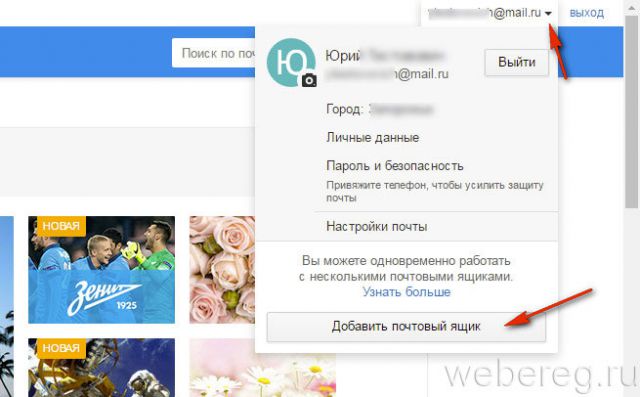
2. В выпавшем блоке нажмите «Добавить почтовый ящик».
3. В появившейся форме введите логин и пароль второго аккаунта. Нажмите «Войти».
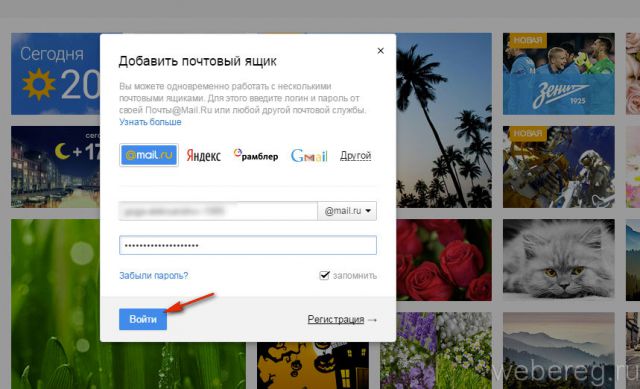
4. Для входа во второй аккаунт через логин, снова откройте панель профиля и щёлкните блок с его адресом.
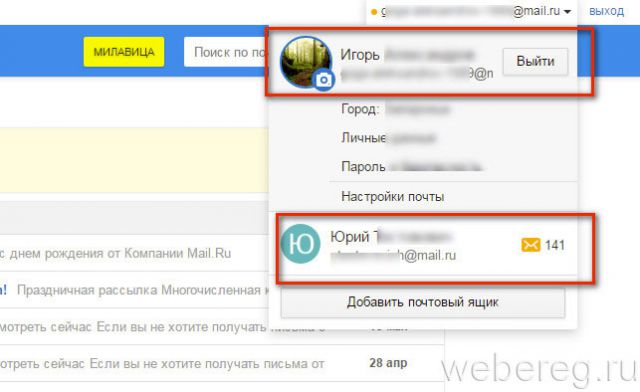
Браузерные аддоны
Для оперативного мониторинга входящей корреспонденции в e-mail используйте аддон Mail.ru Checker. Его можно подключить к браузеру в официальном магазине приложений.
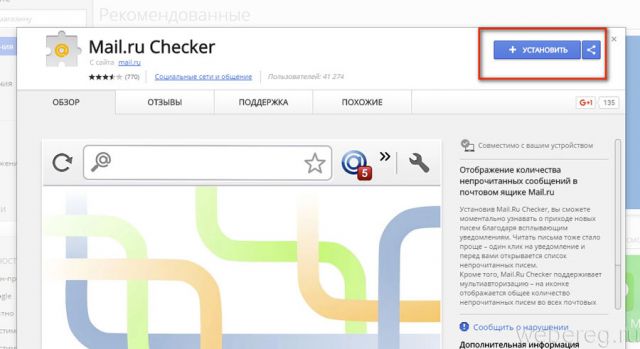
После инсталляции аддона-чекера клацните его иконку в панели веб-обозревателя, чтобы прочесть полученные сообщения.
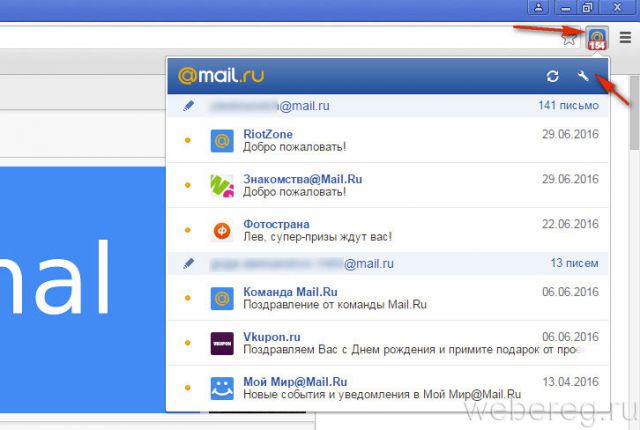
Настроечная панель открывается кликом по кнопке «гаечный ключ».
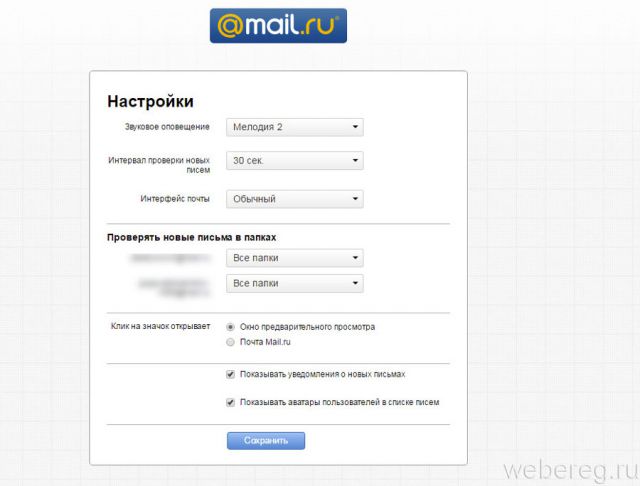
В ней можно настроить временной промежуток проверки новых писем, звуковой сигнал оповещения. После изменения опций не забудьте нажать кнопку «Сохранить».
Агент Mail.Ru
«Агент» — автономный мессенджер веб-портала. Позволяет вести переписку с адресатами, не заходя в профиль на сайте.
Чтобы установить и запустить «Агент» на своём ПК, выполните это руководство:
1. На главной странице, под формой для входа, клацните ссылку «Агент Mail.ru».
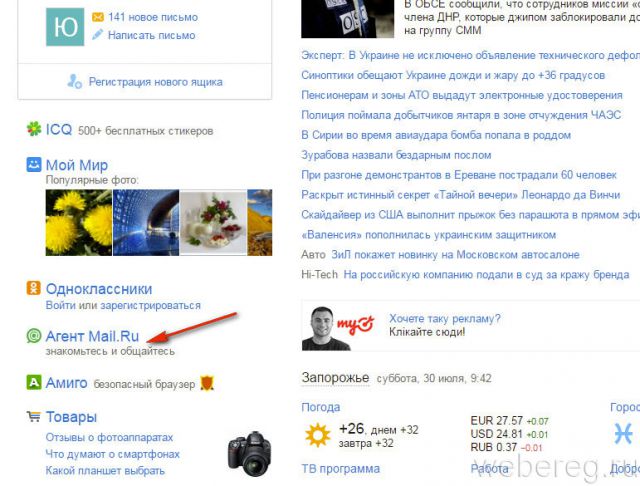
2. На открывшейся панели уберите флажок в окошке «Установить Амиго и дополнительные сервисы» (Обязательно! Иначе мессенджер установится вместе с дополнительным ПО).
3. Кликните по зелёной кнопке «Загрузить».
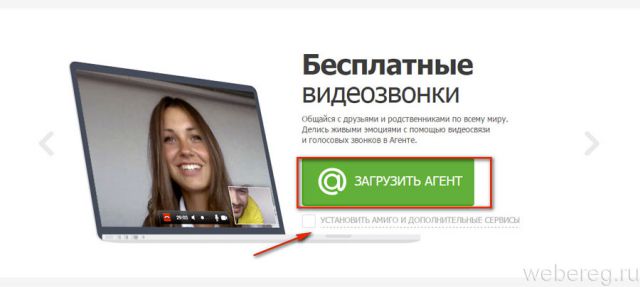
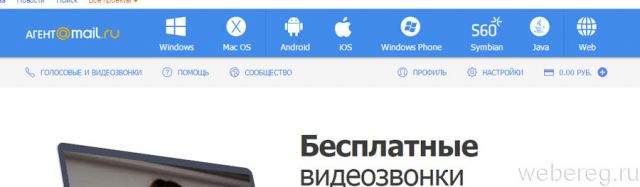
4. Проинсталлируйте скачанный дистрибутив. Запустите мессенджер.
5. Чтобы зайти в личный профиль, введите логин и пароль в окне «Агента», а затем клацните «Войти».


Всё! Авторизация завершена. Можно общаться с друзьями в чате.
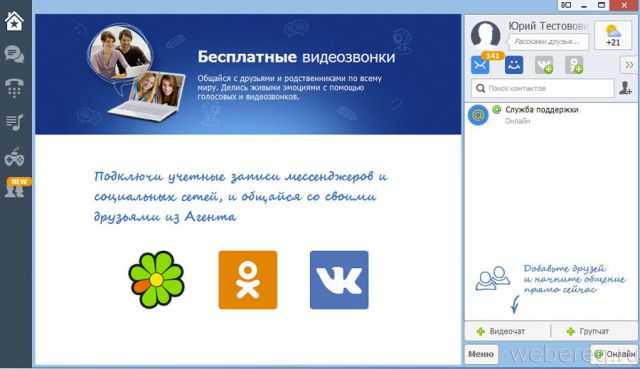
Мобильные приложения
(на примере ОС Android)
Чтобы пользоваться Mail.ru на мобильном устройстве, необходимо зайти в маркет приложений (в зависимости от используемого девайса — Google Play или App Store) и установить специальное приложение. Выполняется эта процедура так:
1. Тапните на домашнем экране иконку Google Play.
2. В поисковой строке сделайте запрос — mail.
3. В выдаче по запросу тапните панель приложения «Почта Mail.ru».
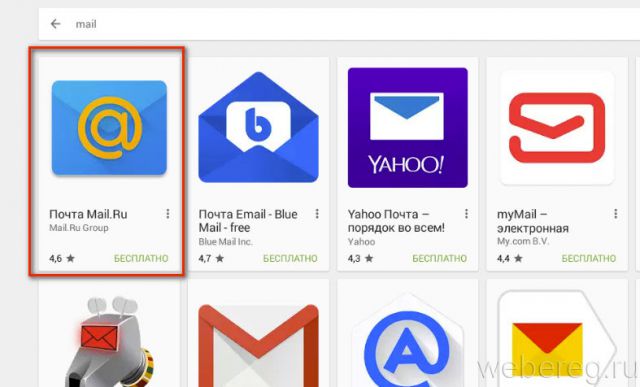
4. Касанием пальца запустите команду «Установить».
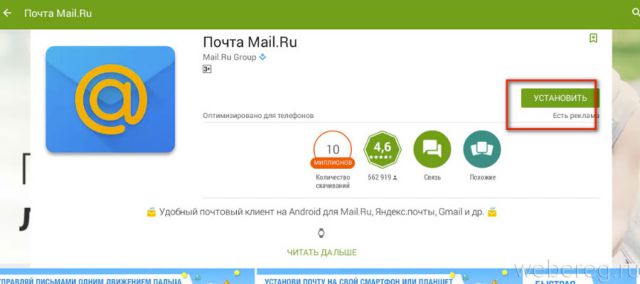
5. По завершении инсталляции нажмите «Открыть».
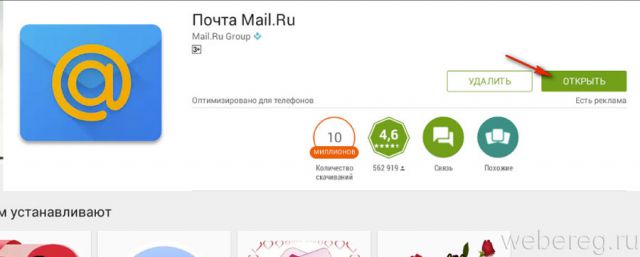
6. Выберите в перечне почтовых сервисов — Mail.ru.
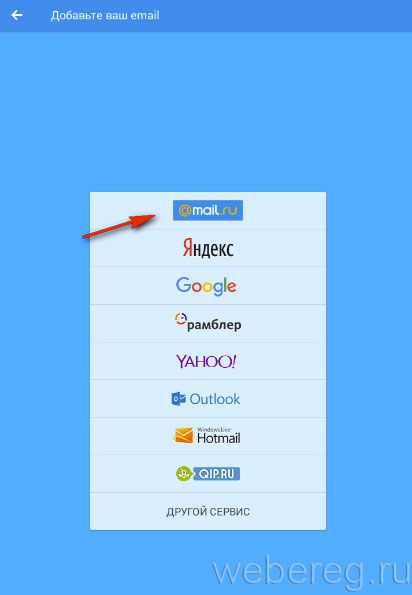
7. Авторизуйтесь: введите в поля учётные данные. Тапните «Войти».
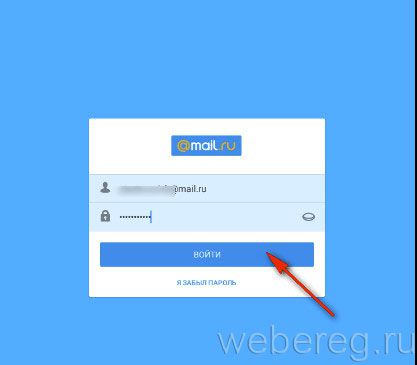
8. В новом окне нажмите «Готово».
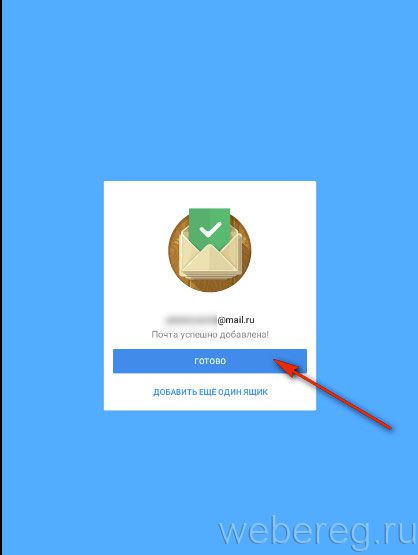
9. Чтобы открыть разделы почтового ящика, в панели приложения тапните иконку «три полоски».
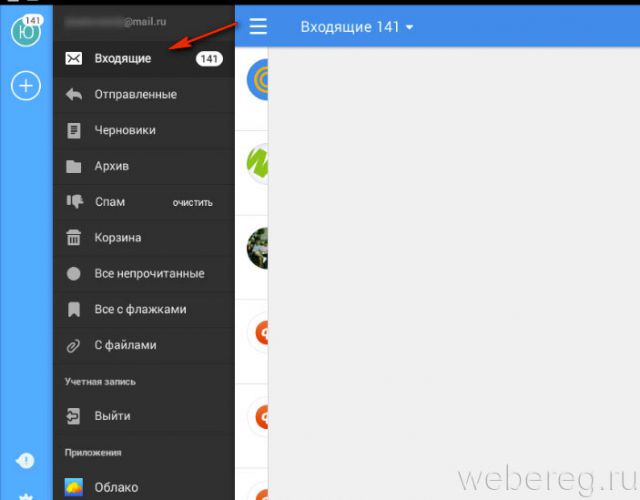
Удобного вам пользования Mail.ru!
