Содержание
Некоторые интернет-сайты в борьбе за посетителей используют не всегда корректные способы. Например, установка поиска по без ведома пользователя. Одним из таких сайтов является mail.ru и далее вы узнаете, как удалить поиск Mail из любого браузера.
Internet Explorer
Для удаления поиска Mail из Internet Explorer потребуется выполнить следующие действия:
- Откройте из главного меню «Настроить надстройки».

- Выберите в окне слева раздел «Службы поиска». Появится список всех поисковых систем браузера. Если там есть поиск от Mail, то кликните по нему правой кнопкой мыши и выберите в контекстном меню пункт «Удалить».

- При отсутствии поиска Mail в списке просто назначьте по умолчанию любой из списка. Для этого выделите в списке нужную строку левой клавишей мыши и затем щелкните по кнопке «По умолчанию».

Opera
Чтобы назначить в Opera вместо Mail.Ru другую поисковую систему, достаточно установить ее по умолчанию. Выполните следующий алгоритм действий:
- Перейдите в настройки интернет-обозревателя Опера из главного меню или нажмите одновременно клавиши Alt и P на клавиатуре.

- Найдите раздел «Поиск» и нажмите кнопку «Управление…».

- В появившемся окне просто наведите указатель на нужную поисковую систему и нажмите на кнопку справа «Установить по умолчанию». Теперь основной поисковой системой будет выбранная вами, а не Mail.Ru.

Google Chrome
В данном браузере настройка поисковой системы происходит по такому же принципу, как и в браузере Опера.
- Перейдите в главном меню в «Настройки».
- Для выбора поисковой системы по умолчанию в разделе настроек «Поиск» выберите в выпадающем списке требуемую поисковую систему. Поиск Mail автоматически перестанет быть поиском по умолчанию.
- Также можно нажать на кнопку «Настроить…».

- И в открывшемся окне настроек нажать на синюю кнопку «Использовать…» рядом с нужной поисковой системой и кликнуть в нижнем правом углу «Готово».

Mozilla Firefox
Сменить поисковую систему Mail.ru на другую в браузере Firefox также не составит труда. Для этого необходимо сделать следующее:
- Перейдите из главного меню в Настройки Firefox. Слева выберите раздел «Поиск». Вы попадете в настройки поисковых системе браузера.

- В выпадающем меню выберите любую другую поисковую систему, например, Google.

Если после удаления поиска Mail.ru он снова появляется, то вам нужно удалить с компьютера приложение Спутник от mail. Сделать это можно из панели управления системой в разделе «Удаление программ».
Наглядные видео:
Часть 2 (продолжение):
Mail.ru — это известный интернет портал. Чтобы попасть на как можно больше компьютеров и быть установленной в качестве домашней страницы и поисковой системы этот портал спонсирует множество бесплатных программ, а так же сам распространяет разнообразный бесплатный софт. Например, mail.ru агент, визуальные закладки, браузер амиго. При установке на компьютер, инсталлятор этих программ может изменять настройки всех браузеров присутствующих в системе.
Mail.ru софт очень активно распространяется во всемирной паутине, и хотя он особо не защищает себя от удаления, вы можете столкнуться с проблемами очистки своего компьютера от автоматического открытия портала ПОИСК mail ru и восстановления своих персональных настроек в Internet Explorer, Google Chrome, Mozilla Firefox и Opera.
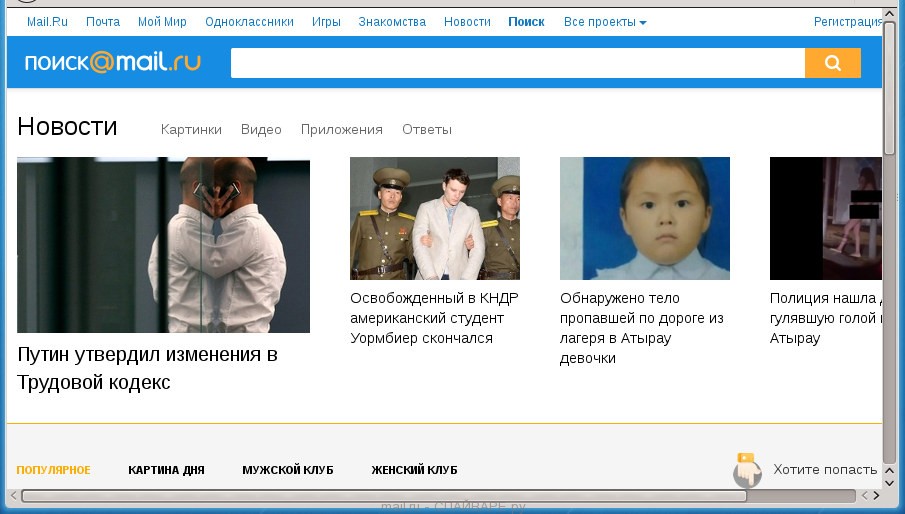
Чаще всего Mail.ru софт изменяет настройки наиболее распространённых браузеров, таких как Internet Explorer, Google Chrome, Opera и Mozilla Firefox. Но бывают случаи, когда инсталлятор или бесплатная программа, которую спонсирует mail.ru, так же изменяет ярлыки всех браузеров установленных на компьютере, дописывая в поле объект аргумент следующего вида «http://mail.ru/…». Благодоря этому, при каждом запуске браузера, вместо домашней страницы, будет открываться портал ПОИСК mail.ru. Даже если вы в качестве домашней страницы установите свой любимый сайт, все равно первым что вы увидите при запуске Internet Explorer, Google Chrome, Opera и Mozilla Firefox будет навязчивая страничка Mail.ru. Более того, этот сайт будет открываться и при создании новой вкладки.
Кроме того, что Mail.ru заменяет вашу домашнюю страницу, этот сайт может установить себя в качестве вашей поисковой системы. Но, что очевидно, это не даст вам хороших результатов поиска, так как они будут состоять из большого количества рекламных ссылок и только оставшаяся часть — это результаты поиска по вашему запросу из поисковой системы Mail.ru, которая по качеству поиска уступает Яндексу и Гугл. Конечно, уже то, что вы столкнётесь с невозможностью нормально искать информацию в Интернет, является неприятным моментом. Более того Mail.ru, может собирать информацию о вас и в дальнейшем передать её третьим лицам.
Как уже было сказано ранее, Mail.ru софт распространяется вместе с разными бесплатными программами, как дополнение, которое устанавливается автоматически. Это безусловно не очень честный способ попасть на компьютер пользователя. Чтобы избежать заражения компьютера и побочных эффектов в виде изменения настроек браузера на Mail.ru, вам нужно всегда внимательно читать Пользовательское соглашение и лицензию. Кроме этого, всегда выбирайте ручной режим установки. Это позволит вам отключить установку ненужных и часто вредных программ.
Если вы сами не установили Mail.ru в качестве домашней страницы и поисковой системы, то мы рекомендуется проверить ваш компьютер на вирусы, выполнить очистку системы от разных зловредов и таким образом убрать Mail.ru из вашего браузера.
Как удалить Mail.ru с компьютера и браузера Хрома, Файрфокса и Интернет эксплорера
Инсталлятор Mail.ru — это потенциально ненужно ПО, которое бывает трудно удалить с компьютера. К счастью наша команда компьютерных специалистов разработало эффективную инструкцию, которая приведена ниже. Эта инструкция состоит из нескольких шагов, часть из которых использует возможности операционной системы и установленных браузеров, а другая часть предлагает использовать специальные хорошо себя зарекомендовавшие бесплатные утилиты. Мы рекомендуем выполнять эту инструкцию шаг за шагом. Если у вас что-либо не получается, то ОСТАНОВИТЕСЬ, запросите помощь написав комментарий к этой статье или создав новую тему на нашем форуме.
Если вы используете компьютер Apple под управлением Mac OS X, то воспользуйтесь следующей инструкцией Как удалить вирус, всплывающие окна и рекламу в Mac OS X
Деинсталлировать программу, которая была причиной появления Mail.ru
Очень важно на первом этапе определить программу, которая являлась первоисточником появления паразита и удалить её.
Windows 95, 98, XP, Vista, 7

Windows 8
В правом верхнем углу найдите и кликните по иконке Поиск.

В поле ввода наберите Панель управления.

Windows 10
В поле ввода наберите Панель управления.

Откроется Панель управления, в ней выберите пункт Удаление программы.

Вам будет показан список всех программ инсталлированных на вашем компьютере. Внимательно его просмотрите и деинсталлируйте программу, которую вы подозреваете в качестве причины заражения. Вероятно это последняя установленная вами программа. Так же внимательно приглядитесь к остальным программам и удалите все, которые кажутся вам подозрительными или вы уверены, что сами их не устанавливали. Для удаления, выберите программу из списка и нажмите кнопку Удалить/Изменить.

Далее следуйте указаниям Windows.
Удалить Mail.ru из Chrome, Firefox и Internet Explorer, используя AdwCleaner
AdwCleaner это небольшая программа, которая не требует установки на компьютер и создана специально для того, чтобы находить и удалять рекламные и потенциально ненужные программы. Эта утилита не конфликтует с антивирусом, так что можете её смело использовать. Деинсталлировать вашу антивирусную программу не нужно.
Скачайте программу AdwCleaner кликнув по следующей ссылке.

Кликните по кнопке Сканировать. Программа начнёт проверять ваш компьютер. Когда проверка будет завершена, перед вами откроется список найденных компонентов Mail.ru и других найденных паразитов.

Кликните по кнопке Очистка. AdwCleaner приступ к лечению вашего компьютера и удалит все найденные компоненты зловредов. По-окончании лечения, перезагрузите свой компьютер.
Удалить Mail.ru с помощью Zemana Anti-malware
Zemana Anti-malware это инструмент, который позволит вам легко найти и удалить вредоносные программы изменяющие настройки веб браузеров или показывающих большое количество всплывающей рекламы. В отличии от других утилит созданных для обнаружения и удаления вредоносных программ, Zemana Anti-malware кроме классического сканирования файлов, так же использует облачные технологии. Это позволяет обнаружить паразитов, которых не могут обнаружить другие антивирусные программы.
Скачайте Zemana AntiMalware с помощью следующей ссылки. Сохраните программу на ваш Рабочий стол.

Следуйте указаниям, которые будут появляться на экране. Можете в настройках ничего не изменять. Когда установка Zemana Anti-Malware закончится, откроете главное окно программы.

Кликните по кнопке «Проверить», чтобы запустить процесс поиска вредоносной программы, которая изменила домашнюю страницу или поисковик вашего браузера на Mail.ru. Процесс сканирования происходит достаточно быстро, но может затянутся в случае большого количества файлов на вашем компьютере или в случае медленной работы системы.

Когда сканирование будет завершено, вы увидите список найденных компонентов вредоносных программ. Здесь просто кликните кнопку «Далее», чтобы удалить найденных зловредов и переместить их в карантин.
Удалить Mail.ru, используя Malwarebytes Anti-malware
Malwarebytes Anti-malware это широко известная программа, созданная для борьбы с разнообразными рекламными и вредоносными программами. Она не конфликтует с антивирусом, так что можете её смело использовать. Деинсталлировать вашу антивирусную программу не нужно.
Скачайте программу Malwarebytes Anti-malware используя следующую ссылку.

Когда инсталляция будет завершена, вы увидите главное окно программы.

Автоматически запуститься процедура обновления программы. Когда она будет завершена, кликните по кнопке «Запустить проверку». Malwarebytes Anti-malware начнёт проверку вашего компьютера.

Когда проверка компьютера закончится, Malwarebytes Anti-malware покажет вам список найденных частей вредоносных и рекламных программ.

Для продолжения лечения и удаления зловредов вам достаточно нажать кнопку «Поместить выбранные объекты в карантин». Этим вы запустите процедуру удаления Mail.ru паразита.
Удалить Mail.ru в Chrome, сбросив настройки браузера
Сброс настроек Хрома позволит удалить вредоносные расширения и восстановить настройки браузера к значениям принятым по-умолчанию. При этом, ваши личные данные, такие как закладки и пароли, будут сохранены.
Откройте главное меню Хрома, кликнув по кнопке в виде трёх горизонтальных полосок ( ). Появится меню как на нижеследующей картинке.

Выберите пункт Настройки. Открывшуюся страницу прокрутите вниз и найдите ссылку Показать дополнительные настройки. Кликните по ней. Ниже откроется список дополнительных настроек. Тут вам нужно найти кнопку Сброс настроек и кликнуть по ней. Гугл Хром попросит вас подтвердить свои действия.

Нажмите кнопку Сбросить. После этого, настройки браузера будут сброшены к первоначальным и перенаправление на Mail.ru будет удалено.
Удалить Mail.ru в Firefox, сбросив настройки браузера
Сброс настроек Файрфокса позволит удалить вредоносные расширения и восстановить настройки браузера к значениям принятым по-умолчанию. При этом, ваши личные данные, такие как закладки и пароли, будут сохранены.
Откройте главное меню Хрома, кликнув по кнопке в виде трёх горизонтальных полосок ( ). В появившемся меню кликните по иконке в виде знака вопроса ( ). Это вызовет меню Справка, как показано на рисунке ниже.
). Это вызовет меню Справка, как показано на рисунке ниже.

Здесь вам нужно найти пункт Информация для решения проблем. Кликните по нему. В открывшейся странице, в разделе Наладка Firefox нажмите кнопку Очистить Firefox. Программа попросит вас подтвердить свои действия.

Нажмите кнопку Очистить Firefox. В результате этих действий, настройки браузера будут сброшены к первоначальным. Этим вы удалите Mail.ru и сможете восстановить вашу домашнюю страницу и поисковую машину.
Удалить Mail.ru в Internet Explorer, сбросив настройки браузера
Сброс настроек Интернет Эксплорера и Эджа позволит удалить вредоносные расширения и восстановить настройки браузера к значениям принятым по-умолчанию.
Откройте главное браузера, кликнув по кнопке в виде шестерёнки ( ). В появившемся меню выберите пункт Свойства браузера.
Здесь откройте вкладку Дополнительно, а в ней нажмите кнопку Сброс. Откроется окно Сброс параметров настройки Internet Explorer. Поставьте галочку в пункте Удалить личные настройки, после чего кликните кнопку Сброс.

Когда процесс сброса настроек завершиться, нажмите кнопку Закрыть. Чтобы изменения вступили в силу вам нужно перезагрузить компьютер. Таким образом вы сможете избавиться от использования Mail.ru в качестве вашей домашней страницы и поисковика.
Удалить Mail.ru из Хрома, Файрфокса и Интернет Эксплорера, очистив их ярлыки
При проникновении на компьютер Mail.ru инфекция может изменить не только настройки ваших браузеров, но и их ярлыки, дописав в поле Объект аргумент «http://адрес.сайта/». Благодаря чему, при каждом запуске браузера будет открываться этот сайт.
Для очистки ярлыка браузера, кликните по нему правой клавишей и выберите пункт Свойства.

На вкладке Ярлык найдите поле Объект. Щелкните внутри него левой клавишей мыши, появится вертикальная линия — указатель курсора, клавишами перемещения курсора (стрелка -> на клавиатуре) переместите его максимально вправо. Вы увидите там добавлен текст «http://[URL]». Его и нужно удалить.

Удалив этот текст нажмите кнопку OK. Таким образом очистите ярлыки всех ваших браузеров, так как все они могут быть заражены.
Защитить компьютер от сайтов подобных Mail.ru и заблокировать показ рекламы
Чтобы повысить защиту своего компьютера, кроме антивирусной и антиспайварной программы, нужно использовать приложение блокирующее доступ к разннобразным опасным и вводящим в заблуждение веб-сайтам. Кроме этого, такое приложение может блокировать показ навязчивой рекламы, что так же приведёт к ускорению загрузки веб-сайтов и уменьшению потребления веб траффика.
Скачайте программу AdGuard используя следующую ссылку.

Кликните по кнопке Я принимаю условия и и следуйте указаниям программы. После окончания установки вы увидите окно, как показано на рисунке ниже.

Вы можете нажать Пропустить, чтобы закрыть программу установки и использовать стандартные настройки, или кнопку Начать, чтобы ознакомиться с возможностями программы AdGuard и внести изменения в настройки, принятые по-умолчанию.
В большинстве случаев стандартных настроек достаточно и менять ничего не нужно. При каждом запуске компьютера AdGuard будет стартовать автоматически и блокировать всплывающую рекламу, сайты подобные Mail.ru, а так же другие вредоносные или вводящие в заблуждения веб странички. Для ознакомления со всеми возможностями программы или чтобы изменить её настройки вам достаточно дважды кликнуть по иконке AdGuard, которая находиться на вашем рабочем столе.
Проверить планировщик заданий
Мы рекомендуем, на последнем этапе очистки компьютера, проверить Библиотеку планировщика заданий и удалить все задания, которые были созданы вредоносными программами, так как именно они могут являться причиной автоматического открытия Mail.ru сайта при включении компьютера или через равные промежутки времени.
Нажмите на клавиатуре одновременно Windows и R (русская К). Откроется небольшое окно с заголовком Выполнить. В строке ввода введите «taskschd.msc» (без кавычек) и нажмите Enter. Откроется окно Планировщика заданий. В левой его части выберите пункт «Библиотека планировщика заданий», как показано на следующем примере.

В средней части вы увидите список установленных заданий. Выберите первое заданий, а в его свойствах, которые откроются чуть ниже выберите вкладку Действия. По очереди просматривайте все задания, обращайте внимание на то, что оно запускает на вашем компьютере. Нашли что-то подобное «explorer.exe hxxp://адрес сайта» или «chrome.exe hxxp://адрес сайта», то это задание можно смело удалять. Если вы не уверены, что запускает задание, то проверьте его через наш сайт или в поисковой системе, по названию запускаемого файла. Если файл — компонент вируса или вредоносной программы, то это задание тоже смело можно удалять.
Определившись с заданием, которое нужно удалить, кликните по нему правой клавишей мыши и выберите пункт Удалить. Этот шаг выполните несколько раз, если вы нашли несколько заданий, которые были созданы вредоносными программами. Пример удаления задания, созданого рекламным вирусом показан на рисунке ниже.

Удалив все задания, закройте окно Планировщика заданий.
Выполнив эту инструкцию, перенаправление и автоматическое открытие Mail.ru в Google Chrome, Mozilla Firefox, Internet Explorer и Microsoft Edge будет полностью удалено. Восстановиться ваша домашнаяя страница и поисковик. К сожалению, авторы подобных приложений постоянно их обновляют, затрудняя лечение компьютера. Поэтому, в случае если эта инструкция вам не помогла, значит вы заразились новой версией инсталлятора Mail.ru и тогда лучший вариант — обратиться на наш форум.
Для того чтобы в будущем больше не заразить компьютер, пожалуйста следуйте трём небольшим советам
- При установке новых программ на свой компьютер, всегда читайте правила их использования, а так же все сообщения, которые программа будет вам показывать. Старайтесь не производить инсталляцию с настройками по-умолчанию!
- Держите антивирусные и антиспайварные программы обновлёнными до последних версий. Так же обратите внимание на то, что у вас включено автоматическое обновление Windows и все доступные обновления уже установлены. Если вы не уверены, то вам необходимо посетить сайт Windows Update, где вам подскажут как и что нужно обновить в Windows.
- Если вы используете Java, Adobe Acrobat Reader, Adobe Flash Player, то обязательно их обновляйте вовремя.
Моё имя Валерий. Я сертифицированный специалист в области компьютерной безопасности, выявления источников угроз в ИТ инфраструктуре и анализе рисков с опытом работы более 15 лет. Рад поделиться с вами своими знаниями и опытом.
Комментарии
taskschd.msc — Нехочет открывать «Пуск». Говорит нету такого. Чё делать?
Юра, вероятно вы используете Windows XP. Чтобы проверить задания и удалить вредоносные, вам нужно открыть Панель управления, а в ней «Назначенные задания».
Доброго дня. Очень медленно работает майл.ру. Есть ли какая-нибудь возможность переустановить программу(не ящик) или обновить её.
Есть ли какая-нибудь возможность сохранить всю почту?
Windows 7/ Sony Waio
Спасибо.
А какую программу из комплекта майл.ру вы имеете в виду ?
Если вы столкнулись с ситуацией, что у вас поменялась поисковая система в браузере с привычной вам на Mail.ru, то это можно изменить и вернуть привычный вам поиск.
Чаще всего такое случается в результате неаккуратного серфинга в сети – в результате чего вы подхватили вирус, который изменил ваш поиск. Но не отчаивайтесь, убрать поиск Майл.ру не сложно, и мы расскажем, как, поехали!
Убираем Mail.ru из поиска в браузере Яндекс
В интернете множество рекомендаций, как удалить поиск Майл.ру из различных браузеров, но нет про браузер Яндекс, сделать это не сложно.
- В первую очередь проверьте есть ли у вас программы Спутник@Mail.ru и [email protected], если есть, то удалите их – это не вирусы, но это программы, которые были установлены на ваш компьютер без вашего ведома, вероятнее всего. Если вы их установили сами, то тогда не трогайте их. Что бы их удалить зайдите в «Программы и компоненты» и найдите их там, после чего удалите.
- Нажмите клавиши «Win + R» вместе и в появившемся окне напишите msconfig, затем нажмите кнопку «ОК».
- Откроется окно, зайдите в Автозагрузка. А там уберите галочки везде, где есть упоминание о сайте майл.ру. Жмем «ОК».
- Теперь удаляем из браузера различные закладки, начальную страницу и другую информацию о mail.ru:
- Нажмите кнопку в виде «Шестеренки» — это настройки, далее «Закладки» — «Диспетчер закладок». В «Панель закладок» найдите и удалите Mail.ru и «Поиск в интернете».
- Теперь меняем поиск в «Умной строке», жмем «Шестеренку» — «Настройки», далее перейдите к разделу «Поиск», а в нем выберите нужную вам поисковую систему, убрав Майл.ру.

Как предотвратить изменение поиска на Mail.ru
Что бы не наступить на те же грабли два раза, проверьте, что у вас на компьютере есть:
- Антивирусная программа, рекомендуем Касперского.
- Отключена опция «Сделать поиском по умолчанию».
- Установлена программа «Менеджер браузеров» — она будет предупреждать вас, когда сторонние программы будут пытаться изменить ваши настройки.
Что делать если пропали все пользовательские настройки из-за Майл.ру
Если в результат действия вирусной программы у вас не только изменился поиск на Майл.ру, но и пропали все ваши настрой, приложения и закладки, то сделайте следующие действия:
- Нажмите «Шестеренку» — «Настройки»;
- Выберите раздел «Пользователи» — «Удалить профиль»;
- Подтвердите удаление, нажав «Удалить»;
- Выполните «Синхронизацию» заново, добавив пользователя.
Теперь вы знаете как убрать убрать поиск Майл ру из Яндекс браузера. Если остались вопросы или не получилось – пишите в комментариях.
