Содержание
 Доброго времени всем!
Доброго времени всем!
Во многих случаях гораздо удобнее подключать смартфон к Wi-Fi сети (чем пользоваться 3G/4G интернетом). Во-первых, он часто безлимитный, а во-вторых, скорость и стабильность на порядок выше.
Но. в некоторых случаях телефон упорно не видит Wi-Fi, создавая дискомфорт (а в некоторых случаях, например, в дороге, аэропорту, на отдыхе и вовсе невозможность выхода в Интернет).
Собственно, в этой статье хотел привести наиболее часто-встречаемые причины, из-за которых смартфон (на Андроиде) может не находить Wi-Fi сеть. Думаю, заметка будет полезна для многих пользователей .
Примечание : подчеркиваю, что в этой статье разбирается вопрос именно "невидимости" Wi-Fi. Если же вы подключились к Wi-Fi, но у вас нет интернета, то это несколько иная проблема (для ее решения воспользуйтесь этой заметкой: https://ocomp.info/na-android-ne-rabotaet-internet.html)
Что можно сделать, если Андроид не видит Wi-Fi сеть
1) Перезагрузка роутера, телефона
Иногда в силу различных ошибок может так стать, что роутер (например) перестает раздавать Интернет. Поэтому, один из самых первых советов в данном случае — это перезагрузить роутер (для этого достаточно отключить его блок питания из сети на 20-30 сек.).
После я бы порекомендовал также перезагрузить телефон (Restart). Для этого достаточно зажать кнопку включения на неск. секунд (см. скрин ниже).

2) Какой выбран канал (регион, если есть) в настройках Wi-Fi
Каждое из радио-устройств работает на определенной частоте (и роутер здесь не исключение). Так вот, на частоту в настройках роутера влияет канал (регион) *, и сразу отмечу, что в разных странах используется разное число каналов: в России от 1 до 13, в США до 11, в Японии до 14.
Суть тут в том, что если у вас устройство локализовано для работы в другой стране, то оно может не видеть некоторые каналы. Скажем, если у вас телефон видит только от 1 до 11 канала, и в настройках роутера выбран авто-режим (и он выбрал 13 канал) — то ваш телефон просто не сможет работать с такой Wi-Fi сетью.
Канал и регион задаются в настройках беспроводной сети (Wireless) в веб-интерфейсе роутера (см. парочку скринов ниже).
Как выбрать "наилучший" канал для работы (инструкция), как его поменять в настройках роутера — https://ocomp.info/wi-fi-kanal-na-routere.html

Настройки беспроводной сети — роутер Tenda

Беспроводной режим — настройки (роутер TP-LINK)
Важно!
Сейчас большинство классических роутеров работают на частоте 2,4 GHz, но в последнее время в продаже появились новые роутеры с 2-ной частотой: 2,4 GHz и 5 Ghz (5 GHz позволяет разгрузить частоту 2,4 GHz, и улучшить качество Wi-Fi сети в домах, где слишком много роутеров работают на частоте 2,4 GHz). Но тут все дело в том, что не все ноутбуки, планшеты, телефоны поддерживают частоту 5 GHz . Обратите на это также внимание!

5 ГГц или 2,4 ГГц — настройка роутера TP-Link
3) А видит ли телефон вообще Wi-Fi сети (хоть какие-нибудь?)
Если перечисленное выше не помогло, обратите внимание на телефон: видит ли он какие-нибудь другие Wi-Fi сети?
Если телефон не видит вообще ни одной Wi-Fi сети (хотя другие устройства их находят) — возможно у него есть аппаратная проблема (мог прийти в негодность Wi-Fi модуль). Рекомендую перезагрузить телефон, снять с него чехол и попробовать вновь найти Wi-Fi. Если не получится, обратитесь в сервисный центр.
Если телефон в общем-то видит Wi-Fi сети , но не находит только одну конкретно вашу — то обратите внимание на канал и регион (на это указал уже чуть выше), зону покрытия (возможно вы слишком далеко от роутера и сигнал в этом месте слабый), на некоторые параметры роутера (о них чуть ниже ⇓).
4) А раздает ли роутер Wi-Fi сеть (видят ли ее другие устройства?)
Далее рекомендую проверить, а видят ли Wi-Fi сеть (которую вы хотите найти на телефоне) другие устройства, например, ноутбук или планшет. Возможно, что проблема все же в настройках роутера. Например, мог произойти сброс настроек роутера (при скачках электричества такое иногда происходит).

Проверьте, чтобы беспроводная сеть была включена
Еще один важный момент : в роутере может стоять "белый" список (блокировка неизвестных устройств, осуществляется, обычно, по MAC-адресу). Делается это в целях безопасности, чтобы "неизвестные" устройства не могли подключаться к Wi-Fi сети. Поэтому обратите внимание на вкладки "Безопасность", "Родительский контроль", "Контроль полосы пропускания", "Настройка беспроводной сети" в веб-интерфейсе вашего роутера.
В некоторых случаях, горазд легче и быстрее сбросить настройки роутера, чтобы восстановить заводские предустановки (в них обычно нет никаких блокировок и ограничений).
5) О радиусе покрытия Wi-Fi
Обратите внимание на расположение роутера. Дело в том, что качество сигнала и радиус покрытия Wi-Fi очень сильно зависит от того, где расположен роутер и где принимающее устройство (каждая "лишняя" бетонная стена или иное препятствие сильно уменьшает сигнал). И если, телефон находится за двумя бетонными стенками от роутера — вполне возможно, что он не найдет эту сеть.
Рекомендация : снимите с телефона чехол, перезагрузите его, и поднесите поближе к роутеру (в радиус 2-3 м.). Проверьте, найдется ли сеть.
В помощь! Способы усилить сигнал Wi-Fi — улучшение приема и увеличение радиуса сети у себя дома — https://ocomp.info/kak-usilit-signal-wi-fi.html

Расположение роутера в квартире: справа — вариант намного удачнее
6) Если Wi-Fi сеть вы раздаете с ноутбука
Если Wi-Fi сеть вы раздаете с ноутбука, то в ряде случаев необходимо сделать кое-какие настройки в центре управления сетями Windows (дело в том, что настройки безопасности в Windows 7+ по умолчанию могут блокировать Интернет для др. устройств) .
Для начала необходимо открыть панель управления Windows, вкладку: Панель управленияСеть и ИнтернетЦентр управления сетями и общим доступом.
Далее открыть ссылку в меню слева "Изменить дополнительные параметры общего доступа " (см. скриншот ниже).

Центр управления сетями и общим доступом
После чего раскройте поочередно несколько профилей, которые будут в этой вкладке (частная, гостевая, все сети) и отключите парольную защиту, включите сетевое обнаружение, разрешите общий доступ к файлам и папкам.

Включить сетевое обнаружение
Затем перепроверьте работу Wi-Fi (желательно перед этим перезагрузить Windows и телефон).
7) Крайняя мера — сброс настроек (так называемый Hard Reset)
Последнее, что могу порекомендовать — выполнить сброс настроек телефона, попробовать его вернуть к заводским предустановкам (так называемые Hard Reset). Обращаю внимание, что при этой операции: вся телефонная книга, параметры и настройки телефона — будут сброшены и их необходимо будет задавать заново!
Чтобы сделать сброс настроек устройства под Андроид — достаточно зайти в раздел "Восстановление и сброс", и открыть пункт "Сброс настроек" (см. скриншот ниже).
На этом пока всё, дополнения по теме приветствуются.

Часто пользователи Android жалуются на отсутствие подключения к публичной или домашней сети Wi-Fi. Поэтому для всех тех, кто столкнулся с похожей проблемой, мы подготовили материал, где содержаться причины и способы устранения неполадок.
Почему телефон не видит сеть wifi
Проблемы, влияющие на отображение точек доступа, условно связаны с неполадками:
- На стороне мобильного устройства.
- На стороне роутера.
Для устранения проблем с отображением Wi-Fi сетей необходимо правильно диагностировать проблему. Для выявления причины, лучшим способом послужит подключение другого мобильного устройства. Если второй смартфон так же не увидит беспроводную сеть, тогда неполадки связаны с роутером или некорректными настройками. Для уточнения последнего, лучше подключится к другой точке доступа.
Вероятные проблемы и способы устранения
Проблема 1: Wi-Fi на телефоне включен, но точки доступа не отображаются
Причина: сбой в работе Wi-Fi модуля на телефоне
Иногда в телефоне возникают неполадки, мешающие отобразить список доступных точек доступа. Чаще такая проблема наблюдается в кастомных прошивках, где Wi-Fi/мобильная сеть не отлажена.
Решение:
- Перезагрузите устройство.
- Если проблемы начались после смены прошивки/модуля связи, прошейте обратно заводскую систему.
Проблема 2: телефон не видит вай фай дома
Причина 1: неправильные настройки роутера
Если телефон не видит только домашнюю сеть, но показывает другие точки доступа в доме/квартире или в других местах, вероятно роутер некорректно настроен на работу с вашим телефоном. Тогда необходимо войти в консоль управления роутером и перепроверить выставленные параметры.
Решение:
- Убедитесь, что активирована функция раздачи мобильного интернета. Для этого откройте раздел «Настройки беспроводной сети», название пункта у разных производителей отличается. Важно установить флажки напротив пунктов «Включить беспроводное вещание роутера» и «Включить SSID Широковещание».
- Измените режим работы сети на менее современный стандарт, например 11b или 11g. Поскольку некоторые телефоны оснащены устаревшими стандартами и не всегда видят Wi-Fi сеть, с новыми стандартами.
- Так же смените регион, канал и ширину канала, если выше описанные рекомендации безрезультатны.
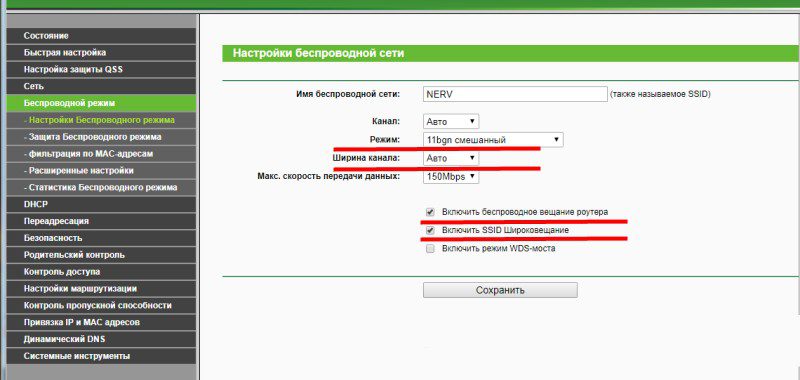
- Если роутер вещает сигнал на частоте 5 ГГц, а телефон поддерживает частоту только 2.4 ГГц, отображаться сеть в телефоне не будет.
Причина 2: не правильно выставлен частотный диапазон
Если в смартфоне установлен двухчастотный Wi-Fi модуль, по умолчанию выставлен режим – авто. Таким образом, телефон определяет точки доступа работающие на частоте 2.4 и 5 ГГц. Если в настройках выставлена работа только на одной частоте, роутеры транслирующие сигнал на другой частоте, отображаться в меню телефона не будут.
Решение:
Проверить режим работы модуля в настройках телефона: настройки телефона – Wi-Fi – продвинутые настройки в выпадающем списке – диапазон частот Wi-Fi – автоматический режим.
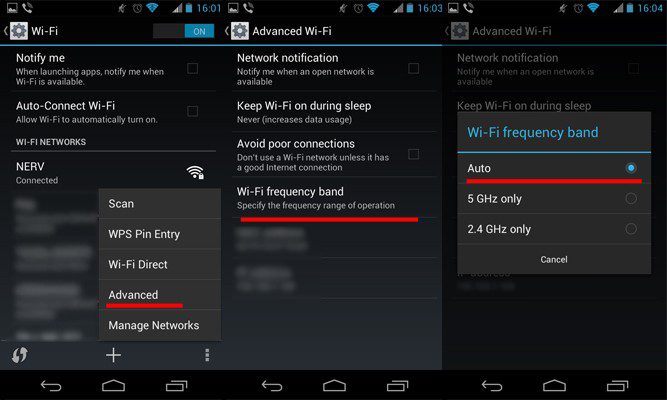
Проблема 3: сеть периодически отображается и пропадает
Причина 1: слабый сигнал антенны, помехи
Если точка доступа с разной периодичностью появляется в телефоне, а затем пропадает, вероятно, у антенны роутера выставлена низкая мощность передатчика. Стоит обратить внимание на количество делений значка в строке с названием точки доступа. Одно-два деления свидетельствуют о слабом сигнале.
На силу сигнала так же влияют помехи. Для роутеров 2.4 ГГц, критично большое расположение вблизи точек доступа, с той же рабочей частотой. А ещё работающие оборудование: микроволновая печь, джойстики, мышки и т.д. Для моделей вещающих сигнал на частоте 5 ГГц, помехами считается даже лист бумаги.
Решение:
Повысьте мощность передатчика до максимального уровня. Для этого откройте консоль настройки роутера и выберите раздел «Расширенные настройки беспроводной сети». Установите значение «Высокое», а после сохраните настройки.
Уберите предметы, что перерывают антенну и препятствуют свободному распространению сигнала. Переставьте роутер подальше от оборудования, создающего помехи – микроволновая печь, беспроводные мыши и клавиатуры, и т.д.
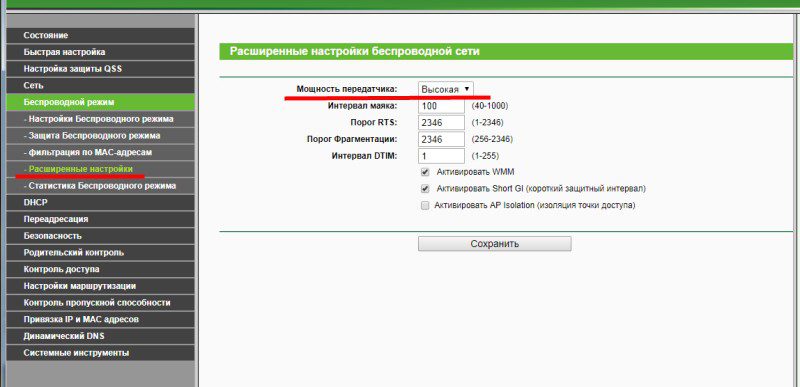
Причина 2: активна опция скрытия точек доступа с низким сигналом
В настройках Wi-Fi имеется функция, позволяющая скрывать отображение точек доступа, где уровень сигнала низкий или часто прерывается. Деактивация такой опции расширит количество доступных точек доступа поблизости.
Решение:
Откройте настройки телефона – Wi-Fi – продвинутые настройки в выпадающем списке – снять флажок с пункта «не использовать слабое подключение».
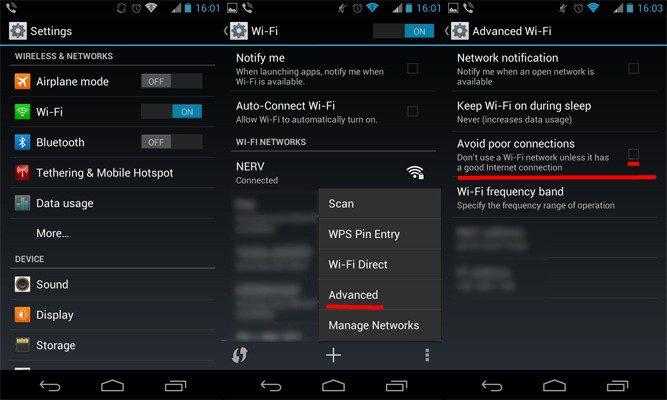
Проблема 4: телефон не ловит вай вай дома, но стабильно работает с другими точками доступа
Причина: сбой в работе роутера или повреждена прошивка
Если ни одно устройство не подключается к домашней точки доступа, но стабильно подсоединяется к соседним маршрутизаторам, а изменение настроек роутера не дало результатов, вероятно домашний роутер сломан. Иногда слетает прошивка.
Решение:
Выполнить сброс настроек и/или обновить прошивку. Если работоспособность не восстановится – заменить роутер или отнести в сервисный центр.

Проблема 5: перезагрузка и прошивка не помогают, телефон не видит другие роутера
Причина: поломка Wi-Fi модуля в телефоне
Выход из строя Wi-Fi – редкое явление. Обычно попутно отказывают и другие модули – Bluetooth и/или GPS. Для выявления поломки следует тщательно проверить настройки в телефоне и роутере. Провести подключение с другим оборудованием, на частоте 2.4 и 5 ГГц. Если смена прошивки/модуля связи – безрезультатна, следует обратиться в сервисный центр. При подтверждении поломки модуля, для восстановления чаще меняется материнская плата, снятая с другого устройства.
Вывод
Найти проблему не сложно, если определить, на чьей стороне произошли неполадки. При отсутствии действий по изменению настроек/прошивки не производились, а сеть не видит определенный телефон, тогда проблема кроется в мобильном устройстве. Если точку доступа не видят другие смартфоны, тогда неполадки связаны с роутером. Нельзя так же исключать помехи, из-за других точек доступа и оборудования работающего на частоте 2.4 ГГц.
Сталкивались ли вы с отсутствием отображения wi-fi сетей в телефоне? Если да, напишите в комментариях, как вам удалось решить такую проблему.
Статья была Вам полезна?
Поставьте оценку — поддержите проект!
/rating_on.png)
/rating_on.png)
/rating_on.png)
/rating_half.png)
/rating_off.png) (5 оценок, среднее: 3,60 из 5)
(5 оценок, среднее: 3,60 из 5)
Не всегда работа телефонов удовлетворяет пользователей. Часто возникают сбои, которые мешают полноценно использовать гаджет по назначению. Одна из таких проблем – телефон не видит Вай-Фай. Решение проблемы зависит от причины возникновения. В некоторых случаях ситуацию можно исправить самостоятельно, а иногда лучше всего обратиться к специалисту. Ниже будет рассмотрено, почему гаджет не видит сеть и как решить такую неприятность.
Возможные причины
Способы решения
Ниже мы опишем самые распространенные причины неисправности и способы борьбы с ними.
Завис маршрутизатор
Если в течение длительного времени с обнаружением сигнала не было проблем, но внезапно сеть пропала, причиной тому может быть сбой работы маршрутизатора. Почему зависает роутер, не может точно сказать ни один специалист. Просто время от времени внезапно возникает такая проблема.
Чтобы устранить неисправность, следует перезагрузить роутер. Для этого нужно нажать на кнопку выключения на приборе, подождать 30 секунд и включить устройство. Можно также просто вынуть вилку из розетки на такой же промежуток времени и вернуть ее обратно.
WI-FI модуль телефона
Если сеть включена, но не обнаруживается. Такая ситуация возникает по причине сбоя работы внутреннего модуля гаджета. Обычно это происходит в кастомных прошивках, где не настроена сеть. Устранить такую неисправность можно следующим образом:
- выполняют перезагрузку телефона;
- возвращаются к заводским настройкам, если проблема возникла после проведения процедуры перепрошивки устройства.
Если это не помогает, следует обратиться в сервисный центр.
Неправильные настройки маршрутизатора
В том случае, если телефон не видит WI-FI только дома, можно смело начать подозревать свой роутер. Чаще всего проблемы с доступом в интернет на телефоне возникают из-за некорректной настройки устройства.
На картинке – правильные настройки роутера:
