Содержание
 Если у вас на клавиатуре ноутбука (как правило, это происходит именно на них) вместо букв печатаются цифры, ничего страшного — ниже подробное описание, как исправить эту ситуацию.
Если у вас на клавиатуре ноутбука (как правило, это происходит именно на них) вместо букв печатаются цифры, ничего страшного — ниже подробное описание, как исправить эту ситуацию.
Проблема возникает на клавиатурах без выделенного цифрового блока клавиш (который находится в правой части на «больших» клавиатурах), но с возможностью сделать так, чтобы часть клавиш с буквами можно было использовать для быстрого набора цифр (например, на ноутбуках HP такое предусмотрено).
Что делать, если ноутбук печатает цифры, а не буквы

Итак, если вы столкнулись с указанной проблемой, внимательно посмотрите на клавиатуру своего ноутбука и обратите внимание на сходства с фотографией, представленной выше. Есть ли у вас подобные цифры на клавишах J, K, L? А клавиша Num Lock (num lk)?
Если есть, это означает, что вы случайно включили режим Num Lock, и часть клавиш в правой области клавиатуры стали печатать цифры (подобное может быть и удобно в некоторых случаях). Для того, чтобы включить или отключить Num Lock на ноутбуке, обычно требуется нажать сочетание клавиш Fn + Num Lock, Fn + F11 или просто NumLock, если есть отдельная клавиша для этого.
Может быть, что на вашей модели ноутбука это делается как-то иначе, но когда знаешь, что именно нужно сделать, обычно найти, как именно это делается уже проще.
После отключения, клавиатура будет работать как прежде и там, где должны быть буквы, будут печататься именно они.
Примечание
Теоретически, проблема с появлением цифр вместо букв при печати на клавиатуре может быть вызвана специальным переназначением клавиш (с помощью программы или правки реестра) или использованием какой-нибудь хитрой раскладки (какой именно — не скажу, не встречал, но допускаю, что такие могут быть). Если вышеописанное никак не помогает, удостоверьтесь, что как минимум раскладка клавиатуры у вас установлена обычная русская и английская.
А вдруг и это будет интересно:
Почему бы не подписаться?
Рассылка новых, иногда интересных и полезных, материалов сайта remontka.pro. Никакой рекламы и бесплатная компьютерная помощь подписчикам от автора. Другие способы подписки (ВК, Одноклассники, Телеграм, Facebook, Twitter, Youtube, Яндекс.Дзен)
17.07.2018 в 21:07
Спасибо! Я пользователь интернета никакой, возраст есть возраст, но склоняю седую голову перед автором такой простой, но благородной мысли — помогать другим. Дерзайте, успеха Вам.
20.06.2019 в 08:11
31.08.2018 в 11:35
Бывают проблемы с беспроводной клавиатурой для компьютера. Проблему легко решить установкой драйвера клавиатуры. Драйвер, как правило, идет в комплекте на диске.
13.10.2019 в 11:05
Как всегда всё гениальное — просто. Автор! Ты спас клавиатуру и весь ноутбук от моей правой руки. Теперь он у тебя в долгу.
04.11.2018 в 14:43
Я Вас благодарю! 2 недели мучилась с этой клавой….. печатает вперемешку с буквами. Сделала, как Вы посоветовали, т е нажала одну Insert и всё…. вуаля, клава работает нормально. А в сочетании Insert+Fn не работало
Увлекательный блог увлеченного айтишника

Если вы возьмете самую обычную клавиатуру, которая используется вместе с компьютером, то можете увидеть в ее правой части дополнительные цифры, которые дублируют цифры, что находятся в левой части клавиатуры. Эти цифры необходимы, к примеру, для того, что бы можно было набрать сердечко с помощью клавиатуры.
Некоторые пользователи жалуются, что цифры справа не работают. Почему?
Проблема заключается в том, что за включение данной группы клавиш отвечает специальная клавиша под названием Num Lock. Когда вы нажмете на указанную клавишу, то на клавиатуре появится соответствующий световой сигнал. Если вы еще раз нажмете на Num Lock, то световой сигнал погаснет и, соответственно, перестанут реагировать цифры на нажатия в правой части экрана. На некоторых клавиатурах световой сигнализатор отсутствует.
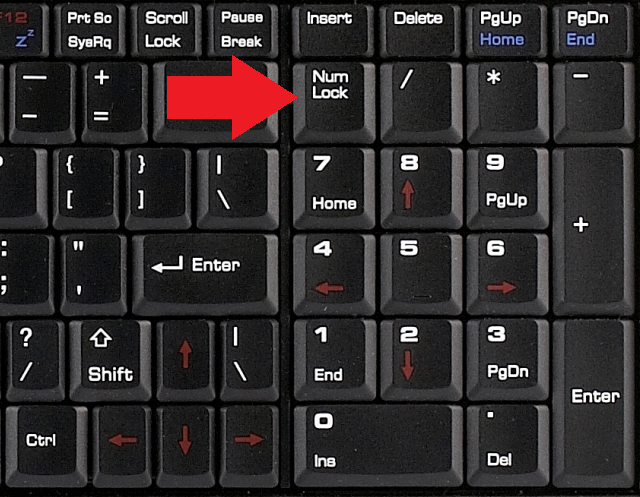
В некоторых случаях клавиша может обозначаться иначе, например, nlk, так что будьте внимательны. Иногда нужно нажать на сочетание клавишу Num Lock+SHIFT, если кнопка Num Lock выполняет еще какое-либо действие.
Как включить цифры на ноутбуке?
На абсолютном большинстве ноутбуков цифр в правой части экрана нет. Оно и понятно — места для них совершенно не остается. Цифровая клавиатура справа бывает только у крупных ноутбуков, да и то не всегда. Тем не менее, на ноутбуках есть своеобразный аналог цифровой клавиатуры — цифры можно разглядеть на кнопках в правой части основной клавиатуры. Что бы их включить, необходимо зажать клавишу Fn и одну из клавиш F1-F12 (в зависимости от ноутбука, обычно используется клавиша F11). После этого можно будет использовать дополнительную цифровую клавиатуру, с помощью которой в том числе можно писать специальные символы.
Если не работают цифры на клавиатуре справа, а остальные клавиши работают, причины может быть две:
- отключена цифровая часть клавиатуры
- включена опция управления указателем с клавиатуры
Причина №1
Пожалуй самая распространенная причина – у вас отключена цифровая часть клавиатуры. Для того что бы включить ее, нужно нажать кнопку Num Lock. Обычно она находится рядом с цифровой частью.

Кнопка Num Lock может располагаться и в другом месте, а так же иметь сокращенное обозначение NumLK, NmLk и т.п.
Причина №2
У вас включена опция управления указателем с клавиатуры. Встречается реже, но вы можете не знать о том, что эта опция включена.
Для отключения, нужно зайти в Панель управления — Специальные возможности — Центр специальных возможностей — Упрощение работы с мышью. Найти опцию «Включить управление указателем с клавиатуры», где нужно снять галочку и нажать «ОК».
Если не знаете как открыть панель управления в Windows 10 то найдите в левом нижнем углу значок поиска, где нужно ввести без кавычек: «Панель управления».

Далее жмем «Специальные возможности»

Затем «Центр специальных возможностей»

Прокручиваем немного вниз, где находим раздел «Упрощение работы с мышью»

В этом разделе находим опцию «Влючить управление указателем с клавиатуры», снимаем галочку и не забываем нажать «ОК».

На Windows XP эта опция так же находится в разделе «Специальные возможности». Для этого жмем Пуск — Панель управления — Специальные возможности. Откроется окно, где нужно перейти во вкладку «Мышь». Снимаем галочку «Управление с клавиатуры» и жмем «ОК».

Что бы все заработало, возможно потребуется снова нажать Num Lock. Удачи!
