Philips обновление по телевизора через usb
 Ответы на часто задаваемые вопросы
Ответы на часто задаваемые вопросы
Ситуация
Установка обновлений программного обеспечения полезна:
• если возникают проблемы в работе телевизора;
• для доступа к новейшим функциям.
Ответ
Чтобы обновить программное обеспечение телевизора, выполните следующие действия.
1. Подключите пустой USB-накопитель к компьютеру.
• Выполните форматирование флеш-накопителя USB в системе FAT32. Для этого щелкните правой кнопкой мыши и выберите > “Форматировать” (Format).
• Обратите внимание: файлы обновления программного обеспечения Android могут занимать около 1 ГБ, поэтому убедитесь в наличии на USB-накопителе достаточного объема свободного пространства.
 2. Откройте веб-браузер
2. Откройте веб-браузер
Перейдите на страницу поддержки вашего продукта на веб-сайте Philips (например, во время чтения этой статьи нажмите “Поддержка” на панели навигации выше).
Примечание. Убедитесь, что выбрали правильную модель телевизора.
3. Проверьте наличие ПО на веб-странице продукта.
• На странице выберите пункт “Обновление ПО” (Software Updates).
• Отобразится ПО для выбранной модели телевизора и номер версии.
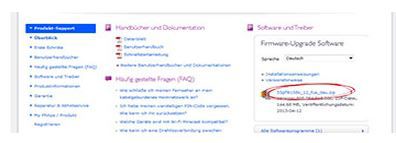 4. Выясните текущую версию программного обеспечения на телевизоре.
4. Выясните текущую версию программного обеспечения на телевизоре.
Обновляйте программное обеспечение только в том случае, если указанная на веб-сайте версия выше той, что установлена на телевизоре. Нажмите на файл, примите условия использования и сохраните файл xx_xx.zip на компьютере.
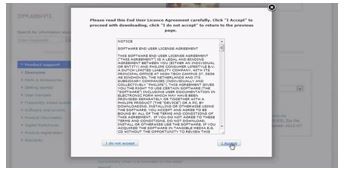 5. Сохраните разархивированный файл на USB-накопителе
5. Сохраните разархивированный файл на USB-накопителе
Например: нажмите правой кнопкой мыши на файл “xx_xx.zip” и выберите [Извлечь в] (Extract to). Выберите USB-накопитель в качестве целевой папки.
6. Включите телевизор и подключите к нему USB-накопитель.
Не выключайте телевизор, пока процедура обновления не будет полностью завершена!
 9. Подождите 5—15 минут.
9. Подождите 5—15 минут.
• Изображение на экране телевизора погаснет на 5–10 секунд, и телевизор закроет все приложения.
• Начнется обновление программного обеспечения. Появится сообщение “Installing system update” (Идет установка системного обновления), ход обновления программного обеспечения отобразится на строке состояния.
• Обновление может занять от 5 до 15 минут в зависимости от размера файла обновления.
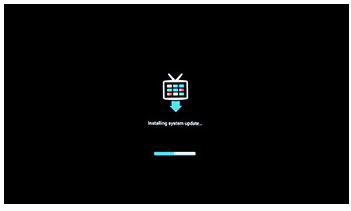
Читайте также: Diablo 2 d2vidtst не запускается
 Не удивительно, что для поддержки устройства нужно регулярно проводить обновление программного обеспечения, как только в этом возникает необходимость. Кроме того, на устройствах может быть и операционная система, такая как Андроид или даже Виндовс. Мы привыкли, что компьютеры требуют обновлений для программного обеспечения, вот и с телевизорами Филипс такая же история. Но здесь все проще, поскольку многие модели имеют встроенную систему для установок программ, что минимизирует участие пользователя в процессе.
Не удивительно, что для поддержки устройства нужно регулярно проводить обновление программного обеспечения, как только в этом возникает необходимость. Кроме того, на устройствах может быть и операционная система, такая как Андроид или даже Виндовс. Мы привыкли, что компьютеры требуют обновлений для программного обеспечения, вот и с телевизорами Филипс такая же история. Но здесь все проще, поскольку многие модели имеют встроенную систему для установок программ, что минимизирует участие пользователя в процессе.
Как обновить ПО на телевизорах Philips через накопитель
Для того чтобы начать эту процедуру не требуется ни опыта, ни особых умений. Единственное что нужно – в точности соблюдать инструкции, и подготовить несколько предметов. В частности, должен быть USB-накопитель и файлы прошивки, которые можно скачать самостоятельно либо воспользоваться онлайн-сервисами прямо с телевизора.
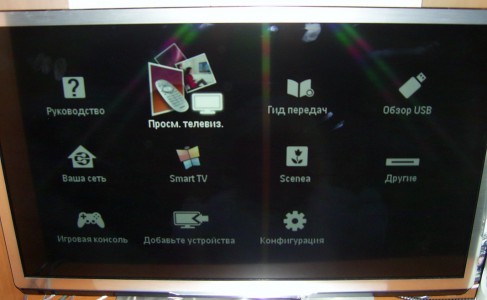
Когда дело касается телевизора Philips, самый важный шаг – правильно выбрать ПО. Сделать это просто – можно посетить официальный сайт компании-производителя и ввести в соответствующей поисковой строке модель телевизора, зайдя в раздел «Поддержка». Тогда на странице появится перечень вариантов, которые могут подойти в конкретном случае;
Дальше все просто – скачиваете;
После, скачанный файл надо распаковать из архива, а устройство отформатировать, чтобы убедиться, что флешка подойдет для телевизора;
Телевизор нужно выключить и подключить USB к разъему SERV. Желательно не экспериментировать на данном этапе, поскольку используя другие каналы, адекватно провести процедуру, скорее всего, не получится;
Далее, телевизор надо включить, подождать пока накопитель отсканируется, и начнется процесс прошивки;
Когда запустится меню, нужно нажать «Yes», и дождаться когда поменяется программное обеспечение.
Чтобы не произошло никакой накладки, нельзя отключать устройство от сети, иначе телевизору придет благополучный конец. Если же неприятность случилась, и в процессе смены программного обеспечения отключили свет, паниковать не стоит. Ущерб не капитальный, но лучше обратиться в сервисный центр, где поломку восстановят.
Обновление программного обеспечения через меню
Для обновления прошивки телевизора Philips существует более простой и надежный способ. Он доступен для большинства пользователей, которые, мягко говоря, не слишком понимают в подобных нюансах. Пожалуй, единственным его недостатком является тот факт, что устройство должно быть подключено к интернету, иначе ничего не получится. Но если нет Wi-Fi сети, то всегда можно воспользоваться модемом, на котором провайдер обеспечивает стабильно высокую скорость.
 Все происходит с помощью пульта управления и меню ТВ.
Все происходит с помощью пульта управления и меню ТВ.
Нужно открыть Smart TV и найти раздел «Установки»;
Выбрать пункт «Обновить ПО»;
Далее, выбираем пункт «Поиск обновлений»;
Источником ставим «Интернет»;
Найдя обновления, нужно нажать «Обновить» и программное обеспечение скачается;
Сразу после загрузки система предложит приступить к обновлению – нужно нажать «Ок»;
Загрузив обновления, перезапускается Андроид, чтобы оптимизировать систему.
Все происходит автоматически, и система сама справляется с заданиями. Единственное, что телевизор нельзя выключать, как и при работе с накопителем. Потому если на устройстве установлен таймер на отключение, нужно его убрать. Кстати, если не хотите регулярно переживать об обновлениях, в меню можно сделать так, чтобы они сами автоматически устанавливались.
Зачем нужно обновлять прошивку телевизоров Philips
Регулярное обновление ПО телевизора – это непросто очередной выверт разработчиков, чтобы усложнить жизнь обычным пользователям. Для того чтобы регулярно его проводить есть несколько причин: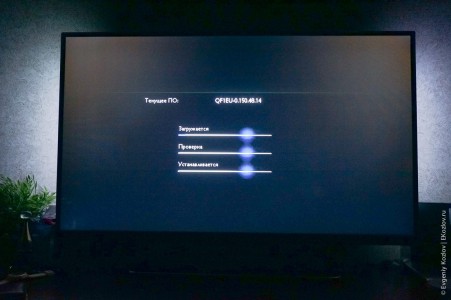
Повышается стабильность работы телевизора. Дело в том, что на многих новых моделях установлена, мягко говоря, не самая хорошая прошивка. Так что если пользователь не желает тратить нервы на разбирательство с откровенно сырыми программами, можно просто обновить прошивку.
Увеличивается скорость реакции устройства на команды, да и улучшается общая отзывчивость телевизоров Филипс. Это одна из главных проблем телевизоров данной компании. Но как доказывает практика многих пользователей, обновления делают свое дело.
После прошивки обновляется функционал, и появляются новые возможности.
С помощью перепрошивки можно решить множество проблем со Смарт ТВ. Если система глючит, достаточно её обновить, и большинство недостатков исчезнет. Но разные обновления подходят в разных случаях потому, прежде чем их устанавливать, надо почитать, для чего они предназначены.
 Ответы на часто задаваемые вопросы
Ответы на часто задаваемые вопросы
Ситуация
Обновление программного обеспечения рекомендуется:
• для доступа к новейшим функциям.
• для расширения функциональности телевизора.
Проверка
Убедитесь в том, что:
• у вас имеется ноутбук или ПК с портом USB;
• имеется флэш-накопитель USB.
Ответ
Чтобы обновить программное обеспечение телевизора, выполните следующие действия.
1. Проверьте версию ПО, установленного на телевизоре.
Чтобы проверить версию ПО телевизора, нажмите кнопку [Home] на пульте дистанционного управления и выберите:
Установка > [Настройки ПО] (Software Settings) > [Инфо. об установл. прогр. обеспеч.] (Current software info)
[Быстрая настройка] (Quick Settings) > [Обновление ПО] (Update software) > [Инфо. об установл. прогр. обеспеч.] (Current software info)
Настройки > [Все настройки] (All settings) > [Обновление ПО] (Update software) > [Инфо. об установл. прогр. обеспеч.] (Current software info)
2. Откройте веб-браузер
Перейдите на страницу поддержки вашего продукта на веб-сайте Philips (например, во время чтения этой статьи нажмите “Поддержка” на панели навигации выше).
Примечание. Убедитесь, что выбрали правильную модель телевизора.
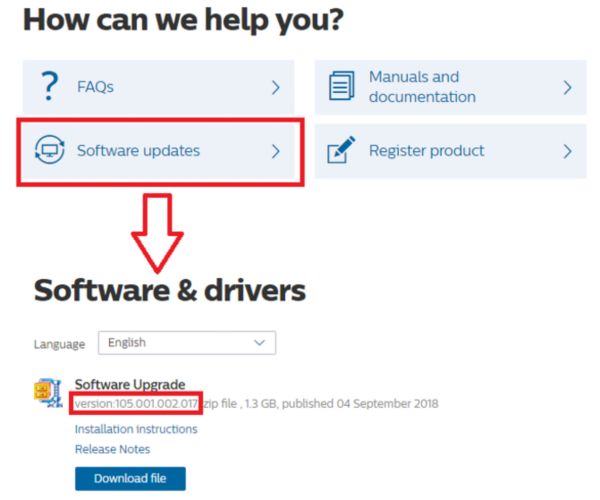 3. Проверьте наличие ПО на веб-странице продукта.
3. Проверьте наличие ПО на веб-странице продукта.
• На странице выберите пункт “Обновление ПО” (Software Updates).
• Отобразится ПО для выбранной модели телевизора и номер версии.
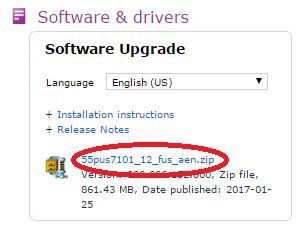 4. Проверьте наличие новой версии ПО телевизора.
4. Проверьте наличие новой версии ПО телевизора.
Обновление ПО телевизора можно выполнить, если версия ПО на веб-странице отличается от версии ПО, установленного на телевизоре. Более новая версия ПО будет иметь больший номер.
Версия 002.155.000 новее версии 002.128.000
Версия 003.110.000 новее версии 002.128.000
Примечание. Установка более старой версии ПО телевизора невозможна.
5. Загрузите файл ПО (в формате .zip) на ПК или ноутбук.
• Внимательно ознакомьтесь с положениями Лицензионного соглашения с конечным пользователем. Нажмите [Принимаю] (I Accept) для начала загрузки или [Не принимаю] (I do not accept) для возврата на предыдущую страницу.
После принятия условий использования загрузка начнется автоматически. Дождитесь завершения загрузки.
6. Подключите пустой USB-накопитель к компьютеру.
 7. Извлеките загруженный файл ПО на USB-накопитель.
7. Извлеките загруженный файл ПО на USB-накопитель.
Процедура извлечения загруженных файлов (разархивирования) может немного отличаться в зависимости от модели ноутбука или ПК.
Нажмите правой кнопкой мыши на файл “xx_xx.zip” и выберите [Извлечь в] (extract to) или [Извлечь все] (extract all). Появится окно проводника, в котором вам необходимо выбрать место сохранения извлекаемого файла; выберите для сохранения флэш-накопитель USB.
Примечание. Единственным файлом на USB-накопителе будет файл “autorun_xxx.xxx.xxx.xxx.upg”.
8. Выключите телевизор и подсоедините флэш-накопитель USB в его порт USB
 9. Снова ВКЛЮЧИТЕ телевизор.
9. Снова ВКЛЮЧИТЕ телевизор.
Экран обновления программного обеспечения отобразится автоматически.
10. Следуйте инструкциям на экране для установки программного обеспечения.
После того как вы выполните действия согласно инструкции, телевизор загрузит и установит программное обеспечение.
Примечание. НЕ выключайте телевизор, пока процедура обновления программного обеспечения не будет завершена.
Во время обновления ПО телевизор не будет перезагружаться. Все настройки и подключения останутся прежними.
Если после обновления ПО произойдет какая-либо ошибка, вы сможете переустановить телевизор.
Примечание. Все установленные каналы, выбранные настройки и записанные программы будут потеряны.
Для сброса всех настроек телевизора выполните следующие действия.
- Нажмите кнопку [Home] на пульте дистанционного управления и выберите одну из следующих последовательностей (зависит от модели):
• Установка > [Настройки телевизора] (TV Settings) > [Общие настройки] (General Settings) > [Переустановить телевизор] (Reinstall TV).
• Установка > [Настройки телевизора] (TV Settings) > [Переустановить телевизор] (Reinstall TV).
• Настройки > [Общие настройки] (General Settings) > [Переустановить телевизор] (Reinstall TV).
Для начала процесса установки подтвердите выбор с помощью кнопки [OK] на пульте дистанционного управления.
Следуйте инструкциям на экране.
Информация на данной странице относится к моделям: 43PUS6503/60 , 55PUS6503/60 , 50PUS6503/60 , 50PUS6503/12 , 32PHT4032/60 , 24PHT4032/60 , 55PUT6162/60 , 49PUT6162/60 , 32PHT4132/60 , 43PUT6162/60 , 43PFT4132/60 , 32PFT4132/60 , 65PUT6262/12 , 43PUS6262/12 , 55PUS6262/12 , 50PUS6262/12 , 55PUT6162/12 , 32PHS5302/12 , 43PFS5302/12 , 32PHT5301/60 , 49PFT5301/60 , 43PFT5301/60 , 32PHT5301/12 , 49PFT5301/12 , 22PFT4031/12 , 43PFT4131/12 , 32PHT4131/12 , 32PFT4131/12 , 24PHT4031/60 , 24PHT4031/12 , 22PFT4031/60 , 43PUT6101/60 , 55PUT6101/60 , 49PUT6101/60 , 32PFT4101/60 , 32PHT4101/60 , 32PHT4201/60 , 48PFT4101/60 , 40PFT4101/60 , 40PUS6809/60 , 32PFT5300/60 , 40PFT5300/60 , 50PFT5300/60 , 32PFT6549/60 , 50PUS6809/60 , 40PFT4509/60 , 47PFT6309/60 , 24PHT5619/60 , 55PFS7309/60 , 47PFT6569/60 , 42PFT6309/60 , 42PFT5609/60 , 55PFT6569/60 , 47PFT5609/60 , 42PFT6569/60 , 32PHT4509/60 , 42PFS7309/60 , 47PFS7309/60 , 32PFT6559/60 , 20PFL4112S/60 . больше Меньше
«>


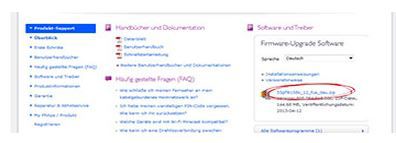
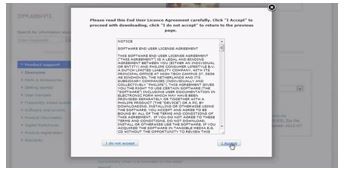


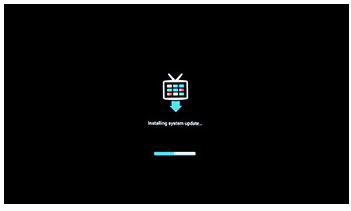
 Не удивительно, что для поддержки устройства нужно регулярно проводить обновление программного обеспечения, как только в этом возникает необходимость. Кроме того, на устройствах может быть и операционная система, такая как Андроид или даже Виндовс. Мы привыкли, что компьютеры требуют обновлений для программного обеспечения, вот и с телевизорами Филипс такая же история. Но здесь все проще, поскольку многие модели имеют встроенную систему для установок программ, что минимизирует участие пользователя в процессе.
Не удивительно, что для поддержки устройства нужно регулярно проводить обновление программного обеспечения, как только в этом возникает необходимость. Кроме того, на устройствах может быть и операционная система, такая как Андроид или даже Виндовс. Мы привыкли, что компьютеры требуют обновлений для программного обеспечения, вот и с телевизорами Филипс такая же история. Но здесь все проще, поскольку многие модели имеют встроенную систему для установок программ, что минимизирует участие пользователя в процессе.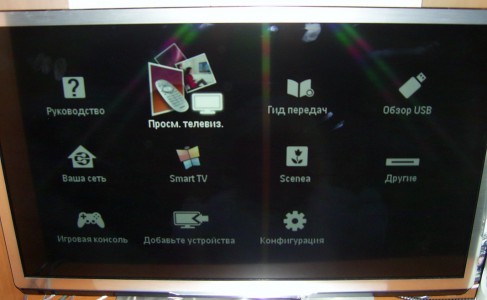
 Все происходит с помощью пульта управления и меню ТВ.
Все происходит с помощью пульта управления и меню ТВ.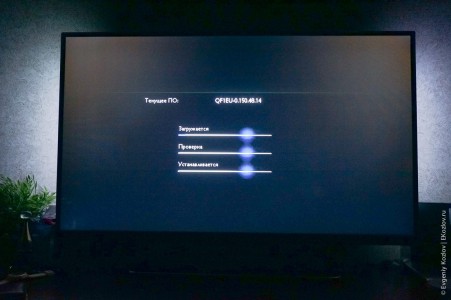
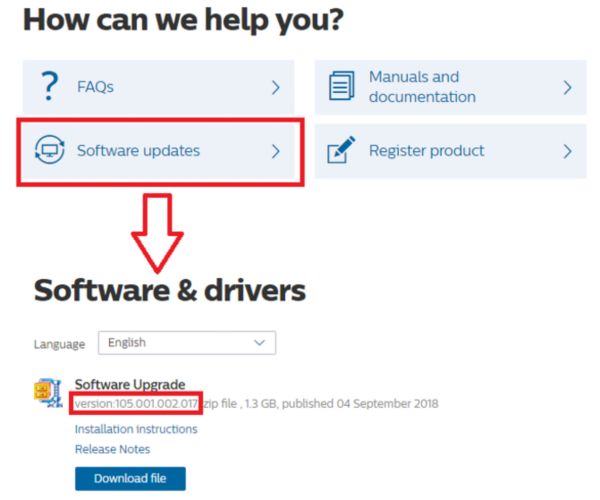 3. Проверьте наличие ПО на веб-странице продукта.
3. Проверьте наличие ПО на веб-странице продукта.
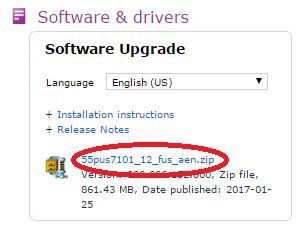 4. Проверьте наличие новой версии ПО телевизора.
4. Проверьте наличие новой версии ПО телевизора.
 7. Извлеките загруженный файл ПО на USB-накопитель.
7. Извлеките загруженный файл ПО на USB-накопитель.
 9. Снова ВКЛЮЧИТЕ телевизор.
9. Снова ВКЛЮЧИТЕ телевизор.