Содержание
Как известно, PCSX2 – эмулятор, позволяющий запускать игры для Sony PlayStation 2 на компьютере. Однако перед использованием эмулятор нуждается в настройке.
PCSX2 – очень гибкий эмулятор со множеством вариантов настроек. Фактически, каждая игра нуждается в определенном к себе подходе и подбору уникальных настроек. Совместимость различных игр с эмулятором тоже разная. Некоторые игры идут очень хорошо, некоторые пока совершенно недоступны для игры. В этой статье будет приведен вариант настройки PCSX2, который подойдет для нормальной работы большинства игр от Sony PlayStation 2.
Установка эмулятора PCSX2
2. Распаковываем эмулятор.
Примечание. Для этого действия вам потребуется архиватор. Если у вас на компьютере не установлена архивирующая программа, то предварительно скачайте и установите один из бесплатных архиваторов (например, 7-zip).
3. Папку Pcsx2-r**** (где **** — номер версии релиза) следует разместить в каталоге, ВАЖНО! не содержащем символов кириллицы.
То есть путь к папке, где будет размещаться эмулятор, может выглядеть так:
Пример правильного размещения: C:/PCSX2 или D:/PCSX2
Пример неправильного размещения: C:/эмулятор
Я поступлю следующим образом. В корне локального диска D создаю папку PCSX2 , в нее перемещаю папку Pcsx2-r**** . Также в папке PCSX2 создам папку Games , где буду размещать образы игр для Sony PlayStation 2. Файлы образов тоже лучше хранить в папках, названия которых не содержат русских букв.
Кроме того для работы эмулятора необходимо, чтобы в системе были установлены следующие компоненты:
Первый запуск и настройка
Открываем папку Pcsx2-r**** и запускаем файл pcsx2 .
В выпадающем списке языков выбираем Russian и нажимаем Применить . Затем нажимаем Далее .

Ожидаем, пока будут загружены плагины, затем откроется меню выбора плагинов.
Пожалуйста, убедитесь, что все строки заполнены, как на рисунке. Внимание! Цифры версий плагинов могут быть другими в зависимости от версии релиза эмулятора. Главное, чтобы совпадали названия плагинов. Плагин CDVD выбираем Linuz Iso CDVD – для того, чтобы запускать игры из образов. Нажимаем Далее .

В следующем окне нужно выбрать BIOS. Рекомендуется использовать биос Japan v01.00 . Выбираем его и нажимаем Завершить .

Наконец, перед нами открывается главное окно эмулятора и окно PCSX2 Program Log . Последнее можно закрыть, оно нам сейчас не понадобиться. Осталось рассказать вам о еще некоторых настройках.
Нажимаем Настройка – Настройка эмуляции .

В первых трех вкладках оставим значения по умолчанию. На вкладке GS-окно (видео) можно произвести настройки для игрового экрана. Выставите удобное вам разрешение. Можно задать автоматическое открытие игрового окна на полный экран, скрытие курсора мыши и т.д. Я выставлю разрешение 1024*768.

Переходим на вкладку Спидхаки . Благодаря спидхакам можно ускорить эмуляцию игры. Если у вашего компьютера достаточно мощный центральный процессор, можете вообще снять галочку Включить спидхаки . Все и так будет комфортно работать.
Если ваш компьютер недостаточно мощный, оставляйте галку. В случае, если игры тормозят, можете установить значения ползунков EE Cyclerate и VU Cycle Stealing в крайнее правое положение. Это максимально увеличит скорость работы, однако могут появиться некоторые глюки со звуком и другие баги. В этом случае следует подбирать значения ползунков так, чтобы глюки исчезли.
Для выхода и сохранения настроек нажимаем ОК .

Перейдем к настройкам видео. Переходим в меню Настройка – Видео (GS) – Настройки плагина .

Открывается окно настроек видео. Здесь выставляем следующие значения:
Renderer: Direct3D9 (Hardware) — для операционной системы Windows XP
Direct3D10 (Hardware) — для операционных систем Windows 7 / Vista
Direct3D11 (Hardware) — для операционных систем Windows 8
Interlacing (F5): Blend bff (slight blur, 1/2 fps)
Original PS2 resolution: снимаем галочку Native
Custom resolution: выставляем значения 1260 – 1260
Примечание. Установка галочки Enable HW Hacks активирует настройки, указанные в Configure… . Установка различных значений в окне, открывающемся по кнопке Configure… может помочь избавиться от графических багов и глюков в играх. Но здесь к каждой игре требуется индивидуальный подход.
Для сохранения настроек нажимаем ОК .

Осталось указать настройки для запуска образов игр. Будем использовать плагин.
Нажимаем CDVD и устанавливаем Использовать плагин .

Настройка управления на клавиатуре
Для настройки клавиш управления заходим в меню Настройка – Джойстики (PAD) – Настройки плагина…

В открывшемся окне переходим на вкладку Pad 1 . Здесь выставляем значения клавиш на клавиатуре, которые будут соответствовать кнопкам джойстика приставки. (Кстати, при желании можно приобрести реальный джойстик, который подключается к компьютеру по USB). На вкладке Pad2 можно настроить кнопки для второго пользователя.
Чтобы назначить клавишу для крестика, нажимаем мышкой кнопку Cross , затем на клавиатуре нужную клавишу. Запись соответствия появиться в левой колонке. Аналогично и с другими кнопками.
Cross – крест, Square – квадрат, Triangle – треугольник, Circle – круг.
D-Pad – стрелочки, Left и Right Analog Stick — соответственно левый и правый аналоговые.
На рисунке мой пример настроек. Для сохранения значений нажимаем Применить , затем ОК .

Как настроить джойстик (gamepad) на эмуляторе PCSX2
Подключаем джойстик к компьютеру.
Внимание! Чтобы джойстик работал в эмуляторе, сначала нужно убедиться, что джойстик подключен и определяется операционной системой.
Для эмулятора PCSX2 с большей вероятностью подойдут проводные универсальные джойстики, имеющие выход usb.
Как только джойстик определен компьютером, можно переходить к настройке эмулятора. Как и в случае настройки управления с клавиатурой, переходим в PCSX2 в меню Настройки – Джойстики (PAD) – Настройки плагина…
Внимание! В окне настроек убедитесь, что эмулятор видит устройство геймпада, как указано на рисунке.

Теперь переходим на вкладку Pad1 и выставляем значения: кликаем на кнопку с обозначением в окне настроек и нажимаем соответствующую клавишу на джойстике.

Для сохранения изменений нажимаем Применить и ОК .
Примечание. Не все модели джойстиков поддерживают полный набор кнопок в настройках плагина.
Аналоговые джойстики могут не работать. То есть, при их назначении будут затираться другие кнопки. В таком случае не следует назначать кнопки на аналоговые стики. Впрочем, в большинстве игр на PS2 аналоговые джойстики как отдельные элементы управления не использовались.
Запуск игры
Для запуска игры нажимаем Запуск – Запустить CD/DVD (быстро) .

Выбираем образ игры, перейдя в папку, где вы расположили свои образы. У меня это D:/PCSX2/Games

Оцените статью. Вам не сложно, а автору приятно
Руководство по настройке эмулятора PCSX2
Прежде, чем Вы установите эмулятор, следует запомнить, что эмулятор еще далек от совершенства. Запуск части игр до сих пор невозможен, в некоторых играх можно увидеть лишь заставку и меню, также эмулятор отличается довольно высокими системными требованиями.
Данное руководство основано на официальной бета-версии PCSX2 v0.9.7 r3113, в более старых или более новых версиях интерфейс эмулятора может существенно отличаться от описанного. В данном руководстве можно найти описание большинства настроек опций и плагинов из числа компонентов, входящих в официальный инсталлятор/архив. Сторонние, как правило устаревшие, плагины в руководстве не рассматриваются.
• Примерные системные требования
o Минимальные:
Процессор Intel Core Duo/AMD Athlon X2 2.0GHz
Оперативная память 1Gb
Видеокарта с поддержкой DirectX 9
Windows XP
o Рекомендуемые:
Процессор Intel Core Duo/AMD Phenom X2 3.2GHz и выше
Оперативная память 2Gb
Видеокарта с поддержкой DirectX 10/11
Windows Vista SP2/Windows 7
Для работы эмулятора необходимо установить:
• Инсталлятор
• Архив
• БИОСы PS2
Примечание: По наблюдениям, наиболее универсальная версия БИОСа SCPH39001, но можно использовать абсолютно любую.
• Очень важно помнить, что эмулятор не поддерживает и не понимает кириллицу в путях или названиях, также следует избегать чрезмерно длинных путей установки.
o С:GamesPCSX2 0.9.7 — правильно
o С:ИгрыPCSX2 0.9.7 — неправильно
• Одним из лучших вариантов будет установка в корневую директорию раздела:
o С:PCSX2 0.9.7
• После установки/распаковки эмулятора поместите файлы БИОСа в директорию bios.
Можно приступать к настройке.
При первом запуске Вам придется пройти через Мастер настройки, включающий в себя несколько очень важных пунктов, от которых будет зависеть дальнейшая стабильная работа эмулятора. Рассмотрим работу Мастера настроек пошагово. После запуска Вы увидите предупреждение о том, что эмулятор находится в промежуточной стадии разработки, многое нереализовано, в будущем предстоят изменения в интерфейсе и функционале и т.д. Принимаем, и видим первое окно настроек:
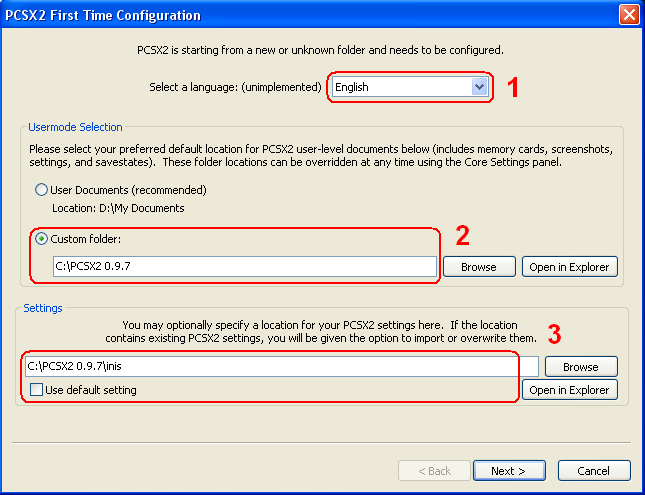
Первым пунктом идет выбор языка, но данная функция пока не реализована, поэтому во избежание недоразумений выберем язык оригинала, English.
Несмотря на предложенную разработчиками папку документов Вашего профиля в качестве места размещения настроек, сохраненных игр, скриншотов и прочего, мы делать этого крайне не рекомендуем. Гораздо надежнее и удобнее разместить все компоненты в одной директории, указав пути к папкам эмулятора (пункт 2).
Жмем Next, после чего нам предложат создать папку inis для хранения настроек по пути указаном в пункте 3, соглашаемся.
Эмулятор сканирует папку плагинов и выдает список. Снова отказываемся от дефолтных настроек, сняв галочку (пункт 1):
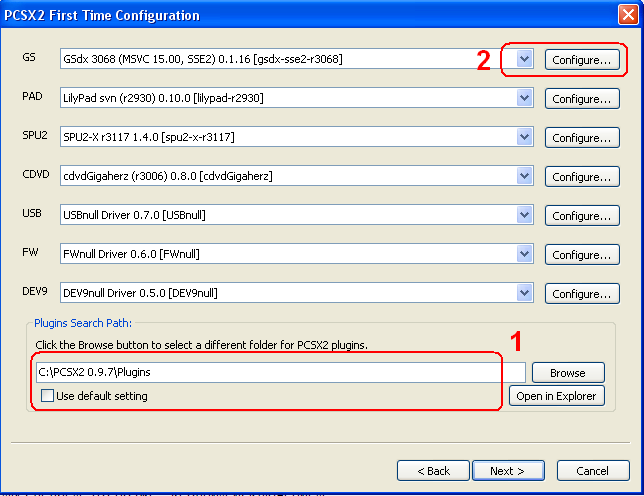
Можно сразу приступить к настройке плагинов, но мы сделаем это позже, за одним исключением.
Дело в том, что видеоплагин GSdx имеет несколько важных скрытых "продвинутых" опций, которые изначально не отображаются в его настройках и требуют включения вручную. Для этого, еще до настройки нам необходимо создать файл конфигурации плагина. Нажимаем кнопку Configure напротив строки GS (пункт 2), появятся настройки плагина, но пока ничего менять не будем, просто жмем OK и возвращаемся к списку плагинов.
Теперь активируем скрытые опции видеоплагина.
Не закрывая эмулятора, заходим в папку C:PCSX2 0.9.7inis, открываем файл GSdx.ini БлокнотомNotepad и дописываем самой нижней строчкой пункт allowHacks=1, после чего сохраняем изменения.
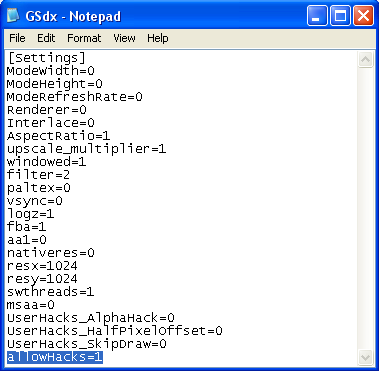
Жмем Next и переходим к следующему окну Мастера настроек.
Далее, нам предложат выбрать БИОС и путь к папке БИОСа. Вновь снимаем галочку с дефолтных настроек, выбираем желаемую версию БИОСа и жмем Finish:
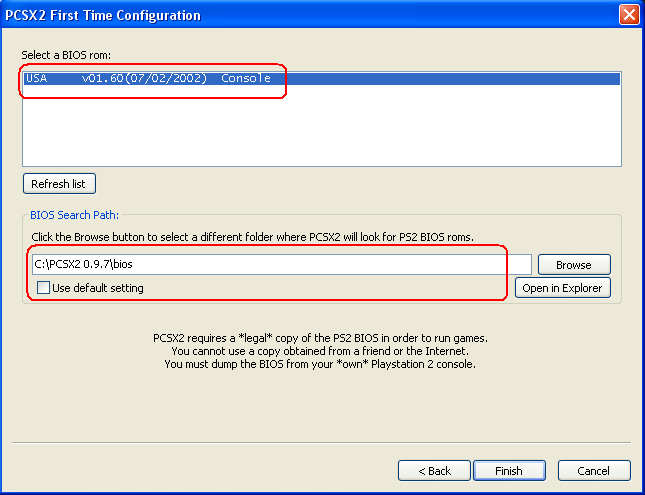
Наконец, мы видим собственно эмулятор и окно консоли. Примечание: Если Вы не планируете разбираться в причинах проблем, возникающих в процессе эмуляции, то консоль можно сразу же отключить:
o Misc > Show Console
Пройдемся по необходимым первичным настройкам эмулятора. Открываем основные настройки:
o Config > Emulation Setting
И переходим сразу на вкладку Speedhacks. Поскольку эмулятор требует большое количество ресурсов, в данный момент практически невозможно обойтись без хаков, ускоряющих процесс эмуляции. Часть из них негативно влияют на совместимость, поэтому включим самые главные, рекомендуемые разработчиками:
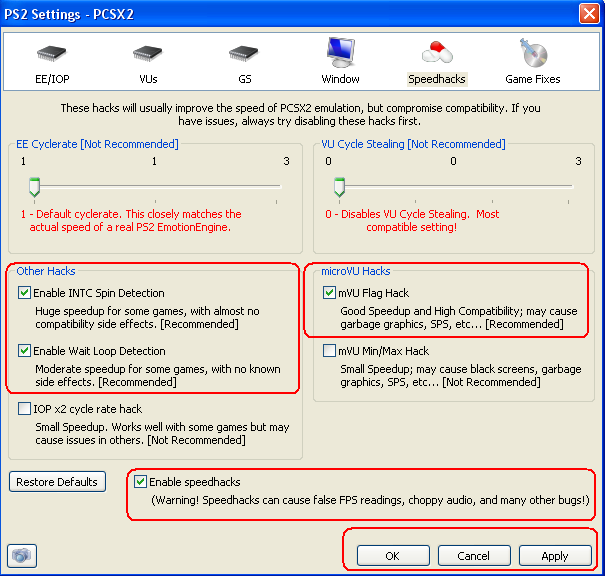
Затем жмем Apply=>ОК и выходим из настроек, оставив все остальное по умолчанию, любые дополнительные изменения зависят от запускаемой Вами игры и здесь не рассматриваются.
Примечание: Особенности настроек определенной игры можно найти в теме "Настройки для игр" , либо уточнить на форуме с соответствующей теме.
o Config > Video (GS) > Plugin Settings
Выбираем желаемый тип рендера (пункт 1, Renderer с выпадающим списком):
• для владельцев Windows XP или DirectX 9 видеокарт единственный доступный режим это Direct3d9 (Hardware).
• для обладателей Windows Vista SP2 или Windows 7 и современной видеокарты рекомендуется выбрать Direct 3D 10/11 (Hardware)
Следующий пункт (2), Interlacing, помогает устранить дрожание экрана, но пока оставим его в режиме None, т.к. большая часть игр не требует коррекции, а в остальных случаях настройка индивидуальна, следует сначала подобрать режим во время игры, нажимая F5, а затем уже выставить его в настройках плагина.
Все остальные пункты пока оставляем по умолчанию, поскольку они влияют на качество изображения, а значит, зависят от мощности Вашей видеокарты, а также личных предпочтений. Описание пунктов можно найти в справочной части руководства.
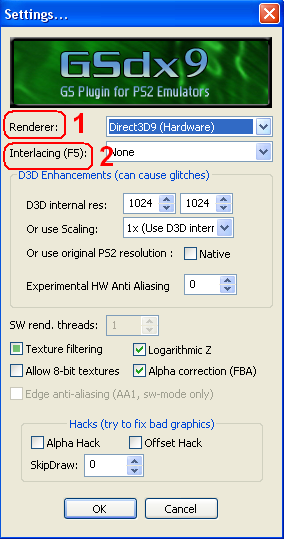
o Config > Audio (SPU2) > Plugin Settings
Здесь все можно оставить по умолчанию, упомянем только два момента.
Если у Вас возникают проблемы со звуком в режиме XAudio2 (при запуске игры возникает ошибка, связанная с XAudio2), переключитесь на DirectSound (пункт Module):
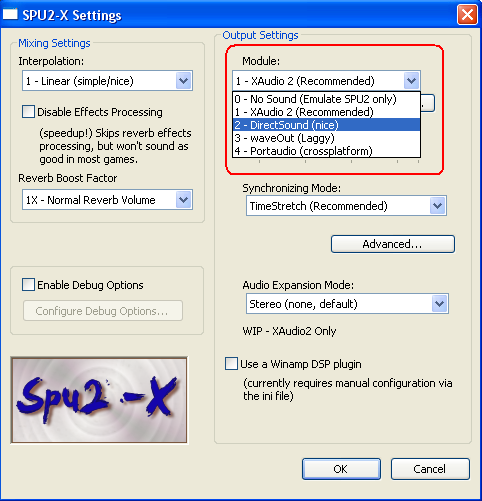
Если Вы не уверены в достаточной мощности своего компьютера, но хотите получить хороший звук даже при сильных тормозах, включите режим Async Mix (пункт Synchronizing mode):
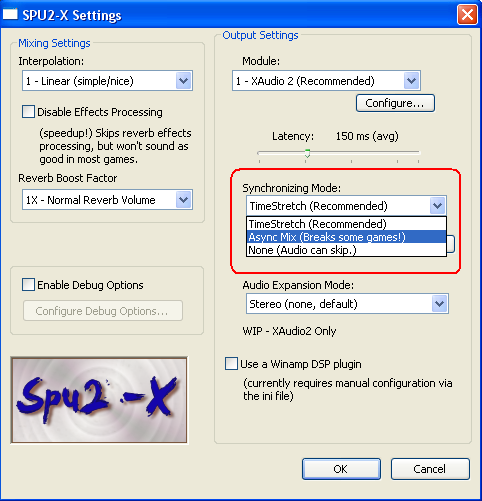
Примечание: Следует учитывать, что этот режим понижает совместимость, поэтому стоит включать его, только если это действительно нужно.
o Config > Controllers (PAD) > Plugin Settings
Вкладку General можно не трогать, только удостоверьтесь, что Ваши устройства управления определились плагином и отображаются в списке доступных устройств (пункт Device Diagnostics):
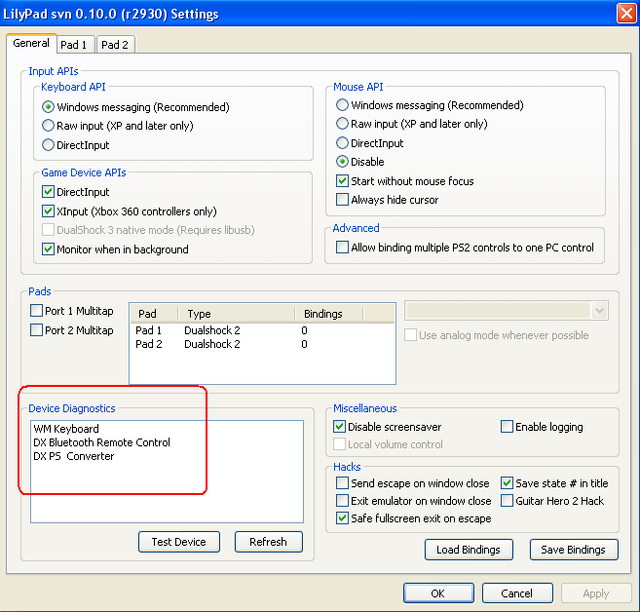
Далее, переходим на вкладку Pad 1 и определяем кнопки при помощи стандартной процедуры, выбираем кнопку геймпада PS2 справа и нажимаем соответствующую ей кнопку на Вашем устройстве управления, выбор отобразится в списке слева. В результате должно получиться нечто похожее:
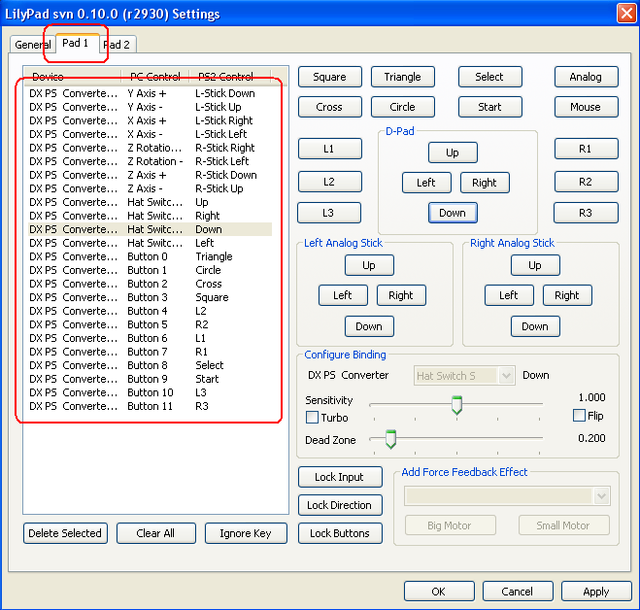
Если необходимо, переходим на вкладку Pad 2 и таким же образом настраиваем управление для второго игрока.
o Config > MemoryCards
• Создание карт памяти.
Выделяем по очереди каждый слот (пункт 1) и создаем две чистые карты, нажав Create (пункт 2):
Вам предложат выбрать объем карты (пункт 3).
Примечание: 8мб — стандартный, наиболее совместимый вариант, некоторые игры могут отказаться работать с картами большего объема.
После создания карт памяти нажмите Create (пункт 4).
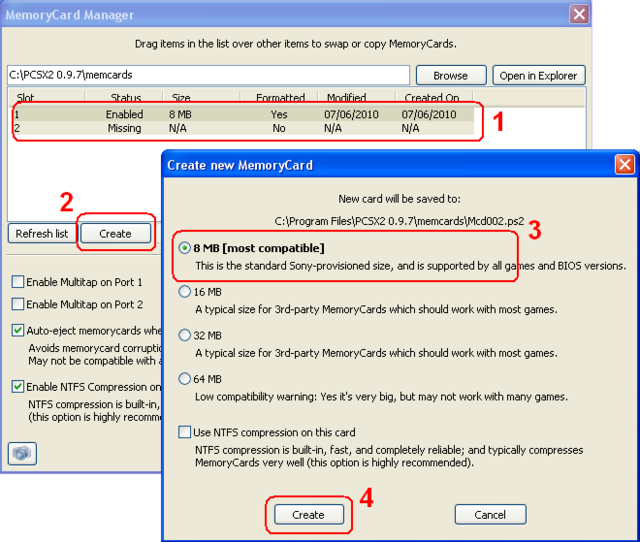
• Форматирование карт памяти.
Для этого нам необходимо загрузить БИОС. Отключаем загрузку с диска:
o CDVD > No Disk
И запускаем эмуляцию:
o System > Boot CDVD (full)
После загрузки биоса выбираем пункт Browser и по очереди выбираем обе карты памяти, при этом Вам будет предложено их отформатировать, соглашаемся.
Примечание: В дальнейшем, в этом меню можно проводить различные операции над сохраненными играми: копировать, стирать и т.д. Для переноса сохранений на карту памяти (например, с gamefaqs.com ) можно воспользоваться программой MYMC
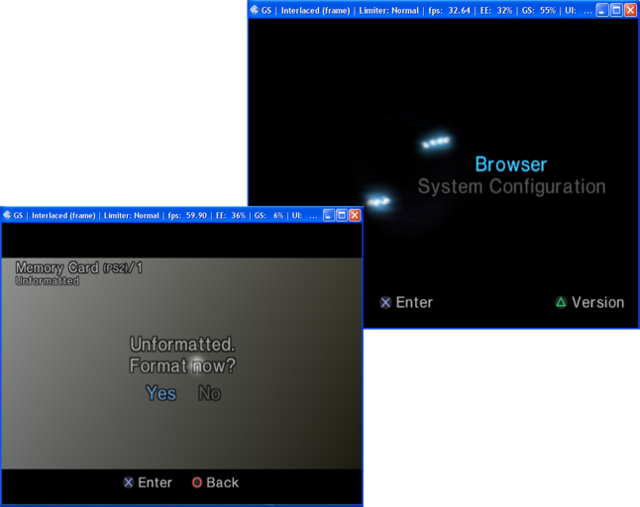
После этого вновь переключаем эмулятор на загрузку с диска/образа, в зависимости от Ваших предпочтений:
o CDVD > Iso
На этом первичная настройка эмулятора завершена, выбираем образ игры:
o CDVD > Iso Selector > Browse
И наконец, запускаем игру:
• System > Boot CDVD (full) — запуск через БИОС, как на реальной консоли.
• System > Boot CDVD (fast) — запуск в обход биоса, более быстрый (как правило, используется в качестве основного варианта, несмотря на то, что он идет вторым пунктом).
Список и описание опций эмулятора
SYSTEM
CDVD
o Browse — обзор папок, выбор образа игры.
o Plugin Settings — настройки выбранного плагина CDVD.
o EmotionEngine
Interpreter — режим интерпретатора для EE, очень медленный, неиграбельный, используется крайне редко в случае серьезных проблем.
Recompiler — режим рекомпилятора для EE, стандартный быстрый режим.
o IOP
Interpreter — режим интерпретатора для IOP, очень медленный, неиграбельный, используется крайне редко в случае серьезных проблем.
Recompiler — режим рекомпилятора для IOP, стандартный быстрый режим.
o EE/FPU Advanced Recompiler Options — продвинутые настройки совместимости, как правило изменение дефолтовых значений не требуется, если не возникает серьезных проблем, в основном связанных с ошибками геометрии (SPS — "выпадающие" полигоны и т.п.).
o Restore Defaults — восстановление настроек EE/IOP по умолчанию.
o VU0
Interpreter — режим интерпретатора для VU0, очень медленный, неиграбельный, используется крайне редко в случае серьезных проблем.
microVU Recompiler — режим рекомпилятора для VU0, стандартный быстрый режим.
superVU Recompiler (legasy) — старый режим рекомпилятора для VU0, самый быстрый режим, оставлен в целях совместимости с некоторыми играми.
o VU1
Interpreter — режим интерпретатора для VU1, очень медленный, неиграбельный, используется крайне редко в случае серьезных проблем.
microVU Recompiler — режим рекомпилятора для VU1, стандартный быстрый режим.
superVU Recompiler (legasy) — старый режим рекомпилятора для VU1, самый быстрый режим, оставлен в целях совместимости с некоторыми играми.
o VU0/VU1 Advanced Recompiler Options — продвинутые настройки совместимости, как правило изменение дефолтовых значений не требуется, если не возникает серьезных проблем, в основном связанных с ошибками геометрии (SPS — "выпадающие" полигоны и т.п.).
o Restore Defaults — восстановление настроек VUs по умолчанию.
o Framelimiter
Disable Framelimiting — включение/выключение ограничения скорости эмуляции, то же, что F4.
Base Framerate Adjust — значение стандартной скорости в процентах от базового для NTSC/PAL игр.
Slow Motion Adjust — значение замедления в процентах от базового для NTSC/PAL игр.
Turbo Adjust — значение ускорения в процентах от базового для NTSC/PAL игр, используется в качестве быстрой "перемотки", активируется клавишей TAB.
NTSC Framerate — базовое значение fps для NTSC игр.
PAL Framerate — базовое значение fps для PAL игр.
o Frame Skipping — настройка режима пропуска кадров для медленных машин в требовательных играх с целью достижения более высокой скорости, пока не используется.
Use Synchronized MTGS — ипользуется только в случае проблем, возникающих при использовании многопоточности, медленный режим.
Disable all GS output — полностью отключает вывод изображения, используется только для тестов эмуляции ядра EE.
Aspect Ratio — режимы соотношения сторон экрана 4:3/16:9 растянуть на весь экран, то же, что F6.
Custom Window Size — размер окна эмулятора, на полноэкранный режим не влияет.
Disable Window resize border — запретить возможность растягивания окна.
Always Hide mouse cursor — всегда скрывать курсор мыши при наведении его на окно эмулятора либо в полноэкранном режиме.
Hide window on suspend — скрывать окно эмулятора при постановке на паузу.
Default to fullscreen mode on open — запускать эмуляцию сразу в полноэкранном режиме, не работает (возможно, работоспособность зависит от конфигурации компьютера/ОС).
Use exclusive fullscreen mode (if available) — использовать полноэкранный режим эксклюзивно (если это возможно), может использоваться с ЭЛТ мониторами или старыми видеокартами для улучшения качества изображения, но также может спровоцировать утечки памяти и падение эмулятора при переключении из окна на весь экран и обратно.
Спидхаки используются в целях повышения производительности, на текущем этапе часть из них крайне необходима ввиду высоких системных требований. Рекомендуемые, естественно, рекомендуется включать всегда, как наиболее стабильные и безопасные и наоборот, не рекомендуемые — строго по собственному усмотрению в случае недостаточной скорости эмуляции, т.к. они очень сильно понижают совместимость и могут вызвать самые различные ошибки, как правило, наиболее частые побочные эффекты это обратный требуемому эффект (снижение скорости эмуляции) и рассинхронизация изображения и звука, также могут вызвать и различные визуальные баги.
Enable speedhacks — разрешить использование спидхаков.
Enable game fixes — разрешить использование специализированных фиксов для игр. Часть игр способны работать лишь при определенных нестандартных условиях. Для большей части игр использование фиксов не требуется, а часть фиксов сделана для конкретных игр (название указано в строке опции), однако на два из них стоит обратить особое внимание, т.к. они могут помочь в случае возникновения ранее неизвестных проблем в любых играх:
EE Timing Hack — фикс таймингов EmotionEngine. Если игра работает нестабильно и не имеет известных способов решения проблем, либо устранить проблему другими способами не удается, есть смысл попробовать использовать данный фикс. Опция относительно новая, малоизученная и ее влияние на большую часть игр неизвестна.
Skip MPEG hack (NEW!) — принудительный пропуск видеороликов, можно использовать в любой игре, как правило, если игра на видео зависает или вызывает падение эмулятора.
Примечание: Остальные хаки целесообразно применять только к тем играм, для которых они и написаны.
К примеру: VU Add Hack исправляет крэш загрузки игр от Tri-Ace (Star Ocean, Valkyrie Profile)
Позволяет пополнить или модифицировать базу данных по играм: указать выходные данные, добавить патчи, комментарии, привязать фиксы к конкретной игре. Для заполнения базы необходимо сначала запустить игру, для автоматической активации при последующих запусках необходимо разрешить использование патчей.
В этой статье описана последовательность действий для запуска игр от PlayStation 2 на ПК. Для этого вам надо будет установить небольшую утилиту и потребуется bios-файл для ее корректного запуска. Чтобы узнать об этом более подробно, читайте далее.
