Содержание

Path Finder — один из лучших файловых менеджеров, с продуманным до мелочей интерфейсом: наличие вкладок, предварительный просмотр документа или аудио/видео файлов, управление процессами, работа с архивами, установка/удаление приложений, возможность изменять горячие клавиши в системе, конвертировать образы CD/DVD/BlueRay-дисков, двухпанельность и многое, многое другое.
Программа имеет встроенный ftp клиент, может заменять собой встроенный Finder, работает с табами и закладками, управлять процессами, менять внешний вид и свойства папок, устанавливать и удалять приложения. В Path Finder интегрировано всё необходимое, что может вам понадобиться при архивировании или распаковке ваших файлов. Не нужно использовать никакие сторонние приложения, всё уже предусмотрено здесь. С первого взгляда, приложение практически ничем не отличается от обычного встроенного Finder. Буквально всё в программе выдержано в едином стиле стандартного проводника Mac OS X, что является несомненным плюсом данного подхода и сокращает время привыкания к новому интерфейсу
Version 9.0.4:
- Release notes were unavailable when this listing was updated.
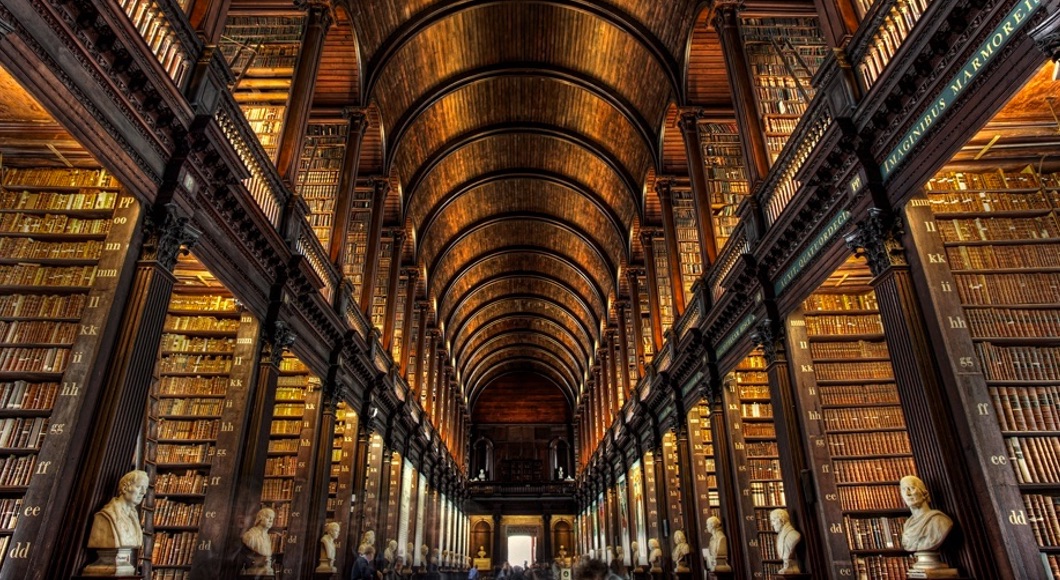
Работа за компьютером бывает разной, кто-то сутками просиживает в интернете и по большому счету не особо нуждается в дополнительных инструментах. Им достаточно браузера. Но существенная часть аудитории этого сайта по-настоящему работают за своими компьютерами. И потому им может не хватать достойного файл-менеджера для OS X. Попробуем найти его!
Как правило, в процессе работы возникает множество мелких задач по работе с файлами, от банального копирования/перемещения и заканчивая сложными, типа групповых переименований, обновления архивов и создания резервных копий на удаленных серверах.
При всей дружелюбности Finder, делать все эти операции быстро и эффективно достаточно сложно, не невозможно, но достаточно трудоемко. Поэтому сегодня, я хочу устроить большое побоище между различными файловыми менеджерами.
Перед тем как начать, определимся с критериями, это позволит последовательно подходить к анализу каждого приложения, коих набралось немало.
Критерии
Оценку будем проводить по бальной системе, кто наберет больше, тот и победил. Каждый параметр оценивается по шкале от 1 до 10, при этом каждый параметр имеет коэффициент важности. Итоговый расчет будет выглядеть как сумма произведений оценок на коэффициент важности.
Сами критерии разобьем на 4 крупных раздела с подразделами:
- операции с файлами – вес 1
- копировании/удалении/перемещении
- групповые переименовывания файлов
- режимы сортировки и отображения данных
- выделение файлов по маске
- сравнение каталогов
Небольшие комментарии по методологии. При операциях с файлами важна их сохранность, как минимум копирование папок с одинаковыми именами друг в друга должно приводить к их объединению, а не замещению.
Второй момент, это работа с архивами, как известно, архив с кириллическим именами файлов созданный в OSX, не читается в Windows, цель, найти такой файл менеджер, который эту проблему решает.
Работа с сетевыми ресурсами отдельная песня, я очертил круг минимальных требований для поддерживаемых протоколов:
- FTP – для подключения к удаленным серверам, как правило, активно используется если у вас есть собственный сайт;
- SMB — доступ к компьютерам в локальной сети, в основной Windows + многие NAS серверы используют именно этот протокол;
- AFP – подключение к OSX устройствам;
- WebDAV – подключение к разным облачным хранилищам, на данный момент поддерживает Yandex.Disk и MegaDisk , что позволяет получить удобный интерфейс доступа, а само хранилище использовать как виртуальную флешку.
Предлагаю начать с Finder, как с самого доступного менеджера, в тоже время, он позволит нам получить точку отсчета, с которой и будем сравнивать остальных.
Файловый менеджер, используемый по умолчанию в OSX с незапамятных времен. Является одним из лучших представителей однооконных менеджеров на всех известных операционных системах, начиная с Windows и заканчивая разнообразными дистрибутивами Linux.
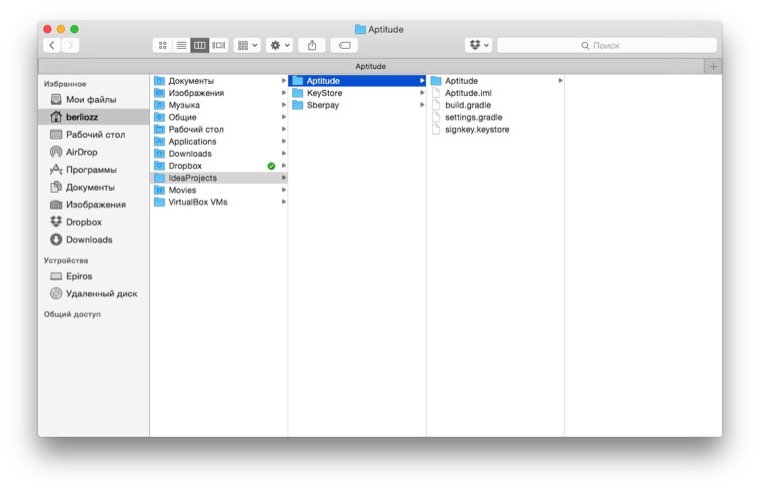
Приступим к непосредственной оценке.
-
Операции с файлами — 20
Не зря я отметил, что это лучший представитель жанра. В Apple всерьез подошли к анализу пользовательских потребностей и Finder из коробки умеет очень многое. Тут вам и групповые переименования и метки, копирование в несколько потоков, а самое главное простой инструмент отката любой операции по CMD+Z. К минусам стоит отнести такие маргинальные вещи как сравнение каталогов и их синхронизация, да неумение показывать сначала папки, а потом все остальные файлы.
Работа с архивами — 1,5
С архивами все намного хуже. Поддерживается только ZIP, степень сжатия не настраивается, редактировать архив, добавляя/удаляя файлы нельзя. Работа с кириллицей иллюстрируется скриншотом ниже.
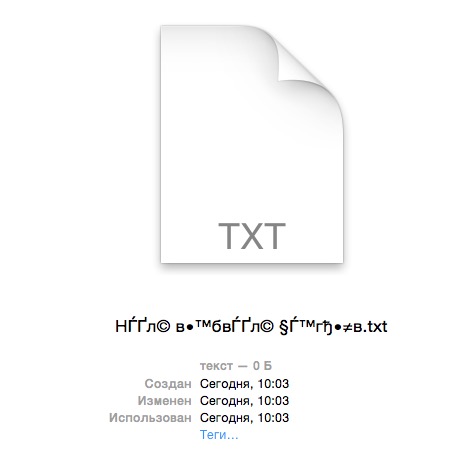
А вот с сетями опять все хорошо, вот такие горки. Из всех обозреваемых приложений, редко кто поддерживает большее число протоколов и позволяет хранить профили подключения по каждому из них. Минусом служит неумение автоматически заходить в SMB ресурсы с анонимной авторизацией, обязательно просит подтверждения.
Прекрасный инструмент быстрого просмотра файлов с возможностью расширения, о чем мы писали ранее, глубокая интеграция в систему, приятный внешний вид и высокая скорость работы.
Подводя итог. Finder является отличным вариантом файлового менеджера для большинства пользователей, если у вас нет специфичных задач, а работа с файлами не является вашей каждодневной задачей, то Finder это идеальное решение, которое просто не стоит менять.
Итоговая оценка: 43,5 балла
- Операции с файлами: 22
- Работа с архивами: 1,5
- Сетевые возможности: 16
- Разное: 6
Finder хорош, но имеет определенные недостатки, которые разработчики пытаются исправить тем или иным способом. В частности, создавая надстройки над ним, одной из которых и является XtraFinder. По сути, у нас получается такой Finder на стероидах. С целью сокращения размера обзора, рассмотрю только отличающиеся пункты.
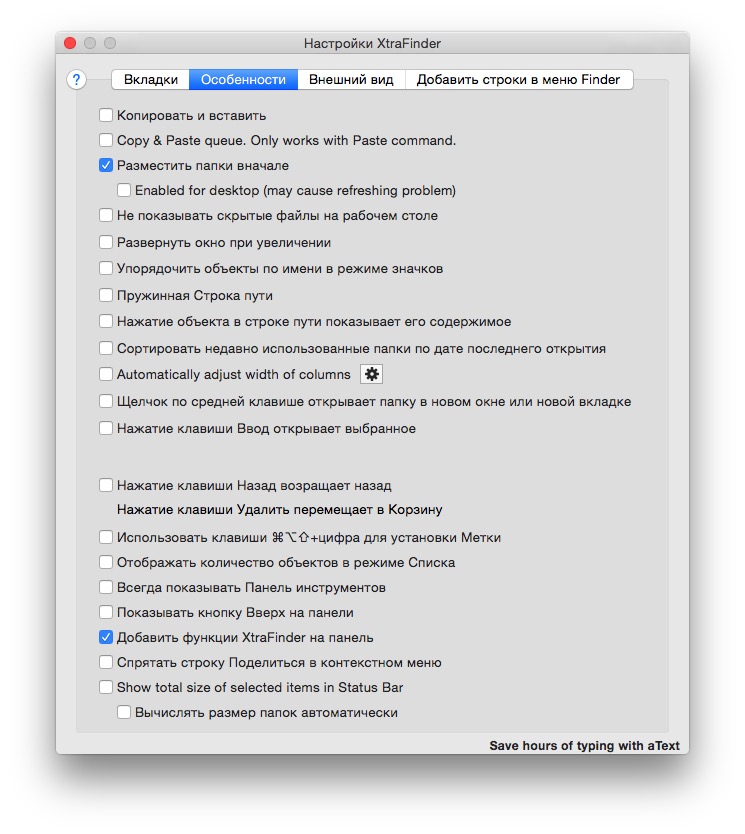
-
Операции с файлами – 29
Отличия в том, что тут решена проблема с невозможностью отбражать сначала папки, а только потом файлы. Плюс выбор файлов по маске выделен в отдельный пункт и не требует танцев с поиском и дальнейшей фильтрацией.
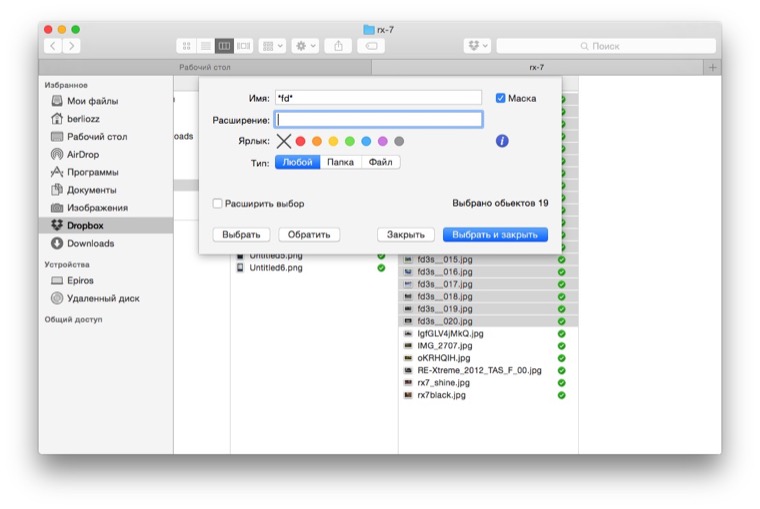
В этом пункте XtraFinder пытается блеснуть всеми своими возможностями, тут и автоматический подбор ширины колонок, и перенастройка поведения по Enter, и разукрашивания иконок в боковом меню…
Что имеем, отличное расширение для Finder позволяющее существенно расширить его возможности и устранить те недоработки, которыми не пожелали заниматься инженеры из Купертино. При этом XtraFinder бесплатный, что позволяет всегда попробовать и решить, насколько вам это подходит.
С другой стороны, это именно надстройка, которая зависит от общего развития Finder и OSX в частности, как следствие уже OSX 10.10.3 не все функции работают, в частности изменение вкладок, высоты окон, двухпанельный режим, смена вида при удержании клавиши Command и часть других функций. Как поведет себя система при последующих обновлениях вопрос открытый, поэтому ставить на свой страх и риск и в случае ошибок в самом Finder искать причину с XtraFinder.
Отдельно стоит отметить лояльность приложения к пользователю. В основных настройках присутствует отдельный пункт меню Удалить приложение, позволяющие безболезненно вернуть Finder.
Итоговая оценка: 52,7 балла
- Операции с файлами: 29
- Работа с архивами: 1,5
- Сетевые возможности: 16
- Разное: 7
Второй вариант расширения возможностей Finder в виде надстройки. В отличии от XtraFinder, проект коммерческий и заявляет серьезные улучшения базовых функций. При этом автор заявляет, что несет ответственность за совместимость Total Finder с будущими обновлениями OSX, подтверждая это активной учетной записью программы Apple Developer.
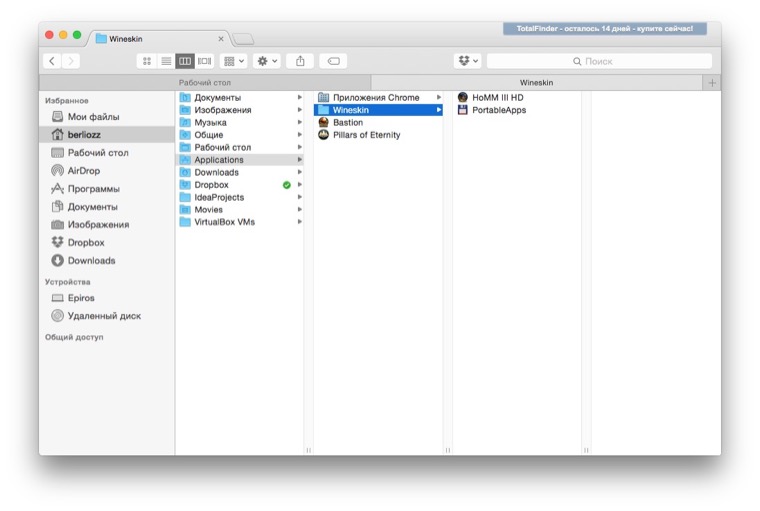
Рассказывать особо нечего, это по большому счету XtraFinder, только в смокинге, все прилизано, все аккуратно и все также нестабильно.
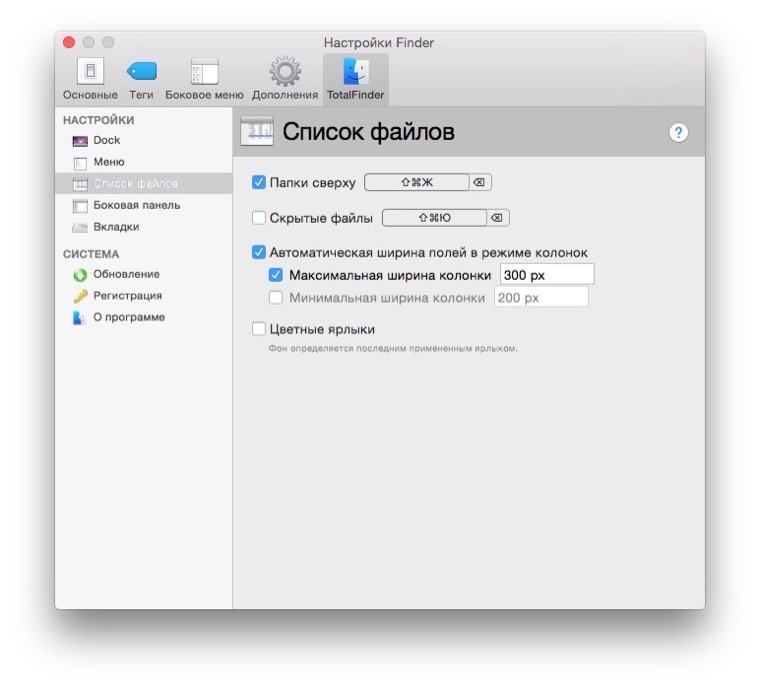
Объем настроек небольшой и их работоспособность на 10.10.3 оказалась плачевной. Вот вам и обещание поддерживать продукт. Началось все с того, что после установки Total Finder я получил два комплекта закладок, классические от Apple и модные в стиле Chrome от Total Finder. Затем, бросилось в глаза, что при колоночном просмотре, ширина разделителей сильно увеличилась, хотя в настройках системы выставлено значение: скрывать полосы прокрутки.
В целом, сложилось впечатление, что Apple начала активно бороться с подобными надстройками, и большого смысла в их установке нет. Если хочется все же попробовать, то лучше установить XtraFinder, он хотя бы бесплатный.
Итоговая оценка: 45,1 балла
- Операции с файлами: 23
- Работа с архивами: 1,5
- Сетевые возможности: 16
- Разное: 4,6
Варианты прокачки стандартного файлового менеджера мы рассмотрели, перейдем непосредственно к отдельным приложениям. И начнем, с одного из самых известных представителей: Path Finder. Выбор пал на него по простой причине, он следует идеологии Finder, существенно расширяя его возможности.
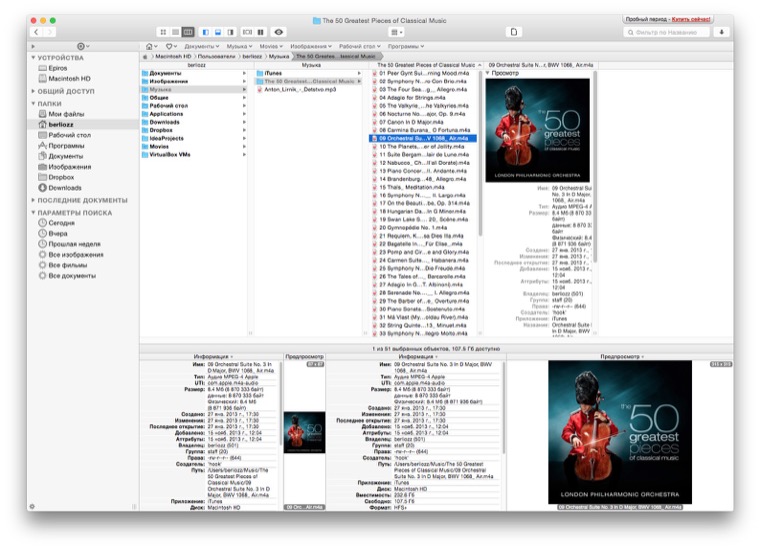
Множество дополнительных панелей, которые по умолчанию показывают одинаковую информацию, сильно портит первое впечатление.
- Операции с файлами – 45
По сути, этот тот же Finder, только добавлен режим двух панелей. Это упростило раскидывание файлов по разным каталогам, а решение с промежуточным буфером для файлов позволяет не использовать вкладки для одиночных операций. Total Finder обладает развитыми средствами по переименовыванию файлов с поддержкой регулярных выражений, что позволит привести к единообразному виду любой массив данных. А функции сравнения каталогов позволят быстро увидеть, какие файлы стоит перенести в папку для резервных копий. - Работа с архивами – 4
Поддержка архивов, более развита для операций извлечения, чем у Finder, но упаковывать умеет только в ZIP и используется стандартные системные функции для этого, как следствие все остальные возможности по работе с данными внутри архива и сохранение кириллицы аналогичны Finder. - Сетевые возможности – 17,6
При работе с сетью мы видим брата близнеца Finder, исключение составляют возможности управления очередями загрузок. - Разное — 4,8
Приложение платное и не дешевое. При этом функционально отличие от Finder находится в разделе интеграции с DropBox да двухпанельности.
Общее впечатление от Total Finder странное. Вроде как очень мощный продукт, заявленные функции работают, но выглядит все это как-то страшненько. Юзабилити интерфейса тоже вызывает множество вопросов, это такой своеобразный швейцарский нож, только лезвия раскрываются с непредсказуемых позиций.
В целом, я бы воздержался от использования данного приложения ввиду его громоздкости и перегруженности функциями. Например: HEX редактор, встроенный просмотр фото и редактор текста, собственный вариант клиента для Dropbox, предустановленные фильтры, множество панелей. Зачем все это, когда есть отдельные приложения, которые умеют делать все эти задачи лучше.
Итоговая оценка: 71,4 балла
- Операции с файлами: 45
- Работа с архивами: 4
- Сетевые возможности: 17,6
- Разное: 4,8
Далее: ещё больше файловых менеджеров
Перед вами – первая часть цикла. В следующих двух мы рассмотрим ряд других тематических приложений. Пока что можете оставлять в комментариях отзывы и предложения по другим менеджерам файлов. Неужели всем достаточно Finder или хочется заморачиваться с Automator? 🙂




 (2.50 из 5, оценили: 2)
(2.50 из 5, оценили: 2)
Одним из главных достоинств операционных систем Apple (равно как и других продуктов компании) всегда считалась простота использования и продуманность пользовательского интерфейса. Файловый менеджер Finder за своей внешней простотой скрывает недюжинную функциональность и пользователь, работающий с Mac OS X ежедневно, без труда и траты лишних нервов может осуществить с его помощью все необходимые операции с файлами. Знаменитая продуманность интерфейса позволила разработчикам до минимума сократить количество настроек Finder. Однако некоторые пользователи все же хотели бы видеть файловую оболочку более гибкой и функциональной. Нужно это или нет — решать самому пользователю, но стоит отметить, что слухи относительно значительного расширения функциональности Finder в следующей «большой» версии операционной системы Mac OS X Leopard появляются с завидной периодичностью. Даже если они не имеют под собой реальной почвы, их появление свидетельствует о том, что какая-то часть пользователей Mac в этом все же заинтересованы.
Случится это или нет — пока остается лишь гадать, но тем пользователям, которым возможностей встроенной оболочки недостаточно, возможно, ждать появления Leopard и не нужно. Существует несколько альтернативных файловых менеджеров, обладающих более широкой по сравнению с Finder функциональностью. Эти программы различаются как своими возможностями, так и принципиальными особенностями интерфейса, поэтому любой пользователь сможет подобрать решение на свой вкус. В этой статье рассматривается продукт компании Cocoatech Path Finder, особенностью которого является «интерфейсная схожесть» со штатным менеджером Mac OS X, благодаря чему пользователь может переключиться на его использование плавно, не изменяя своим привычкам.
При первом открытии Path Finder у пользователя, привыкшего к внешнему виду встроенной оболочки Mac OS X, возможно, разбегутся глаза. Следует заметить, что Path Finder обладает множеством настроек, позволяющих преобразовать внешний облик окон, сделав его очень похожим на лаконичный интерфейс Finder, или наоборот, вывести все используемые инструменты «на поверхность».
Главную часть окна, отображающую файлы и папки, окружает множество панелей, которые можно настроить в соответствии со своими предпочтениями. Они находятся как внутри самого окна, так и в боковых выдвижных «ящиках». Для каждой из панелей (за исключением трех; подробнее на них остановимся позже) можно выбрать, какую информацию она будет отображать. Рассмотрим эти варианты.
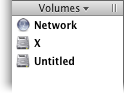
Volumes. Эта опция включает отображение на палитре смонтированных томов с жестких, сменных и сетевых дисков, а также из файлов дисковых образов. По аналогии с соответствующей панелью Finder, панель Volumes позволяет размонтировать диски.
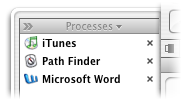
Processes. В этом режиме панель отображает список запущенных в настоящий момент приложений. И хотя эта панель во многом повторяет функции Dock, она предоставляет расширенные возможности управления приложениями — с ее помощью можно получить подробную информацию о работе приложения (пункт Report контекстного меню), перезапустить программу с правами администратора и др.
File History. Эта панель, как и следует из ее названия, отображает все файлы, которые пользователь открывал в Path Finder в последнее время.
Folder History. По аналогии с предыдущей функцией, Folder History показывает список использовавшихся недавно папок.
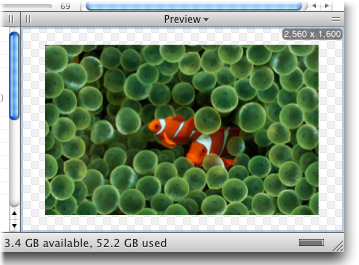
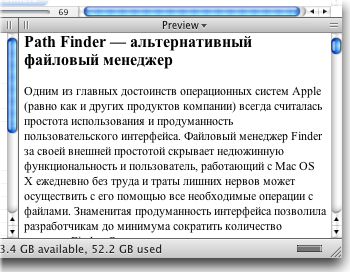
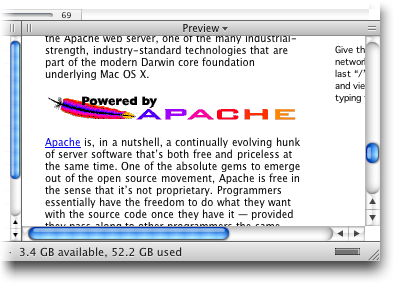
Preview. Панель Preview является, пожалуй, одним из самых интересных инструментов Path Finder. Она выполняет те же функции, что и одноименная утилита из состава Mac OS X, предоставляя при этом расширенные возможности. С помощью панели Preview, помимо файлов изображений и PDF, можно просматривать звуковые и видеофайлы, текстовые документы, HTML и файлы Microsoft Word, при этом имеется возможность копирования фрагментов текста в буфер обмена. Дополнительным удобством является то, что при выделении файла в окне браузера панель Preview отображает миниатюру автоматически, без необходимости открытия документа пользователем. Preview открывает все форматы файлов, совместимые с TextEdit и QuickTime. Стоит заметить, что разработчики предупреждают о некорректности работы панели Preview с некоторыми модулями QuickTime.
Info. Эта панель выводит информацию о выбранных файлах или папках. Стоит признать, что хотя панель Info и выводит больше информации, чем инструмент Get Info из Finder, ценность дополнительных пунктов для среднего пользователя Mac весьма сомнительна. Разработчикам, пожалуй, следовало бы предусмотреть возможность включения отображения дополнительной информации опционально, по умолчанию оставив лишь «стандартный» набор.
Shelf. Здесь, так же, как и в соответствующей панели Finder, пользователь может разместить наиболее часто используемые папки, например, Documents, Applications, Music, Movies и др.
Selection Path. Эта панель отображает файл и всю ветвь иерархии папок, в которой он расположен.
Помимо стандартных вариантов, в каждой из настраиваемых палитр можно включить отображение содержания произвольной папки, выбрав для этого пункт Add Folder из меню настройки панели.
Как уже упоминалось выше, в Path Finder существует три не настраиваемые палитры. Первая из них, Trash, расположена в нижней части левого выдвижного ящика и повторяет функции системной корзины из Dock.
Другая панель, Terminal, занимает весь нижний выдвижной ящик и, как видно из ее названия, предоставляет пользователю возможность быстрого доступа к командной строке операционной системы. Хотя использование терминала в Mac OS X является экзотикой, использовать некоторые «продвинутые» функции можно только с его помощью, поэтому этот инструмент лишним не выглядит.
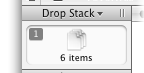
Третья, не настраиваемая панель, Drop Stack, имеет несколько применений. Пользователь может поместить в нее несколько файлов из разных папок, чтобы потом проделать с ними нужную операцию. При этом сами файлы остаются на своих местах, а в Drop Stack помещаются лишь ссылки на них. Когда все необходимые файлы выбраны, их можно скопировать или переместить в нужную папку, создать архив или записать на оптический диск. У этой, без сомнения, очень полезной панели присутствует один недостаток: она не отображает имена файлов, сообщая лишь об их количестве, что, вместе с отсутствием возможности изменения размера панели, делает невозможным просмотр и управление помещенными файлами.
Последние действия возможны благодаря еще двум инструментам Path Finder — механизмам записи оптических дисков (Burn Disk) и компрессии. Программа позволяет записывать диски CD и DVD в форматах Hybrid, HFS+, ISO 9660, Joilet и даже Audio CD. Механизм компрессии StuffIt, лицензированный у его разработчика Allume Systems, позволяет создавать архивы SITX, ZIP, TAR, BZIP, GZIP и др., а также кодировать файлы в форматы MacBinary и BinHex, что может понадобиться при передаче приложений и документов через Интернет пользователям «классических» операционных систем Apple.
Главная область окна Path Finder, подобно Finder, может отображать файлы в виде иконок, списков или колонками. В нижней части этой области есть ползунок, с помощью которого можно изменять размеры иконок. Имеется возможность отображения файлов изображений в виде миниатюр, для этого нужно включить опцию Show icon preview (пункт Show View options из меню View). В режиме «Иконки» под именем каждого объекта отображается дополнительная информация: для папок — количество содержащихся в ней объектов, для всех файлов — их размер, для изображений — размер в пикселах и др. Также можно настроить цветовую палитру окна с помощью пункта Show Color options из меню View. В верхней части области браузера находится панель вкладок (Tab), c помощью которой можно их создавать и переключаться. Под ней отображается полный путь к текущей папке, подобно тому, как это реализовано в музыкальном онлайн-магазине iTunes Music Store. Нажав на соответствующий участок, можно быстро переместиться в одну из верхних по иерархии папок — очень удобная функция, особенно полезна в режиме отображения icon view. Подобно web-браузерам, Path Finder имеет область закладок, на которой, также как и в Shelf, можно разместить наиболее часто используемые файлы и папки.
Path Finder включает в себя еще несколько инструментов, функции которых повторяют утилиты, включенные в поставку Mac OS X, — конвертор форматов графических файлов, слайд-шоу, функция захвата экранного изображения, безопасное удаление файлов и папок, управление образами дисков. Еще имеется функция просмотра файлов в шестнадцатеричном виде, однако трудно представить, в каком случае она может понадобиться среднему пользователю Mac OS X.
Текущая версия программы, Path Finder 4.1.1, является универсальным приложением, для ее работы требуется операционная система Mac OS X 10.4 Tiger. Стоимость продукта в онлайн-магазине разработчика составляет $34,95. C web-сайта Cocoatech можно загрузить бесплатную пробную версию программы (http://www.mobookie.com/PF4/PathFinder411.dmg), которая будет работать в течение трех недель.
Плюсы
- широкий выбор настроек интерфейса, позволяющий настроить Path Finder под нужды каждого пользователя;
- функциональная панель Preview, предоставляющая возможность мгновенного предпросмотра различных типов документов;
- панель Drop Stack;
- функция записи оптических дисков;
- возможность создания нового файла щелчком мыши;
- встроенный механизм Allume StuffIt.
Минусы
- «перегруженность» функциями. Некоторые из них повторяются в разных местах программы, другие дублируют функции встроенных утилит Mac OS X или имеют сомнительную полезность;
- некорректная работа Preview c некоторыми кодеками QuickTime;
- Path Finder не заменяет стандартные системные диалоговые окна Open file и Save file, поэтому при сохранении документов, например, из Microsoft Word пользователь будет пользоваться стандартным окном и не увидит в нем папки, хранящиеся в левой панели Shelf. (В качестве лирического отступления можно упомянуть отдельную утилиту, предоставляющую возможность настройки диалоговых окон Open и Save — Default Folder X).
Выводы
Основной целевой аудиторией программы, по-видимому, являются «свитчеры». Несмотря на то, что интерфейс программы можно настроить в соответствии со своими предпочтениями, пользователям Mac OS X со стажем будет трудно изменить своим привычкам, несмотря на довольно богатую функциональность Path Finder. Возможно, разработчикам стоило бы по умолчанию внешний вид программы установить максимально похожим на Finder, или, по крайней мере, предусмотреть возможность выбора «интерьера», что помогло бы «бывалым» пользователям Mac начать работу с программой привычным способом.
Все это, однако, нисколько не умаляет заслуги разработчиков, создавших функциональный и интересный продукт, который наверняка придется по нраву тем, кто привык к интерфейсу Windows и лишь недавно начал работать с Mac, а также пользователям, активно использующим файловый менеджер и, соответственно, предъявляющим к нему особые требования.
