Содержание
В том случае, если ваш Outlook 2016 / 2013 надолго зависает при загрузке профиля или получении / отправки писем, в этой статья я собрал несколько советов, которые должны помочь исправить эту проблему.

Запуск Outlook в безопасном режиме и отключение надстроек
В первую очередь рекомендуется запустить Outlook в безопасном режиме (все параметры запуска Outlook):
В этом режиме Outlook загружается с отключенными плагинами и расширениями.
В том случае, если в безопасном режиме проблем не наблюдается – рекомендуется по-очереди отключить дополнительные модули (Параметры -> Надстройки ->Управление Надстройка COM -> Перейти).

Отключение аппаратного ускорения
В Office 2013 появился функционал аппаратного ускорения (Hardware graphics acceleration), который по идее должен улучшать визуальный вид, отзывчивость, плавность и реактивировать масштабирования приложений Office. По умолчанию в Office 2013 / 2016 режим аппаратного ускорения включен, но зачастую он вызывать обратный эффект – периодическое зависание приложений Office (в том числе Outlook) при отрисовке их окошек с содержимым. Как правило, такие проблемы наблюдаются на компьютерах со старыми или интегрированными видеокартами, когда на компьютере установлено 2 и более GPU, или используются устаревшие видеодрайверы.
В таком случае рекомендуется попробовать отключить режим аппаратного ускорения в MS Office. Для этого, в настройках Outlook поставьте галку:
- В ENG версии Office — Disable hardware graphics acceleration (Options-> Advanced -> Display)
- В RUS версии — Отключить аппаратное ускорение обработки изображения (Параметры ->Дополнительно -> Отображение)
Сохраните изменения и закройте все приложения Office
Совет. Режим аппаратного ускорения применяется сразу для всех приложений MS Office
 Отключить аппаратное ускорение обработки изображений можно через реестре. Достаточно создать Dword параметр DisableHardwareAcceleration со значением 1 в ветке:
Отключить аппаратное ускорение обработки изображений можно через реестре. Достаточно создать Dword параметр DisableHardwareAcceleration со значением 1 в ветке:
- ДляOffice 2013 — HKEY_CURRENT_USERSoftwareMicrosoftOffice15.0CommonGraphics
- ДляOffice 2016 — HKEY_CURRENT_USERSoftwareMicrosoftOffice16.0CommonGraphics

Размеры файлов Outlook
Проверьте размеры pst и ost файлов на компьютере. В том случае, если размеры этих файлов превышает 10-20 Гб, могут наблюдаться проблемы с производительностью Outlook. Не рекомендуется превышать эти значения.
Проверка целостности PST файлов с помощью утилиты scanpst.exe
Низкая производительность Outlook может быть связана с нарушением целостности или стуктуры PST / OST файлов. Рекомендуется проверить эти файлы и исправить ошибки в них с помощью встроенной утилиты — scanpst.exe (Inbox Repair Tool).
Пересоздайте профиль Outlook
Если методы выше не помогли, попробуйте пересоздать профиль почтовой конфигурации в Outlook или же полностью переустановите MS Office.
Примечание: Мы стараемся как можно оперативнее обеспечивать вас актуальными справочными материалами на вашем языке. Эта страница переведена автоматически, поэтому ее текст может содержать неточности и грамматические ошибки. Для нас важно, чтобы эта статья была вам полезна. Просим вас уделить пару секунд и сообщить, помогла ли она вам, с помощью кнопок внизу страницы. Для удобства также приводим ссылку на оригинал (на английском языке).
Приложение justOutlook не отвечает, зависло на экране с надписью "Обработка" или прекратило работу при открытии файла или отправке сообщения?
Существует несколько причин подобного поведения Outlook. Ниже описано несколько вариантов решения: от самых быстрых до наиболее трудозатратных.
Запуск Outlook в безопасном режиме для исправления зависания на экране "Обработка"
Если Outlook перестает отвечать на экране с надписью "Обработка", то чтобы устранить эту проблему, вы можете закрыть приложение, запустить его в безопасном режиме, затем снова закрыть и открыть в обычном режиме.
Запустите Outlook в безопасном режиме, выбрав один из предложенных ниже вариантов.
Windows 10. Нажмите кнопку Пуск, введите Outlook.exe /safe и нажмите клавишу ВВОД.
TE102826306. Нажмите кнопку Пуск, в поле Найти программы и файлы введите Outlook /safe и нажмите клавишу ВВОД.
TE103999994. В меню Приложения выберите пункт Выполнить, введите Outlook /safe и нажмите кнопку ОК.
Закройте Outlook, а затем откройте в обычном режиме.
Если Outlook не зависает на экране с сообщением "обработка", или это не решило проблему, выполните указанные ниже действия. Если эти действия не помогают, см. статью нужна дополнительная помощь? в конце этой статьи.
Шаг 1. Открыто ли диалоговое окно?
Для выполнения некоторых действий в Outlook запрашивается подтверждение. Например, Outlook запрашивает подтверждение, если пользователь впервые пытается закрыть все напоминания в списке. Если в этом диалоговом окне ничего не выбрать, Outlook не позволит выполнить какие-либо другие действия. Проверьте наличие открытых диалоговых окон. Нажмите клавиши ALT+TAB для переключения между окнами и поиска диалоговых окон, из-за которых может не отвечать Outlook.
Если вы не нашли открытое диалоговое окно, перейдите к следующему шагу.
Шаг 2. Проверка выполнения масштабного или длительного процесса приложением justOutlook
При попытке одновременного удаления или перемещения большого количества сообщений может показаться, что приложение Outlook зависло, но на самом деле оно работает в фоновом режиме. Проверьте строку состояния внизу окна. Если приложение Outlook выполняет какую-либо операцию над сотнями или тысячами сообщений одновременно, может показаться, что оно зависло. Подождите несколько минут, пока приложение Outlook завершит процесс, и оно должно снова заработать.
Если Outlook не выполняет масштабный или длительный процесс, перейдите к следующему шагу.
Шаг 3. Установка последних обновлений для Windows и Office_generic
Лучше всего Outlook работает при своевременном обновлении. Мы рекомендуем настроить в Центре обновления Windows автоматическую загрузку и установку рекомендуемых обновлений. Исправления ошибок, новые компоненты и средства повышения производительности выпускаются регулярно.
О том, как установить последние обновления Windows и Office_generic, вы можете узнать в статье Установка обновлений Office.
Если установка последних обновлений не решила проблему, перейдите к следующему шагу.
Шаг 4. Восстановление программ Office
Если justOutlook не отвечает, возможно, поможет восстановление программ Office. Ошибки в файлах Office будут исправлены автоматически.
Закройте все запущенные программы Office.
На панели управлениявыберите программы и компоненты.
В списке установленных программ щелкните правой кнопкой мыши Microsoft Office 2016 или Microsoft Office 2013, а затем выберите команду изменить.
Если восстановление программ Office не решило проблему, перейдите к следующему шагу.
Шаг 5. Восстановление файлов данных Outlook
При установке Office на вашем компьютере также устанавливается средство восстановления папки "Входящие" (SCANSPST.EXE). Средство восстановления папки "Входящие" может устранить ошибки: сканировать файлы данных justOutlook и отладить работу приложения.
Чтобы применить средство восстановления папки "Входящие", закройте justOutlook и следуйте инструкциям, описанным в статье Восстановление файлов данных Outlook (PST и OST).
Если восстановление файлов данных Outlook не решило проблему, перейдите к следующему шагу.
Шаг 6. Создание нового профиля пользователя
Ваш профиль хранит множество настроек, влияющих на внешний вид и удобство использования Outlook. Можно создать новый профиль, а затем добавить в него ваши учетные записи электронной почты.
Выберите один из указанных ниже вариантов.
Windows 10. Нажмите кнопку Пуск. Введите Control Panel и нажмите клавишу ВВОД. Выберите элементы Учетные записи пользователей > Почта > Показать.
TE103999994. Откройте меню Приложения и выберите Панель управления > Почта > Показать.
В TE102826306 нажмите кнопку Пуск _Гт_ Панель управления _гт_ почта _гт_ Показать профили.
Нажмите кнопку Добавить, а затем в поле Имя конфигурации введите имя профиля и нажмите кнопку ОК.
Введите адрес электронной почты и пароль основной учетной записи электронной почты, используемой в Outlook, а затем выполните действия, необходимые для создания профиля.
Создав профиль, в диалоговом окне Показать установите переключатель запрашивать конфигурацию.
Запустите Outlook и выберите новый профиль.
Если создание нового профиля помогло решить проблему, можно вернуться в диалоговое окно Показать и удалить старый профиль.
Нужна дополнительная помощь?
Если у вас возникли проблемы при работе с Outlook в рамках подписки на Office 365 для бизнеса, мы можем диагностировать и устранить некоторые распространенные проблемы TE102747936. Если нашему автоматизированному средству не удалось устранить проблему, вы не используете Office 365 для бизнеса или вам нужна помощь специалистов, обратитесь в службу Answer Desk.
Когда-нибудь наступит такое время, когда все приложения будут работать стабильно, без сбоев, однако, пока этого не произошло, пользователям ПК периодически приходится сталкиваться с незначительными неполадками в функционировании разных программ. Нельзя назвать приятным тот момент, когда Outlook не отправляет письма, правда, с такой незадачей можно справиться довольно легко и быстро. Часто такие ситуации возникают в момент массовой срочной рассылки. В нижеприведённом материале подробно изложены причины, по которым возникает этот сбой, а также простые способы избавления от непредвиденно возникшей проблемы. Пользователю достаточно поэтапно проверить своё приложение относительно каждого описанного пункта и с большой долей вероятности спустя пару минут забыть о неполадке.

Решение проблемы с отправкой почты через Outlook.
Приложение Outlook – это почтовый клиент, который имеет огромное количество преимуществ. Рассматриваемая программа может функционировать в нескольких режимах, в частности, онлайн и офлайн (автономная работа). Как только возникает обрыв связи с сетью, программный продукт самостоятельно переходит в автономный режим. Соответственно, в такой ситуации почтовый клиент можно будет использовать только офлайн, ни отправка, ни получение новых писем будут невозможными. Специалисты рекомендуют, прежде чем прибегать к радикальным мерам и искать причину, по которой не отправляется почта в Аутлук, проверить сообщения, расположенные в правой части окна программы снизу.
Сообщение о режиме работы программы
Достаточно часто Outlook 2016 не отправляет почту из-за того, что пропал сигнал сети. Если пользователь заметил сообщение, в котором указывается, что приложение находится в «автономной работе», можно говорить только об одном — почтовый клиент находится офлайн. Об этой же проблеме пользователю расскажут сообщения «Отключено» и «Попытка подключения». Избавиться от данной неприятности поможет только смена рабочего режима, чтобы её осуществить, следует перейти во вкладку «Отправка и получение», которая находится в меню «Параметры». Типовые настройки находятся с правой стороны ленты, там же, где и команда «Автономная работа».
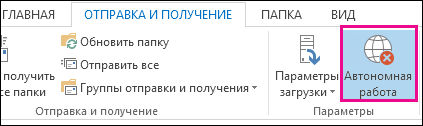
Сразу же, как только пользователь сможет работать в режиме онлайн, будет возможность вновь принимать и отправлять письма.
Письмо с вложением огромного объёма
Порой Outlook зависает при отправке письма, если пользователь пытается отправить какие-то вложения, которые имеют превышающий норму объём. Outlook имеет определённые ограничения по прикрепляемым документам, по умолчанию они должны находиться в пределах пяти мегабайт. В том случае, если отправляемый документ больше указанного размера, следует открепить этот файл, чтобы сделать вложение меньшим. Если уменьшить объём отправляемого файла нет возможности, целесообразнее загрузить его на любой файлообменник, а в письме указать только ссылку. Только после исправлений письмо может быть отправлено повторно.
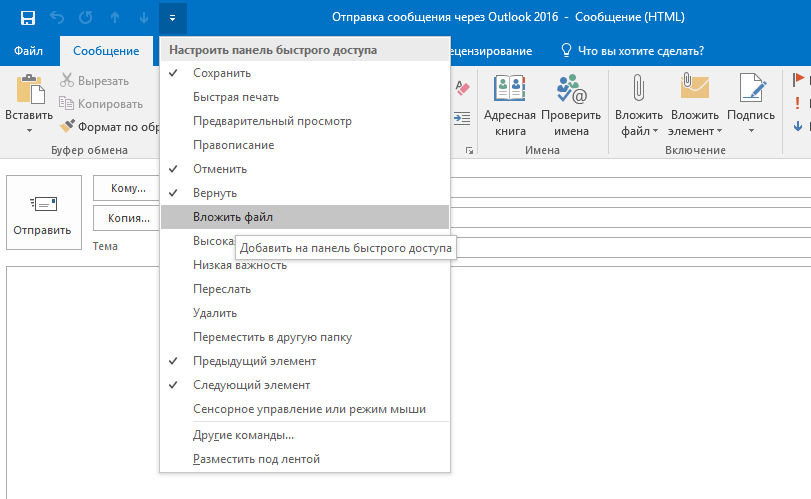
Неверно введённый пароль
Когда Outlook 2013 не отправляет почту (это касается как более ранних, так и поздних версий программного продукта), стоит проверить правильность введённого пароля для учётной записи. Как показывает практика, если данные были указаны некорректно, письма отправляться не будут. Такая ситуация может возникнуть при смене пароля, позволяющего войти в почту посредством своей страницы, без корректировки данных, хранящихся в настройках личной учётки. Пользователь должен знать о том, что менять информацию о пароле следует везде.
Чтобы это осуществить, необходимо войти в настройки, позволяющие работать непосредственно с учётными записями. В меню «Файл» есть команда, отвечающая за настройку всех учётных записей, выбрав её, в открывшемся окне осуществляем переход по команде «Изменить». После введения нового пароля сделанную корректировку стоит сохранить.
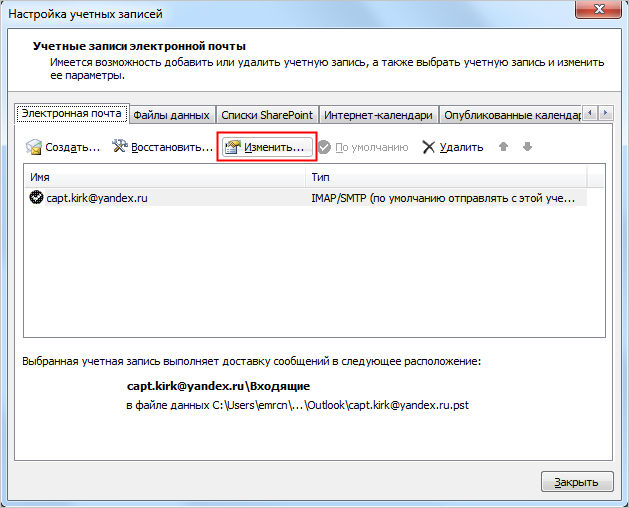
Переполненный ящик
Outlook 2007 не отправляет почту в случае переполнения почтового ящика. Стоит отметить, что в такой ситуации ни одна указанная причина с последующим её исправлением не поможет избавиться от неполадки. Пользователю необходимо узнать о размере файла данных программы. Если ящик давно не очищался, стоит позаботиться об этом, избавиться абсолютно от всех старых и ненужных писем. Поможет перемещение корреспонденции в архив.
Заключение
Если ничего из вышеизложенного не принесло ожидаемых положительных результатов, попробуйте запустить клиент в безопасном режиме, для этого, нажмите на комбинацию клавиш «WIN+S» или «WIN+R» и введите/выполните «outlook.exe /safe».
В случае, если после запуска программного обеспечения в безопасном режиме письма будут отправляться в штатном режиме, значит в штатную работу клиенту вмешивается стороннее ПО или используемые надстройки.
Чаще всего проверка и исправление всех указанных этапов помогает решить проблему, забыть о такой неисправности, однако, если решение найдено не было, необходимо обратиться в службу поддержки, проверить настройки всех существующих учётных записей.
