Содержание
У Вас выскакивает окно "ввод сетевого пароля" в Outlook?
Microsoft Outlook довольно неплохой почтовый клиент. Имеет много функций (полезных и не очень), удобен. В общем, многие его используют, но есть у него один огромный недостаток: периодически появляется всплывающее окошко "Ввод сетевого пароля", которое предлагает ещё разок ввести свой пароль от почтового ящика. И для отправки и для получения. А если ящик не один, то он может предложить это сделать для каждого ящика.
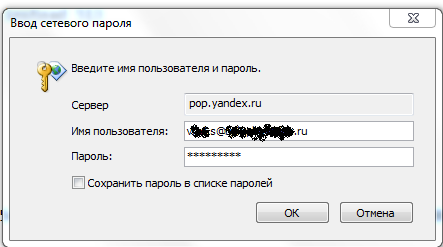
Как решить проблему ввода сетевого пароля?
Суть решения: убираем из программы тот самый объект с этим окошком. Нет окошка — нет проблем! Стоит отметить, что лучше принимать почту или стабильней работать Outlook от этого не будет, однако, всплывающих бесполезных уведомлений, отвлекающих от работы и действующих (очень сильно порой) на нервы, больше не будет. Данный объект с назойливым всплывающим окошком хранится в файле MAPIR.DLL. Это справедливо и для 2007 Outlook и для 2010.
Ввод сетевого пароля в Outlook 2007
Находим папку с Microsoft Office 2007, а в ней "Office121049". Это, как правило, для 32-разрядной системы:
С:Program FilesMicrosoft OfficeOffice121049
А для 64-разрядной:
С:Program Files (x86)Microsoft OfficeOffice121049
И копируем туда исправленный файл: MAPIR_2007.ZIP.
Не забудьте предварительно извлечь его из архива. Система спросит "Заменить файл?" — соглашайтесь. Далее запускайте Outlook и проверяйте работоспособность.
Ввод сетевого пароля в Outlook 2010
Находим папку с Microsoft Office 2010, а в ней "Office141049". Это, как правило, для 32-разрядной системы:
С:Program FilesMicrosoft OfficeOffice141049
А для 64-разрядной:
С:Program Files (x86)Microsoft OfficeOffice141049
И копируем туда исправленный файл: MAPIR_2010.ZIP.
Не забудьте предварительно извлечь его из архива. Система спросит "Заменить файл?" — соглашайтесь. Далее запускайте Outlook и проверяйте работоспособность.
Ввод сетевого пароля в Outlook 2003
По той же схеме обработанный файл для Outlook 2003: MAPIR_2003.ZIP. Теоретически, должен работать, но тестирования не проводилось. Содержится в папке "Office111049".
Ввод сетевого пароля в Outlook 2013
Ввод сетевого пароля в Outlook 2016
В обновлениях для Outlook присутствует файл MAPIR.DLL, здесь выложены файлы для необновлённых версий. Поэтому, не исключено, что обновлённая версия не будет работать с данным файлом или будет работать нестабильно.
В любом случае перед заменой любых своих файлов на скачанные делайте резервные копии! Это сбережёт Ваше время в случае несовместимости Вашей программы и скачанного файла.

Пробовали пересоздавать профиль, переустанавливать Ofiice –ничего не помогает, Outlook все равно с какой-то периодичностью требует от пользователя ввести пароль.
Думаю, проблема с каким-то обновлением, но за последние 4 месяца их ставилось очень много, неужто придется удалять их все по очереди, пока не найду проблемное? Не встречались с такой проблемой?
Ответ
Рассмотрим несколько типовых ситуаций, при которых Outlook может запрашивать повторный ввод пароля пользователем.
Сохраненные пароли
Проверьте, нет ли и вас сохранных паролей в менеджере паролей Windows (Credential Manager), попробуйте удалить их все.
В настройках профиля Outlook включено требование ввода пароля
Откройте настройки своего подключения к ящику в Outlook и перейдите в раздел Изменить -> Другие настройки -> вкладка Безопасность. В разделе Сведения о пользователе снимите галку Всегда запрашивать учетные данные для входа (Always prompt for credentials).

Outlook Anywhere и NTLM аутентификация
Если Outlook настроен на доступ к ящику Exchange с помощью Outlook Anywhere / MAPI over HTTP, убедитесь, что для аутентификации используется NTLM аутентификация (Проверка подлинности NTLM). Одновременно с этим нужно проверить тип аутентификации, используемый для сайта IIS на стороне Exchange.
Если компьютер с проблемным Outlook не в домене, тогда наоборот нужно попробовать переключится с NTLM аутентификация на Basic.
Запретить Outlook проверять точку подключения к облаку Office 365
Кроме того, есть информация, что в одном из последних обновлений Outlook 2016 появилась обязательная проверка точки подключения к облаку Office 365.
Убедится в этом можно, если с помощью утилит Fiddler или TCPView, отследив наличие попыток подключения к серверам autodiscover-s.outlook.com и outlook.office365.com
Чтобы отключить данную проверку, в ветке реестра HKEY_CURRENT_USERSoftware MicrosoftOffice16.0Outlook AutoDiscover нужно создать DWORD параметр с именем ExcludeExplicitO365Endpoint и значением 1 и перезапустить Outlook.
Ключ ExcludeExplicitO365Endpoint применим к Outlook 2016 версии 16.0.6741.2017 и выше (этот ключ является дополнительным к списку ключей, определяющих типы проверок при загрузке в статье Медленный Exchange Autodiscover в Outlook 2016.
Внести изменения в реестр можно такой командой:
reg add HKEY_CURRENT_USERSoftwareMicrosoftOfficex.0OutlookAutoDiscover /t REG_DWORD /v ExcludeExplicitO365Endpoint /d 1
Или с помощью PowerShell командлета Set-ItemProperty:
Set-ItemProperty -Path "HKCU:SoftwareMicrosoftOffice16.0OutlookAutoDiscover" -Name ‘ExcludeExplicitO365Endpoint’ -Value 1 -Type DWORD –Force
Пересоздайте почтовый профиль Outlook
Если все указанные методы не помогли избавится от проблемы, удалите и пересоздайте профиль Outlook.
Антивирус
Возможно проблемы вызывает ваш антивирус / файервол. Попробуйте временно отключить его и проверить, продолжает ли Outlook запрашивать пароль
Плохое сетевое подключение
Плохое сетевое соединение с сервером Exchange и (или) контроллером домена также может быть источником повторного запроса пароля. Также проверьте время компьютера, оно должно расходится с временем домена не более чем на 5 минут. Если больше, проверьте схему синхронизации NTP времени в домене.
В этой статье приведены сведения об устранении проблем с настройкой учетной записи в Outlook. Выберите вариант ниже, чтобы получить дополнительные сведения.
Примечание. Компания AOL недавно объявила о предстоящих изменениях, которые затронут клиентов, использующих Outlook и другие почтовые клиенты сторонних разработчиков для отправки и получения электронной почты AOL. Инструкции по проверке параметров учетной записи электронной почты см. в разделе Обновление параметров электронной почты AOL ниже.
7 ноября 2017 г. компания AOL внесет изменения в параметры учетной записи электронной почты для обеспечения дополнительной защиты клиентов. Чтобы проверить параметры учетной записи и обеспечить отправку и получение электронной почты с помощью учетной записи AOL после 7 ноября 2017 г., выполните указанные ниже действия.
Выберите элементы Файл > Настройка учетных записей > Настройка учетных записей.
Выберите учетную запись AOL в списке на вкладке "Электронная почта" и нажмите кнопку Изменить.
В диалоговом окне "Параметры учетных записей IMAP и POP" нажмите кнопку Другие настройки.
Откройте вкладку Сервер исходящей почты и убедитесь, что установлен флажок SMTP-серверу требуется проверка подлинности. Если это не так, установите его.
Откройте вкладку Дополнительно. Если вы используете учетную запись IMAP, сверьте указанные ниже параметры.
Использовать следующий тип шифрованного подключения: SSL/TLS или SSL
SMTP-сервер: 465 или 587
Использовать следующий тип шифрованного подключения: SSL/TLS, SSL, TLS или Авто
Если вы используете учетную запись POP, настройки будут немного другими. Сверьте указанные ниже параметры.
Использовать следующий тип шифрованного подключения: SSL/TLS (или SSL)
SMTP-сервер: 465 или 587
Использовать следующий тип шифрованного подключения: SSL/TLS, SSL, TLS или Авто
Выберите элементы Сервис > Настройка учетных записей.
Выберите учетную запись AOL в списке на вкладке "Электронная почта" и нажмите кнопку Изменить.
В диалоговом окне "Параметры учетных записей IMAP и POP" нажмите кнопку Другие настройки.
Откройте вкладку Сервер исходящей почты и установите флажок SMTP-серверу требуется проверка подлинности.
Откройте вкладку Дополнительно. Если вы используете учетную запись IMAP, сверьте указанные ниже параметры.
Использовать следующий тип шифрованного подключения: SSL
Использовать следующий тип шифрованного подключения: SSL или TLS
Если вы используете учетную запись POP, настройки будут немного другими. Сверьте указанные ниже параметры.
Использовать следующий тип шифрованного подключения: SSL/TLS
SMTP-сервер: 465 или 587
Использовать следующий тип шифрованного подключения: SSL или TLS
Если вы пытаетесь добавить в Outlook учетную запись IMAP, например учетную запись Gmail, Apple, Yahoo или местного поставщика интернет-услуг, но не получаете запроса на ввод пароля, попробуйте выполнить приведенные ниже действия в качестве временного решения проблемы.
На странице сведений об IMAP убедитесь, что флажок "Безопасная проверка пароля (SPA)" снят 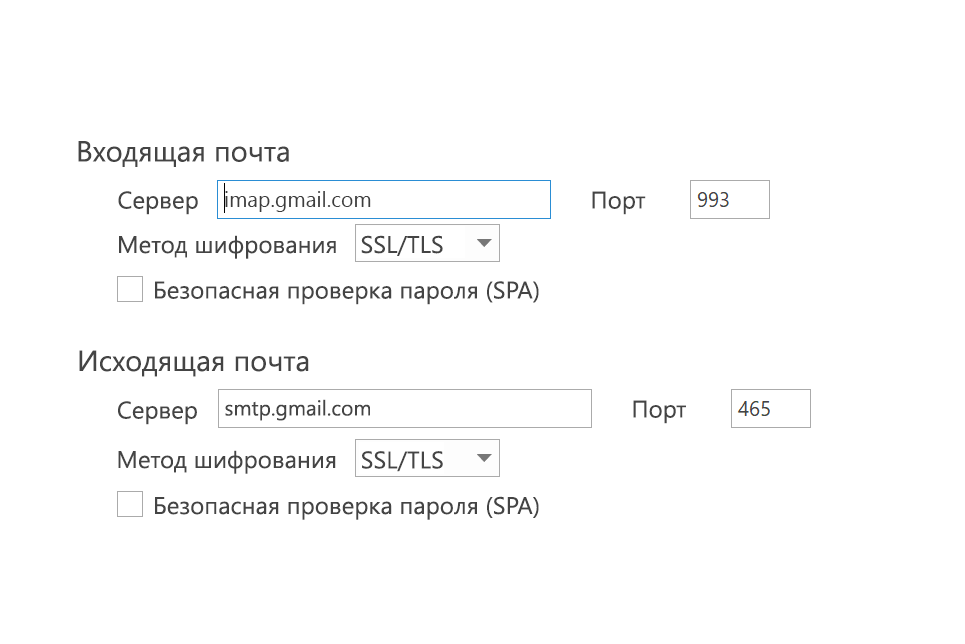 .
.
Если это не помогло
Откройте панель управления: нажмите клавишу с логотипом Windows, введите фразу "Панель управления" и в результатах поиска выберите панель управления.
Выберите элемент Почта.
Выберите Учетные записи электронной почты.
На вкладке Электронная почта нажмите кнопку Создать.
Введите имя и адрес электронной почты, а затем — пароль в полях Пароль и Проверка пароля. Нажмите кнопку Далее.
Следуя инструкциям на экране, завершите настройку учетной записи. Вам может потребоваться еще раз ввести пароль.
После завершения настройки учетной записи нажмите кнопку Готово.
Если Outlook не удается найти параметры вашей учетной записи электронной почты или во время настройки появляется сообщение об ошибке, во многих случаях учетную запись можно настроить вручную.
Важно: Настройка вручную не поддерживается для учетных записей Office 365 и Exchange Server, если вы только вы не хотите использовать для их подключения протокол POP или IMAP. Обратитесь к администратору, чтобы определить, включена ли для вашей учетной записи поддержка POP или IMAP.
Настройка учетной записи вручную


Откройте вкладку Файл. В разделе Сведения об учетной записи нажмите кнопку Добавить учетную запись.
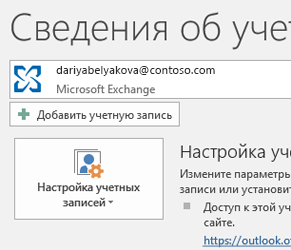


Выберите Дополнительные параметры и установите флажок Настроить учетную запись вручную.
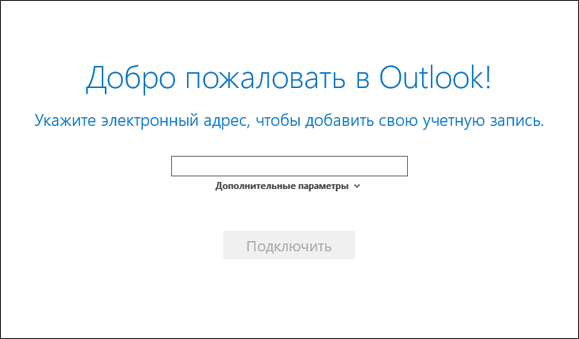


Выберите POP или IMAP.
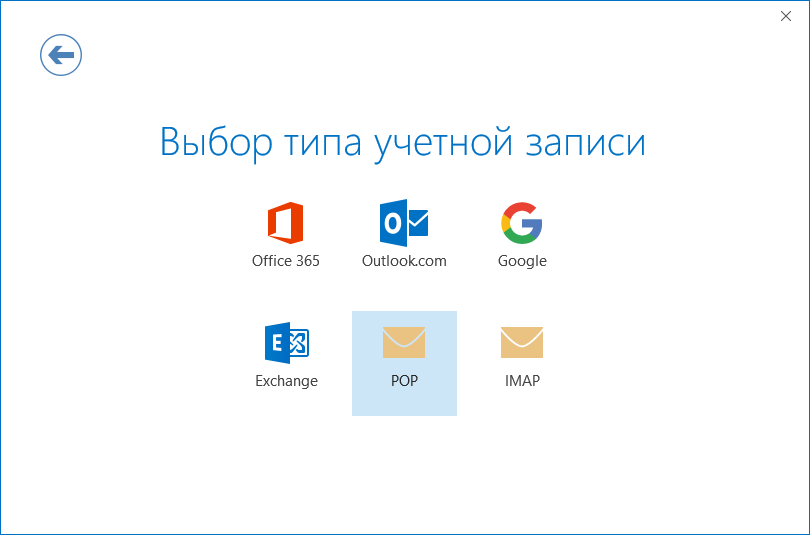


Введите пароль учетной записи и нажмите кнопку Подключить.
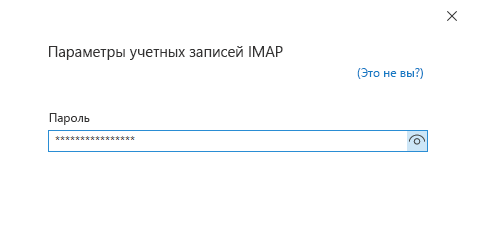


Если не удалось выполнить настройку, выберите пункт Изменить параметры учетной записи. Обновите учетную запись сведениями, которые вы получили у поставщика услуг электронной почты или нашли в статье Ссылки на имена POP- или IMAP-серверов. Нажмите кнопку Подключить.
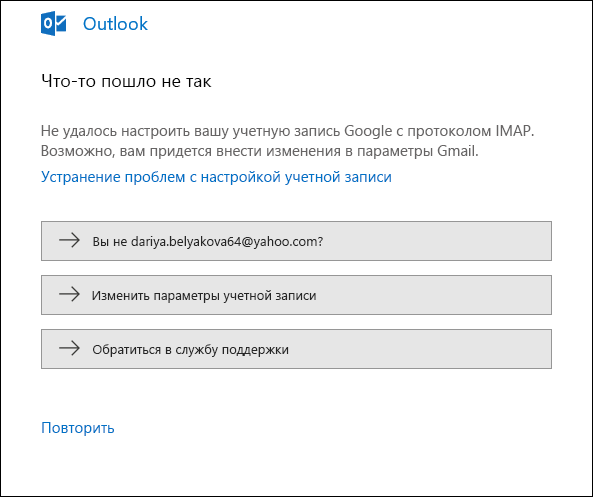


Нажмите кнопку Готово, чтобы приступить к работе с Outlook.
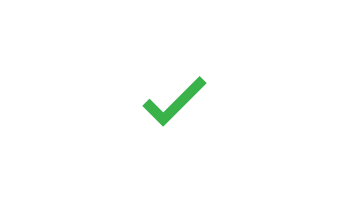
Если Outlook несколько раз просит ввести пароль во время установки, убедитесь в том, что клавиша CAPS LOCK не нажата. Пароли необходимо вводить с учетом регистра. Кроме того, это может произойти, если вы неправильно ввели имя пользователя. Ваше имя пользователя — это полный адрес электронной почты, например [email protected] .
Если вы раньше успешно отправляли сообщения из Outlook и получали их, а теперь Outlook постоянно требует ввести пароль, могло произойти следующее:
Вы изменили пароль в почтовой службе, например Gmail, но не обновили его в Outlook.
Срок действия вашего пароля истек. У многих корпоративных учетных записей есть политики, требующие изменять пароль каждые несколько месяцев.
Инструкции по изменению пароля в Outlook см. в статье Изменение или обновление пароля электронной почты.
Пароль электронной почты хранится в Outlook. Однако если вы хотите изменить его в службе электронной почты, вам необходимо зайти на ее веб-сайт или на страницу технической поддержки либо обратиться к администратору электронной почты. Например, если у вас учетная запись Yahoo!, необходимо изменить пароль на сайте Yahoo.com. Если вы сменили пароль в почтовой службе, то можете обновить его в Outlook. Дополнительные сведения см. в статье Изменение пароля для электронной почты.
В этом случае можно попробовать сделать следующее:
Проверьте, нет ли надписи Автономная работа в нижней части окна Outlook. Если вы видите ее, откройте вкладку Отправить и получить в верхней части экрана, а затем нажмите кнопку Автономная работа, чтобы отключить автономный режим.
Если вы не работаете в автономном режиме, откройте веб-браузер и попробуйте открыть какой-либо сайт. Если он не открывается, проверьте сетевое подключение.
Сравните параметры учетной записи с настройками, указанными в нашей статье Ссылки на имена POP- или IMAP-серверов. Информацию о том, где найти параметры своей учетной записи, см. в статье Изменение или обновление пароля электронной почты.
Если сообщения застревают в папке "Исходящие" или не доходят, см. статью Исправление накопившихся исходящих сообщений.
Существует несколько способов отправки и получения электронной почты, а также несколько версий Outlook. Если рисунки в этой статье не похожи на то, что вы видите на экране, возможно, вы используете другую версию Outlook. См. статью Какая у меня версия Outlook?
Если у вас возникла проблема, которая не описана выше, сообщите нам о ней. Прокрутите страницу вниз, выберите "Да" или "Нет" в поле Были ли сведения полезными? и укажите следующее:
тип учетной записи электронной почты, которую вы пытаетесь настроить (Outlook.com, Office 365, Exchange и т. д.);
текст сообщений об ошибках;
краткое описание проблемы.
Мы ежемесячно обновляем эту страницу, чтобы предоставлять полные инструкции по устранению проблем.
