Каждый раз, когда вы открываете outlook 2003/2007, outlook постоянно запрашивает пароль, даже если вы правильно ввели / сохранили его, он продолжает запрашивать пароль . Может кто-нибудь помочь мне найти решение этой проблемы?
4 ответа
Это происходит для всех пользователей или только для одного пользователя? Если только один, убедитесь, что учетная запись не заблокирована или отключена.
Я продолжал получать это однажды. Мой почтовый сервер работал в Ubuntu, и как только я остановился и перезапустил почтовый сервер, все было в порядке.
Подсказки останавливаются в конце концов? Попробуйте добавить учетные данные пользователей в диспетчер учетных данных (WinXP: Запустите > Запустите & control keymgr.dll > ОК).
Также добавьте имя сервера и любые другие идентификаторы почтового сервера (mail.domain.com; autodiscover.domain.com; domain.com; и т. д.) в список исключений в Internet Connections. Он находится в разделе «Параметры локальной сети» на вкладке «Подключения». Чтобы включить исключения, необходимо установить флажок «Использовать прокси-сервер». Вы можете снять галочку, когда закончите.
Выполнение вышеизложенного помогло избавиться от подсказок раньше. Вы даже можете добавить детали вашего почтового сервера в файл Hosts для хорошей меры.
В этой статье приведены сведения об устранении проблем с настройкой учетной записи в Outlook. Выберите вариант ниже, чтобы получить дополнительные сведения.
Примечание. Компания AOL недавно объявила о предстоящих изменениях, которые затронут клиентов, использующих Outlook и другие почтовые клиенты сторонних разработчиков для отправки и получения электронной почты AOL. Инструкции по проверке параметров учетной записи электронной почты см. в разделе Обновление параметров электронной почты AOL ниже.
7 ноября 2017 г. компания AOL внесет изменения в параметры учетной записи электронной почты для обеспечения дополнительной защиты клиентов. Чтобы проверить параметры учетной записи и обеспечить отправку и получение электронной почты с помощью учетной записи AOL после 7 ноября 2017 г., выполните указанные ниже действия.
Выберите элементы Файл > Настройка учетных записей > Настройка учетных записей.
Выберите учетную запись AOL в списке на вкладке "Электронная почта" и нажмите кнопку Изменить.
В диалоговом окне "Параметры учетных записей IMAP и POP" нажмите кнопку Другие настройки.
Откройте вкладку Сервер исходящей почты и убедитесь, что установлен флажок SMTP-серверу требуется проверка подлинности. Если это не так, установите его.
Откройте вкладку Дополнительно. Если вы используете учетную запись IMAP, сверьте указанные ниже параметры.
Использовать следующий тип шифрованного подключения: SSL/TLS или SSL
SMTP-сервер: 465 или 587
Использовать следующий тип шифрованного подключения: SSL/TLS, SSL, TLS или Авто
Если вы используете учетную запись POP, настройки будут немного другими. Сверьте указанные ниже параметры.
Использовать следующий тип шифрованного подключения: SSL/TLS (или SSL)
SMTP-сервер: 465 или 587
Использовать следующий тип шифрованного подключения: SSL/TLS, SSL, TLS или Авто
Выберите элементы Сервис > Настройка учетных записей.
Выберите учетную запись AOL в списке на вкладке "Электронная почта" и нажмите кнопку Изменить.
В диалоговом окне "Параметры учетных записей IMAP и POP" нажмите кнопку Другие настройки.
Откройте вкладку Сервер исходящей почты и установите флажок SMTP-серверу требуется проверка подлинности.
Откройте вкладку Дополнительно. Если вы используете учетную запись IMAP, сверьте указанные ниже параметры.
Использовать следующий тип шифрованного подключения: SSL
Использовать следующий тип шифрованного подключения: SSL или TLS
Если вы используете учетную запись POP, настройки будут немного другими. Сверьте указанные ниже параметры.
Использовать следующий тип шифрованного подключения: SSL/TLS
SMTP-сервер: 465 или 587
Использовать следующий тип шифрованного подключения: SSL или TLS
Если вы пытаетесь добавить в Outlook учетную запись IMAP, например учетную запись Gmail, Apple, Yahoo или местного поставщика интернет-услуг, но не получаете запроса на ввод пароля, попробуйте выполнить приведенные ниже действия в качестве временного решения проблемы.
На странице сведений об IMAP убедитесь, что флажок "Безопасная проверка пароля (SPA)" снят 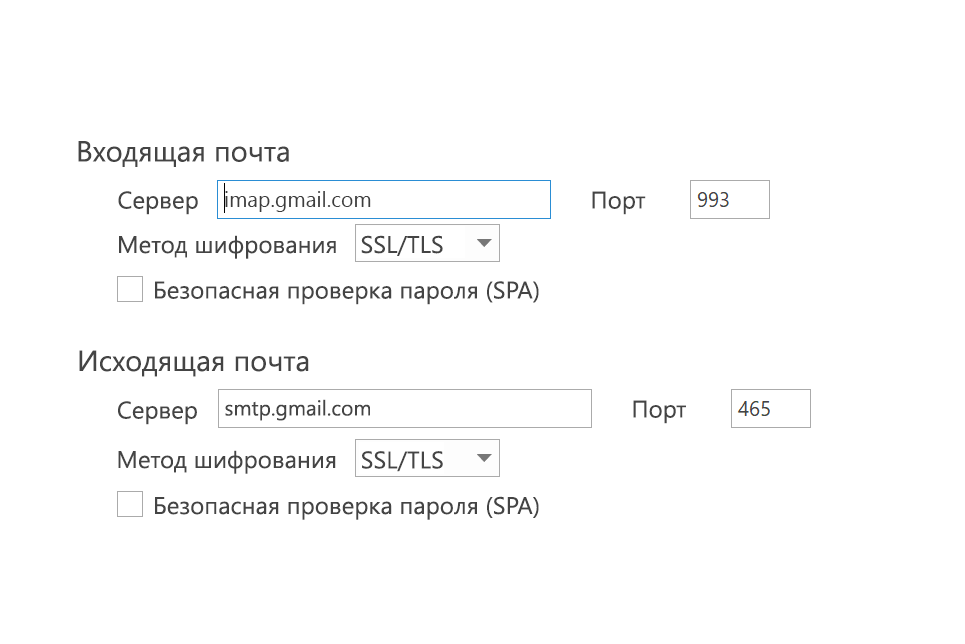 .
.
Если это не помогло
Откройте панель управления: нажмите клавишу с логотипом Windows, введите фразу "Панель управления" и в результатах поиска выберите панель управления.
Выберите элемент Почта.
Выберите Учетные записи электронной почты.
На вкладке Электронная почта нажмите кнопку Создать.
Введите имя и адрес электронной почты, а затем — пароль в полях Пароль и Проверка пароля. Нажмите кнопку Далее.
Следуя инструкциям на экране, завершите настройку учетной записи. Вам может потребоваться еще раз ввести пароль.
После завершения настройки учетной записи нажмите кнопку Готово.
Если Outlook не удается найти параметры вашей учетной записи электронной почты или во время настройки появляется сообщение об ошибке, во многих случаях учетную запись можно настроить вручную.
Важно: Настройка вручную не поддерживается для учетных записей Office 365 и Exchange Server, если вы только вы не хотите использовать для их подключения протокол POP или IMAP. Обратитесь к администратору, чтобы определить, включена ли для вашей учетной записи поддержка POP или IMAP.
Настройка учетной записи вручную


Откройте вкладку Файл. В разделе Сведения об учетной записи нажмите кнопку Добавить учетную запись.
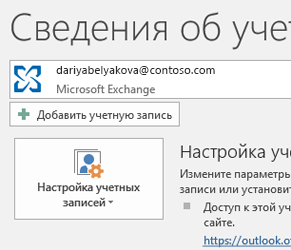


Выберите Дополнительные параметры и установите флажок Настроить учетную запись вручную.
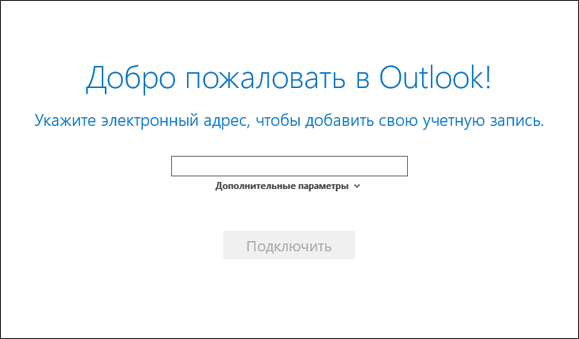


Выберите POP или IMAP.
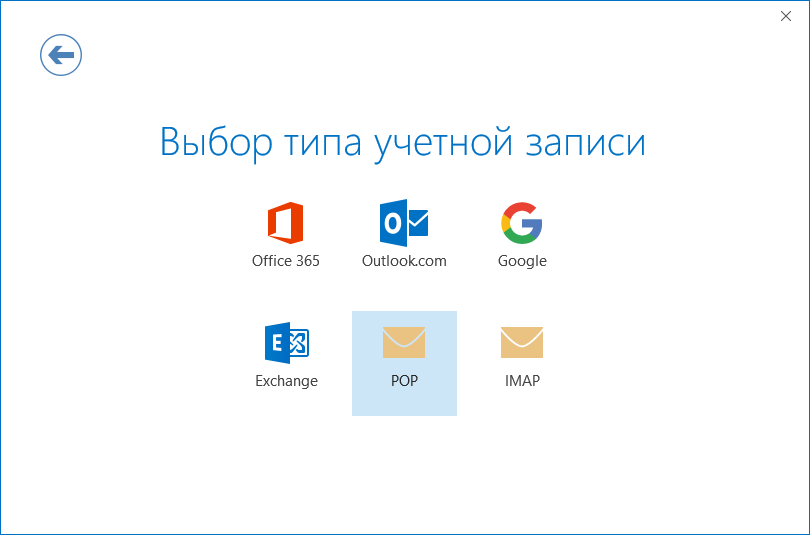


Введите пароль учетной записи и нажмите кнопку Подключить.
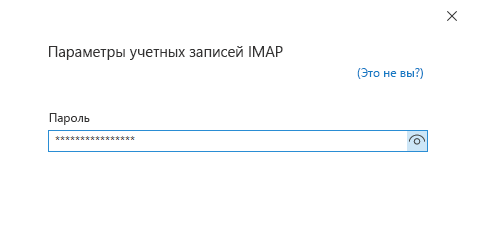


Если не удалось выполнить настройку, выберите пункт Изменить параметры учетной записи. Обновите учетную запись сведениями, которые вы получили у поставщика услуг электронной почты или нашли в статье Ссылки на имена POP- или IMAP-серверов. Нажмите кнопку Подключить.
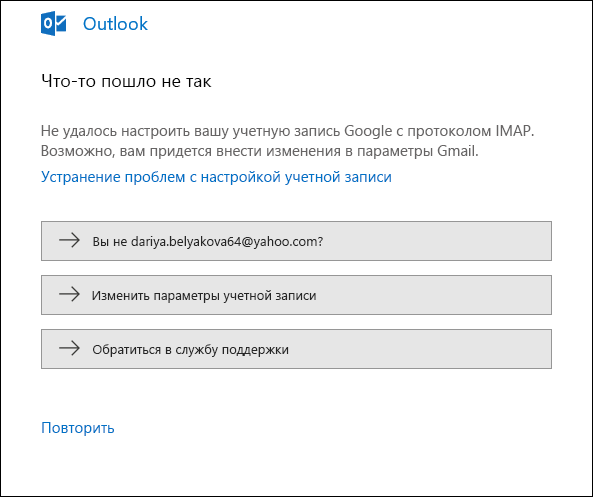


Нажмите кнопку Готово, чтобы приступить к работе с Outlook.
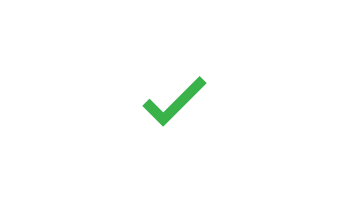
Если Outlook несколько раз просит ввести пароль во время установки, убедитесь в том, что клавиша CAPS LOCK не нажата. Пароли необходимо вводить с учетом регистра. Кроме того, это может произойти, если вы неправильно ввели имя пользователя. Ваше имя пользователя — это полный адрес электронной почты, например [email protected] .
Если вы раньше успешно отправляли сообщения из Outlook и получали их, а теперь Outlook постоянно требует ввести пароль, могло произойти следующее:
Вы изменили пароль в почтовой службе, например Gmail, но не обновили его в Outlook.
Срок действия вашего пароля истек. У многих корпоративных учетных записей есть политики, требующие изменять пароль каждые несколько месяцев.
Инструкции по изменению пароля в Outlook см. в статье Изменение или обновление пароля электронной почты.
Пароль электронной почты хранится в Outlook. Однако если вы хотите изменить его в службе электронной почты, вам необходимо зайти на ее веб-сайт или на страницу технической поддержки либо обратиться к администратору электронной почты. Например, если у вас учетная запись Yahoo!, необходимо изменить пароль на сайте Yahoo.com. Если вы сменили пароль в почтовой службе, то можете обновить его в Outlook. Дополнительные сведения см. в статье Изменение пароля для электронной почты.
В этом случае можно попробовать сделать следующее:
Проверьте, нет ли надписи Автономная работа в нижней части окна Outlook. Если вы видите ее, откройте вкладку Отправить и получить в верхней части экрана, а затем нажмите кнопку Автономная работа, чтобы отключить автономный режим.
Если вы не работаете в автономном режиме, откройте веб-браузер и попробуйте открыть какой-либо сайт. Если он не открывается, проверьте сетевое подключение.
Сравните параметры учетной записи с настройками, указанными в нашей статье Ссылки на имена POP- или IMAP-серверов. Информацию о том, где найти параметры своей учетной записи, см. в статье Изменение или обновление пароля электронной почты.
Если сообщения застревают в папке "Исходящие" или не доходят, см. статью Исправление накопившихся исходящих сообщений.
Существует несколько способов отправки и получения электронной почты, а также несколько версий Outlook. Если рисунки в этой статье не похожи на то, что вы видите на экране, возможно, вы используете другую версию Outlook. См. статью Какая у меня версия Outlook?
Если у вас возникла проблема, которая не описана выше, сообщите нам о ней. Прокрутите страницу вниз, выберите "Да" или "Нет" в поле Были ли сведения полезными? и укажите следующее:
тип учетной записи электронной почты, которую вы пытаетесь настроить (Outlook.com, Office 365, Exchange и т. д.);
текст сообщений об ошибках;
краткое описание проблемы.
Мы ежемесячно обновляем эту страницу, чтобы предоставлять полные инструкции по устранению проблем.
Техническая документация к электронным компонентам на русском языке.
Если при каждом новом запуске MS Outlook запрашивает пароль учетной записи для подключения к серверу MS Exchange и это вас сильно раздражает, все что требуется сделать — прописать в настройках подключения исключения для прокси-сервера. Запускаем браузер Internet Explorer далее жмем Сервис->Свойства обозревателя->Подключения->Настройка сети
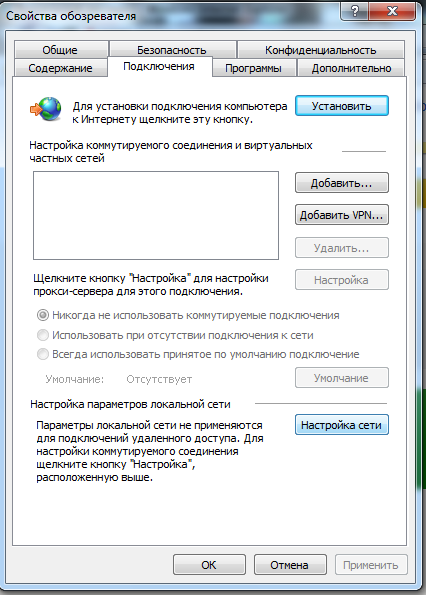
Далее жмем на кнопку Дополнительно
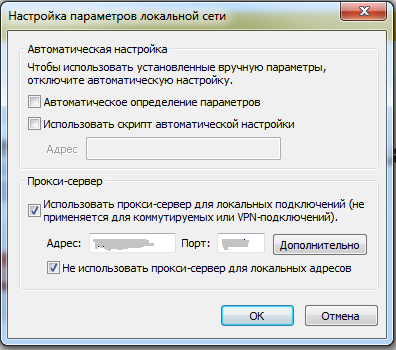
И прописываем в окошке исключений сервер MS Exchange
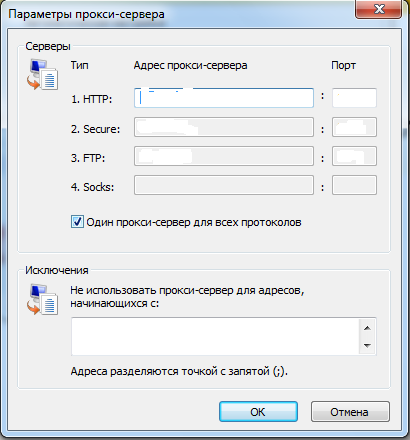
Имя сервера можно посмотреть в настройках учетных записей Outlook Файл->Сведения->Настройка учетных записей
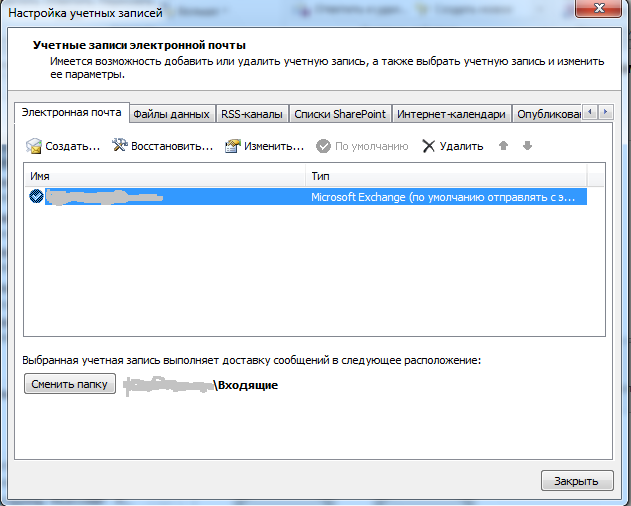
Во вкладке «Электронная почта» нужно дважды кликнуть на учетной записи. В новом открывшемся окне в строке сервер будет имя сервера.
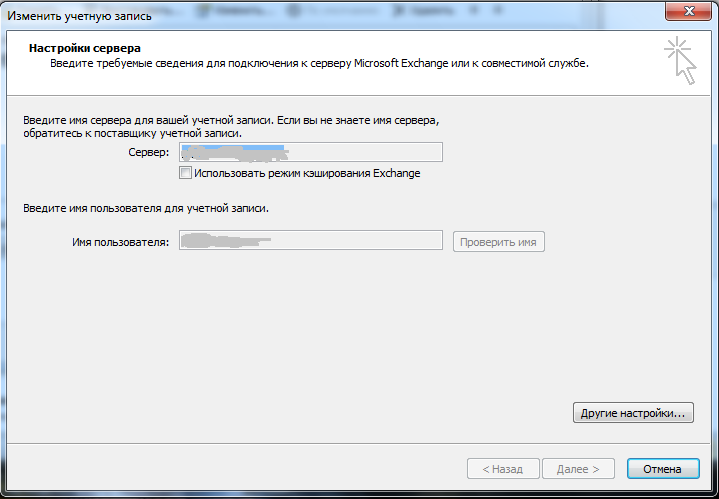
Далее копируем имя сервера и прописываем его в исключениях.
Если вы нашли ошибку, пожалуйста, выделите фрагмент текста и нажмите Ctrl+Enter.
