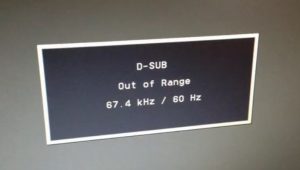Out of range ошибка при запуске игры
Давно не было статей об исправлении ошибок, и вот настало время. Разбираться мы будем с ошибкой out of range на мониторе. Поговорим том, что это такое, о причинах возникновения и методах исправления этой ошибки.
Ошибка out of range
Out of range (рус. вне диапазона) – это ошибка указывающая на то, что сигнал получаемый от видеокарты не входит в рабочий диапазон сигналов монитора.

Причины ошибки out of range на мониторе
Существует несколько причин возникновения такой ошибки:
- Изменение частоты обновления экрана на не поддерживаемую монитором.
- Изменения разрешения экрана на не поддерживаемое монитором.
- Проблемы с драйверами видеокарты или монитора.
- Ошибки в работе видеокарты или монитора.
Самые распространенные причины ошибки out of range – первые две, когда монитор не поддерживает разрешение экрана или частоту установленную видеокартой. Такое часто бывает со старым мониторами, или при ручном изменении частоты экрана. Реже выявляются ошибки с драйверами.
Как исправить ошибку out of range
Вот мы и подошли к самой главной части этой статьи, к решению проблемы с out of range на мониторе. Существует несколько возможных способов исправить эту ошибку. Начнем, пожалуй, сразу с самого действенного.
Как убрать out of range – второй монитор
Да это один из почти 100% методов исправления ошибки out of range, если драйвера не при чем, но не у всех есть возможность им воспользоваться, так как нужен второй монитор или телевизор.
1. Подключаете компьютер к другому монитору или домашнему телевизору.
2. Меняете частоту обновления и разрешение экрана на низкие значения, точно поддерживаемые вашим основным монитором.
3. Подключаете компьютер к первому монитору и проверяете. Если всё в порядке, меняете значения частоты и разрешения экрана на поддерживаемые вашим монитором.
Решение ошибки out of range через безопасный режим
Второй способ это использование безопасного режима Windows.
1. Перезагрузите компьютер в безопасном режиме.
2. Измените частоту и разрешение экрана на поддерживаемые вашим монитором.
3. Перезагрузите компьютер, чтобы проверить решило ли это вашу проблему.
Совет: если изменение параметров не сохраняется при загрузке в обычном режиме, заходите в безопасный режим через "режим VGA" ("Базовое видео" в Windows 10).
Out of range из-за проблем с драйверами
Другая причина появления ошибки out of range/вне диапазона, это проблемы с драйверами. И если предыдущие способы не помогают, мы рекомендуем переустановить драйвера видеокарты и монитора.
1. Загрузите компьютер в безопасном режиме.
2. Откройте Диспетчер устройств (нажмите Win+Pause, и в левой верхней части окна выберите нужную нам утилиту).
3. В Диспетчере устройств разверните разделы "Видеоадаптеры" и "Мониторы", затем удалите каждое из устройств находящееся в этих разделах. Это можно сделать, выделив устройство и нажав клавишу Delete или кликнув правой кнопкой мыши и выбрав "Удалить".

4. Далее перезагрузите компьютер и позвольте Windows переустановить драйвера для этих устройств, или установите их вручную.
Out of range из-за неисправности оборудования
Бывает и такое, что оборудование ломается или работает неправильно. Один из способов проверить, что вызывает ошибку, монитор или видеокарта, это подключение вашего монитора к другому компьютеру и подключение вашего компьютера к другому монитору.
Пример из жизни
Напоследок вот вам пример из жизни, который и натолкнул нас на написание этой статьи. К нам обратился пользователь Александр с таким сообщением:
"Задал слишком высокую частоту обновления экрана, в результате чего при запуске Виндовс пишет out of range.
Прочитал что надо в безопасном режиме удалить драйвер видеокарты, так и сделал, все запустилось, но после того как я снова устанавливаю драйвер, снова пишет out of range. Как теперь быть?"
После некоторой переписки, в конце концов, Александру помог метод с подключением компьютера к другому монитору или телевизору и уменьшение частоты обновления и разрешения экрана.
Все мы знаем, насколько значима видеокарта для современных ПК. Приобретение мощной видеокарты дарует нам новые возможности, но принеся карту домой, вставив её в соответствующий разъём, и включив компьютер, мы можем быть сбиты с толку сообщением «Out Of Range» на экране нашего монитора при запуске ПК. Что же произошло? Ниже разберём, как исправить возникшую проблему.

Почему появляется надпись «Out of Range»
Как известно, видеокарта и монитор ПК работают как цельная система, демонстрирующая пользователю нужную визуальную информацию. Видеокарта создаёт и передаёт на монитор графические данные, а монитор превращает их в видимые глазу визуальные образы. Каждый монитор имеет своё оптимальное разрешение, при котором гарантируется его стабильная и надёжная работа. Если же видеокарта пытается отобразить картинку в разрешении, которое монитор не поддерживает, тогда вы увидите сообщение « Out Of Range » (в переводе – «Вне диапазона»). Это означает, что монитор не способен отображать картинку в разрешении, которое передаёт ваша видеокарта.
 В некоторых случаях может быть указан рабочий диапазон монитора
В некоторых случаях может быть указан рабочий диапазон монитора
Обычно такая проблема возникает при подключении новой видеокарты к ПК и попытке работать с ней на старом мониторе. Видеокарта может передавать картинку в разрешении, к примеру, 1366 на 768, а сам монитор может поддерживать разрешение максимум 1280 на 720.
;</li><li>Передаваемая видеокартой частота экрана не поддерживается монитором;</li><li>Случайный сбой в работе видеокарты или монитора;</li><li>Поломка видеокарты.</li></ul><p style=)

Читайте также: Что будет если заблокировать человека в контакте
Давайте разберём, как исправить ошибку при запуске вашего ПК.
Используйте безопасный режим при запуске ОС Виндовс
Наиболее простым способом избавиться от проблемы «Out Of Range» является загрузка в безопасном режиме, с последующим выбором поддерживаемого разрешения для вашего монитора. Включите ваш компьютер, зажмите клавишу F8 для появления загрузочного меню, в котором выберите опцию загрузки в безопасном режиме .
После загрузки ПК в указанном режиме перейдите в настройки экрана в ОС Виндовс (разместите курсор мышки на рабочем столе, нажмите ПКМ, и выберите «Параметры экрана»).
 Выберите опцию «Параметры экрана»
Выберите опцию «Параметры экрана»
В появившемся меню выберите разрешение, комфортное для вашего монитора, сохраните изменения, после чего перезагрузите компьютер в стандартном режиме.
Устранение проблем с драйверами
Если вы подозреваете, что причиной проблемы «Out of Range» являются сбои в работе драйверов, тогда вновь при запуске ПК нажмите на F8 и при появлении меню выберите опцию « Загрузка последней удачной конфигурации ».
 Выберите данные опции
Выберите данные опции
После загрузки ОС Windows установите самые свежие драйвера для вашей видеокарты, скачав последние с сайта производителя карты. Обычно установка драйверов не несёт никаких проблем, достаточно запустить файл setup.exe или аналог, находящийся в директории скачанного драйвера.
Также в установке свежих драйверов могут помочь программы уровня «ДрайверПак Солюшн» и другие аналоги, в автоматическом режиме устанавливающие свежие драйвера для вашего ПК.
 Используйте инструменты уровня Драйвер Пак Солюшн
Используйте инструменты уровня Драйвер Пак Солюшн
Подключите другой монитор при ошибке «Out of Range»
Если у вас есть более мощный монитор, неплохим способом устранить «Out of Range» является подключение вашего ПК к указанному мощному монитору. После загрузки системы измените разрешение на более низкое. Выключите ПК, а затем подключите к системе старый монитор. Последующая загрузка системы должна пройти без проблем.
 Используйте другой монитор
Используйте другой монитор
Решение для устранения проблемы при запуске Мака
Если вы изменили разрешение для вашего Мака на такое, которое монитор не поддерживает, не нужно делать ничего. Компьютер автоматически вернётся к последнему стабильному разрешению через 15 секунд.
Если же это не работает, и Мак подключён к монитору, не поддерживающему нужное разрешение, тогда нажмите и удерживайте кнопку « Power » до тех пор, пока компьютер не выключится. Затем включите компьютер, и как только услышите звук запуска, зажмите кнопку « Shift ». Как только Мак загрузится, выберите новое разрешение в опции « Display » под « System Preferences » (системные настройки). Затем перезагрузите компьютер стандартным образом.
В Ubuntu, в командной строке удалите файл « monitors.xml » в
/.config и перезагрузитесь. В других дистрибуциях переконфигурируйте X набрав « Xorg –configure » как рут.
Ошибка на мониторе в случае некорректной настройки игры
В некоторых случаях некорректная настройка конфигурации игры и её запуск в высоком разрешении может вызывать появление сообщения «Out of Range». Рекомендуем перейти в директорию игры и найти там конфигурационный файл игры с расширением txt или ini .
Откройте данный файл с помощью обычного блокнота и найдите там следующие строки, чтобы прописать значения:
| Строка: |
Значение: |
| DisplayWidth |
1024 |
| DisplayHeigh |
758 |
| RefreshRate |
50 |
Сохраните изменения в файле и попытайтесь вновь запустить игру.
 Заключение
Заключение
Выше мы рассмотрели, почему появляется сообщение «Out Of Range» на вашем мониторе при запуске ПК, и как исправить возникшую дисфункцию. В большинстве случаев для решения возникшей проблемы достаточно загрузить систему в безопасном режиме и сменить разрешение на более низкое. После чего рассматриваемая ошибка будет устранена.
С данной ситуацией может столкнуться практически любой пользователь компьютера, который любит поиграть, вне зависимости от запускаемой игры. Обычно это случается при первом запуске сразу после установки. Вы запускаете игру через ярлык, экран темнеет, даже становятся слышны игровые звуки и, вместо изображения, появляется сообщение с тексом «Out of Range». Чуть ниже могут быть цифры с указанием частоты.
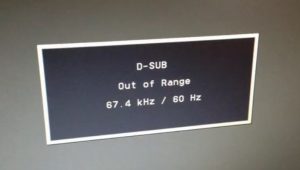
Один из вариантов сообщения
Что это такое, почему появляется и как исправить данную ситуацию вы узнаете из этой статьи.
Что значит «Out of Range» на мониторе?
Для начала обратимся к переводу фразы на русский язык. Звучит от как «Вне диапазона». Это значит, что формат изображения, который в данный момент передается на монитор, не попадает в его поддерживаемый диапазон. Проще говоря, разрешение и/или частота обновления экрана, в котором запущена игра, не поддерживаются вашим монитором и из-за этого он не может отобразить картинку. И именно об этом он сообщает пользователю фразой «Out of Range».
У нас уже была статья на тему появляющегося сообщения «Вне диапазона», которое также отображается при запуске некоторых игр. Так вот «Вне диапазона» и «Out of Range» это одно и тоже, просто на разных языках. Если меню монитора русифицировано, то появляется «Вне диапазона», если же меню на английском языке, то — «Out of Range». Но значение и пути решения у этих двух случаев одинаковые.
Как исправить?
Сразу скажем, что переустанавливать операционную систему или драйвера на видеокарту — бесполезно.
Первым делом, что нужно попробовать сделать, это запустить игру в оконном режиме. Для этого при появлении сообщения «Out of Range» на мониторе просто нажмите комбинацию клавиш «Alt»+»Enter» на клавиатуре.

Кнопки «ALT» + «Enter» на клавиатуре
После этого изображение должно появиться, вы сможете зайти в настойки видео, выставить нужное разрешение и отключить оконный режим.
Второй вариант решения данной проблемы это выставление разрешения экрана прямо через ярлык игры. Как это делается мы подробно писали в данной статье.
«>



 В некоторых случаях может быть указан рабочий диапазон монитора
В некоторых случаях может быть указан рабочий диапазон монитора
 Выберите опцию «Параметры экрана»
Выберите опцию «Параметры экрана» Выберите данные опции
Выберите данные опции Используйте инструменты уровня Драйвер Пак Солюшн
Используйте инструменты уровня Драйвер Пак Солюшн Используйте другой монитор
Используйте другой монитор