Содержание
СПОСОБ №1. Делегирование домена на DNS сервера Яндекса
Самый простой способ подключить Яндекс.Почту для домена — это делегировать домен на DNS серверы Яндекса. Подходит для тех, кто еще не делегировал домен на свой хостинг, или просто не хочет углубляться в настройки DNS зоны со стороны хостинга.
1. Авторизуйтесь на yandex.ru
Перейдите pdd.yandex.ru и добавьте свой домен:

2. Перейдите на сайт регистратора домена. В разделе делегирования укажите DNS-сервера:
- Первичный DNS-сервер — «dns1.yandex.net.»
- Вторичный DNS-сервер — «dns2.yandex.net.»
Обязательно с буквой "d" в начале и с точкой "." в конце. Поле с IP адресом остается пустым. 
3. Подождите обновления DNS серверов. Этот процесс может длиться до 72-х часов.
Проверить обновление DNS можно с помощью раздела Whois на сайте reg.ru
4. Подтверждение владения доменом.
Перейдите Мои домены , выберите домен. Следуйте инструкции указанной в Шаге 1.
Первый вариант, самый простой — создать html файл и загрузить его в корень сайта. 
Для создания HTML файла:
- Откройте текстовый редактор например NotePad или Sublime Text
- Скопируйте из инструкции содержание. В нашем примере:

- Нажмите Cохранить файл и вставьте название файла из вашей инструкции

На выходе у вас должен получиться файл с расширением html
!Внимание, интерфейс и действия могут отличаться в зависимости от вашей операционной системы.
Например на Windows нужно кликнуть Сохранить файл как и выбрать расширение HTML
Для загрузки файла в корневую директорию:
Рассмотрим вариант загрузки файла через файловый менеджер хостинг-провайдера
- Перейдите в панель управления хостингом и выберите в меню «Файловый менеджер».

2. Закачайте созданный файл в корневую директорию сайта — public_html

После этого вернитесь к инструкции на сайте Яндекса и нажмите кнопку «Проверить»

После подтверждения прав владения доменом статус домена изменится на "Домен подключен и делегирован на Яндекс" и вы сможете создать почтовый ящик. Введите имя и пароль к почте, и нажмите «Добавить»

Почтовый ящик успешно создан. Для перехода в почту нажмите «Вход в почту»

Введите логин и пароль, кликните «Войти»

Заполните личные данные и нажмите «Завершить регистрацию»

Для работоспособности сайта требуется настроить MX записи. Перейдите «Редактор DNS»

Замените стандартные IP, на IP сервера вашего хостинг-провайдера кликнув «Настроить», затем «Сохранить»

Далее ожидайте обновление записей в течение 15 минут.
СПОСОБ №2. Настройка DNS записей со стороны Вашего хостинга
Подходит тем, кто не хочет сутки ожидать обновления DNS серверов, и имеет понятие о настройках DNS зоны. Т.к. DNS записи в отличии от DNS серверов обновляются в течение 15 минут.
На стороне Вашего хостинг-провайдера необходимо будет настроить MX, SPF и CNAME записи, а также DKIM-подпись в соответствии с инструкциями Яндекс.Помощь

Яндекс.помощь предоставляет подробную пошаговую инструкцию необходимых настроек, а также их применение у популярных хостинг-провайдеров.

СПОСОБ №3. Настройка DNS записей на стороне Вашего регистратора доменов
Подходит тем, кто использует стандартные DNS сервера от регистратора домена. В нашем случае регистратор домена reg.ru
Соответственно DNS сервера вида:
На стороне регистратора домена нам необходимо настроить MX, SPF, CNAME записи, и DKIM-подпись в соответствии с инструкциями Яндекс.помощь .
1. Перейдите на сайт регистратора домена в раздел «Управление зоной DNS».
 Должно быть указано всего 4 записи. Так, что, если у вас имеются дополнительные записи, их нужно удалить.
Должно быть указано всего 4 записи. Так, что, если у вас имеются дополнительные записи, их нужно удалить.
2. Найдите пункт «Добавить MX запись»
- значение записи — mx.yandex.net.
- приоритет — 10
- имя поддомена — @
Нажмите «Добавить MX запись»

Если все сделали верно, увидите зеленое окошко и добавленную запись.

3. SPF-запись. Нажмите «Добавить TXT запись»
- subdomain — @
- значение — v=spf1 redirect=_spf.yandex.net

Необходимо получить TXT-запись с публичным ключом в Почте для домена. Для этого:
Перейдите в почту для домена на страницу Мои домены . Нажмите ссылку с именем нужного домена. Владение доменом должно быть подтверждено, для этого нужно нажать «Проверить MX записи»
После подтверждения домена, в правом углу найдите DKIM подпись. Кликните «Показать содержимое»

У каждого домена содержимое разное. Теперь нужно добавить TXT запись.
Вернитесь на сайт регистратора домена и нажмите «Добавить TXT запись»
- Subdomain — mail._domainkey
- Text — параметры DKIM с публичным ключом, полученные в Почте для домена.
 5. Добавление CNAME записи.
5. Добавление CNAME записи.
Кликните «Добавить CNAME-запись»
- Subdomain — mail
- Значение —domain.mail.yandex.net.
Нажмите «Добавить CNAME-запись»

Самое время создать почтовый ящик!
Перейдите pdd.yandex.ru/domain/ и нажмите «Добавить почтовый ящик»
Задайте логин и пароль и нажмите Добавить

Не забудьте сохранить данные для входа.
На открывшейся странице нажмите «Вход в почту»

Введите заданные логин и пароль, войдите в почту и завершите регистрацию, указав свои личные данные.
Темы блога
Будьте с нами!
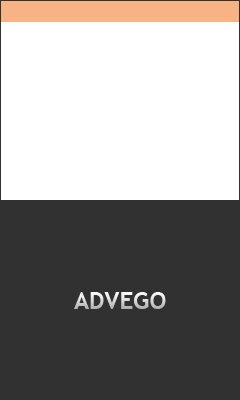
Чтобы настроить домен на nic.ru, нужно делегировать его на Яндекс.
Делегировав домен, вы получите доступ к управлению зоной DNS.
Процедура делегирования и настройки домена (для настройки вам потребуется страница вашего профиля на Яндексе и страница вашего профиля на nic.ru):
1) Зайдите в ваш профиль на Яндексе (если нет профиля, зарегистрируйтесь);
2) Зайдите на Яндексе в раздел Почта для домена (ПДД);
3) Введите купленный на nic.ru домен, нажмите «Подключить домен»;
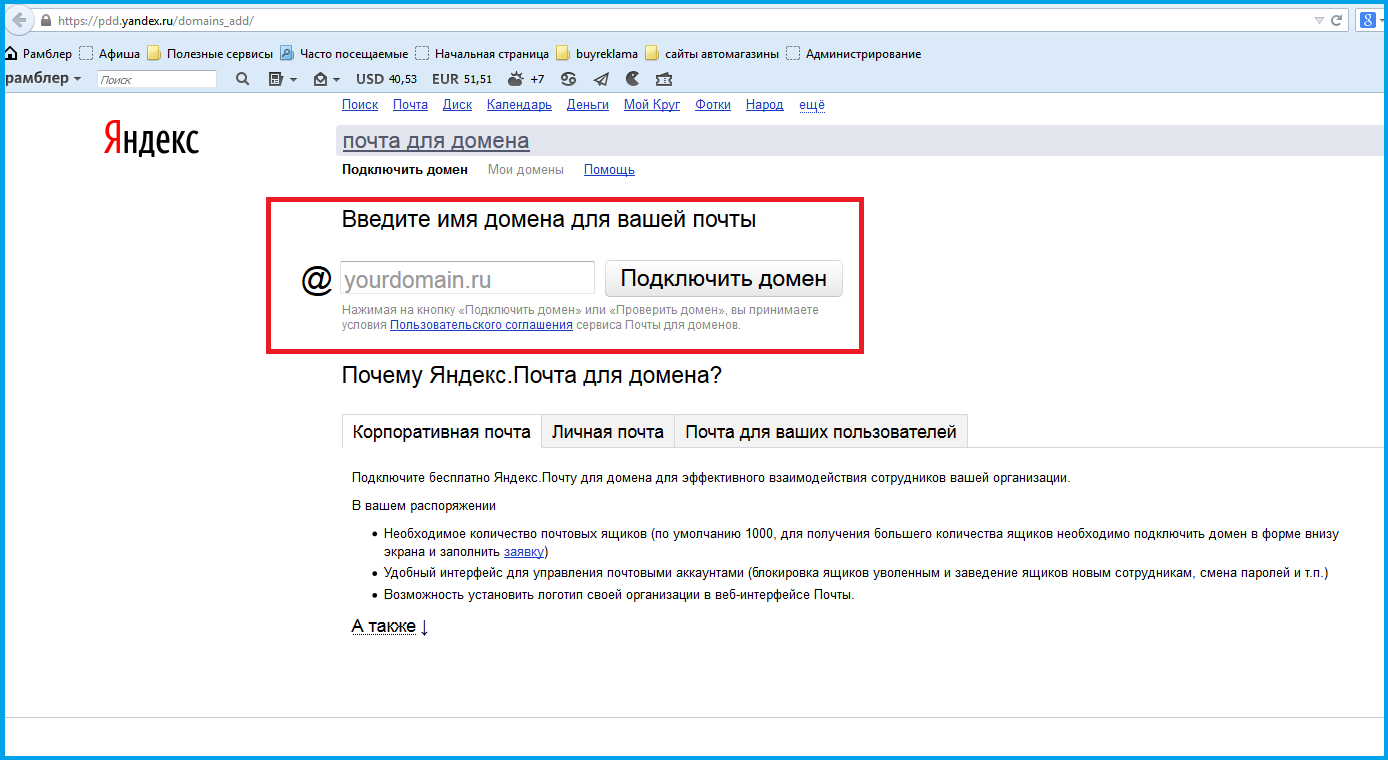
4) Подтвердите владение доменом(см. Шаг 1 Яндекса).
Для подтверждения прав на домен выберите третий вариант (указание заданного e-mail в качестве почтового адреса для вашего домена).
Скопируйте предложенный адрес;
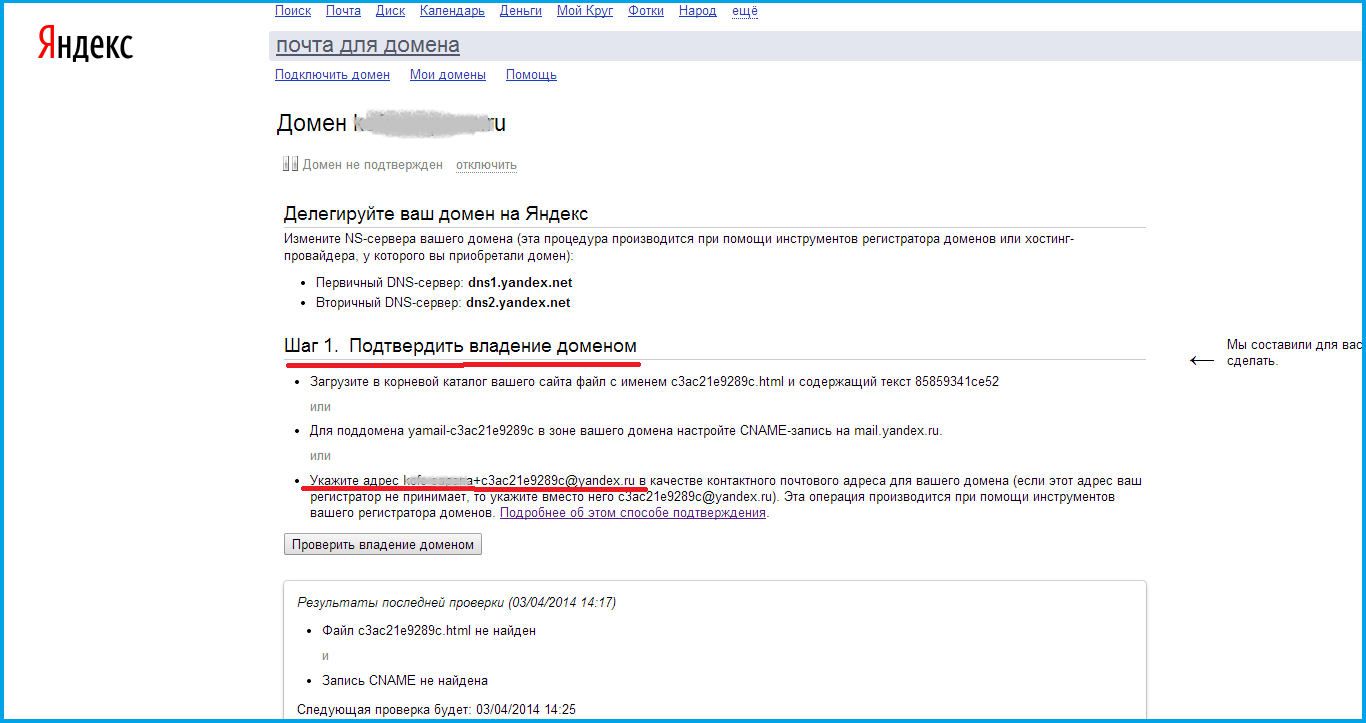
5) Перейдите на nic.ru, зайдите в Мои домены.
Зайдите в "Параметры" настраиваемого домена.
Вставьте скопированный на Яндексе e-mail в поле "E-mail"; в поле "Телефон" укажите свой контактный номер телефона. Сохраните изменения;
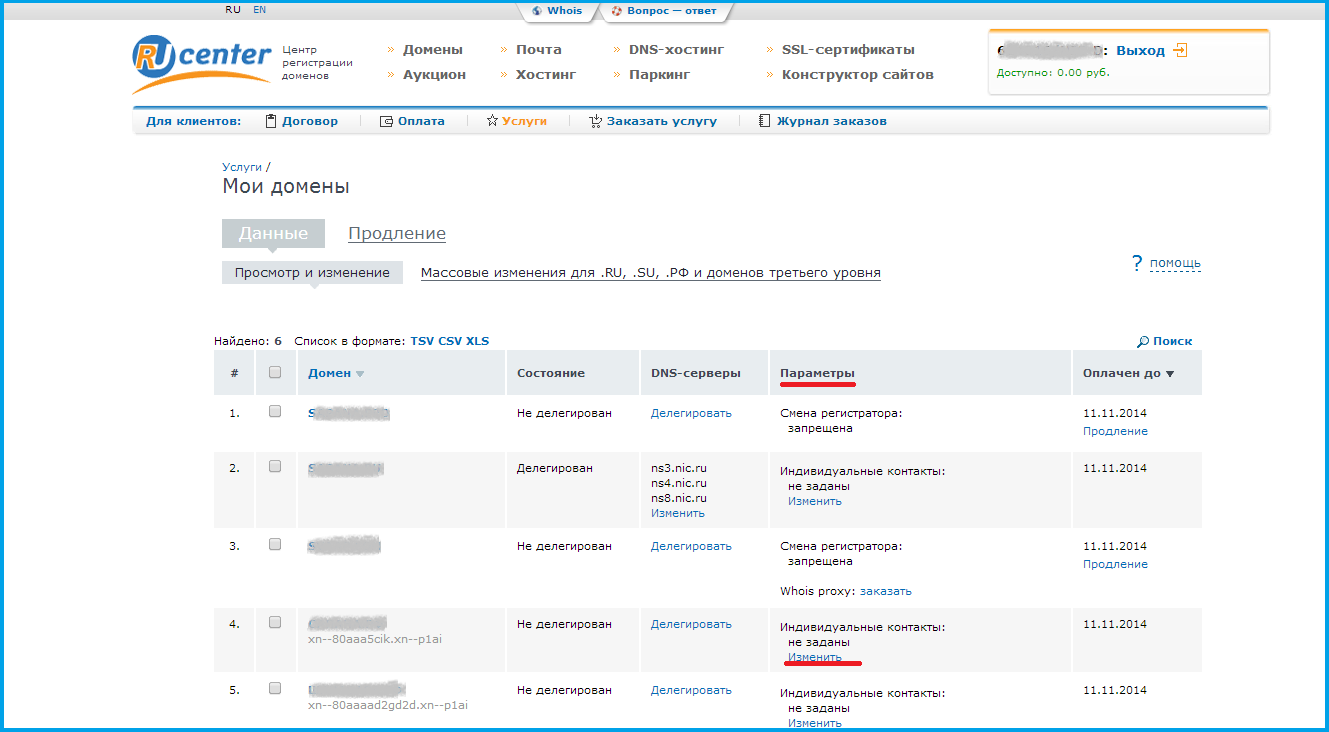
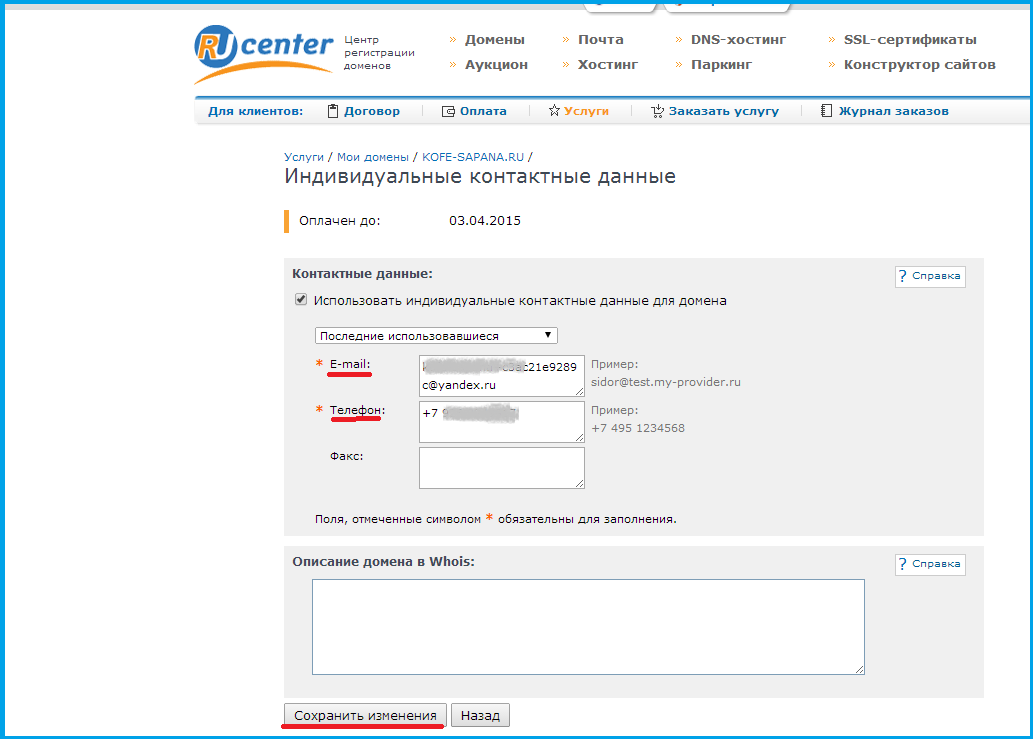
6) Со странички Яндекса (той же, где был ШАГ1) скопируйте поочередно dns1.yandex.net и dns2.yandex.net (смотрите прям над Шагом 1).
7) Перейдите на nic.ru. В карточке настраиваемого домена найдите строчку DNS, нажмите "Делегировать".
Вставьте скопированные на Яндексе данные dns1.yandex.net и dns2.yandex.net. Сохраните изменения.
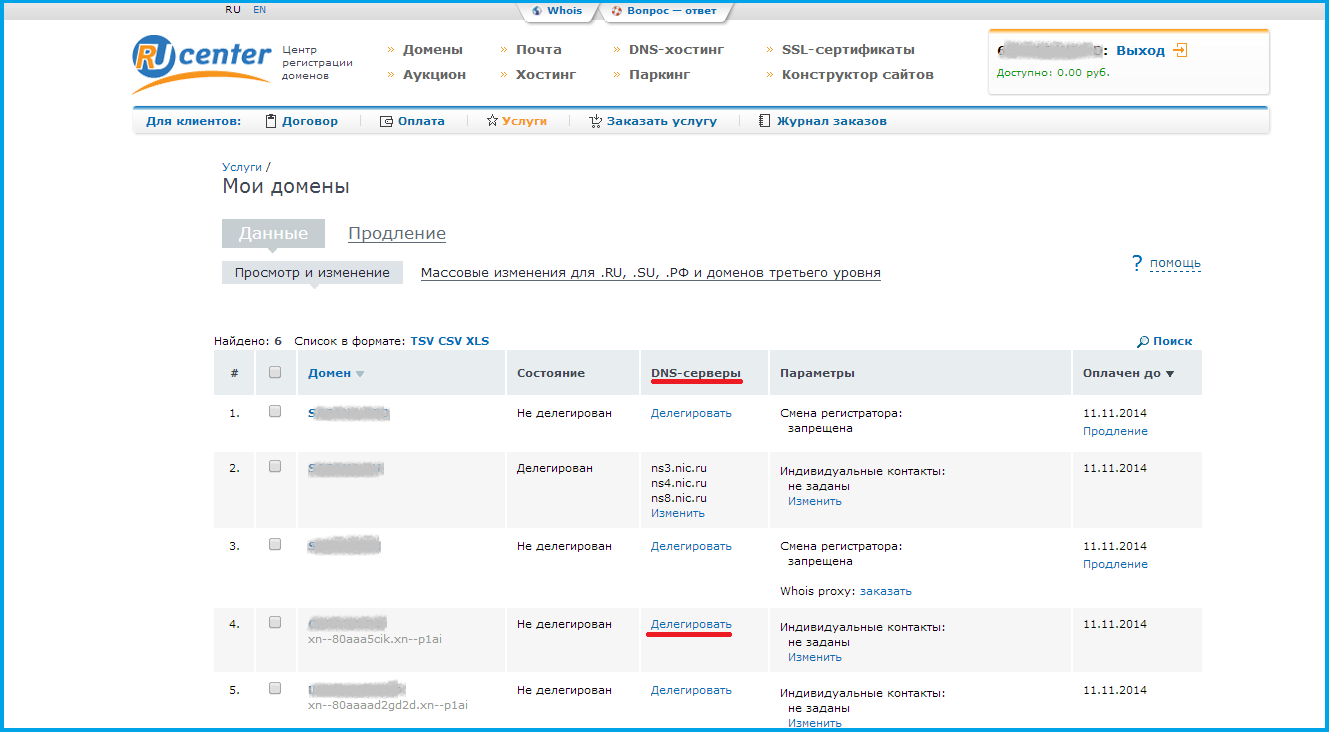
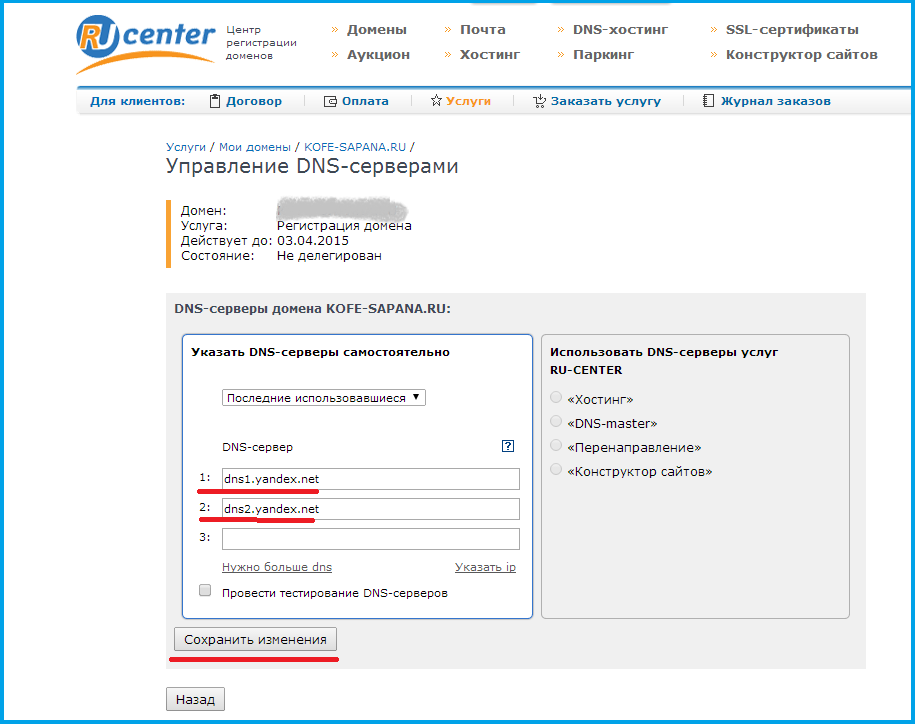
Изменения вступят в силу в течение 1-2 часов;
8) По истечение этого времени перейдите на Яндекс.
В Шаге 1 нажмите «Проверить владение доменом».
Если изменения уже вступили в силу, Шаг 1 скроется, появится строка Редактор DNS;
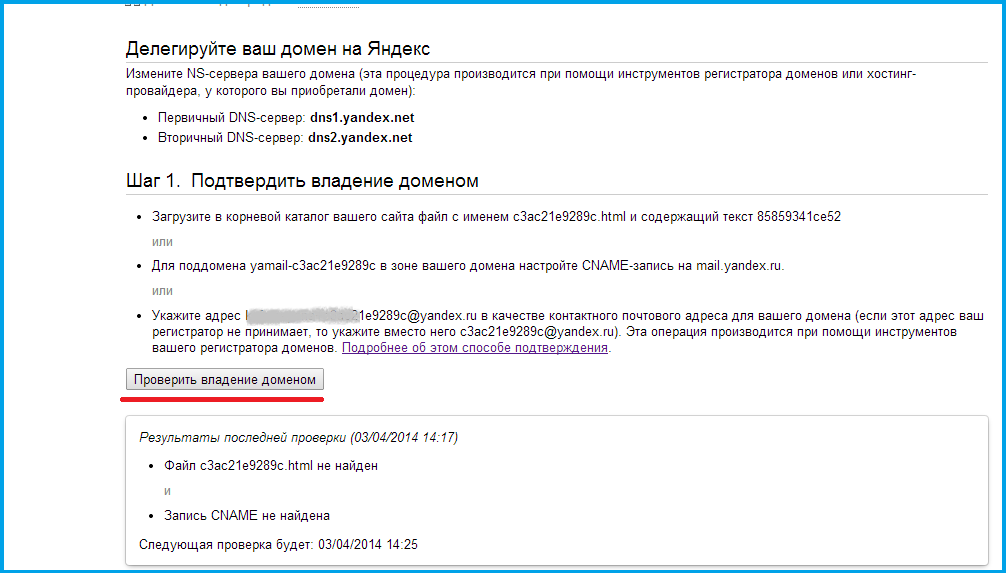
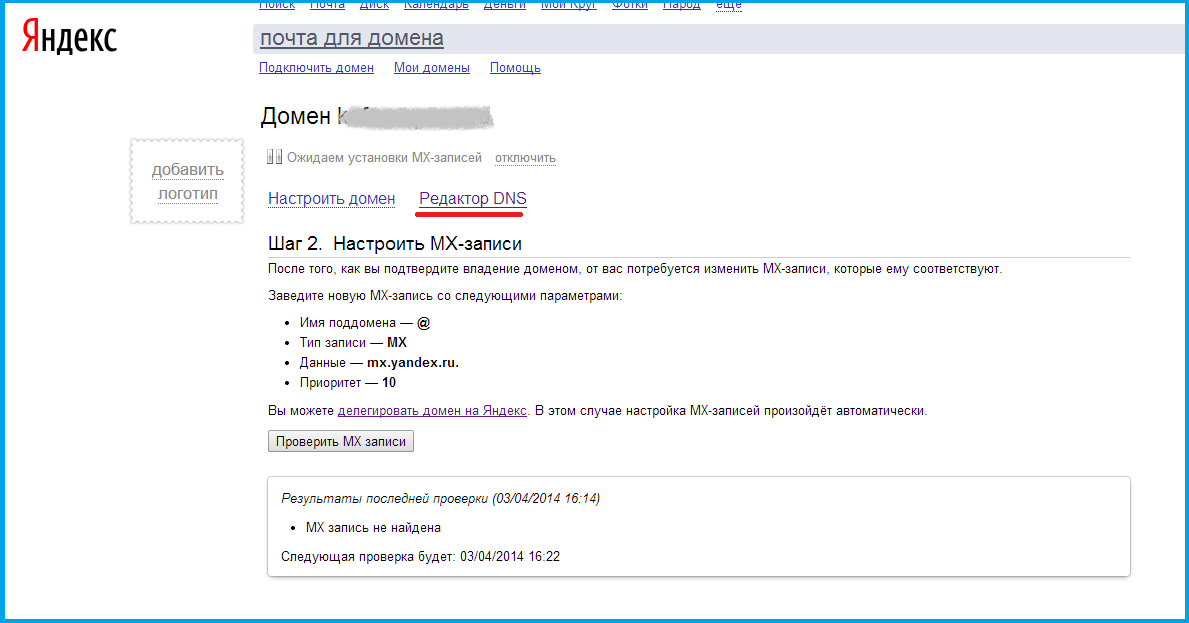
9) Зайдите в раздел Редактор DNS.
Добавьте две DNS-записи:
1)Укажите в поле Хост @, выберите Тип A, пропишите Значение записи 89.108.109.221
2) Укажите в поле Хост www, выберите Тип A, пропишите Значение записи 89.108.109.221
*89.108.109.221 – IP сервиса Eshoper.ru
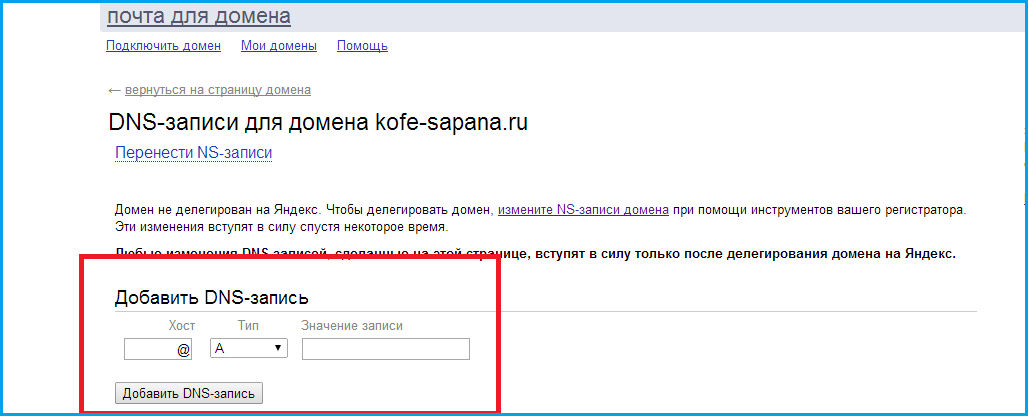
10) После настройки домена на nic.ru зайдите в кабинет управления вашего интернет-магазина. В разделе Настройки – Настройки сайта магазина – Общие настройки пропишите настроенный домен второго уровня. Сохраните настройки;
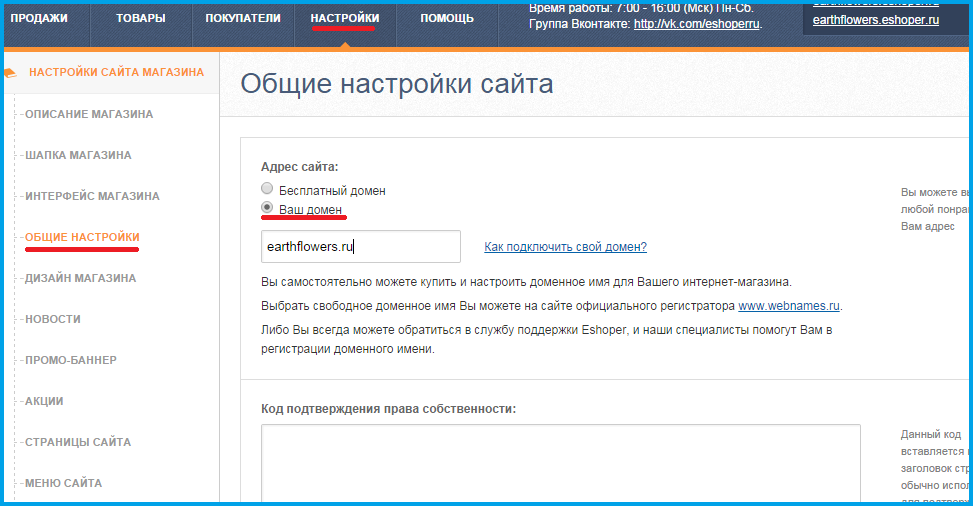
После настройки и привязки домена к вашему интернет-магазину пройдет несколько часов прежде чем сайт заработает под новым именем(до 4-5 часов).

В этой статье я расскажу как делегировать домен с RU-CENTER (nic) на Яндекс.Коннект.
Услугу DNS, RU-CENTER (nic) предоставляет на платной основе. Зачем платить больше, если можно использовать бесплатные и весьма стабильные DNS сервера Яндекс. Плюс ко всему мы получим возможность создания корпоративной почты и готовую DomainKeys Identified Mail (DKIM) подпись. Если хотите чтоб ваша почта доходила до пользователей, DKIM просто крайне необходим.
Если вы только что зарегистрировали домен в RU-CENTER (nic), сразу подключить его к Яндекс.Коннект не получится, не буду вдаваться в подробности, просто на данный момент у Яндекс нет такой возможности. Для этого мы будем использовать услугу "DNS посредника", например 1cloud.ru
-
Регистрируемся на 1cloud.ru Подробнее

Введите свой email и нажмите Зарегистрироваться
Входим в Панель управления, переходим по ссылке DNS и нажимаем на кнопку Добавить домен. Подробнее 
Перейдите по ссылке DNS

Нажимаем на кнопку Добавить домен

Нажимаем на кнопку Добавить домен
Дождитесь окончания процесса Подробнее 
Нажимаем на кнопку Далее
 NS сервера ns01.1cloud.ru и ns02.1cloud.ru
NS сервера ns01.1cloud.ru и ns02.1cloud.ru
 Нужно дождаться когда домен будет проделегирован. Должна появиться надпись во вкладке Мои домены, колонка Состояние — Делегирован
Нужно дождаться когда домен будет проделегирован. Должна появиться надпись во вкладке Мои домены, колонка Состояние — Делегирован 

Нажимаем кнопку Подключиться и заполняем анкету


Далее вводите ваш домен

Подробнее 


Если всё сделали правильно увидите надпись Домен подтверждён.
