Содержание

Начнем с самой главной детали компьютера – центрального процессора. Сегодня речь пойдет о том, как заменить процессор на ноутбуке любой марки – Asus, Acer, Dell, HP, Samsung, Lenovo, MSI и т. д., более производительным.
А можно ли?
- Используя диспетчер устройств, определите модель процессора.
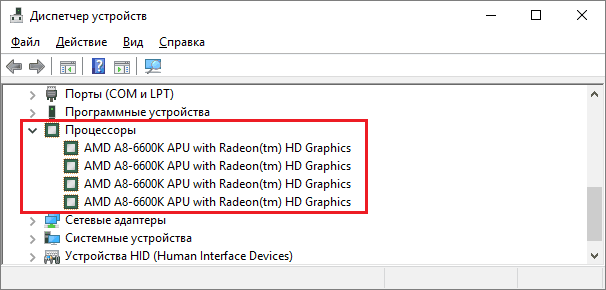
- Откройте спецификацию модели на сайте производителя и определите тип ее корпуса (сокета).
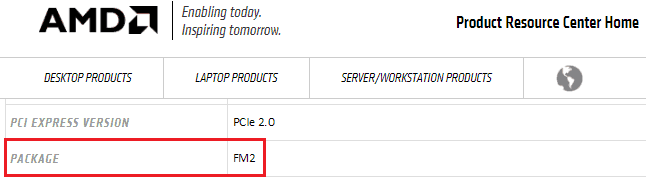
В этом примере показан съемный проц AMD, который вполне можно сменить на другой (неудивительно, ведь он десктопный  ).
).
А вот еще один – мобильный несъемный:
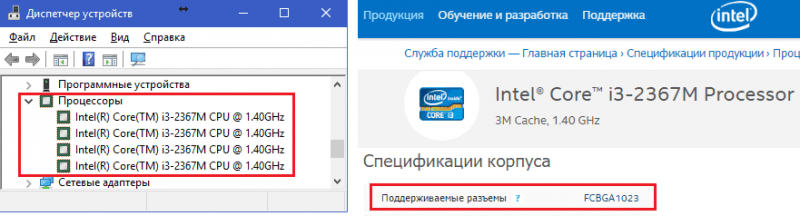
Он, конечно, тоже поддается замене, но только в сервисных центрах на специальном оборудовании. Такие ЦП меняют исключительно в случае неисправности.
Что же в этих обозначениях указывает на съемность/несъемность процессора? Буквы в названии типа корпуса. Упоминание в любых сочетаниях аббревиатуры «BGA» (ball grid array) говорит о том, что чип несъемный. Его контакты представляют собой массив шариков, которыми он припаян к плате.

В названии корпусов съемных процессоров Intel обычно присутствует сочетание «PGA» (pin grid array). Контактами им служит массив «пинов» или ножек, которые вставляются в разъем (сокет).

У продукции AMD всё неоднозначно. Определить съемность ЦП одним взглядом на название корпуса не получится. Так, корпуса мобильных процессоров FT3, FP4 являются несъемными, а S1, FS1, AM2 – съемными. Информацию о них можете найти в Интернете.
Кроме «дядюшки Гугла» узнать тип сокета вашего «камушка» могут программы. Ниже приведены скриншоты утилит HWiNFO 32/64 , CPU-Z и Aida64 .
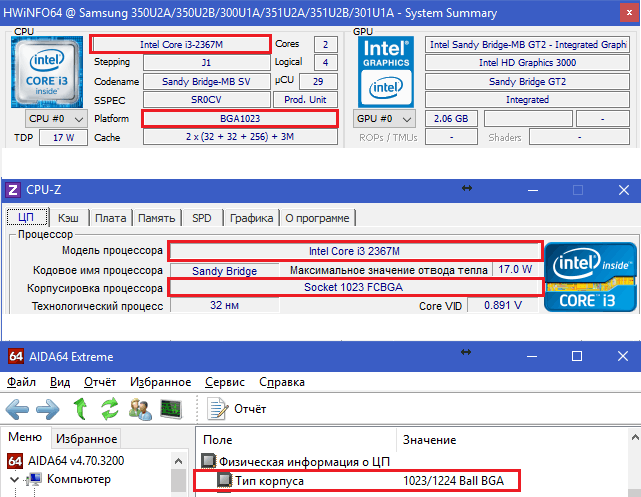
Они же внесут окончательную ясность в вопрос «апгрейдопрогодности» ноутбука, если проц выпускается в корпусах разных типов, как, например, Intel Core i3-2310M.
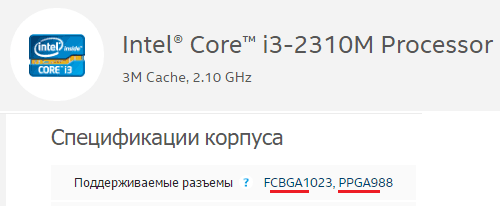
По каким параметрам определяют совместимость
- Тип корпуса (сокета). Он, естественно, должен быть одинаковым и у старой, и у новой модели.
- Кодовое имя ядра. Оно тоже должно совпадать, иначе чипсет платформы не сможет взаимодействовать с процессором. Взаимозаменяемость ЦП с разными кодовыми именами в рамках одной микроархитектуры (например, Sandy Bridge и Ivy Bridge) иногда возможна, но скорее как исключение, а не правило. Если хотите провести такой эксперимент, поинтересуйтесь опытом других пользователей.
- Тепловая мощность (TDP). У нового ЦП она должна быть такой же, как у старого, или ниже. Выше нельзя, так как система охлаждения не сможет обеспечить необходимый теплоотвод. Ноут по-прежнему будет тормозить, только теперь из-за перегрева. И, очень вероятно, быстро выйдет из строя.
Узнать эти параметры также поможет сайт производителя ЦП или утилиты, о которых я упомянул выше.
Находим совместимую модель
- Сокет – PPGA988.
- Кодовое имя – Sandy Bridge.
- TDP (Intel называет этот параметр «расчетная мощность») – 35 W.
Получается, на замену подойдет ЦП линейки Sandy Bridge в корпусе PPGA988 (другие названия G2 или rPGA988B) с TDP до 35 W включительно.
Обратимся к сводной таблице мобильных процессоров на сайте notebook-center.ru и выберем модели с подходящими параметрами:
- Intel Core i5-2540M
- Intel Core i7-2620M
- Intel Core i5-2520M
- Intel Core i5-2450M и т. д.
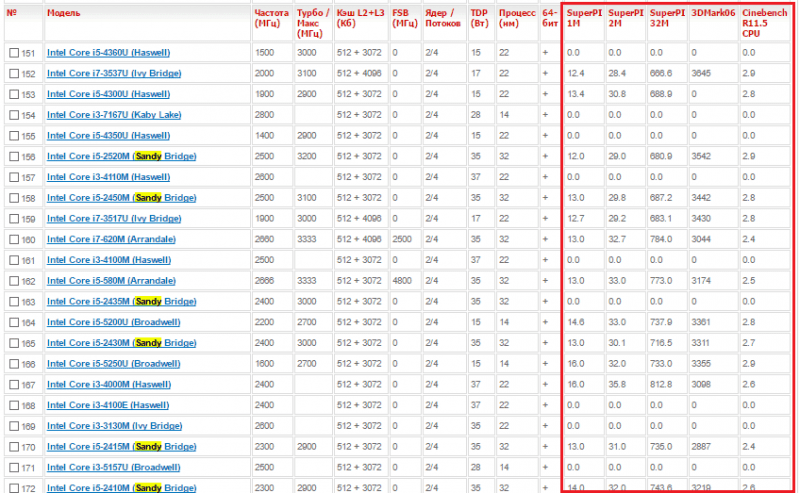
Все они могут заменить собой наш Core i3-2310M.
В таблице не указаны типы сокетов. Чтобы это узнать, достаточно открыть страничку модели, кликнув по ее имени.
Кстати, по этой же таблице можно оценить целесообразность замены, взглянув на результаты бенчмарков, которые приведены в пяти последних колонках. Или обратиться к веб-сайту cpuboss.com , где приводятся детальные сравнения различных CPU.
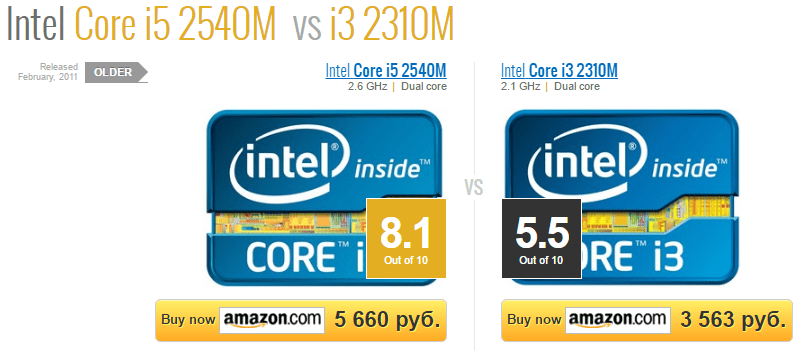
Как достать из ноутбука старый проц и установить новый
Инструкцию по разборке часто можно найти в Интернете по запросам «HP Pavilion disassembly», «Asus A52j service manual», «Acer Aspire One разборка» и т. п. Модель, разумеется, следует указать свою. Больше полезных результатов обычно дают англоязычные запросы.
При выборе термопасты ориентируйтесь на ее теплопроводность: чем она выше, тем лучше. Пасты с теплопроводностью меньше 3 Вт/(м·град) использовать нежелательно.
То, что описано дальше, выполняется на ваш страх и риск. Если компьютер на гарантии, вы ее потеряете
- Отключите от ноутбука все источники питания.
- Согласно инструкции, демонтируйте корпусные детали, которые прикрывают систему охлаждения. На некоторых лэптопах для этого достаточно снять крышечку одного отсека, на других – всё днище, на третьих – днище и клавиатуру, четвертые требуют почти полной разборки.
- Снимите систему охлаждения – сначала вентилятор, потом радиатор. Обратите внимание: возле винтов, которыми последний крепится к плате, стоят цифры. Именно в таком порядке (1-2-3-4) необходимо их вкручивать, чтобы обеспечить равномерный прижим кристалла и не повредить его. Выкручивание, соответственно, производится в обратном порядке (4-3-2-1). Если цифр нет, начинайте выкручивать винты с любого края и переходите от одного к другому по диагонали или зигзагом.

- Когда винты системы охлаждения имеют разную длину и толщину, запоминайте их места. Если перепутаете, последствия могут быть очень плачевными. Винтик, вкрученный в неподходящее по ширине отверстие, может со временем выпасть и вызвать замыкание. Чтобы не ошибиться, сделайте так: нарисуйте на листе бумаги схему расположения винтов и по мере выкручивания втыкайте их в те места схемы, где они находятся в реальности.
- Выкрутив все винты и отсоединив вентилятор, возьмитесь за радиатор в районе теплосъемника (металлической площадки, которая прилегает к чипу) и поднимите его вертикально вверх. Старайтесь не прикладывать больших усилий. Если ощущаете сопротивление (его может создавать слишком вязкая или засохшая термопаста), осторожно подвигайте радиатор горизонтально.

- На нижнюю поверхность теплосъемника налипают остатки термопасты и иногда – термопрокладки (вот эта фиолетовая «фигня» на фотографии ниже). Пастой покрывают процессор, а прокладки обеспечивают теплоотвод соседним узлам – мостам, видеочипу, сильно нагревающимся элементам цепей питания. Остатки пасты необходимо удалить (для этого вы и приготовили салфетку), прокладки можно использовать повторно, если они сохранили эластичность.

Возможно, вы знаете, что термопрокладки проводят тепло несколько хуже, чем паста. Так почему бы не заменить первое вторым? К сожалению, так не делается. Прокладки спасают положение в тех случаях, когда поверхности кристаллов не соприкасаются с теплосъемником. В ноутбуках слишком тесно, чтобы обеспечить каждому чипу индивидуальный теплоотвод, поэтому производители часто устанавливают в них один радиатор с общим теплосъемником. Но чипы, как вы догадались, имеют разную высоту. Пасту наносят на самый высокий (процессор), а остальные защищают термопрокладками.
- Итак, вы сняли радиатор и добрались до цели. Теперь необходимо демонтировать процессор. С одной стороны его крепления находится винт с поперечной насечкой. Поместите в нее плоскую отвертку и поворачивайте, пока микролифт не вытолкнет процессор вверх. После этого подденьте и вытащите его.

- Нанесите на новый ЦП тонкий слой термопасты и поместите в гнездо. Обратите внимание на ключ – маленький треугольник на одном из уголков процессора, возле которого нет одного-двух контактов. Он должен совмещаться с такой же меткой на сокете. Впрочем, вставить ЦП неправильно вам не удастся, если не приложить к этому значительную силу. «Камень» должен входить в гнездо без малейших затруднений. Для фиксации его в разъеме поверните винт в обратную сторону.
- Установите на место радиатор системы охлаждения. После этого прикрутите и подключите вентилятор, а также закончите остальную сборку ноутбука.
Только убедившись, что у вас не осталось «лишних» деталей и всё стоит на своих местах, подключите источник питания и нажмите кнопку Power. Если замена прошла удачно, ноутбук «оживет» и на экране появится изображение. Впрочем, другого результата быть не должно, иначе вы где-то допустили ошибку. Если компьютер не включается вообще или начинает шуметь, но экран остается черным, удостоверьтесь, что замена подобрана правильно и попробуйте повторить операцию сначала. Я уверен, что всё у вас получится.

Начнем с самой главной детали компьютера – центрального процессора. Сегодня речь пойдет о том, как заменить процессор на ноутбуке любой марки – Asus, Acer, Dell, HP, Samsung, Lenovo, MSI и т. д., более производительным.
А можно ли?
- Используя диспетчер устройств, определите модель процессора.
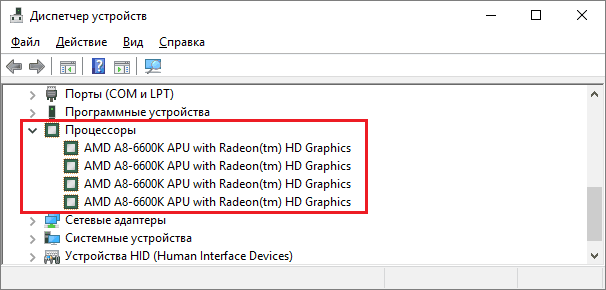
- Откройте спецификацию модели на сайте производителя и определите тип ее корпуса (сокета).
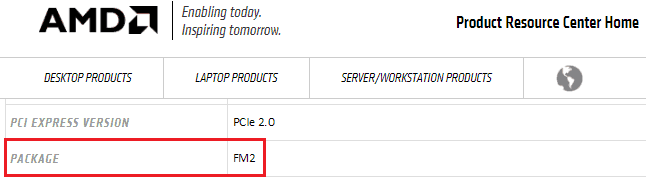
В этом примере показан съемный проц AMD, который вполне можно сменить на другой (неудивительно, ведь он десктопный  ).
).
А вот еще один – мобильный несъемный:
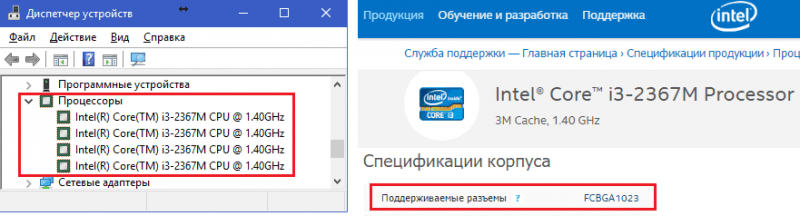
Он, конечно, тоже поддается замене, но только в сервисных центрах на специальном оборудовании. Такие ЦП меняют исключительно в случае неисправности.
Что же в этих обозначениях указывает на съемность/несъемность процессора? Буквы в названии типа корпуса. Упоминание в любых сочетаниях аббревиатуры «BGA» (ball grid array) говорит о том, что чип несъемный. Его контакты представляют собой массив шариков, которыми он припаян к плате.

В названии корпусов съемных процессоров Intel обычно присутствует сочетание «PGA» (pin grid array). Контактами им служит массив «пинов» или ножек, которые вставляются в разъем (сокет).

У продукции AMD всё неоднозначно. Определить съемность ЦП одним взглядом на название корпуса не получится. Так, корпуса мобильных процессоров FT3, FP4 являются несъемными, а S1, FS1, AM2 – съемными. Информацию о них можете найти в Интернете.
Кроме «дядюшки Гугла» узнать тип сокета вашего «камушка» могут программы. Ниже приведены скриншоты утилит HWiNFO 32/64 , CPU-Z и Aida64 .
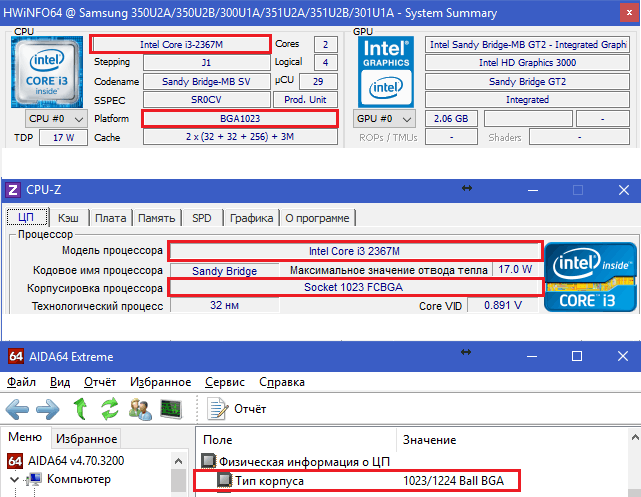
Они же внесут окончательную ясность в вопрос «апгрейдопрогодности» ноутбука, если проц выпускается в корпусах разных типов, как, например, Intel Core i3-2310M.
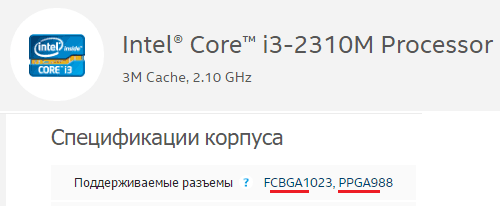
По каким параметрам определяют совместимость
- Тип корпуса (сокета). Он, естественно, должен быть одинаковым и у старой, и у новой модели.
- Кодовое имя ядра. Оно тоже должно совпадать, иначе чипсет платформы не сможет взаимодействовать с процессором. Взаимозаменяемость ЦП с разными кодовыми именами в рамках одной микроархитектуры (например, Sandy Bridge и Ivy Bridge) иногда возможна, но скорее как исключение, а не правило. Если хотите провести такой эксперимент, поинтересуйтесь опытом других пользователей.
- Тепловая мощность (TDP). У нового ЦП она должна быть такой же, как у старого, или ниже. Выше нельзя, так как система охлаждения не сможет обеспечить необходимый теплоотвод. Ноут по-прежнему будет тормозить, только теперь из-за перегрева. И, очень вероятно, быстро выйдет из строя.
Узнать эти параметры также поможет сайт производителя ЦП или утилиты, о которых я упомянул выше.
Находим совместимую модель
- Сокет – PPGA988.
- Кодовое имя – Sandy Bridge.
- TDP (Intel называет этот параметр «расчетная мощность») – 35 W.
Получается, на замену подойдет ЦП линейки Sandy Bridge в корпусе PPGA988 (другие названия G2 или rPGA988B) с TDP до 35 W включительно.
Обратимся к сводной таблице мобильных процессоров на сайте notebook-center.ru и выберем модели с подходящими параметрами:
- Intel Core i5-2540M
- Intel Core i7-2620M
- Intel Core i5-2520M
- Intel Core i5-2450M и т. д.
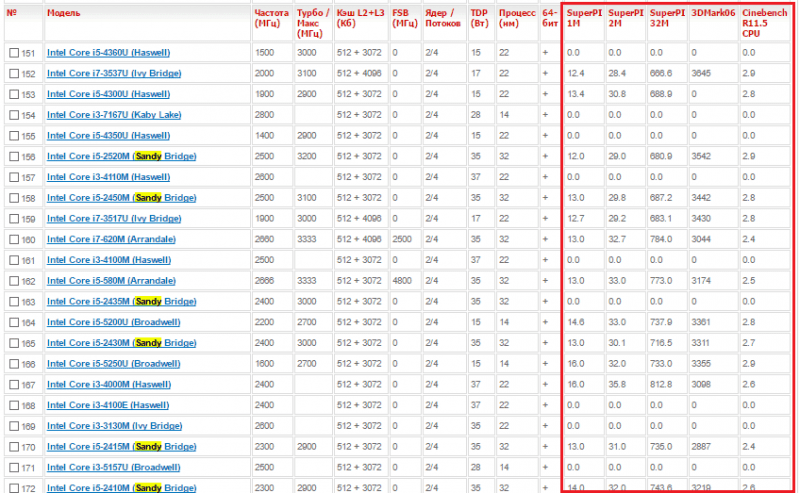
Все они могут заменить собой наш Core i3-2310M.
В таблице не указаны типы сокетов. Чтобы это узнать, достаточно открыть страничку модели, кликнув по ее имени.
Кстати, по этой же таблице можно оценить целесообразность замены, взглянув на результаты бенчмарков, которые приведены в пяти последних колонках. Или обратиться к веб-сайту cpuboss.com , где приводятся детальные сравнения различных CPU.
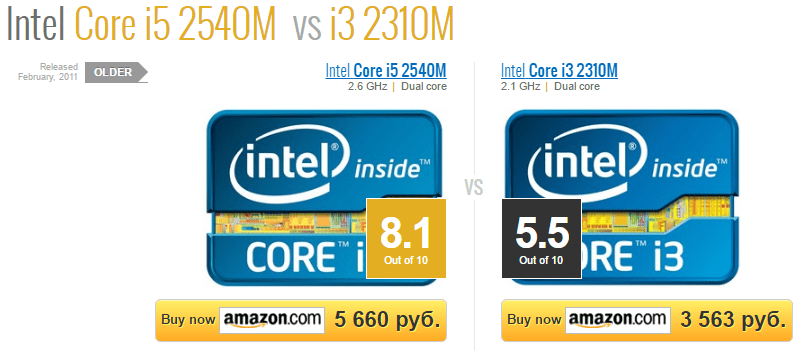
Как достать из ноутбука старый проц и установить новый
Инструкцию по разборке часто можно найти в Интернете по запросам «HP Pavilion disassembly», «Asus A52j service manual», «Acer Aspire One разборка» и т. п. Модель, разумеется, следует указать свою. Больше полезных результатов обычно дают англоязычные запросы.
При выборе термопасты ориентируйтесь на ее теплопроводность: чем она выше, тем лучше. Пасты с теплопроводностью меньше 3 Вт/(м·град) использовать нежелательно.
То, что описано дальше, выполняется на ваш страх и риск. Если компьютер на гарантии, вы ее потеряете
- Отключите от ноутбука все источники питания.
- Согласно инструкции, демонтируйте корпусные детали, которые прикрывают систему охлаждения. На некоторых лэптопах для этого достаточно снять крышечку одного отсека, на других – всё днище, на третьих – днище и клавиатуру, четвертые требуют почти полной разборки.
- Снимите систему охлаждения – сначала вентилятор, потом радиатор. Обратите внимание: возле винтов, которыми последний крепится к плате, стоят цифры. Именно в таком порядке (1-2-3-4) необходимо их вкручивать, чтобы обеспечить равномерный прижим кристалла и не повредить его. Выкручивание, соответственно, производится в обратном порядке (4-3-2-1). Если цифр нет, начинайте выкручивать винты с любого края и переходите от одного к другому по диагонали или зигзагом.

- Когда винты системы охлаждения имеют разную длину и толщину, запоминайте их места. Если перепутаете, последствия могут быть очень плачевными. Винтик, вкрученный в неподходящее по ширине отверстие, может со временем выпасть и вызвать замыкание. Чтобы не ошибиться, сделайте так: нарисуйте на листе бумаги схему расположения винтов и по мере выкручивания втыкайте их в те места схемы, где они находятся в реальности.
- Выкрутив все винты и отсоединив вентилятор, возьмитесь за радиатор в районе теплосъемника (металлической площадки, которая прилегает к чипу) и поднимите его вертикально вверх. Старайтесь не прикладывать больших усилий. Если ощущаете сопротивление (его может создавать слишком вязкая или засохшая термопаста), осторожно подвигайте радиатор горизонтально.

- На нижнюю поверхность теплосъемника налипают остатки термопасты и иногда – термопрокладки (вот эта фиолетовая «фигня» на фотографии ниже). Пастой покрывают процессор, а прокладки обеспечивают теплоотвод соседним узлам – мостам, видеочипу, сильно нагревающимся элементам цепей питания. Остатки пасты необходимо удалить (для этого вы и приготовили салфетку), прокладки можно использовать повторно, если они сохранили эластичность.

Возможно, вы знаете, что термопрокладки проводят тепло несколько хуже, чем паста. Так почему бы не заменить первое вторым? К сожалению, так не делается. Прокладки спасают положение в тех случаях, когда поверхности кристаллов не соприкасаются с теплосъемником. В ноутбуках слишком тесно, чтобы обеспечить каждому чипу индивидуальный теплоотвод, поэтому производители часто устанавливают в них один радиатор с общим теплосъемником. Но чипы, как вы догадались, имеют разную высоту. Пасту наносят на самый высокий (процессор), а остальные защищают термопрокладками.
- Итак, вы сняли радиатор и добрались до цели. Теперь необходимо демонтировать процессор. С одной стороны его крепления находится винт с поперечной насечкой. Поместите в нее плоскую отвертку и поворачивайте, пока микролифт не вытолкнет процессор вверх. После этого подденьте и вытащите его.

- Нанесите на новый ЦП тонкий слой термопасты и поместите в гнездо. Обратите внимание на ключ – маленький треугольник на одном из уголков процессора, возле которого нет одного-двух контактов. Он должен совмещаться с такой же меткой на сокете. Впрочем, вставить ЦП неправильно вам не удастся, если не приложить к этому значительную силу. «Камень» должен входить в гнездо без малейших затруднений. Для фиксации его в разъеме поверните винт в обратную сторону.
- Установите на место радиатор системы охлаждения. После этого прикрутите и подключите вентилятор, а также закончите остальную сборку ноутбука.
Только убедившись, что у вас не осталось «лишних» деталей и всё стоит на своих местах, подключите источник питания и нажмите кнопку Power. Если замена прошла удачно, ноутбук «оживет» и на экране появится изображение. Впрочем, другого результата быть не должно, иначе вы где-то допустили ошибку. Если компьютер не включается вообще или начинает шуметь, но экран остается черным, удостоверьтесь, что замена подобрана правильно и попробуйте повторить операцию сначала. Я уверен, что всё у вас получится.
С изобретением ноутбука практически каждый человек получил возможность быть свободным. Данное устройство позволяет носить с собой все необходимые инструменты для офисной работы, а также отдыха и развлечений. Выбравшись на природу, вы все так же можете контролировать ваши дела или развлекать себя любимой игрой. Благодаря этому, все мобильные устройства получили большую популярность. В жизни каждого пользователя наступает тот момент, когда его девайс становится уже не таким мощным и быстрым, каким казался раньше. С выходом новых программ и игр, системные требования становятся выше, и вашему ноутбуку уже не по силам работать с ними. Замена процессора ноутбука на более мощный стала самой популярной модернизацией устройства. Модернизация – это замена старых, слабых компонентов на современные, более мощные. Перед процессором стоит задача выполнения ряда функций, которые ставит пользователь. Все эти задачи выполняются в операционной системе, и их решение обеспечивает приемлемую работу устройства. Зачастую для полного решения проблемы слабого компьютера приходится заменять и материнскую плату в паре с процессором.

Когда нужно производить замену?
Замена процессора ноутбука на более мощный может быть вызвана и многими техническими причинами. Основными из них являются:
- Скачки напряжения в электросети.
- Повреждение электросети в квартире, офисе и т.д.
- Наличие физических повреждений.
Заменив сердце вашему ноутбуку, вы сделаете его гораздо быстрее, но стоит помнить, что у каждого устройства есть определенный ресурс. И, соответственно, установить можно не любой процессор, а именно тот, который подходит под вашу материнскую плату. В основном замена актуальна на изначально мощных устройствах, которые после 3-5 лет использования становятся не так актуальны, как на момент покупки. Производителям нужно сказать спасибо за возможность увеличения производительности, за счет относительно небольших затрат.

На что менять?
Замена процессора ноутбука на более мощный – это достаточно сложный процесс. Проблематично будет найти ту модель микропроцессора, которая подходит под материнскую плату. К примеру, на стационарных компьютерах этот процесс проходит гораздо легче, так как рынок кишит разными агрегатами под тот или иной тип платы. Во время выбора часть комплектующих отсеивается, в их число входят дорогие и мощные модели и пользователям не остается выбора, кроме как искать свою деталь среди сломанных устройств. Все эти устройства можно найти на разных аукционах, где они продаются по смешной цене, но не стоит ждать после их установки огромного прироста производительности. Ваш ноутбук станет быстрее, но результат будет далек от ваших ожиданий.

Чего стоит опасаться?
Замена процессора ноутбука на более мощный сопровождается рядом нюансов:
- Пользователи, которые не имеют опыта сборки компьютера, могут ошибиться с подбором комплектующих, что может привести к поломке всего устройства. Если действовать неосторожно, можно повредить многие агрегаты, и вы будете вынуждены потратить достаточно большую сумму на восстановление или покупку нового девайса. Если вы не уверены в своих силах, то рекомендуется обратиться в специализированный сервисный центр, где работу проведут специалисты.
- В случае если ваше устройство стоит на гарантии, то любое действие подобного плана сразу снимает его с гарантийного обслуживания. Поменяв процессор и потом, обнаружив значительные поломки, ремонт устройства вы должны будете оплатить сами.
Замена процессора шаг за шагом
Замена процессора ноутбука на более мощный в lenovo y580 довольно примитивна и проходит по следующему сценарию:
- Первым делом вы должны выбрать ту модель, которая подойдет по типу разъема на вашей материнской плате. Этот этап считается достаточно ответственным, так как ваш выбор может быть абсолютно бесполезным и приведет к трате денег впустую.
- Следующим этапом нужно подготовить все нужные инструменты, которые будут необходимы в процессе модернизации. В основном, это небольшая отвертка и тюбик термопасты.
- Разобрав ноутбук, вам необходимо снять систему охлаждения с вашего процессора.
- Снимаем процессор и очищаем место его установки от старой термопасты.
- Перед установкой следует хорошо промазать все комплектующие термопастой.
- Устанавливаем детали в обратном порядке.
- Собираем корпус ноутбука и проверяем работоспособность вашего устройства.
В случае правильной установки комплектующих, ноутбук заработает, и вы сможете приступать к работе с ним.

Ноутбуки HP
Если вы купили ноутбук, но некоторые параметры системы вас не устраивают, то здесь вам также поможет замена процессора ноутбука на более мощный. HP – это компания, которая практически везде известна и хорошо себя зарекомендовала. Они выпускают достаточно мощные ноутбуки с возможностью дальнейшей модернизации. Замена процессора на данном устройстве практически ничем не отличается от других производителей. А установка, как и у всех, начинается с выбора комплектующих. HP свои устройства делает, в основном, на хорошо известных процессорах от intel. Данная компания является лидером среди производителей комплектующих и в ее модельном ряде всегда можно найти процессор, практически, под любую материнскую плату.

Процессоры AMD
Если же у вас полностью пришел в негодность «мозг» девайса, то помочь вам может только замена процессора ноутбука на более мощный. AMD – компания, занимающая второе место по производству процессоров. Также является крупнейшим производителем графических процессоров. Продукты данной компании славятся хорошей производительностью и невысокой ценой. Основным конкурентом данной компании является intel. AMD с выпуском в 2010 году первого своего 6-ядерного процессора, который призван конкурировать с ходовыми моделями i5 и i7, ворвался на рынок и занял лидирующую позицию. Модельный ряд AMD очень разнообразен. В его арсенале можно найти процессор, практически, на все модели материнской платы, и эти комплектующие имеют очень широкую ценовую категорию. Каждый пользователь может подобрать под стать своих потребностей и размера кошелька.

Замена Intel core 2 duo
Если у вас пришла в негодность материнская плата, то вам также, скорее всего, потребуется замена процессора ноутбука на более мощный. Asus Intel core 2 duo – ноутбуки и компьютеры с 64-разрядным микропроцессором. Их производство было начато в далеком 2006 году, и на сегодняшним момент процессоры такой модели являются ветеранами среди современных устройств. В момент выхода он славился своей быстротой и доступностью. Все девайсы, которые работают сейчас на данной машинке, к сожалению, устарели и требуют модернизации. Но данный процессор настолько стар, что та материнская плата, на которой он установлен, не поддерживает современные процессоры. Если вы хотите сделать свое устройство под управлением Core 2 Duo быстрей и современней, то вам стоит задуматься также о покупке материнской платы.
Замена i3 на i5
Но, как правило, именно при апгрейде девайса необходима замена процессора ноутбука на более мощный. i3 на i5 наиболее часто встречаемая модификация смены процессоров. В данный момент на рынке портативной электроники все чаще встречаются ноутбуки с хорошим ресурсом и простором для усовершенствования. В основном все лэптопы имеют в своем арсенале предустановленные процессоры компании intel. Данные устройства являются оптимальным вариантом для компактного ноутбука, который при надобности можно усовершенствовать до таких характеристик, которыми не могут похвастаться некоторые стационарные компьютеры. Наиболее частой модификацией является замена процессора i3 на i5, так как разница между ними колоссальная. Процессор i3 является младшим братом и работает на двух ядрах, но существуют также модели, оснащенные несколькими потоками обработки информации, что позволяет приблизить его к производительности i5.
