Содержание
 Несмотря на развитие современных технологий и наличие сервиса электронной почты, пересылка обычных бумажных писем всё ещё востребована. Причём есть такие письма, которые можно отправлять только в бумажном варианте. Например, пересылка документации. Существует возможность объединить две эти технологии, и осуществлять заполнение необходимой информации с помощью компьютера. Сделать это можно как с помощью стандартной программы Microsoft Word, так и других утилит.
Несмотря на развитие современных технологий и наличие сервиса электронной почты, пересылка обычных бумажных писем всё ещё востребована. Причём есть такие письма, которые можно отправлять только в бумажном варианте. Например, пересылка документации. Существует возможность объединить две эти технологии, и осуществлять заполнение необходимой информации с помощью компьютера. Сделать это можно как с помощью стандартной программы Microsoft Word, так и других утилит.
Настройка параметров для печати адреса на конверте
Если нужно сделать надпись на конверте, осуществлять необходимые для этого настройки требуется до начала работы. После того как они произведены, а все данные внесены, проект можно будет сохранить и использовать в дальнейшем при необходимости.

ВНИМАНИЕ! Использование именно Microsoft Word для печати адреса на конверте, является более предпочтительным вариантом. Обусловлено это тем, что программа имеет большое количество различных дополнительных возможностей, которыми не обладают другие специализированные программы.
Для внесения требуемых настроек необходимо:
- Запустить программу Microsoft Word. Если она не установлена, то следует сначала скачать её с официального сайта компании-разработчика и установить на компьютер.
- Далее, нужно найти вкладку «Рассылки» и перейти в неё.
- Выбрать «Создать» и нажать «Конверты».
- В появившемся окне следует перейти в «Параметры» и далее пройти в «Параметры конверта».
- В полях, где указаны размеры, нужно указать необходимое значение. Если из предложенных программой размеров, подходящего нет, то нужно выбрать пункт «Нестандартные размеры». В открывшемся окне в соответствующих полях указать значения ширины и высоты.

После выполнения этих шагов, потребуется настроить параметры печати. Для этого нужно:
- поместить конверт в лоток принтера;
- запустить «Параметры печати»;
- из предложенных программой вариантов, выбрать тот, который соответствует расположению конверта в лотке принтера;
- чтобы проверить правильность введённых параметров, следует распечатать пробный образец с произвольным адресом;
- если печать была произведена с ошибками, то следует вернуться в настройки и откорректировать заданные параметры печати — делать это следует до тех пор, пока не получится требуемый вариант.
Как создать и напечатать на конверте адрес через принтер
После того как все необходимые параметры печати были сделаны и сохранены, требуется правильно написать данные отправителя и получателя на конверте.
ВНИМАНИЕ! Не следует забывать о том, что на конверте располагаются два поля для внесения данных. Первое — адрес и Ф. И. О. отправителя, второе — данные получателя. Заполнять нужно оба этих значения.
Чтобы внести данные об отправителе и получателе, необходимо выполнить следующие шаги:
- открыть программу Microsoft Word;
- перейти во вкладу «Файл»;
- в появившемся окне перейти в «Параметры» и выбрать «Дополнительно»;
- найти поле «Почтовый адрес», в нём перейти в «Общие» и ввести данные получателя и отправителя;
- после чего нужно сохранить внесённые данные, нажав на кнопку «Ок».
ВНИМАНИЕ! Программа Microsoft Word запоминает все внесённые в адресную книгу данные. Благодаря этому, в следующий раз заново вводить эти значения не потребуется.
При заполнении данных стоит учитывать несколько нюансов:
- Если письмо будет путешествовать только по России, то все адреса должны быть выполнены в русской раскладке.
- При отправлении письма за границу данные желательно печатать отдельно и потом наклеивать его на конверт. При этом все адреса необходимо дополнительно дублировать на русский язык. Это позволит избежать ошибок, которые может совершить работник почты при прочтении адреса.
Если все этапы настройки были выполнены правильно, а данные внесены верно, то печать не должна доставлять особых хлопот.
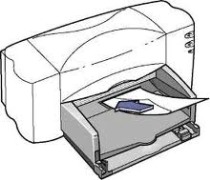
Одно время мы даже хотели создать собственный ресурс для печати конвертов, но нашли удобный и бесплатный сервис для печати конвертов.
Можно заполнить конверты для писем от руки, но это не всегда красиво, разборчиво и официально. Не все знают, что можно распечатать конверты с помощью обычного лазерного или струйного принтера..
Вроде бы простая задача — заполнить конверты: распечатав адреса и индекс, но требуется: настройка формата конверта, подбор шрифта, попадание в нужные поля, не говоря уже о специальном шрифте для печати индекса. И заниматься настройками и форматированием обычно не хочется и времени жалко.
Для удобства можно приобрести специальную программу или модуль-приложение для 1С – это удобно, если вам необходимо печатать много конвертов или печатать конверты постоянно. Для печати нескольких конвертов покупать программу не практично. Надо установить и настроить программу, а так же научится ей пользоваться.
Одно время мы даже хотели создать собственный ресурс для печати конвертов, но нашли удобный и бесплатный сервис для печати конвертов: http://print-post.com/env/#
Сервис очень прост, не требует никаких дополнительных знаний. Сервис позволяет печатать основные форматы конвертов: DL ( E 65), C 6, С5, С4. Здесь можно выбрать, что вы хотите напечатать: конверт полностью или только, адрес отправителя, адрес получателя, только индекс.
Сделать ошибку здесь не получится. Формируйте файл, вставляйте в принтер конверты и печатайте.
Если на конверте необходимо поместить обратный адрес, соответствующую настройку можно сделать еще до начала работы с конвертом.
Когда вы оформите конверт, как хотели, его можно напечатать или сохранить для повторного использования.
В этой статье
Настройка обратного адреса
Запустите программу Word.
Откройте вкладку Файл.
Выберите пункт Параметры.
Выберите пункт Дополнительно.
Прокрутите страницу вниз и в поле Почтовый адрес группы Общие введите обратный адрес.
Примечание: Word сохранит этот адрес, и им можно будет пользоваться всегда, когда потребуется добавить его на конверт, наклейку или другой документ.
Нажмите кнопку ОК.
Проверка параметров печати
Перед тем, как печатать партию конвертов, можно проверить, правильно ли заданы параметры принтера.
На вкладке Рассылки в группе Создать щелкните Конверты.

Выберите команду Параметры и перейдите на вкладку Параметры конверта.
В поле Размер конверта выберите подходящий размер конверта. Если ни один из размеров вам не подходит, прокрутите список до самого конца, щелкните пункт Нестандартный размер и в полях Ширина и Высота введите размеры конверта.
Откройте вкладку Параметры печати.
Драйвер принтера указывает приложению Word, каким образом конверт следует помещать в принтер, и эта информация отображается на вкладке Параметры печати диалогового окна Параметры конверта.

1. Способ подачи определяет положение конверта (справа, посередине, слева) и сторону (длинная или короткая), которой он должен подаваться в принтер.
2. Конверт может располагаться лицевой стороной вверх или вниз. Лицевой стороной называется та сторона, на которой печатается адрес.
3. Даже если конверт подается сначала короткой стороной, не исключена возможность, что его потребуется перевернуть, чтобы текст не оказался напечатанным на лицевой стороне вверх ногами.
На рисунке снизу конверт расположен справа, лицевой стороной вниз, отворотом вверх и подается в принтер короткой стороной в соответствии с параметрами показанного выше диалогового окна.

Загрузите конверт, как указано в диалоговом окне.
Нажмите кнопку ОК.
Для проверки введите произвольный текст в поле Адрес получателя, а затем, чтобы напечатать текст на конверте, нажмите кнопку Печать.
Убедитесь, что конверт распечатан правильно.
Если печать была выполнена некорректно, сделайте следующее:
Чтобы разобраться, как конверты должны вставляться в принтер, ознакомьтесь с прилагаемой к нему документацией.
Обновите драйвер принтера.
Вернитесь на вкладку Параметры печати диалогового окна Параметры конверта и откорректируйте параметры печати. Снова напечатайте текст на конверте. Повторяйте этот процесс до тех пор, пока не определите нужную конфигурацию параметров печати.
Создание и печать или сохранение конверта
На вкладке Рассылки в группе Создать щелкните Конверты.

В поле Адрес получателя введите почтовый адрес.
Если вы хотите использовать адрес из электронной адресной книги, установленной на компьютере, нажмите кнопку Вставить адрес  .
.
Чтобы отформатировать текст, выделите его, щелкните правой кнопкой мыши, а затем выберите в контекстном меню пункт Шрифт.
В поле Обратный адрес введите свой обратный адрес или выберите готовое значение.
Если вы хотите использовать адрес из электронной адресной книги, установленной на компьютере, нажмите кнопку Вставить адрес  .
.
Если вы хотите сохранить обратный адрес для использования в будущем, но не требуется добавлять его на текущий конверт, установите флажок не печатать.
Если у вас есть электронная марка (например, приобретенная через Интернет), вы можете добавить ее на конверт.
Установите флажок Добавить почтовую марку.
Если программа для работы с почтовыми марками не установлена, Word предложит установить ее и подключиться веб-сайту Office.com. На нем можно найти дополнительные сведения и ссылки на другие сайты, где предлагаются электронные почтовые марки.
Чтобы настроить параметры программы для работы с почтовыми марками, которая установлена на компьютере, нажмите кнопку Свойства марки.
Выполните одно из указанных ниже действий.
Чтобы напечатать конверт без его сохранения для повторного использования, вставьте конверт в принтер, как показано в поле Подача, и нажмите кнопку Печать.
Чтобы сохранить конверт для повторного использования, выберите команду Добавить в документ, затем откройте вкладку Файл, выберите команду Сохранить как и введите имя документа.
Word добавляет конверт к текущему документу как страницу 1. При необходимости вы можете использовать оставшуюся часть документа для печати письма, которое будет автоматически храниться вместе с конвертом.
Чтобы напечатать текст на конверте, вставьте конверт в принтер, как показано в поле Подача на вкладке Параметры печати диалогового окна Параметры конверта, и нажмите кнопку Печать.
