Содержание
В Windows 10, много работающих процессов svchost.exe. Если открыть вкладку Подробности в диспетчере задач вы будете удивлены, увидев огромное количество экземпляров процесса svchost.exe.
Windows всегда могла похвастаться обилием запущенных процессов svchost.exe, но в Windows 10, их стало намного больше,чем в предыдущих версиях операционной системы, как Windows 7 и Windows 8.1. Это происходит потому, что исполняемый файл Svchost.exe (служба хоста) используется для запуска различных системных служб. Каждый экземпляр группирует определенные службы.
Согласно Microsoft, такая модель управления службами позволяет снизить потребление памяти.
Начиная с Windows 10 Creators Update, службы больше не группируются, если ваш компьютер имеет достаточный объем памяти. Теперь, для каждой службы, запущен специальный процесс svchost.exe.
Это резко увеличивает количество процессов svchost.exe.
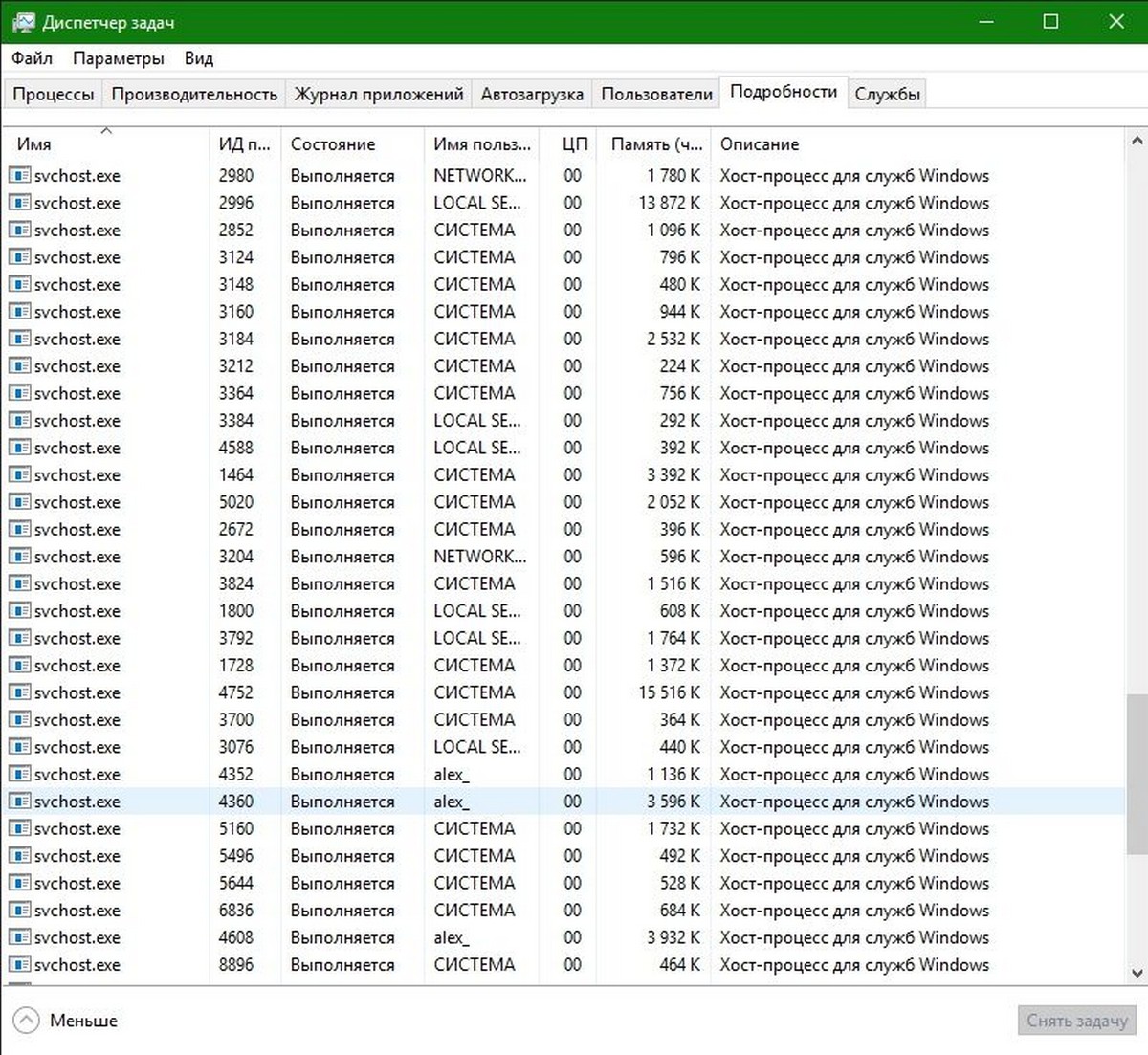
Сегодня мы рассмотрим, как настроить, в Windows 10 группировку процессов SVCHOST. Это может быть сделано с помощью реестра.
Группируем Svchost в Windows 10.
Чтобы установить пороговое значение для группировки Svhost в Windows 10, выполните следующие действия.
Шаг 2: Перейдите к следующему разделу реестра:
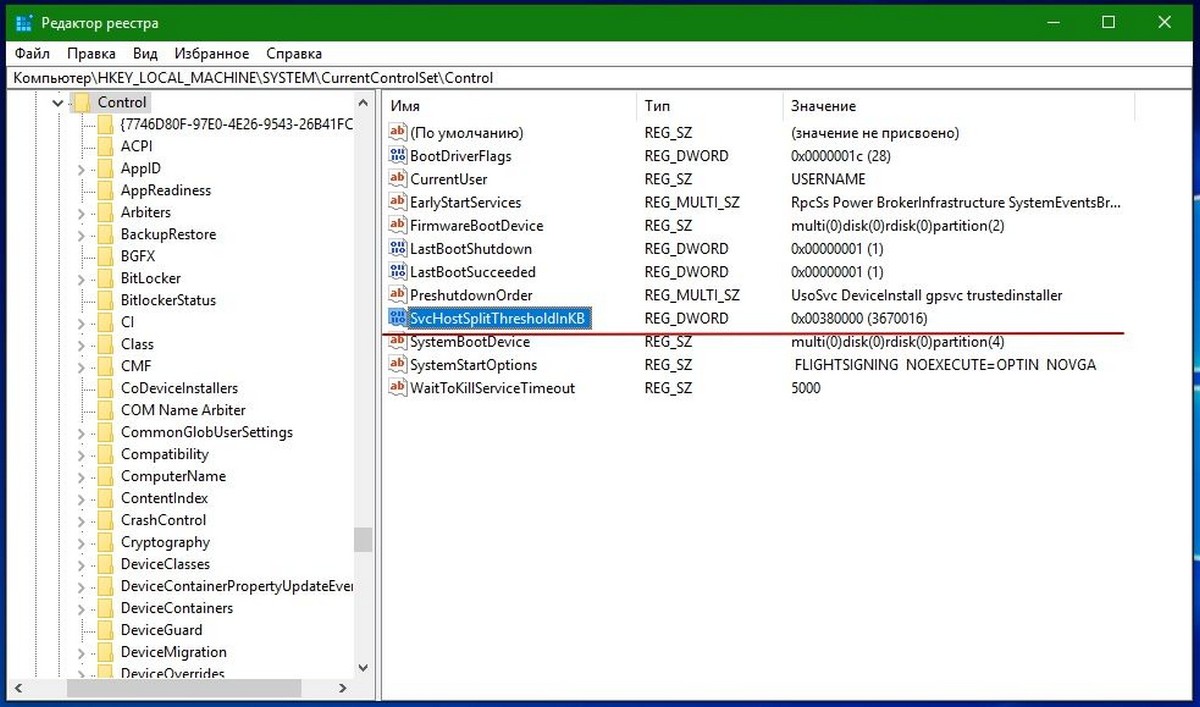
Шаг 3: Здесь, создайте новый или измените существующий параметр DWORD (32-бита) с именем SvcHostSplitThresholdInKB и измените его значение — вместо 380000 до значения равного или чуть выше общей оперативной памяти в килобайтах (КБ).
***Svchost Split Значение по умолчанию
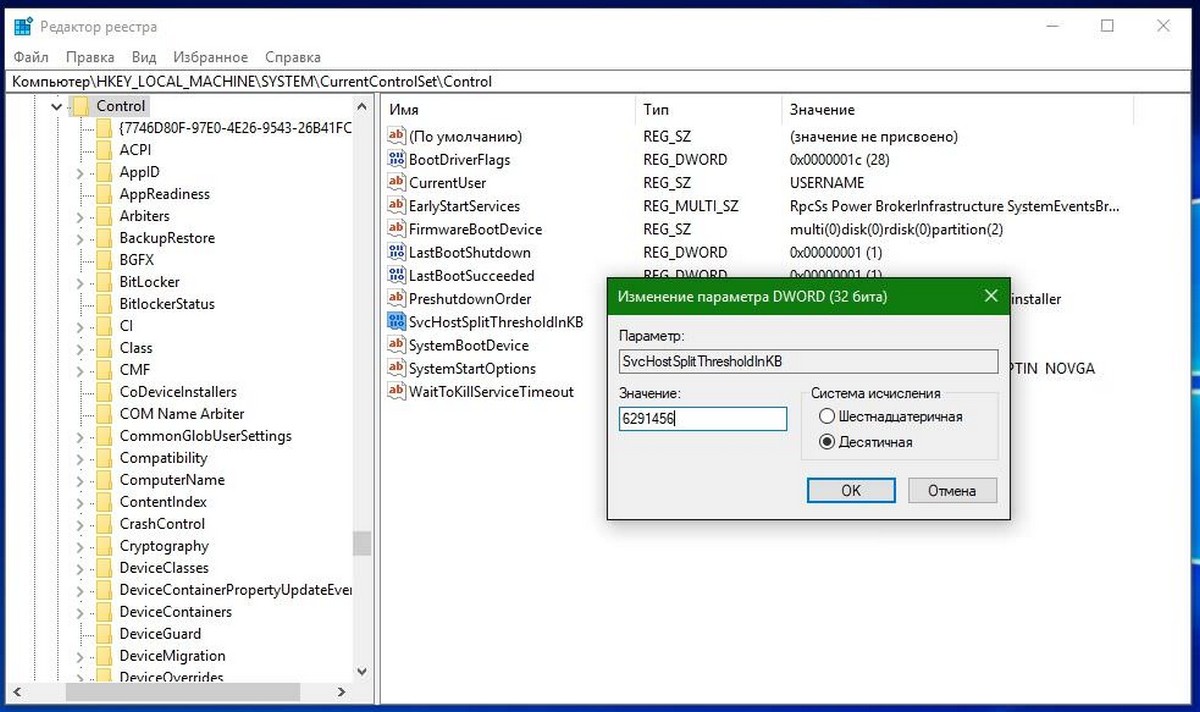
Пример: Введите новое значение в десятичной системе исчисления. Например, если у вас есть 8 ГБ оперативной памяти, вы должны ввести значение 8388608 (8 ГБ = 8192 МБ или 83,88,608 килобайт).
- 6 ГБ оперативной памяти -значение 6291456
- 4 ГБ оперативной памяти -значение 4194304
- 2 ГБ оперативной памяти -значение 2097152
Примечание: Даже, если вы работаете в 64-битной версии Windows 10, вам все равно необходимо использовать 32-битный параметр DWORD.
Шаг 4: Перезагрузите Windows 10.
После перезагрузки ПК в Диспетчере задач благодаря группировке Svhost, будет восстановлена поведение предыдущих версий Windows и количество отображаемых процессов Svhost уменьшится на 70%. Все!
В Windows 10 Update Creators и выше, много работающих процессов svchost.exe. Если открыть вкладку Подробности в диспетчере задач Windows 10 Creators Update, вы будете удивлены, увидев огромное количество экземпляров процесса svchost.exe.
Windows всегда могла похвастаться обилием запущенных процессов svchost.exe, но в Windows 10, их стало намного больше,чем в предыдущих версиях операционной системы, как Windows 7 и Windows 8.1. Это происходит потому, что исполняемый файл Svchost.exe (служба хоста) используется для запуска различных системных служб. Каждый экземпляр группирует определенные службы.
Согласно Microsoft, такая модель управления службами позволяет снизить потребление памяти.
Начиная с Windows 10 Creators Update, службы больше не группируются, если ваш компьютер имеет достаточный объем памяти. Теперь, для каждой службы, запущен специальный процесс svchost.exe.
Это резко увеличивает количество процессов svchost.exe.
На производительности системы это никак не скажется.
Вопрос : Центр обновления Windows работает? и что он показывает? пробовали отключать его?
Также попробуйте выполнить проверку целостности и исправления системных файлов
Запустите командную строку от имени администратора и введите команду sfc /scannow
comeazure
Новичок
В Windows 10 Update Creators и выше, много работающих процессов svchost.exe. Если открыть вкладку Подробности в диспетчере задач Windows 10 Creators Update, вы будете удивлены, увидев огромное количество экземпляров процесса svchost.exe.
Windows всегда могла похвастаться обилием запущенных процессов svchost.exe, но в Windows 10, их стало намного больше,чем в предыдущих версиях операционной системы, как Windows 7 и Windows 8.1. Это происходит потому, что исполняемый файл Svchost.exe (служба хоста) используется для запуска различных системных служб. Каждый экземпляр группирует определенные службы.
Согласно Microsoft, такая модель управления службами позволяет снизить потребление памяти.
Начиная с Windows 10 Creators Update, службы больше не группируются, если ваш компьютер имеет достаточный объем памяти. Теперь, для каждой службы, запущен специальный процесс svchost.exe.
Это резко увеличивает количество процессов svchost.exe.
На производительности системы это никак не скажется.
Вопрос : Центр обновления Windows работает? и что он показывает? пробовали отключать его?
Также попробуйте выполнить проверку целостности и исправления системных файлов
Запустите командную строку от имени администратора и введите команду /sfc scannow
Svchost.exe грузит процессор и память, в чем причина и как решить?
Многие пользователи сталкивались с ситуацией, когда данный процесс загружает компьютер «под завязку» — до 100%. Чаще всего проблема наблюдается в Windows 7 и Windows 10. Сначала надо разобраться, что такое Svchost.exe – вирус или системный процесс?
Это процесс, используемый службами, которые загружаются из динамических библиотек. Эта операция применяется Windows разных версий, начиная от Windows 2000, заканчивая самой последней на сегодняшний день – Windows 10. Чтобы сократить затраты процессорного времени и оперативной памяти, специалисты решили разработать возможность ведения единого процесса для нескольких служб. В связи с этим процесс svchost по умолчанию потребляет достаточно ресурсов, не показывая что на самом деле он выполняет множество подпроцессов внутри.
Вирус маскирующийся под системный процесс Svchost.exe
Разработчики разного рода вирусов и прочих вредоносных программ нередко маскируют свои вирусы, используя название svchost.exe. Это связано с тем, что процесс Svchost.exe запускает множество библиотек. Поэтому при запуске диспетчера задач, когда ставится цель выявить наличие возможного вируса, пользователь видит очень много процессов с одинаковым именем — Svchost.exe. Пользователь выясняет, что процесс Svchost.exe является частью системы, и в данный момент находится в своем естественном рабочем состоянии. Внезапное прекращение процесса может негативно сказаться на всей операционной системе. И пользователь переключается на поиск вируса в другом месте. Тут необходимо иметь в виду, что процесс Svchost.exe никогда не может быть запущен от имени пользователя. Запустить его может только LOCAL, NETWORK SERVICE, SYSTEM (она же СИСТЕМА).
Если же вы видите, что в колонке «Имя пользователя» для строки Svchost.exe указано ваше имя пользователя, то можете не сомневаться: это вирус.
Способы решения проблемы с чрезмерным потреблением ресурсов процессом Svchost.exe
Первый способ
Перезагрузить компьютер. Бывают случаи, когда процессы Windows просто дают сбои и начинают грузить слишком много ресурсов процессора или памяти, в таких случаях перезагрузка как правило помогает.
Второй способ
Провести проверку самостоятельно или с помощью программы-антивируса. Самостоятельные действия будут сделаны быстрее, но качество работы и точность результата будут хуже. Рекомендуется сначала сделать ручную проверку, а потом запустить антивирус.
Ручная проверка
Зайти в «Диспетчер задач». Это можно сделать сочетанием клавиш Ctrl+Alt+Del. Перейти во вкладку «Процессы». Здесь можно отсортировать процессы в зависимости от нагрузки на процессор или на память. Для этого надо в окне «Диспетчера задач» найти заголовок столбца «ЦП» или «Память». И получится так, что в самом верху столбца окажутся самые затратные процессы. В нашем случае это Svchost.exe. И хоть процессор не имеет большой нагрузки, данная операция расходует почти 167 и 132 мегабайт памяти.
После этого надо выяснить, от какого имени произошел запуск процесса. Это можно увидеть в колонке «Пользователь». Если это LOCAL, NETWORK SERVICE, SYSTEM – то все в порядке. А если указано какое-то другое имя, то это, скорее всего, вирус. И тут требуется проверка компьютера антивирусом.
Чтобы выяснить, какая именно служба работает с тем или иным процессом, нужно правой кнопкой мыши кликнуть на процесс и найти пункт «Перейти к службам». Откроется окно, в котором мы сможем увидеть более подробную информацию о том, кто именно использует Svchost.exe. Службы выделяются синей подсветкой и имеют одинаковый PID процесса. После этого надо по очереди отключать ту или иную службу, и тогда станет понятно, в чем причина данной проблемы. Чаще всего увеличение расхода системных ресурсов провоцирует работа таких служб, как «Вспомогательная служба IP» и «Служба автоматического обновления Windows». Именно из-за них Svchost.exe «пожирает» память. Эти службы можно отключить и проверить результат. Но необходимо обратить внимание на тот факт, что в результате операционная система не получит обновления в автоматическом режиме, поэтому надо запустить функцию ручного обновления.
«Вспомогательная служба IP» используется для решения узкоспециализированных задач. Для большинства пользователей ее отключение никак не скажется на работе системы.
Проверка антивирусом не всегда дает нужный результат. Бывает, что вирус заражает собой саму антивирусную программу. Для более эффективного сканирования рекомендуем скачать бесплатную версию антивируса, который не требует отдельной процедуры установки. Это, например, программы DrWeb Cureit, Kaspersky Security Scan, Kaspersky Virus Removal Tool. Программу можно скопировать на флешку, загрузить в безопасном режиме, запустить проверку.
Третий способ
Проверьте наличие обновлений Windows. Если они есть, то надо их установить. Подробнее о том что такое обновление Windows мы писали здесь.
