Содержание
![]()
Dmitry Kornev
- 9 апреля 2012 12k
Существует специальный параметр. Его не видно в обычных настройках. Необходимо зайти в другие настройки, добраться до которых можно через адресную строку веб-браузера.
В адресной строке набираем:
На открывшейся странице ищем параметр:
По умолчанию его значение равно -1.0 . С ним Mozilla Firefox выставляет масштаб сайтов автоматически, ориентируясь на настройки масштаба в системе. Можно выставить параметр жёстко 1.0 — это сайты будут показываться в оригинальном 100% размере.
Экспериментируйте. Выставляйте значения, например, 1.25 , 1.5 и смотрите на результат. Лучше выставлять такие, более кратные величины, чтобы графические элементы сайтов при масштабировании были более ровными и однородными.
Многие люди большую часть своего рабочего времени проводят за компьютером, и мы часто забываем, что при длительной работе за монитором в самую первую очередь основную нагрузку получают глаза. Специалисты утверждают, что оптимальное расстояние глаз от монитора находится в пределах от тридцати до пятидесяти пяти сантиметров, при этом ни в коем случае нельзя щуриться. Если при заданном расстоянии вам плохо виден текст интернет — ресурсов или к концу дня вы плохо стали его разбирать, то лучше увеличить масштаб страницы или сам текст, а не «тыкаться носом» в экран монитора. Как это сделать мы разберем ниже.

Как увеличить масштаб страницы в Мозиле
Существует несколько вариантов изменения масштаба отображённой информации на веб-ресурсах. Рассмотрим доступные варианты.
Чтобы увеличить масштаб страницы для улучшения читабельности с помощью меню интернет-обозревателя Firefox необходимо:
Запустить браузер, открыть меню (значок с тремя расположенными друг под другом горизонтальными линиями, в правом верхнем углу окна). В самой верхней части окошка меню можно увидеть панельку по управлению масштабом. Жмём на плюсик, масштаб увеличивается, на минус, соответственно уменьшается. Проценты в середине показывают размер отображаемых объектов на интернет портале. Нажав на данные цифры, размер вернётся к стандартным сто процентам.
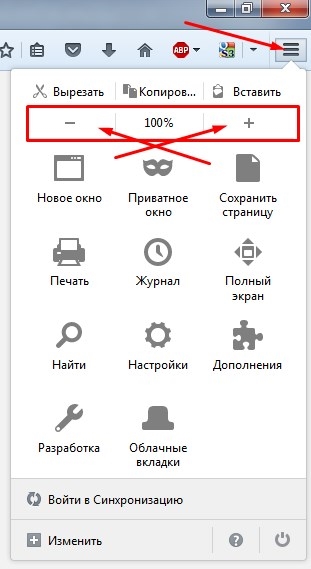
Также вы можете увидеть текущий уровень масштаба справой верхней стороны, рядом с адресной строкой.

Чтобы изменить масштаб страницы с помощью комбинаций на клавиатуре, нужно, находясь на определённом сайте, нажать и удерживать клавишу «Ctrl» и одновременно нажимать кнопочку « + » на клавиатуре персонального компьютера для увеличения размера страницы, кнопочку « — » для его уменьшения, а цифра « 0 » сбросит его значение до стандартного. Также вместо кнопок «плюс» и «минус» можно использовать колёсико на компьютерной мыши, вращая его вперёд, при нажатой кнопке «Ctrl» вы увеличите масштаб, назад, уменьшите его.
Как увеличить буквы в Мозиле
Если вам необходимо изменить размер шрифта в тексте какого-либо интернет ресурса, то для этого необходимо, запустить веб–браузер, нажать на клавиатуре кнопочку «Alt». У вас сверху окна появиться традиционная строка меню браузера Firefox. Кликаем на пункт «Вид», затем наводим курсор на подпункт «Масштаб» и напротив функции «Только текст» ставим галочку.

Теперь проделывая все те действия, которые вы совершали для изменения масштаба интернет ресурса, будут изменять масштаб текстовой части веб-страницы.
Для того чтобы вернуться к изменению размера сайта в целом, нужно опять нажать кнопку «Alt», выбрать «Вид» — «Масштаб» и убрать галочку с пункта «Только текст».
Так же у браузера Mozilla есть функция установки минимального шрифта текстовой части интернет — сайта. При открытии какой-нибудь web-страницы, Firefox преобразует размер текста в пределах выставленного вами минимального размера. Для того чтобы задать минимальный размер текста необходимо следовать инструкции на следующей картинке ниже.
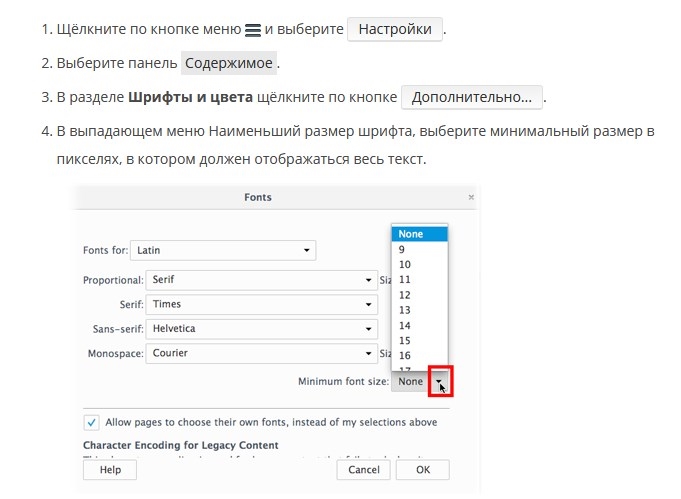
Если вы не хотите каждый раз при запуске веб-обозревателя Mozilla Firefox или при переходе на другой интернет ресурс менять масштаб, то можете скачать специальное дополнение к браузеру, которое будет делать это за вас. Такое расширение называется «NoSquint Plus».
Для того чтобы его установить вам нужно:
Открыть поисковик Mozilla, зайти в меню браузера, выбрать пункт меню «Дополнения».
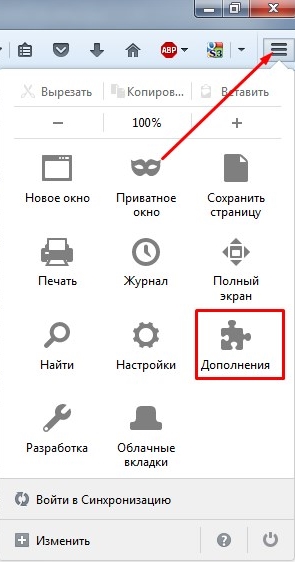
В открывшемся окне в строчке поиска вводим название расширения «NoSquint Plus», нажимаем на поиск (значок в виде лупы справа от окошка поиска). По окончании поиска выбираем нужное расширение, и справа от него нажимаем кнопочку «Установить».
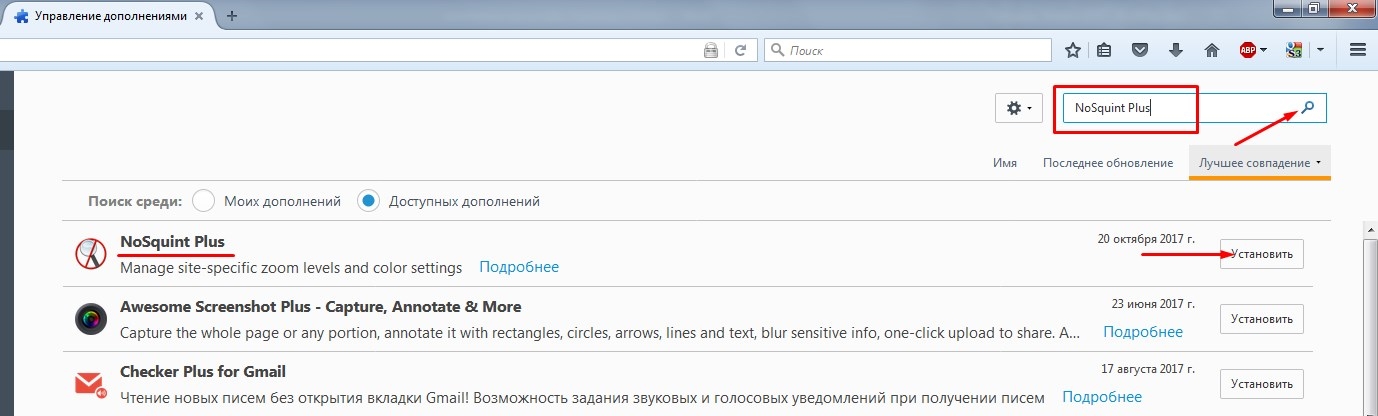
После того как дополнение установилось, жмём кнопку «Настройки».

Открывшееся окно пролистываем до следующей таблички, в ней нас интересует второй блок.

Здесь вы можете установить масштаб всех открывающихся интернет-окон и размер текста в них.
Таким образом, установив данное расширение, вам не нужно будет на каждом сайте выставлять заново масштаб.
Берегите своё зрение, дорогие пользователи всемирной паутины!
 Умение работать с масштабами дают возможность делать больше или меньше либо целую страницу, либо шрифт для того, чтобы улучшить читабельность текстового материала.
Умение работать с масштабами дают возможность делать больше или меньше либо целую страницу, либо шрифт для того, чтобы улучшить читабельность текстового материала.
В наших интересах рассказать вам про то, как вся эта система работает.
Тема будет разбираться нами исключительно по следующим пунктам плана:
- Как увеличивать или уменьшать масштаб сайта в браузере;
- Каким образом можно менять размер шрифта;
- Как установить минимальный размер шрифта.
Как увеличивать или уменьшать масштаб сайта в браузере Mozilla Firefox?
Чтобы делать масштаб отдельного сайта больше либо меньше понадобится проделать небольшой порядок действий:
- Сделайте клик по кнопочке меню, расположенной в верхней правой части экрана . Перед вами возникнет небольшое окошко, где в верхней части вы можете обнаружить полоску для управления масштабом страницы.

- Нажмите на кнопочку, на которой изображён плюсик для того, чтобы произвести увеличение масштаба или же щёлкните по кнопке «минус» для уменьшения его.
Можно также воспользоваться сочетанием клавиш на клавиатуре: пользователь может осуществлять манипуляции с масштабом, не используя компьютерную мышку. Зажмите клавишу Ctrl, а потом, удерживая её, жмите на клавишу «плюс», чтобы произошло увеличение масштаба, либо клавишу «минус» для снижения процента масштаба. Для сброса всех изменений просто кликните по «нулю» на клавиатуре.
Даём дельный совет: для установления определённого уровня масштабирования стандартного типа для каждого web-сайта стоит воспользоваться дополнением Nosquint Plus.
Каким образом можно поменять один лишь размер шрифта?
Если вы не хотите вносить изменения в масштаб всей страницы, то можете только поменять размер шрифта в статье.
- В разделе меню, которое расположено в самом верху, нужно открыть пункт «Вид», а потом воспользоваться ещё одним меню, которое называется «Масштаб».
- Делайте выбор одного только пункта, который называется «Только текст», благодаря чему в Mozilla Firefox произойдёт изменение размера букв в словах. Изменения масштаба изображений в таком случае не произойдёт.
Каким образом пользователь может установить минимальный размер текста?
У пользователя браузером есть возможность настроить работу Mozilla Firefox таким образом, чтобы использовался только минимальный размер шрифта, когда происходит отображение целого текста на странице. В случае если страница в браузере обладает текстом, который имеет неподходящий размер, то браузер автоматическим образом осуществит увеличение размера шрифта до конкретного минимума, который вы сами установите. Для этого вам понадобится:
- Совершить щелчок по кнопочке, отвечающей за появление основного меню, после этого вам придётся перейти в «Настройки».
- Далее вы совершаете переход в панель, которая называется “Содержимое”.
- Найдите секцию, которая отвечает за шрифт и цвета, а потом перейдите в пункт для совершения дополнительных настроек.
- Когда появится меню, в котором вы устанавливается самый маленький шрифт. Вам нужно поставить самый маленький размер в виде пикселей. Таким образом, и будет показываться весь текст на странице web-сайта.

- В конце нажимаете на кнопочку «ОК» для сохранения всех изменений, которые были проделаны вами.
