Содержание

Срок службы жесткого диска, чья рабочая температура выходит за рамки стандартов, заявленных производителем, существенно меньше. Как правило, происходит перегревание винчестера, что пагубно сказывается на его качестве работы и может повлечь выход из строя вплоть до полной потери всей хранящейся информации.
HDD, выпускаемые разными компаниями, имеют свои диапазоны оптимальной температуры, за которой время от времени нужно следить пользователю. На показатели влияет сразу несколько факторов: температура помещения, число вентиляторов и частота их оборотов, количество пыли внутри и степень нагрузки.
Общие сведения
С 2012 года количество компаний, выпускающих жесткие диски, существенно уменьшилось. Крупнейшими производителями были признаны только трое: Seagate, Western Digital и Toshiba. Они остаются основными и до сих пор, поэтому в компьютерах и ноутбуках большинства пользователей установлен винчестер одной из трех перечисленных фирм.
Без привязки к конкретному производителю можно сказать, что оптимальный температурный диапазон для HDD — от 30 до 45 °C. Это стабильные показатели диска, работающего в чистом помещении с комнатной температурой, при средней нагрузке — запуске не затратных программ, таких как текстовый редактор, браузер и др. При использовании ресурсоемких приложений и игр, активном скачивании (например, через торрент) следует ожидать повышения температуры на 10-15 °C.
Все, что ниже 25 °C — плохо, несмотря на то, что обычно диски могут работать и при 0 °C. Дело в том, что при низких температурах у HDD постоянно происходят перепады тепла, выделяемого при работе, и холода. Это — не нормальные условия для работы накопителя.
Выше 50-55 °C — уже считается критической цифрой, которой не должно быть при среднем уровне нагрузки на диск.
Температуры дисков Seagate

Старые диски Seagate часто нагревались довольно ощутимо — их температура доходила до 70 градусов, что по нынешним меркам довольно много. Современные показатели этих накопителей следующие:
- Минимум: 5 °C;
- Оптимально: 35-40 °C;
- Максимум: 60 °C.
Соответственно, более низкие и высокие температуры будут очень негативно сказываться на работе HDD.
Температуры дисков Western Digital и HGST

HGST — это те же Hitachi, ставшие подразделением Western Digital. Поэтому далее речь пойдет обо всех дисках, представляющих марку WD.
У накопителей, производимых этой компанией, есть существенный скачок в максимальной планке: некоторые и вовсе ограничены 55 °C, а какие-то выдерживают и 70 °C. Средние показатели не очень отличаются от Seagate:
- Минимум: 5 °C;
- Оптимально: 35-40 °C;
- Максимум: 60 °C (для некоторых моделей 70 °C).
Некоторые диски WD могут работать и при 0 °C, но это, конечно, крайне нежелательно.
Температуры дисков Toshiba

У Toshiba хорошая защита от перегрева, тем не менее, их рабочие температуры практически такие же:
- Минимум: 0 °C;
- Оптимально: 35-40 °C;
- Максимум: 60 °C.
Некоторые накопители этой фирмы имеют более низкий предел — 55 °C.
Как видно, различия между дисками разных производителей практически минимальны, но лучше остальных все же Western Digital. Их устройства выдерживают более высокий нагрев, и могут работать при 0 градусов.
Различия в температурах
Разница в средней температуре зависит не только от внешних условий, но и от самих дисков. Например, Hitachi и линейка Black у Western Digital, по наблюдениям, греются ощутимее других. Поэтому при одной и той же нагрузке HDD разных производителей будут нагреваться по-разному. Но в целом показатели не должны выбиваться из норматива в 35-40 °C.
Внешние жесткие диски выпускает больше производителей, но все же особой разницы между рабочими температурами внутренних и внешних HDD нет. Чаще бывает, что внешние накопители нагреваются немного сильнее, и это нормально.

Жесткие диски, встроенные в ноутбуки, работают примерно в таких же температурных диапазонах. Однако они практически всегда быстрее и сильнее нагреваются. Поэтому чуть завышенные показатели в 48-50 °C считаются допустимыми. Все, что выше — уже небезопасно.
Конечно же, часто жесткий диск работает при температуре выше рекомендуемой нормы, и в этом нет ничего страшного, ведь запись и чтение происходят постоянно. Но диск не должен перегреваться в режиме простоя и при низкой нагрузке. Поэтому, чтобы продлить срок службы своего накопителя, время от времени проверяйте его температуру. Это очень легко измерить при помощи специальных программ, например, бесплатной HWMonitor. Не допускайте перепадов температур и заботьтесь об охлаждении, чтобы жесткий диск работал долго и стабильно.
Отблагодарите автора, поделитесь статьей в социальных сетях.
 Жесткий диск является одним из самых ценных элементов любого компьютера или ноутбука, ведь именно от него напрямую зависит нормальная работа системы и сохранность всей информации.
Жесткий диск является одним из самых ценных элементов любого компьютера или ноутбука, ведь именно от него напрямую зависит нормальная работа системы и сохранность всей информации.
В свою очередь, бесперебойное и качественное функционирование винчестера во многом обуславливается температурой, до которой он способен нагреваться во время работы ПК.
По этой причине пользователь всегда (а в особенности в жаркое время года) должен контролировать данный показатель, и в случае чего принимать необходимые меры по его снижению.
Какую же температуру жесткого диска можно считать нормальной и критической? Об этом мы и поговорим с вами чуть ниже.
Способы проверки температуры
В первую очередь необходимо узнать текущую температуру жесткого диска. В этом нам помогут специально предназначенные для того программы. Самыми востребованными из них по праву считаются AIDA64 (в прошлом — EVEREST) и Speccy. Попытаемся определить основные достоинства каждой из них.
Speccy
Небольшая бесплатная утилита, с помощью которой можно проверить тепловые показатели жесткого диска.

Не удалось устранить проблему? Обратитесь за помощью к специалисту!
Основными ее преимуществами является:
- Наличие русифицированной версии, а также портативного варианта, который не требует установки на персональный компьютер.
- Высокой скоростью работы. Данные о рабочей температуре вашего жесткого диска вы сможете посмотреть уже через 10-15 секунд после запуска утилиты.
- Большим количеством дополнительных опций даже в бесплатной версии.
- Отлично работает на ОС Windows, начиная с XP и заканчивая Windows 10.
Как ей пользоваться:
- Скачиваем ее с оф. сайта. Ссылка на обычную версию и портативную .
- Устанавливаем и запускаем. В самом начале установки есть возможность выбрать русский язык. При необходимости язык можно изменить в настройках.

- Переходим в раздел «Общая информация» и спускаемся в подраздел «Хранение данных». Здесь отображается текущая рабочая температура жесткого диска.

Если зайти в настройки, то можно настроить программу таким образом, чтобы в области уведомлений всегда отображался значок с тепловыми значениями.

- В меню переходите в раздел «Вид» — «Параметры».

- Перемещаетесь во вкладку «Область уведомлений» и устанавливаете галочки напротив пунктов «Свернуть в лоток», «Показывать значения». В графе «Вывод» выбираете «Хранение данных» и в графе «Датчик» указываете ваш HDD накопитель.

Для большего удобства можно отметить пункт запуска Speccy при старте компьютера.
AIDA64
Еще одна небольшая программа, предназначенная для диагностики всего компьютера. Она способна не только измерять температуру отдельного устройства, но и показывать всю информацию о нем.
Не удалось устранить проблему? Обратитесь за помощью к специалисту!

Главные ее преимущества:
- Бесплатность.
- Предоставлением оперативной информации по практически любому элементу ПК и программного обеспечения.
- Обеспечением доступа к множеству разделов компьютера, к которым невозможно добраться, используя стандартные инструменты операционной системы.
- Удобный интерфейс.
- Поддержка операционных систем Windows (всех версий), Android и IOS.
- Скачиваем , устанавливаем, запускаем.
- В левом меню переходим во вкладку «Компьютер» — «Датчики». После чего в главном окне увидим всю нужную нам информацию.

На самом деле «AIDA» довольно простая программа с весьма богатым функционалом. Например, можно настроить у жесткого диска критическую температуру, да и не только у него, при достижении которой, вы получите уведомление. Провести стресс тест всей системы и многое другое.

Конечно, существуют и другие утилиты способные измерять тепловые показатели жесткого диска, такие как «HDD Life» (показывает еще и SMART, но платная, а в бесплатной версии, весьма ограниченный функционал), «Crystal Disk Info» (показывает здоровье HDD, SMART), «HW Monotor» (аналог Speccy) и другие. Я лишь рассказал вам о наиболее популярных, какими утилитами в итоге пользоваться, решать только вам.
Не удалось устранить проблему? Обратитесь за помощью к специалисту!
Тепловые показатели: нормальные и критические
Какой же в идеале должна быть температура жесткого диска? Данный показатель может несколько разниться в зависимости от конкретной марки устройства и его характеристик, однако, все же существует усредненная градация:
- 30 — 45 градусов по цельсию – оптимальные рабочие температуры, которые характерны для большинства марок HDD (в том числе Seagate, Western Digital, Hitachi и др).
- 45 — 50 градусов – нежелательные, но допустимые значения.
- 55 — 60 градусов – считается критической температурой. При таких ее значениях срок эксплуатации устройства снижается в несколько раз.
У некоторых винчестеров максимальными «предельными» тепловыми показателями является отметка в 60-70 градусов. При таких значениях, срок службы снижается в десятки раз.
Часто можно услышать утверждение о том, что «чем ниже градус – тем лучше для винчестера». Смеем уверить вас в обратном – низкие показатели температуры (ниже 25 градусов) также губительны для жесткого диска, как и высокие. Под их воздействием происходит сужение материалов, использующихся в HDD, в результате чего устройство выходит из строя.
Способы борьбы с перегревом винчестера
Ну и напоследок, давайте проанализируем основные способы борьбы с перегревом жесткого диска:
- Чистка системного блока от пыли. Именно пыль, чаще всего вызывает перегрев. Накапливаясь в системном блоке, она затрудняет работу кулеров, которые выполняют роль охладителей. В дальнейшем, такая ситуация приводит к наполнению пылью вентиляционных отверстий и существенному перегреву ПК.

- В случае одновременного использования 2-х HDD или более, их следует размещать как можно дальше друг от друга. Дело в том, что, находясь поблизости, эти устройства нагреваются в разы быстрее, так как обеспечивают так называемый «взаимный нагрев». Благодаря такому «разводу» винчестеров можно снизить температуру на 4-9 градусов и, таким образом, сэкономить на покупке дополнительного кулера.
- В жару, можно использовать следующий нехитрый способ: снимаем боковую крышку корпуса и направляем на него поток воздуха от обычного домашнего вентилятора. Помогает в борьбе с перегревом замечательно, причем сразу всех комплектующих.
- Установка кулера на жесткий диск. Такой метод снижения температуры довольно эффективный и не слишком дорогой, поэтому воспользоваться им может практически каждый без ущерба для своего бюджета.

- Проверьте работоспособность всех кулеров и при необходимости их на новые и более мощные.
- Если у вас ноутбук, то можно немного потратиться и приобрести готовую систему охлаждения в виде специальной подставки. С ее помощью можно освободить все вентиляционные выходы, которые обычно при работе наглухо закрываются поверхностью дивана или стола. Использование такого нехитрого устройства позволит понизить тепловые значения на 3-6 градусов.

До тех пор, пока не будет решена проблема перегрева, я не рекомендую пользоваться программами, которые создают большую нагрузку на жесткий диск. Например, торрент, различные дефрагментаторы и другие утилиты, создающие нагрузку.
Кстати, сейчас продают очень хорошие корпуса для ПК с возможностью установки мощной системы охлаждения (порядка до 8-10 вентиляторов), приобретя такой корпус, вы решите проблемы с перегревом всех комплектующих.
Подробный видео урок
Профессиональная помощь
Если не получилось самостоятельно устранить возникшие неполадки,
то скорее всего, проблема кроется на более техническом уровне.
Это может быть: поломка материнской платы, блока питания,
жесткого диска, видеокарты, оперативной памяти и т.д.
Важно вовремя диагностировать и устранить поломку,
чтобы предотвратить выход из строя других комплектующих.
В этом вам поможет наш специалист.
Это бесплатно и ни к чему не обязывает.
Мы перезвоним Вам в течении 30 мин.
 Добрый день.
Добрый день.
Жесткий диск — это одна из самых ценных «железок» в любом компьютере и ноутбуке. От его надежности — зависит напрямую надежность всех файлов и папок! На срок работы жесткого диска — большое значение оказывает температура, до которой он нагревается в процессе работы.
Именно поэтому, нужно время от времени контролировать температуру (особенно жарким летом) и при необходимости принять меры для ее снижения. Кстати, на температуру винчестера влияет множество факторов: температура в помещение, в котором работает ПК или ноутбук; наличие кулеров (вентиляторов) в корпусе системного блока; количество пыли; степень нагрузки (например, при активном торренте нагрузка на диск возрастает) и пр.
В этой статье я хочу рассказать о самых распространенных вопросах (на которые постоянно отвечаю…), связанные с температурой HDD. И так, начнем…
1. Как узнать температуру жесткого диска
Вообще, есть множество способов и программ для того, чтобы узнать температуру винчестера. Лично я рекомендую воспользоваться одними из лучших утилит в своем секторе — это Everest Ultimate (правда, она платная) и Speccy (бесплатная).
Speccy
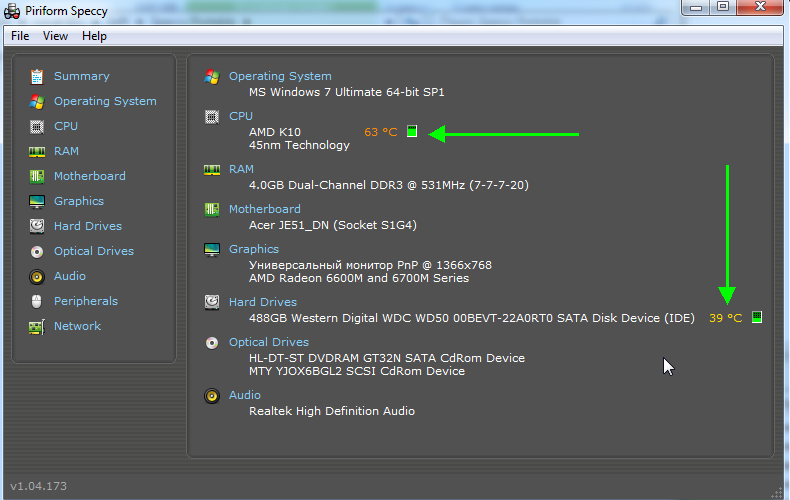
Piriform Speccy-температура HDD и процессора.
Отличная утилита! Во-первых, поддерживает русский язык. Во-вторых, на сайте производителя можно найти даже портативную версию (версия, которая не нуждается в установке). В-третьих, после запуска в течении 10-15 секунд вам будет представлена вся информация о компьютере или ноутбуке: в том числе температура процессора и жесткого диска. В-четвертых, возможностей даже бесплатной версии программы — более, чем достаточно!
Everest Ultimate
Everest — отличная утилита, которую крайне желательно иметь на каждом компьютере. Помимо температуры, можно узнать информацию по практически любому устройству, программе. Есть доступ ко множеству разделов, в которые обычный рядовой пользователь никогда не попадет средствами самой ОС Windows.
И так, чтобы померить температуру, запустите программу и перейдите в раздел «компьютер», затем выберите вкладку «датчик».
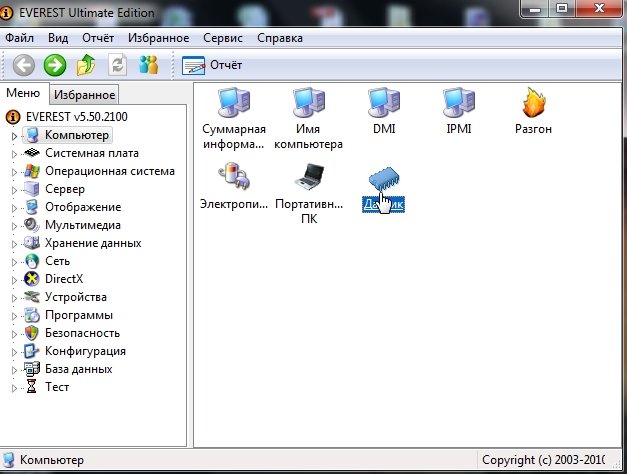
EVEREST: нужно перейти в раздел «Датчик» для определения температуры комплектующих.
Через несколько секунд перед вами предстанет табличка с температурой диска и процессора, которая будет меняться в режиме реального времени. Часто этой опцией пользуются те, кто хочет разогнать процессор и ищет баланс между частотой и температурой.

EVEREST — температура жесткого диска 41 гр. по Цельсию, процессора — 72 гр.
1.1. Постоянный мониторинг температуры HDD
Еще лучше, если за температурой и за состоянием жесткого диска в целом, будет следить отдельная утилита. Т.е. не разовый запуск и проверка как позволяют это делать Everest или Speccy, а постоянный контроль.
Например, на мой взгляд одна из лучших утилит в этом роде — это HDD LIFE.
HDD LIFE
Во-первых, утилита контролирует не только температуру, но и показания S.M.A.R.T. (вы будете вовремя предупреждены, если состояние жесткого диска станет плохим и будет риск потери информации). Во-вторых, утилита вас вовремя оповестит, если температура HDD поднимется выше оптимальных значений. В-третьих, если все нормально — то утилита висит себе в трее рядом с часами и не отвлекает пользователи (да и ПК практически не загружает). Удобно!

HDD Life — контроль за «жизнью» жесткого диска.
2. Нормальная и критическая температуры HDD
Прежде чем говорить о снижении температуры, необходимо пару слов сказать о нормальной и критической температуре винчестеров.
Дело в том, что при повышении температуры происходит расширение материалов, что в свою очередь очень не желательно, для такого высокоточного устройства, как жесткий диск.
Вообще, разные производители указывают немного разные рабочие диапазоны температур. В целом можно выделить диапазон в 30-45 гр. Цельсия — это самая нормальная температура работы жесткого диска.
Температура в 45 — 52 гр. Цельсия — нежелательна. В целом, поводов для паники нет, но задуматься уже стоит. Обычно, если в зимнее время температура вашего жесткого диска составляет 40-45 гр., то в летнюю жару она может несколько подняться, например, до 50 гр. Стоит, конечно, подумать об охлаждении, но можно обойтись и более простыми вариантами: просто открыть системный блок и направить в него вентилятор (когда жара спадет, поставить все как было). Для ноутбука можно использовать охлаждающую подставку.
Если температура HDD стала больше 55 гр. Цельсия — это повод беспокоиться, так называемая критическая температура! Срок работы жесткого диска снижается при такой температуре на порядок! Т.е. проработает он раза в 2-3 меньше, чем при нормальной (оптимальной) температуре.
Температура ниже 25 гр. Цельсия — так же нежелательна для винчестера (хотя многие полагают, что чем ниже тем лучше, но это не так. При охлаждении материал сужается, что не есть хорошо для работы диска). Хотя, если не прибегать к мощным системам охлаждения и не ставить ПК в не отапливаемые помещения — то рабочая температура HDD, обычно, никогда не опускается ниже этой планки.
3. Как снизить температуру жесткого диска
1) В первую очередь, я рекомендую заглянуть внутрь системного блока (или ноутбука) и почистить его от пыли. Как правило, в большинстве случаев, повышение температуры связано с плохой вентиляцией: т.к. кулеры и вентиляционные отверстия забиваются толстыми слоями пыли (ноутбуки часто ставят на диван, из-за чего вентиляционные отверстия так же закрываются и горячий воздух не может выходить из устройства).
2) Если у вас 2 HDD — рекомендую их поставить в системном блоке подальше друг от друга! Дело в том, что один диск будет нагревать другой, если между ними не достаточное расстояние. Кстати, в системном блоке, обычно, есть несколько отсеков для крепления HDD (см. скриншот ниже).
По опыту могу сказать, если разнести диски подальше друг от друга (а раньше они стояли вплотную) — температура каждого снизиться на 5-10 гр. Цельсия (возможно даже дополнительный кулер не понадобиться).

Системный блок. Зеленые стрелки: пыль; красная — не желательно место для установки второго винчестера; синяя — рекомендуемое место под еще один HDD.
3) Кстати, разные жесткие диски — греются по разному. Так, скажем, диски со скоростью вращения 5400 — практически не подвержены перегреву, как скажем те, у которых этот показатель составляет 7200 (и тем более 10 000). Поэтому, если вы собираетесь заменить диск — рекомендую обратить на это внимание.
Про скорость вращения диска подробно в этой статье: https://pcpro100.info/vyibor-zhestkogo-diska/
4) В летнюю жару, когда поднимается температура не только жесткого диска, можно поступить проще: открыть боковую крышку системного блока и поставить напротив него обычный вентилятор. Помогает очень здорово.
5) Установка дополнительного кулера для обдува HDD. Метод действенный и не очень дорогой.
6) Для ноутбука можно купить специальную охлаждающую подставку: правда, температура хоть и падает, но не на много (3-6 гр. по Цельсию в среднем). Так же важно обращать на то, что ноутбук должен работать на чистой, твердой, ровной и сухой поверхности.
7) Если пока не решена проблема нагрева HDD — рекомендую в это время не проводить дефрагментацию, не использовать активно торренты и не запускать другие процессы, сильно нагружающие винчестер.
На этом у меня все, а как вы снижали температуру HDD?
