Содержание
by admin Last update on Март 28, 2015 в Без рубрики
В предыдущем посте я уже коротко написал о прошивке Magic Lantern для Canon и зачем она нужна. Сейчас расскажу, как ее устанавливать, у меня установка заняла чуть больше 5 минут.
Magic Lantern не заменяет стандартную прошивку фотоаппарата, а ставится дополнительно и запускается с флеш-карты.
Перед установкой рекомендую полностью зарядить аккумулятор, чтобы камеры не отключилась во время установки (хотя чаще всего она занимает не больше нескольких минут).
Обновление стандартной прошивки
Magic Lantern v2.3 работает только со следующими версиями прошивок Canon:
Проверьте версию вашей стандартной прошивки фотоаппарата в меню (меню доступно в ручном режиме съемки (M, AV, TV,B).

Если ваша версия не совпадает, то ее нужно будет обновить, скачать их можно с сайта Canon (ссылки даны выше).
На моем Canon 5D2 стояла прошивка 2.0.9 и мне пришлось обновить ее до 2.1.2. Заняло это пару минут. Сделать это просто
- Скачайте новую прошивку с сайта Canon (ссылки даны выше).
- Запишите ее на флешку для фотоаппарата, вставьте флешку в камеру.
- Зайдите в меню и найдите пункт «Встроенн. ПО вер. » (с номеров вашей текущей версии), зайдите в него и на вопрос заменить нажмите ОК.
- Выбираем файл с прошивкой (расширение файла заканчивается на .FIR)
- Соглашаемся обновить прошивку, нажимаем ОК.
- Ждем. Ни в коем случае не выключайте фотоаппарат и не нажимайте никакое кнопки, его вообще в процессе обновления прошивки лучше не трогать. Процесс обновления занимает несколько минут.
- Все, у нас новая прошивка.
Установка Magic Lantern на фотоаппарат Canon
1. Подготавливаем камеру:
- полностью заряжаем батарейку, если она разряжена,
- отключаем от камеры все внешние аксессуары (вспышки, батарейные блоки и прочее),
- форматируем флешку через камеру (низкоуровневое форматирование), флешка должна быть не более, чем на 32Gb,
- проверяем текущую версию прошивки камеры и обновляем ее, при необходимости,
- переводим камеру в ручной режим (поверните диск выбора режима съемки на M).
2. Установка Magic Lantern
- скачиваем файл прошивки Magic Lantern по этой ссылке,
- распаковываем все файлы из архива в корень карты памяти фотоаппарата (на самом деле можно оставить только папку ML, файл autoexec.bin и файл прошивки с названием вашего фотоаппарата),
- вставьте флешку в камер и включите ее,
- зайдите в меню и найдите пункт «Встроенн. ПО вер. » (с номеров вашей текущей версии), зайдите в него и на вопрос заменить нажмите ОК,
- подождите немного и ничего не трогайте, пока не увидите такой экран
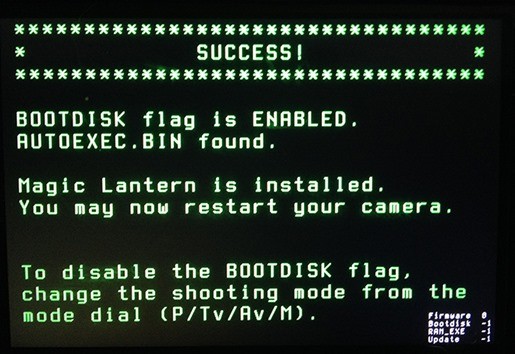
- поздравляем, Magic Lantern успешно установлена, можно перезагрузить камеру (выключить, подождать пока погаснет красный индикатор работы с флешкой и включить).
Внимание: Magic Lantern работает с флешки, если вы замените флешку или удалите файлы прошивки, то Magic Lantern работать не будет.
3. Запуск Magic Lantern
Удаление Magic Lantern
Внимание: нельзя просто удалить файлы прошивки с карты памяти, иначе при включении камера будет зависать.
1. Удаление Magic Lantern с одной конкретной флешки:
- вставьте карту в камеру и перейдите в раздел форматирования,
- нажмите [Q] или [PctSty], чтобы выбрать опцию Format card, remove Magic Lantern,
- отформатируйте карту.
Теперь при работе с этой картой будет загружаться стандартная прошивка.
2. Полное удаление Magic Lantern с камеры:
- вставьте флешку с установленной magic lantern и включите фотоаппарат,
- зайдите в меню обновления прошивки и запустите обновление,
- дождитесь зеленого экрана успешной установки и поверните колесо выбора режима в другое положение, после чего вы должны увидеть сообщение об отлючении прошивки.
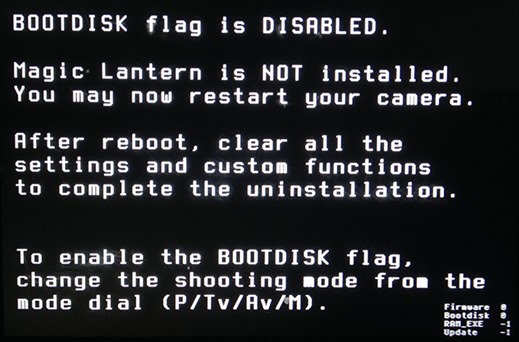
После отключения прошивки форматируем флешку.
Помните, что только вы несете полную ответственность за установку сторонних прошивок на свой фотоаппарат.
Похожие записи:
12 комментариев to “Установка прошивки Magic Lantern для Canon.”
мне нужна эта приблуда только на русском.Настройки камеры явно крутый убедился.Сложная камера.А вот эта прошивка да на японам языке полный отстой
Ничего не понял, при чем тут японский язык? Прошивка на английском.
попробовал поснимать ребенка в HD при ярком солнышке.Все бы ничего.Но при монтаже фильма файлы пришлось переводить в Мпег.Дальше ни компьютер ни телевизор фильма не видят.У приятеля новый стереотелевизор.Там и посмотрел.Резкости совсем нет как наводить на резкость и Х,З.У меня маленькая камера сони,так там звенящая резкость.А сдесь на английском .Я на руском то не могу рабобраться в настройках
и как эту прошивку снять с камеры когда она не требуется
 Установка Magic Lantern достаточно простая процедура. Для этого вам потребуются компьютер с картридером, чистая флеш карта, подходящая к вашему фотоаппарату, объёмом до 32Gb, ну и конечно же сама камера, с полностью заряженным аккумулятором.
Установка Magic Lantern достаточно простая процедура. Для этого вам потребуются компьютер с картридером, чистая флеш карта, подходящая к вашему фотоаппарату, объёмом до 32Gb, ну и конечно же сама камера, с полностью заряженным аккумулятором.
Если же вы не знаете, что такое Magic Lantern, то можете прочитать об этом в моей обзорной статье Прошивка для Canon — Magic lantern. Что это такое?
Итак, с начала нужно проверить версию прошивки вашего фотоаппарата.

Для этого переводим его в ручные настройки с помощью колеса выбора режима. Для EOS 500D, 550D, 600D, 50D это значок “M”, а для EOS 60D и 5D mark II это “B”.

Нажимаем кнопку MENU, выбираем третью пиктограмму с изображением ключа. Смотрим версию прошивки и проверяем подходит ли она.
Magic Lantern 2.3 работает со следующими версиями прошивок:
- Canon 500D / T1i / Kiss X3: firmware 1.1.1 скачать
- Canon 550D / T2i / Kiss X4: firmware 1.0.9 скачать
- Canon 600D / T3i / Kiss X5: firmware 1.0.2 скачать
- Canon 50D: firmware 1.0.9 скачать
- Canon 60D: firmware 1.1.1 скачать
- Canon 5D Mark II: firmware 2.1.2 скачать
Если у вас другая, то скачиваем нужную и обновляем.

Для этого берём пустую карту памяти от вашего фотоаппарата, форматируем её через меню фотоаппарата с отмеченной галочкой “Низкоуровнев. формат”. Разжимаем скачанный архив в любую папку на компьютере. Копируем от туда файл с расширением .FIR на карту памяти. Заряжаем полностью аккумулятор, иначе его может не хватить на процесс прошивки.

Вставляем эту карту в фотоаппарат, снова заходим в третью пиктограмму с изображением ключа, выбираем пункт “встроенн. ПО вер. Х.Х.Х” (где Х.Х.Х это номер версии прошивки).

Нажимаем кнопку SET и соглашаемся на замену встроенного ПО, нажав OK.
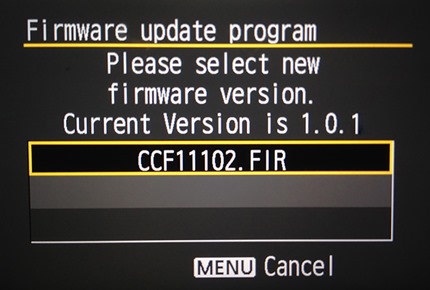
Далее в появившемся окне выбираем файл с прошивкой и снова нажимаем SET. Камера спросит соглашаетесь ли вы обновиться.
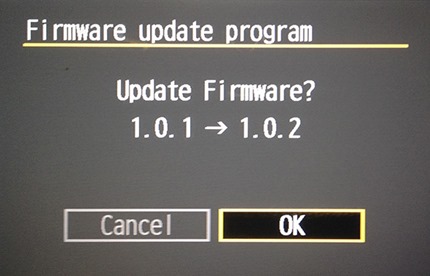
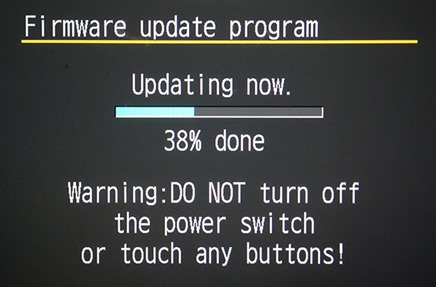
Ждём окончания. Ни в коем случае не выключаем фотоаппарат во время прошивки и не трогаем кнопки управления.
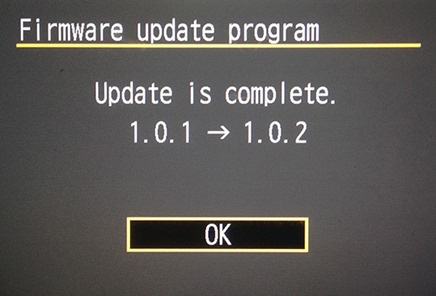
Всё, прошивка прошла успешно жмём OK.
Теперь нам нужно скачать сам Magic Lantern. Для этого заходим по этой ссылке
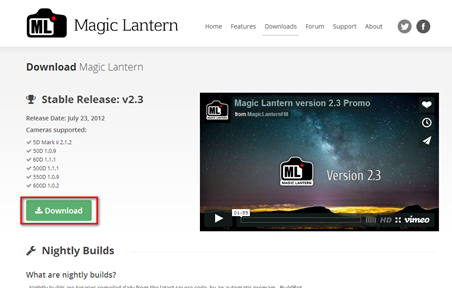
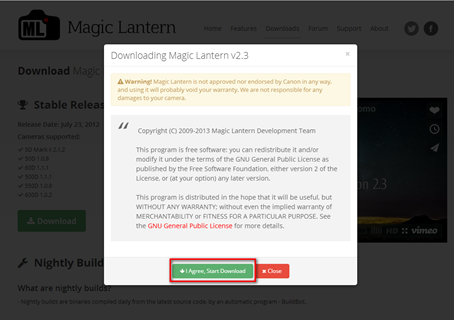
жмём кнопочку DOWNLOAD. И соглашаемся с лицензией.
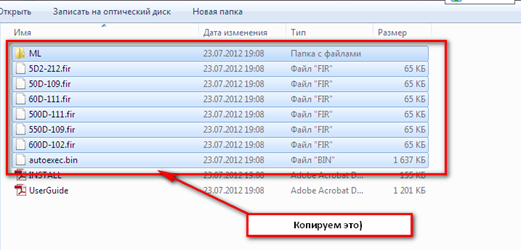
Разжимаем скачанный архив в любую папку на компьютере. И копируем всё её содержимое, кроме файлов инструкции, на карту памяти от вашего фотоаппарата (хотя можно скопировать только папку ML, autoexec.bin и файл с названием вашего фотоаппарата). Далее опять выбираем ручные настройки колёсиком выбора режимов.

Выбираем пиктограмму ключика с тремя точками и нажимаем на пункт “встроенн. ПО вер. Х.Х.Х”

Соглашаемся с заменой прошивки.
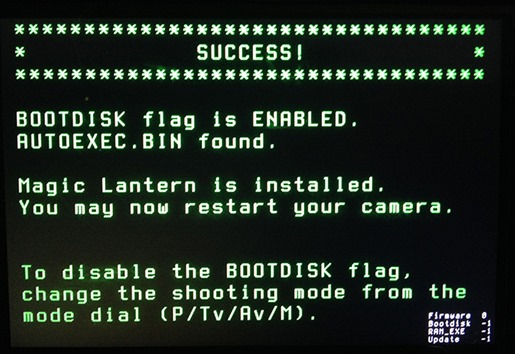
Через несколько секунд видим такое сообщение, которое указывает на то, что Magic Lantern успешно установлен. Теперь нужно выключить на 5-10 секунд камеру и снова включить её. Всё, теперь можно пользоваться дополнительными возможностями
Эту процедуру нужно поделать со всеми вашими карточками памяти, скидывая на них прошивку и прошивая камеру через пункт “встроенн. ПО вер. Х.Х.Х”.
Для удаления проделываем то же, что и для установки Magic Lantern до момента появления сообщение об успешной установке.
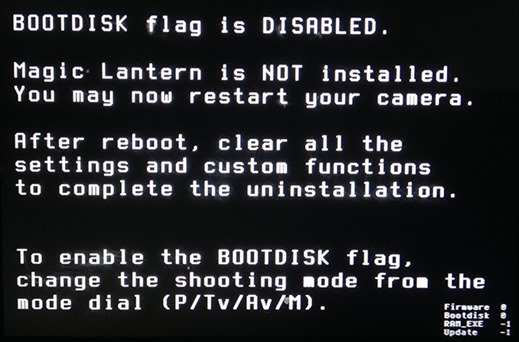
Далее поворачиваем колесо выбора режима на любой другой режим и видим сообщение о том, что прошивка отключена. (если опять повернуть колесо режимов, то Magic Lantern опять включится) После этого можно очистить карточку.

Если же вы хотите, чтобы прошивка не загружалась с какой-то определённой карточки, то заходим через меню фотоаппарата в форматирование карты памяти и нажимаем кнопку Q.( надпись «Fofmat card, keep Magic Lantern» сменится на «Format card, remove Magic Lantern»)

В сообщении будет написано, что Magic Lantern будет удалён со всеми данными. (не забываем скопировать всё нужное с карточки на компьютер)
Можно также временно не загружать Magic Lantern, зажав кнопку SET при включении фотоаппарата. Прошивка будет деактивирована до следующего включения.
Ну вот вроде всё описал Если остались вопросы, то спрашивайте в комментариях. Подписывайтесь на новости. Ставьте лайки.

Не всем интересно просто снимать камерой «из коробки» (так же, как не все используют компьютер как продвинутый телевизор, а микроскоп как молоток). Возможности цифровой электроники более широкие и не ограничиваются прописанными в инструкции функциями. Они в принципе безгранично расширяются без модификации аппаратной части изменением программной, и при наличии желания, особенно коллективного, можно превратить стандартную «коробку» из магазина в тонко (или просто более интересно) настроенный инструмент.
Снимая камерами Canon, я использовал недокументированные функции, модификации прошивок и командных файлов, чтобы получить от камер больше «стандартного». Сначала это была прошивка «Равиля и Васи» для Canon EOS 300D, затем CHDK для камер Canon G-серии. Сейчас актуален «Волшебный фонарь» в англоязычной версии Magic Lantern для цифровых зеркалок Canon EOS (500D, 550D, 600D, 50D, 60D, 5D; возможно, скоро будет выпущена и стабильная версия прошивки под 1100D). Laterna magica — это в некотором смысле предшественник кино, а Magic Lantern явно нацелена на видеовозможности зеркалок. Однако и фотографу эта «надшивка» над штатным микропрограммным обеспечением откроет много полезного.
Проект Magic Lantern хорошо документирован, открыт для сотрудничества и помощи от пользователей. Необходимую для освоения ML информацию нужно брать с сайта проекта magiclantern.wikia.com (есть там и русскоязычная ветка). Тем, кто лучше обучается в лекционной форме, могу рекомендовать видеоролики DJ Krypton о Magic Lantern (раздел Уроки). Отмечу, что прошивка и документация обновляются, а ошибки (которые все же есть) исправляются. Если что-то не получается и не удается найти решение в русскоязычной инструкции, стоит обратиться к наиболее полной англоязычной.
Примеры использования
Далее представлены уменьшенные по разрешению видеоролики и фотографии, которые сделать без Magic Lantern (ML) было бы либо невозможно, либо очень трудно. А с ML — это просто новые нештатные возможности, включаемые через дополнительное ML-меню.
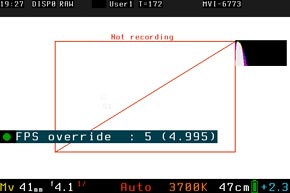


Особенности эксплуатации
Я использую ML вот уже два месяца, и за это время с проблемами зависания или частых ошибок камеры не сталкивался, за исключением одной (ошибка конфликта стандартной функции камеры «Приоритет светов» и функции управления ISO в видеорежиме через ML с помощью кнопок мультиселектора при нажатой кнопке DISP). Можно надеяться, что ни к чему фатальному для камеры ML не приведет (хотя разработчики и предупреждают: «И помните, что это ПО может повредить или уничтожить камеру»). А небольшие минусы (не всегда стабильная работа некоторых ML-режимов, наложение элементов экранного интерфейса ML на элементы штатного интерфейса) с избытком компенсируются новыми возможностями.
Magic Lantern не является заменой штатной прошивки камеры. Фактически это набор инструкций, включающих в фирменной прошивке функцию загрузки в оперативную память камеры кода из командного файла на карте памяти и форматирующих эту карту нужным образом. Поэтому для работы ML нужна перепрошитая камера (с включенной функцией autoboot с карты памяти) и подготовленная карта памяти.
Ничего страшного не будет, если установить в перепрошитую камеру обычную карту памяти — камера будет работать как обычно, без дополнительных возможностей. Но удаление или повреждение командного файла на карте, которая отформатирована как загрузочная, приведет к зависанию камеры при включении. Исправить такую карту памяти форматированием с помощью самой камеры скорее всего не удастся, поэтому для серьезной съемки всегда стоит иметь «аварийную» карту памяти вовсе без ML.
Для стабильной работы карту памяти нужно регулярно форматировать в камере с сохранением ML загрузочных данных, что (сохранение, а не форматирование) осуществляется автоматически, если пользователь не выбрал форматирование с удалением ML.
Прошивку ML можно удалить через штатное меню обновления прошивки камеры, но только с работающей как ML-загрузочная картой памяти.
ML предусматривает возможность включения камеры без загрузки командного файла (для этого, в случае Canon EOS 600D, при включении нужно удерживать нажатой кнопку SET). Но если в стандартном меню камеры включена функция сохранения энергии, то после «пробуждения» камеры из спячки, ML будет все равно загружена автоматически. Чтобы ML не загружалась автоматически, нужно либо выключить энергосберегающие функции (увеличить допустимое время бездействия), либо пробуждать камеру полным выключением/включением с нажатием кнопки SET.
Установка
Установка ML проста и даже операция подготовки карты памяти как загрузочной (что ранее было некоторой трудностью в CHDK-прошивке для карт памяти больше 4 ГБ) скрыта от пользователя. Перед установкой ML нужно зарядить аккумулятор (чтобы его заряда хватило на перепрошивку) и установить на камеру совместимую с ML штатную (авторства Canon) прошивку (мне пришлось «откатиться» до более старой штатной прошивки, чем та, что уже была установлена). Перевести камеру в режим «М» и сбросить все настройки в «по умолчанию» (через штатное меню). Отформатировать карту памяти в камере. Загрузить с сайта проекта архив ML на компьютер. Разархивировать ML в корневую директорию карты памяти (подключив карту памяти к компьютеру через считыватель). Установить в камеру карту с ML-прошивкой и запустить процесс «Обновления прошивки». После сообщения об удачной перепрошивке камеру нужно выключить-включить.
При необходимости подготовки другой карты памяти процесс прошивки с ней нужно просто повторить.
ML хорошо документирована, и все команды экранных меню сопровождаются описанием (по нажатию кнопки INFO на камере). Чтобы установить русскоязычное описание в ML камеры, нужно загрузить «картинки» инструкций с сайта проекта (ссылка на русскоязычной ветке «Установки ML») и заменить ими файлы в папке doc на карте памяти.

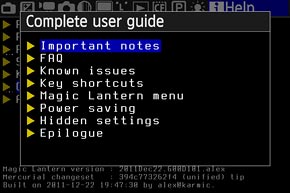
Функции
Функции Magic Lantern разделены на несколько категорий: управление записью звука, интерфейс режима LiveView, управление экспозицией, видеонастройки, фотонастройки, режимы фокусировки, управление дисплеем, просмотром, питанием, системные установки, справка. Не буду подробно перечислять и разбирать все доступные в Magic Lantern команды и функции, отмечу лишь те, что показались мне наиболее интересными и полезными.
Кнопки
Управление функциями ML осуществляется с помощью кнопок камеры и отдельного меню ML. Так как кнопочные интерфейсы совместимых с ML камер различаются, управляющие комбинации у камер также разные. В случае Canon EOS 600D, меню Magic Lantern (в режиме съемки) вызывается кнопкой «Удалить» (корзинка). При запуске камеры, чтобы не загружать Magic Lantern, нужно удерживать нажатой кнопку SET, а чтобы включить видеорежим, когда диск управления находится в фоторежимах, нужно одновременно нажать ISO и LiveView (для возврата в фоторежим — переключение диска управления режимами в любой «творческий» режим M/Av/Tv/P). Эта возможность позволяет при необходимости мгновенно переключаться в видео из фотосъемки. Кроме того, положение «видео» на диске режимов можно перепрограммировать на один из «творческих режимов», чтобы, к примеру, «M» и «видео» (назначенное на A-DEP) всегда были рядом. Во время съемки видео (и при настройках, и при записи) можно менять ISO и баланс белого с помощью сочетания кнопок DISP и мультиселектора. Цифровой зум в LiveView включается одновременным нажатием кнопок фиксации (*) и выбора зоны фокусировки [+] — так сделано, чтобы освободить штатную кнопку цифрового зума LV для выполнения альтернативных функций (вызова помощника фокусировки — дополнительного окна с увеличением фрагмента).
Экранный интерфейс
ML существенно меняет экранный интерфейс, добавляя множество полезных функций. Чтобы на экране не было «каши», нужно выбрать необходимый минимум элементов и их расположение (через меню ML) и отключить штатные (Canon) элементы отображения информации. Кроме того, прошивка допускает создание и сохранение четырех вариантов экранного интерфейса под разные задачи, что также стоит использовать для повышения эффективности работы.
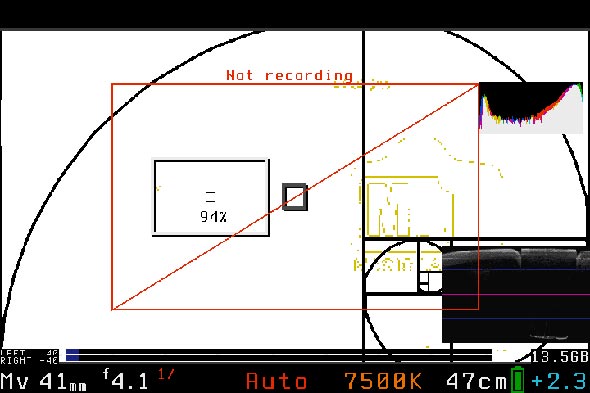
Дисплей в режиме видеосъемки (LiveView) с композиционным шаблоном (логарифмическая спираль), гистограммой RGB, волновой гистограммой, информацией о яркости в выбранной локальной области замер (94%), меткой видеозаписи «Not recording». Чтобы информация ML не мешала во время фокусировки, можно через меню настроить автовыключение отображения информации по полунажатию на спуск. Под окном LiveView отображаются: индикаторы уровня записи звука, фокусное расстояние объектива и дистанция фокусировки, экспозиционные параметры и интерпретация цветовой температуры.

Доступ к большинству функций и настроек осуществляется через меню Magic Lantern. Навигация по меню производится кнопками Q, SET, Просмотр. Если функция меню ML имеет вложенные уровни, вход в них осуществляется с помощью кнопки Q. Для подсказки по функциям Magic Lantern (в том случае если пункт этой функции меню активен) нужно нажать кнопку INFO. Если некоторый управляющий режим ML требует использования LiveView, то активация соответствующего пункта меню переключает камеру в LiveView, но оставляет активной строку управляющей команды ML (как на иллюстрации об изменении частоты кадров видео в начале статьи). В приведенных далее картинках нет пункта «Звук», о котором упоминалось ранее, так как для Canon EOS600D этот набор команд пока не реализован.
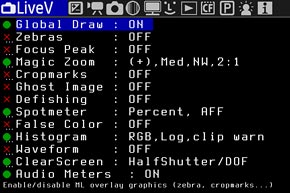 |
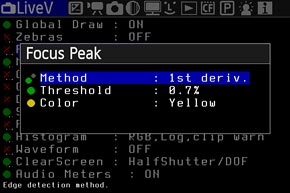 |
| Меню настроек отображения информации LiveView | Подменю LiveView — настроек индикации «попадания» в фокус |
Меню LiveView Magic Lantern позволяет включать и настраивать: разнообразные «подсказки» фокусировки (выделение цветом зон в фокусе, увеличение части изображения в режиме ручной фокусировки с подсказкой попадания в фокус зеленой рамкой и / или имитацией фокусировочного клина), шаблоны композиции (Cropmarks), Waveform гистограмму (гистограмму с привязкой к положению по одной координате кадре), частично прозрачное изображение ранее сделанного снимка при съемке следующего (Ghost Image), индикацию значения яркости в центральной точке кадра (Spotmeter), представление яркости/цвета условными цветами и в режиме «зебры» (что позволяет, к примеру, легко заметить неравномерности освещения фона или неоднородности зеленого фона при съемке видео «под замену фона»).
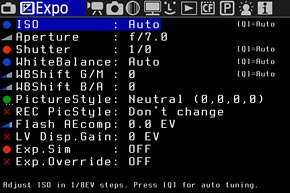
Меню настроек экспозиции частично дублирует штатные функции, но еще позволяет: настраивать баланс белого так, как это делается у компактов (то есть без необходимости отдельной фотосъемки мишени для установки «ручного» баланса белого) — нажатием на кнопку Q (аналогично можно установить и значения ISO, выдержки и диафрагмы, причем, даже в режиме «M»), выходить за пределы штатно допустимых значений экспопараметров, в частности значительно повышать ISO для кадрирования и съемки видео в полной темноте.
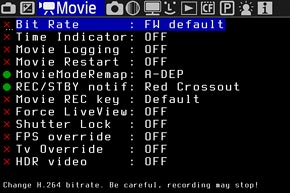 |
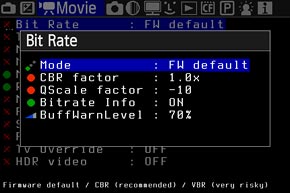 |
| Меню настроек параметров видеосъемки | Подменю настроек компрессии видеофайла |
Меню видеонастроек позволяет выбирать способ и степень сжатия файла, частоту кадров, включать автоматический перезапуск записи после 4 ГБ или 29 минут 59 секунд, настраивать HDR-режим записи видео, переназначать управляющие кнопки записи видео. Кроме того, ML позволяет записывать не только видеофайл, но и текстовый файл настроек камеры (Movie Logging) — упрощенный аналог EXIF для фото. Управление битрейтом (а также выбором алгоритма — CBR или QScale) позволяет повышать качество (при использовании быстрых карт памяти) или увеличивать длительность записи ценой большего сжатия, а также настраивать индикацию переполнения буфера.
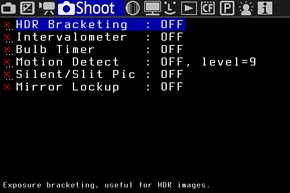 |
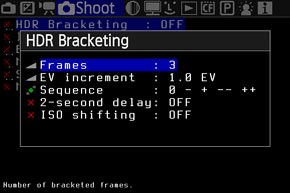 |
| Меню настроек фотосъемки | Подменю съемки HDR |
В подменю фотосъемки, кроме вполне привычных HDR и управления подъемом зеркала, собраны функции, которые превращают камеру в аппарат «специального» назначения. Intervalometer позволит снять серию снимков (или коротких видеороликов) для цейтраферного кино, причем возможна автоматизация компенсации экспозиции при смене дня/ночи. BulbTimer удлинит выдержку до нескольких часов, что потребует дополнительного питания, зато позволит снимать звездное небо всю ночь. Motion Detect превратит камеру в «самострел». Так как длительная серийная съемка ускорит выход из строя затвора, предусмотрена возможность «Тихой» (Silent) съемки с записью только LiveView-данных, как файлов Full HD изображений, или записи 5Х увеличенных фрагментов LiveView-данных (в некотором смысле аналогично режиму «сканирования» в цифровых задниках) с автоматическим сведением их в камере в файлы большого разрешения. LiveView-файлы сохраняются в формате .422 для преобразования которого в привычные графические форматы можно использовать различные программы (ссылки можно найти на сайте прошивки). Я пользуюсь программой Magic Lantern YUV422 Converter:

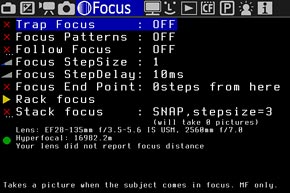 |
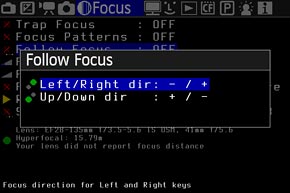 |
| Меню настроек фокусировки | Настройка управляющих кнопок функции управления фокусировкой |
В меню фокусировки собраны функции управления фокусировкой и съемкой. Trap Focus — режим автоматической съемки при условии, что объект оказался в зоне фокусировки и в фокусе. Focus Patterns — использование для фокусировки не одной, а групп фокусировочных точек фазовой фокусировки. Для активации режима нужно отключить LiveView, а в камере EOS 600D, не имеющей датчика приближения глаза к видоискателю, еще и выключить дисплей вообще. После этого шаблоны фокусировочных зон можно выбирать стрелками мультиселектора. Follow Focus — включение и настройка режима «дистанционного» управления приводом автофокуса объектива с помощью кнопок камеры. Focus StepSize и StepDelay — настройки шага и паузы между шагами для привода автофокуса. Пункты Focus End Point и Rack focus служат для настройки и включения режимов автоматического перевода фокуса при видеосъемке. Stack focus — для съемки серии фотографий с регулярным изменением фокусировки от кадра к кадру (позволит на компьютере сделать макрофотографию с большой глубиной резкости, собрав одно изображение из серии — «стопки»).
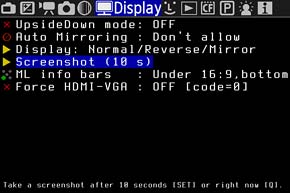
Через подменю настроек дисплея настраиваются режимы переворота и зеркального поворота картинки для удобства съемки из нестандартных ракурсов, положение ML информационной панели. Предусмотрена возможность делать копии экранных меню и LiveView-данных, а также снижать разрешение на HDMI-видеовыходе для стабильной работы подключаемых дисплеев.
 |
 |
| Подменю Tweaks-установок камеры. Можно настроить: «залипание» кнопки DOF и полунажатия спусковой кнопки (а также автоматическое регулярное самополунажатие для предотвращения «засыпания»), автоматическое снижение качества снимков при необходимости записи длинных серий и заполнении буфера, режимы работы настроек и алгоритмов автоматики светочувствительности для ручного режима «М», переключение цифрового зума при съемке видео между 1—3Х (без ухудшения качества) и 3—10Х | Настройки функций ML для режима воспроизведения: выбор режима воспроизведения по нажатию SET при вращении диска настроек (показ файлов .422, симуляция HDR, сравнение двух изображений, проигрывание серии TimeLapse), отображение композиционных шаблонов Cropmarks, переход в режим просмотра после съемки, зум при просмотре, «быстрая» (в одно нажатие кнопки) защита и удаление снимков |
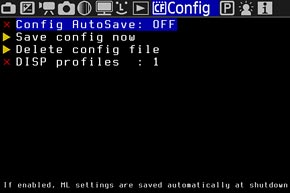 |
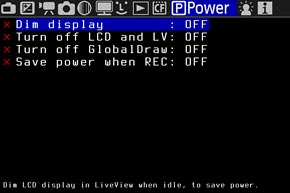 |
| Меню сохранения текущей конфигурации ML установок и создания нескольких (до 4) профилей (наборов элементов интерфейса LiveView) | Меню настроек экономии энергии при бездействии через заданный интервал времени: автоматическое понижение яркости дисплея, выключение информационного дисплея, отключение отображения данных |
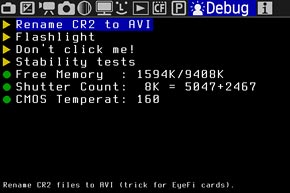 |
 |
| Отладочное и информационное меню ML позволяет: автоматически переименовывать CR2 в AVI, включать дисплей и светодиод подсветки как фонарик, выполнять тест стабильности. Здесь также отображается информация о количестве срабатываний затвора и температуре матрицы (в неизвестном пока формате) | Меню Help: подсказки по функциям кнопок MENU / INFO / Q / SET/PLAY, переход к руководству пользователя, информация о прошивке |
 |
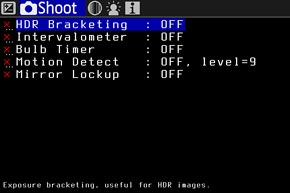 |
| Краткое ML-меню, подменю видео | Краткое ML-меню, подменю фото |
Камера Canon EOS 600D, в отличие от более старых моделей, наделена большими возможностями управления записью звука. А наличие поворотного дисплея стало поводом для того, чтобы не устанавливать датчик автоматического отключения дисплея при работе с оптическим видоискателем. И штатный интерфейс управления записью звука, и поворотный дисплей — несомненные плюсы. Но пока это и непреодоленная преграда для некоторых полезных функций ML. В меню более старых камер есть отдельные пункты для ML-контроля над звуком, а «бесконтактное» управление отдельными функциями у них осуществляется с помощью сенсоров автоматики обнаружения лица фотографа у видоискателя. Остается только завидовать возможностям: раздельного управления усиления микрофонов в разных каналах, полного выключения усиления и питания внешнего микрофона, синхронной записи на встроенный и внешний микрофоны, совместимости со сбалансированным микрофоном, выходу на наушники-мониторы (через USB), использованию аудиоканала камеры как «ловушки» для функции автоматического включения записи, — и надеяться на реализацию этих возможностей в новых «надшивках» Magic Lantern.
