Содержание
Для расшаривания файлов и папок по сети в Linux Mint существует пакет программ «Samba» который позволяет обращаться к сетевым дискам, папкам и принтерам. Имеется серверная и клиентская часть. В Linux Mint 19.1 данный пакет установлен по умолчанию, расшарить файлы для других пользователей достаточно легко. Отмечу в Linux Mint более ранних версий пакет программ необходимо устанавливать самостоятельно.
Устранение ошибки
Для этого необходимо запустить утилиту «system-config-samba» которая обеспечивает настройку расшаренных ресурсов и добавление пользователей для доступа к ним. Данная утилита запускается с помощью терминала. Забегу наперед не все так просто как описано в интернет. При запуске утилиты у меня возникла ошибка.
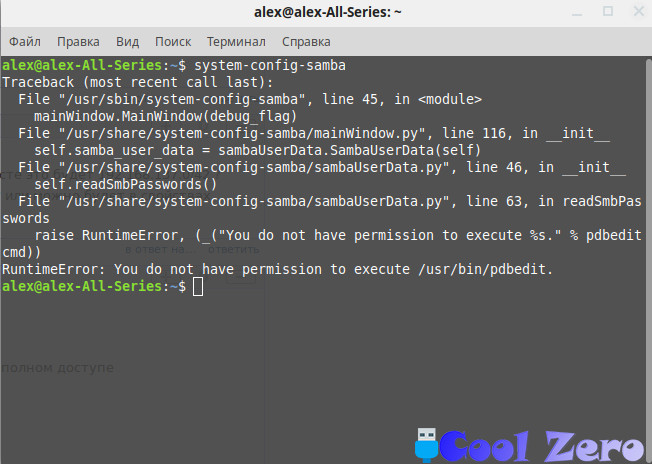 Ошибка запуска
Ошибка запуска
Traceback (most recent call last):
File «/usr/sbin/system-config-samba», line 45, in
File «/usr/share/system-config-samba/mainWindow.py», line 121, in __init__
self.basic_preferences_win = basicPreferencesWin.BasicPreferencesWin(self, self.xml, self.samba_data, self.samba_backend, self.main_window)
File «/usr/share/system-config-samba/basicPreferencesWin.py», line 97, in __init__
SystemError: could not open configuration file `/etc/libuser.conf’: Нет такого файла или каталога
Для того, чтобы избежать данной ошибки можно действовать напролом и создать недостающий файл самостоятельно:
Но и на всякий случай дадим разрешение на чтение и запись в этот файл:
Все это проделывается в терминале. И только после этого получиться запустить «system-config-samba». Утилиту необходимо запускать от имени супер пользователя.
Утилита для настройки сервера Samba благополучно запустилась, на примере рассмотрим как добавить пользователя под именем Alex (Home) и расшарить для него папку «Фото».
Меню программы состоит из трех разделом «Файл», «Настройка» и «Справка».
С помощью меню «Файл» можно добавлять ресурсы, смотреть свойства и удалять их. Меню «Настройка» пригодится для настройки сервера и добавление пользователей. «Справка» сама говорит за себя.
Настройка сервера Samba
В первой вкладке задается имя рабочей группы и ее описание. В нашем случае я оставлю все без изменений меня и так устраивает.
 Безопасность
Безопасность
- ADS — работает как участник домена Active Directory;
- Domain — проверяет пользователя полагаясь на первичный и резервный контроллер домена Windows NT. Сервер Samba передает контроллеру имя и пароль пользователя и ждет от него ответа. Тут необходимо будет указать имя первичного или резервного контроллера домена;
- Сервер — сервер Samba пытается проверить имя пользователя и пароль с помощью другого сервера Samba, также необходимо будет указывать имя другого сервера samba;
- Ресурс — пользователю Samba нет необходимости вводить свое имя и пароль при подключении к серверу, до тех пор пока пользователь не пытается подключиться к определенному общему каталогу этого сервера;
- Пользователь — пользователи должны представить правильное имя и пароль для сервера Samba.
Шифрование паролей — при включении данного пункта пароли передаются не открытым текстом, а в зашифрованном виде.
Гостевая учетная запись — для предоставления гостевого доступа, но для этого нужно сопоставить эту учетную запись с записью существующего пользователя системы и гости получат те же привилегии.
В своем случае тип аутентификации оставляю «Пользователь», Шифрование паролей «Да», и отключаю гостевые учетные записи.
Добавление пользователей Samba
Необходимо выбрать «Добавить пользователя».
 Добавление пользователя
Добавление пользователя
Имя пользователя Unix — из выпадающего списка выбираем существующего пользователя системы (при необходимости его можно создать дополнительно).
Имя пользователя Windows — имя пользователя в системе Windows.
Задаем пароль для пользователя.
С помощью вкладки «Настройки» провели нехитрые манипуляции по настройке сервера Samba.
Расшаривание ресурсов
Необходимо добавить ресурсы к которым необходимо предоставить доступ.
Нажимаем «Добавить ресурс».
 Добавление ресурса
Добавление ресурса  Добавление ресурса
Добавление ресурса
В первом пункте необходимо указать путь к ресурсу.
 Путь ресурса
Путь ресурса
При необходимости можно поменять название ресурса и внести описание.
Выбираем галочку «Запись разрешена» в том случае если пользователю дозволено не только считывать информацию с ресурса но и вносить туда свои данные. И ставим галочку «Виден».
На вкладке «Доступ» необходимо указать пользователей которые получат доступ к ресурсу.
 Доступ
Доступ
Вот таким образом можно предоставлять те или иные сетевые ресурсы для пользователей. Для проверки, что все сделано правильно переходим на вкладку «Сеть» и выбираем свой сервер.
Проверка ресурсов
Заходим на него и видим расшаренные ресурсы.
 Расшаренные ресурсы
Расшаренные ресурсы
Для входа используем свои учетные данные имя пользователя и пароль который указывали при настройке пользователя.
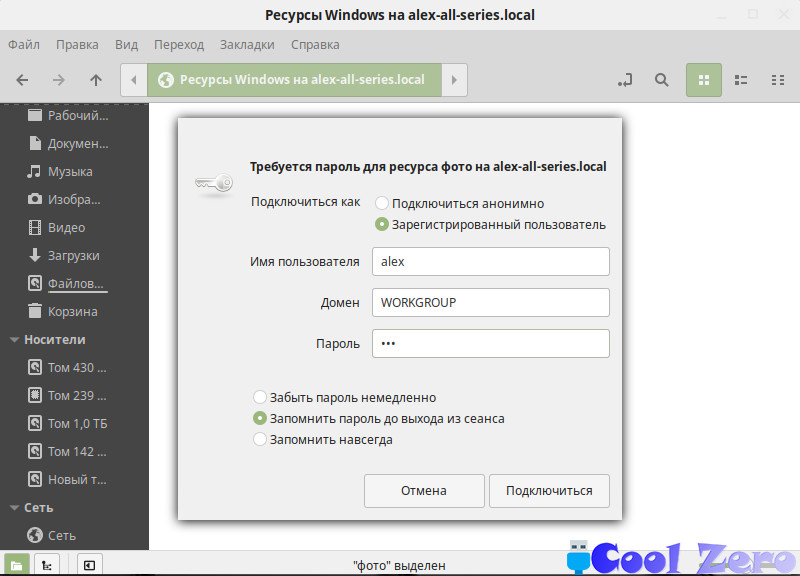 Вход на ресурс
Вход на ресурс
Вам понравилась статья и есть желание помочь моему проекту, можете пожертвовать на дальнейшее развитие воспользовавшись формой ниже. Или достаточно просто открыть пару баннеров с рекламой, это тоже поможет мне, но и не затруднит Вас.

Все привет появилась такая проблема в операционной системе linux mint 19 не работает samba в этой статье разберем настройку и установку samba а также рассмотрим несколько ошибок при которых не запускается samba .
Установка и настройка Samba на Linux Mint 19
Чтобы установить Samba на Linux Mint, войдите в командную строку и введите следующую команду:
Введите свой пароль для аутентификации, и apt загрузит и установит Samba и его вспомогательные утилиты для вас. Главное, что нужно знать о Samba, заключается в том, что он хранит собственный набор учетных записей пользователей, отдельно от основных учетных записей, в файле / etc / samba / smbpasswd. Это означает, что вам нужно создать отдельный пароль Samba для каждого пользователя, которому вы хотите получить доступ к общим папкам. Вы создаете этот пароль, используя команду smbpasswd. Вот как должна выглядеть команда для создания учетной записи Samba для учетной записи пользователя, называемой camalas:
sudo smbpasswd -a camalas
Обязательно дайте учетной записи Samba Camalas надлежащим образом надежный пароль (включая прописные, строчные, пунктуационные и цифры). Как только будет создан пароль camalas, следующим шагом будет создание каталога для ее совместного использования. Начните с создания папки с именем «test» в папке camalas, которую мы будем использовать для нашей первой общей папки:
mkdir / home / camalas / test
(ПРИМЕЧАНИЕ. НЕ используйте sudo для создания папки, потому что тогда владелец и группа будут установлены как «root», что означает, что вы не сможете получить доступ к папке, используя ваше имя пользователя и пароль Samba.)
Следующим шагом будет отредактировать файл /etc/samba/smb.conf, основной файл конфигурации для Samba. Как всегда, сделайте безопасную резервную копию исходного файла smb.conf в домашней папке, если вы сделаете ошибку:
sudo cp /etc/samba/smb.conf
Теперь используйте vi для редактирования файла /etc/samba/smb.conf:
sudo vi /etc/samba/smb.conf
Файл smb.conf длинный и довольно сложный, но для целей этой демонстрации вы можете игнорировать большинство из них. Нажмите до самого конца файла и вставьте этот текст:
path = /home/camalas/test
available = yes
read only = no
browseable = yes
public = yes
writable = yes
(Между строками не должно быть пробелов, и также обратите внимание, что должно быть одно пространство как до, так и после каждого из равных знаков.)
Вот что означают некоторые из наиболее важных параметров конфигурации.
test — дает имя файла.
path — указывает местоположение папки для совместного использования.
available — указывает, что общий доступ к файлам доступен для клиентов в сети.
valid users — указывает пользователям, которым разрешен доступ к файловому ресурсу. В этом случае мы установили его так, чтобы доступ к нему мог получить только учетная запись camalas. Вы можете добавить дополнительные учетные записи здесь, если хотите.
read only — указывает, не разрешается ли клиентам писать в общий ресурс файла.
writable — указывает, что данные могут быть записаны в общий ресурс файла.
Настройки, указанные выше, будут совместно использоваться тестовой папкой, которую мы создали ранее, и даем имя пользователя camalas и только имя пользователя camalas для чтения и записи в папку. После ввода изменений сохраните smb.conf, выйдите из vi и перезапустите Samba с помощью этой команды:
sudo samba restart
(Это заставит Samba перезагрузиться, перечитав файлы конфигурации и активировав только что созданную вами.) После перезапуска Samba используйте эту команду, чтобы проверить smb.conf для любых синтаксических ошибок:
sudo testparm
Если вы передадите команду testparm, Samba должна работать.
Linux mint 19 не работает samba
Проблема . Все из этого (# sudo apt-get install samba samba-common system-config-samba python-glade2 gksu) установил, ошибок не было. Открываю system-config-samba выходит окно с вводом пароля пользователя, ввожу, окно пропадает и на этом все, ничего больше не открывается дальше, никаких окон с настройкой этой самбы. В сети вижу группу WORKGROUP при входе в нее просит пароль хотя там его нет и не было.
Решение. Переустановил все пакеты, относящиеся к самбе заново, и выполнил Код: sudo touch /etc/libuser.confкак посоветовал fisher74. Не знаю, что именно из этого помогло, но теперь графический интерфейс запускается. Кстати, libuser.conf пустой.
Проблема. Не стартует smbd При проверке статуса пишет:smbd service smb status smbd is dead, but stale PID file exists
Решение. Уберите passdb backend из параметров.
Проблема. Не обнаруживается принтер в сети
Решение . Запустил компьютер с живой загрузочной версией Mint 18.3. Вся работа в сети, обнаружение принтера работало, поэтому я скопировал файл smb.conf из папки / etc / samba. Затем перезагрузили установленный Mint 19 (где обнаружение сети / принтера не сработало) и заменил файл /etc/samba/smb.conf версией, скопированной с Linux mint 18.3. Затем я перезагрузил систему. При перезагрузке обнаружение сетевого принтера работало, но просмотр файлового менеджера не выполнялся. Затем я добавил протокол клиентского интерфейса max = NT1 после того, как WORKGROUP = WORKGROUP снова перезагрузил систему, и все сработало, включая просмотр файлового менеджера.
советы, руководства, инструкции.
Страницы
воскресенье, 4 октября 2015 г.
Настройка локальной сети Linux — Linux и Linux — Windows

Очень часто бывает так, что в доме находятся компьютеры с разными операционными системами. И нужно организовать между ними локальную сеть, обеспечить общий доступ к файлам. Сделать это очень просто.
Общие сведения.
Для создания общих сетевых ресурсов в среде Windows, применяется протокол CIFS (ранее известный как SMB), поддержка которого в UNIX-подобных системах обеспечивается программным обеспечением Samba. Samba работает по протоколам TCP и UDP, соединение шифруется. С помощью Samba возможно обеспечить не только общий доступ к файлам и принтерам, но и, например, построить контроллер домена с поддержкой Active Directory (об этом в следующий раз). С помощью Samba можно открыть общий доступ не только между Windows и Linux, но и между Linux и Linux. Однако есть некоторые ограничения. Во первых, SMB — это "виндовый" протокол, со всеми вытекающими. Он не слишком хорошо интегрируется с UNIX-системами. Не вдаваясь в сложные технические описания, скажу лишь что скорость передачи данных по Samba медленнее, зачастую значительно, она нестабильна, как и загрузка сетевого канала, а также даёт весьма ощутимую нагрузку на процессор. Поэтому если в вашей домашней сети нет Windows-машин, то предпочтительнее использовать протокол сетевой файловой системы — NFS.
Суть работы NFS весьма проста. Удалённый ресурс встраивается в общее дерево файловой системы, и в результате каталог, который находится на файловом сервере или другом компьютере, отображается в вашей системе как локальный, будто находится на диске. NFS работает по протоколу TCP. NFS весьма полезна при создании так называемых тонких клиентов (бездисковые рабочие станции, в которых система загружается по сети). Скорость передачи данных по NFS в 2 раза выше, чем через Samba, загрузка сети равномерная, а нагрузка на центральный процессор минимальная. Однако у NFS есть два недостатка. Первый — довольно фиговая поддержка в Windows (реализуется через подсистему UNIX и отдельное приложение). Второй — отсутствие шифрования (c версии NFSv4, для шифрования может использоваться протокол Kerberos). Тем не менее, для Линуксовой сети, NFS — идеальный вариант.
Внимание: на обеих системах должны быть настроены статические IP адреса.В Windows кликнете правой кнопкой на значке сетевых подключений и выберите "Центр управления сетями и общим доступом", далее "Изменение параметров адаптера", выберите нужный адаптер (вашу сетевую карту) и зайдите в её свойства. Перейдите в пункт "Протокол Интернета версии 4" и выберите "Использовать следующий IP адрес":

Если ваши компьютеры соединены напрямую, поле "Основной шлюз" можете оставить пустым. Если через роутер — укажите IP адрес роутера (тот, через который осуществляется доступ к его вэб-интерфейсу, обычно 192.168.0.1). В Linux аналогичную операцию можно провести в Network Manager (настройка сетевых подключений, вкладка IPv4):

Если вы используете фаерволл (брандмауэр Windows либо другое аналогичное ПО, а также iptables в Linux или фаерволл в вашем роутере), убедитесь что открыты нужные порты (Для SAMBA: 135, 139, 445/TCP; 137, 138/UDP. Для NFS: 2049/TCP).
Linux => Windows
Представим ситуацию: у вас есть второй компьютер (или файловый сервер), под управлением Ubuntu 14.04, на котором находится большая коллекция ваших видео, фото и так далее, расположенная на отдельном диске, который монтируется в /media/MyDATA. Этот диск нужно расшарить на компьютер под управлением Windows 8.1. Первым делом, установим необходимые пакеты:
sudo apt install samba samba-common smbclient
Теперь необходимо сконфигурировать Самбу. У вас есть два пути: консольный и графический.
Консольный.
Открываем файл /etc/samba/smb.conf:
sudo nano /etc/samba/smb.conf
Полностью удаляем всё содержимое и вписываем такие настройки:
[global]
workgroup = WORKGROUP
netbios name = Ubuntu-PC
server string = Ubuntu PC
map to guest = bad user
guest account = nobody
socket options = TCP_NODELAY IPTOS_LOWDELAY SO_KEEPALIVE SO_RCVBUF=8192 SO_SNDBUF=8192
#Следовать по симлинкам
unix extensions = no
w >
follow symlinks = yes
log level = 1
# UTF кодировка
unix charset = UTF-8
dos charset = cp1251
store dos attributes = yes
max log size = 10
[MyDATA]
path = /media/MyDATA
writeable = yes
available = yes
public = yes
guest ok = yes
force user = nobody
force group = nobody
В секции global описываются общие параметры: WORKGROUP — имя рабочей группы (должно быть одинаково для всех машин в локальной сети), Ubuntu-PC — имя компьютера, с которого расшариваются каталоги (укажите своё), вход без пароля, гостевой доступ и оптимизации для соединения. В секции MyDATA описывается доступ к диску, смонтированному в /media/MyDATA. При желании вы можете указать доступ к отдельным каталогам на этом диске, аналогичным способом. Сохраните файл и выполните команду:
Эта команда проверит конфиг на наличие ошибок и в случае их обнаружения, укажет где что исправить.
Теперь запустите сервер Samba:
sudo service start smbd
Графический.
Для настройки параметров Samba в графическом интерфейсе, существует 2 замечательные утилиты — system-config-samba (есть только в Ubuntu и производных) и gadmin-samba (есть везде). Эти утилиты представляют собой весь конфиг Самбы, выполненный в графическом режиме. Для Ubuntu установим первую утилиту:
sudo apt install syste-config-samba
Здесь всё предельно понятно и в настройках разберётся любой 🙂
Для других дистрибутивов (например Debian), установите пакет gadmin-samba:
sudo apt install gadmin-samba

После настройки, перезапустите демон Samba. Для Ubuntu:
sudo service restart smbd
sudo systemctl restart smbd.service
Также можно открыть доступ к нужному каталогу из файлового менеджера, открыв свойства каталога:

В Windows необходимо включить сетевое обнаружение. Для этого в центре управления сетями, зайдите в "Изменить дополнительные параметры общего доступа"

После этого, в сетевом окружении, должны появиться расшаренные каталоги.
Linux => Linux
А теперь представим, что у нас есть компьютер с Debian 8 (IP адрес 192.168.0.2), и ноутбук с Ubuntu 14.04 (IP адрес 192.168.0.3). С ноутбука нужно расшарить раздел диска, который смонтирован в /media/DATA (это раздел для торрентов и прочей файлопомойки). Для этого мы используем NFS:
sudo apt install nfs-kernel-server nfs-common rpcbind
Укажем что нужно расшаривать:
sudo nano /etc/exports
/media/DATA — то, что нужно расшарить.
192.168.0.0/255.255.255.0 — только компьютерам в этой подсети будет обеспечен доступ к общему ресурсу (можете указать конкретный IP адрес).
rw — поддержка чтения и записи.
no_root_squash — Позволяет пользователю root (на стороне клиента) иметь доверенный полный доступ к разделу.
no_subtree_check — Если монтируется только часть тома, то сервер будет выполнять проверку принадлежности файла запрошенного клиентом, именно к той части тома, которая примонтирована. Это замедляет передачу данных, по этому зачастую данная опция включена в список параметров.
crossmnt — Этот параметр похож на nohide он дает возможности видеть каталоги смонтированные на основной системе. Таким образом, когда дочерняя файловая система «B» установлена на основной «А», установив crossmnt на «А» имеет тот же эффект, что и установка «nohide» на B.
fs >
Применяем настройки:
sudo exportfs -a
Далее нужно указать, каким хостам в сети разрешено иметь доступ к серверу:
sudo nano /etc/hosts.allow
Указываем доступ для всех машин, находящихся в подсети 192.168.0.0/255.255.255.0:
nfsd: 192.168.0.0/255.255.255.0
rpcbind: 192.168.0.0/255.255.255.0
mountd: 192.168.0.0/255.255.255.0
Если вы указали в файле exports только IP адрес нужной машины, то соответственно, указывайте его.
Теперь запустите сервис:
sudo service nfs-kernel-server start
На компьютере установите следующие пакеты:
sudo apt install nfs-common rpcbind
Создайте директорию для монтирования общего ресурса:
sudo mkdir /media/Share
Монтирование вручную.
sudo mount -t nfs4 192.168.0.3:/ /media/Share
В результате всё содержимое диска /media/DATA (на ноутбуке) окажется доступным на компьютере в каталоге /media/Share, как если бы эти данные хранились на нём. Для того чтобы ресурс монтировался автоматически после загрузки системы, есть два способа.
Монтирование через fstab.
Файл /etc/fstab содержит в себе информацию о присутствующих файловых системах, точках монтирования и параметрах монтирования. Чтобы ресурс /media/DATA монтировался на ваш компьютер автоматически, добавьте в конец файла /etc/fstab следуюущую строку:
192.168.0.3:/ /media/Share nfs user,rw,noauto 0 0
Опция noauto запрещает автоматическое монтирование во время загрузки, так как сеть может быть недоступна в этот момент. Вместо этого, в файловом менеджере, в левой колонке появится пункт Share, кликнув на который, сетевой ресурс автоматически смонтируется. Однако при таком способе монтирования, есть пара существенных недостатков. Во первых, если в момент выключения компьютера, был открыт какой-либо файл, расположенный на сетевом ресурсе, компьютер откажется выключаться. Во-вторых, такая же ситуация произойдёт в случае пропажи связи между клиентом (компьютером) и сервером (ноутбуком). Для того, чтобы этих проблем не было, существует второй способ монтирования.
Монтирование с помощью AutoFS.
AutoFS — это пакет для обеспечения монтирования съёмных и сетевых накопителей, только при обращении к ним. При отсутствии обращения к сетевому ресурсу или съёмному устройству в течении определённого времени, он автоматически размонтируется, и мгновенно монтируется при первом же обращении к нему. Устанавливаем:
sudo apt install autofs
sudo nano /etc/auto.master
В конец файла добавляем строку:
/mnt /etc/auto.nfs —timeout=60
/mnt — каталог для монтирования сетевого ресурса.
/etc/auto.nfs — путь к файлу, в котором описаны параметры монтирования.
—timeout=60 — время в секундах, после которого произойдёт размонтирование ресурса (можете указать своё).
Сохраняем и переходим к следующему файлу:
sudo nano /etc/auto.nfs
Создадим директорию Share в каталоге /mnt, куда будет монтироваться ресурс:
sudo mkdir /mnt/Share
Вот и всё. Теперь в каталоге /mnt/Share, при первом же обращении к нему, будет появляться содержимое удалённого ресурса /media/DATA. Кнопка подключения сетевого диска появится в файловом менеджере.
