Содержание
Если диагностировать имя ошибки KMODE_EXCEPTION_NOT_HANDLED, то оно имеет номер ошибки 0x0000001E. Данная ошибка BSOD означает, что программа в режиме ядра генерирует исключение, которое обработчик ошибок не обнаружил. Это часто возникает при отображении синего экрана, когда пользователь пытается установить программу или любой из драйверов Windows, которые только что были загружены при запуске или завершении работы. Кроме того, неправильно подобранный драйвер устройства может вызвать этот тип ошибки. Нет единственного источника данной ошибки, которого можно отнести сразу в виновники синего экрана смерти и таким образом трудно определить и устранить эту проблему. Отслеживание того, когда и где произошла стоп-ошибка, может помочь в устранении проблемы.
Ядро Windows обнаружило незаконную или неизвестную инструкцию процессора, как правило, является результатом недопустимой памяти и нарушением доступа, вызванных неисправными драйверами или аппаратными устройствами. Сообщение об ошибке часто идентифицирует драйвер или устройство. Если ошибка возникла сразу после установки драйвера или службы, попробуйте отключить или удалить недавние установки.
Ошибка KMODE_EXCEPTION_NOT_HANDLED проблема в CLASSPNP.SYS
На приведенном ниже изображении говорится, что файл CLASSPNP.SYS вызвал проблему. Это файл класса SCSI системного DLL драйвера, и расположение этого файла C: Windows System32 drivers classpnp.sys.

1. Поврежденный файл операционной системы Microsoft Windows
Большинство системных файлов ".SYS" позволяют внутреннему оборудованию компьютера или подключенному оборудованию, например принтеру, взаимодействовать со сторонними программами (например, веб-браузерами, текстовыми процессорами, MSDN Development Platform) и операционной системой Windows.
Другие файлы SYS являются критическими системными, называемыми "драйверами устройств режима ядра", которые используются для питания Windows. Такие файлы, как "CONFIG.SYS", содержат параметры конфигурации и определяют, какие драйверы устройств должны быть загружены операционной системой. Без файла CLASSPNP.SYS, вы не сможете выполнять простые задачи, такие как печать документа. Любое повреждение этого файла может создавать ошибки в виде KMODE_EXCEPTION_NOT_HANDLED. Поэтому рекомендуется сканировать ваш компьютер на повреждение файла CLASSPNP.SYS.
- Запустите System File Checker или sfc.exe для сканирования и восстановления поврежденных системных файлов Windows. (Полное руководство по sfc).
- Запустите командную строку от имени администратора и задайте команду sfc /scannow.
2. Устранение неполадок синего экрана BSOD в Windows 10
Откройте средство устранения неполадок синего экрана открыв "Параметры" > "Обновление и безопасность" > "Устранение неполадок" > "Синий экран". Запустите диагностику и посмотрите, решает это ли вашу проблему, если нет, то двигаемся ниже.
3. Посетите онлайн веб-страницу для устранения неполадок
Посетите сайт Microsoft , чтобы запустить интерактивный инструмент устранения неполадок синего экрана. Вы увидите простой мастер, который проведет вас через процесс устранения неполадок синих экранов.
4. Обновление драйверов устройств
Установка неправильного драйвера или настройка несовместимой версии правильного драйвера могут вызвать ошибку. Необходимо проверить и установить правильную версию требуемого драйвера. Рассмотрим два варианта обновления драйверов:

Распространенные у Майкрософт «синие экраны смерти» испортили настроение не одному поколению пользователей Windows. Их разновидностей на сегодняшний день насчитывается десятками, что, конечно, усложняет решение такой проблемы. Сегодня предлагается рассмотреть ошибку KMODE_EXCEPTION_NOT_HANDLED. Ее очень часто ловят люди, установившие Windows 8.1 или те, кто пытается перейти на новую 10 версию. Изначально следует разобраться в первоисточнике причины возникновения.

Ошибка KMODE_EXCEPTION_NOT_HANDLED в Windows 8/10
Причины конфликта системы
«Синий экран смерти» с инициалами not_handler связывают с использованием ОС разных драйверов. Пользователь преднамеренно или случайно прерывает работу неких инсталлированных драйверов, подобное внезапное выключение и провоцирует появление синего экрана. Исходя из этого, первоисточником конфликта становятся устанавливаемые сторонние утилиты, обновления, извлечение или подключение некоторых устройств, способные повредить драйвера.
Исправляем KMODE_EXCEPTION_NOT_HANDLED
Перед кардинальными вариантами рекомендуется воспользоваться установочным диском Windows. С его помощью произведем несложные манипуляции по восстановлению работы операционной системы. Для этого нужно открыть BIOS. Он у всех разный, поэтому придется немного покопаться самому. Далее выставляете в приоритете загрузку образа Windows с диска. По идее должно быть в меню «Boot» и делаем следующее:
- Вставляете ваш диск с операционной системой. Ждете его загрузку. Жмете «Далее». В левом углу будет пункт «Восстановление системы». Теперь точно следуем по указанному пути: Диагностика – Дополнительные параметры – Командная строка.
- Зажмите С и кликаете Enter. Прописываем следующую строку: bcdedit /set
bootmenupolicy legacy - Жмем Enter.
- Открываем новую строку через клавишу С. Берем практически всю предыдущую строку и снова ее пишем, лишь заменяя последнее слово на – standard.
- Еще одну прописываем строку в точности как в первом варианте, также через С.
- Ниже вводим exit. Перезагружаемся.

Первый этап завершен. Входим в BIOS и возвращаем приоритет Hard Drive. Далее перезагружаемся и запускаемся через «Безопасный режим с загрузкой сетевых драйверов». На рабочем столе правой кнопкой мышки кликаем по «Мой компьютер». Выбираем «Управление».
- В открывшемся меню ищем пункт «Диспетчер устройств». В нем примерно где-то в конце будет «Сетевые адаптеры» – обновите их драйвера.
- Просмотрите весь список, на наличие битых драйверов и при необходимости, обновите их.
- Выполните рестарт ОС.
Вот наглядная видео-инструкция, которая лучше вас сориентирует.
Еще несколько действенных вариантов решения
Данная ошибка, к счастью, может решаться несколькими способами. Рассмотрим еще три варианта.
- Майкрософт официально признает данную ошибку, которая отчасти возникает по их вине. Поэтому корпорация выпустила официальное обновление решающее синий экран смерти с этой ошибкой. Ссылка на страницу в интернете:
- Переустановка Windows вполне очевидный способ. Но желательно попробовать установить версии 7 или ХР. На более поздних ОС проблема может снова повториться. После успешной инсталляции указанных версий, попробуйте перейти уже на более современные операционные системы.
- Самыми последними останутся варианты по замене оперативной памяти на новую и обновления BIOS. Они объединены по причине сложности данных процессов. Только опытным пользователям можно их проделывать самостоятельно, другим же нужно обращаться в сервисные центры.
Надеюсь статья будет вам полезна и вы сможете исправить ошибку синего экрана KMODE_EXCEPTION_NOT_HANDLED в Windows 8/8.1/10. Если останутся вопросы, задавайте их в комментариях.
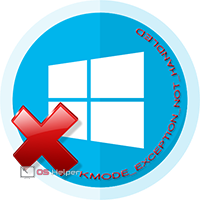 Синий экран смерти (BSOD) появляется при критичных ошибках операционной системы, связанных с ПО или неисправностью оборудования. Каждый BSOD сопровождается сообщением с названием и кодом ошибки. В Windows 10 «KMODE_EXCEPTION_NOT_HANDLED» выглядит следующим образом:
Синий экран смерти (BSOD) появляется при критичных ошибках операционной системы, связанных с ПО или неисправностью оборудования. Каждый BSOD сопровождается сообщением с названием и кодом ошибки. В Windows 10 «KMODE_EXCEPTION_NOT_HANDLED» выглядит следующим образом:
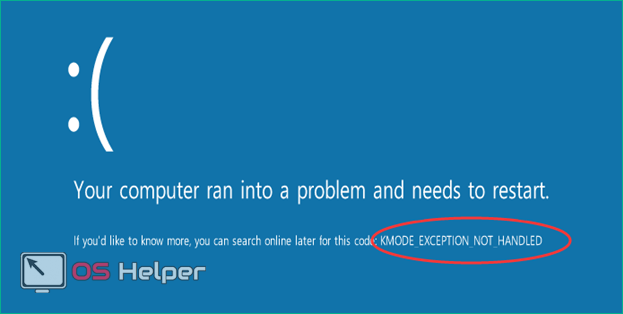
Также сбой может иметь вид «Stop (код ошибки) KMODE_EXCEPTION_NOT_HANDLED». Давайте разберемся, что является ее причиной и какими способами можно исправить проблему.
Возможные причины
В большинстве случаев текст ошибки не дает точной формулировки причины поломки. Каждая неисправность сопровождается своим кодом. Если известна точная причина поломки, то возле нее вы увидите надпись с названием файла.
Чаще всего пользователь сталкивается с неисправностями в sys. Netio.sys и другие файлы с подобным расширением относятся к драйверам. Часть из них является сторонними модулями или важными системными файлами, а другая часть – это конфигурационные файлы, в которых указываются драйвера, необходимые для загрузки операционной системы. Именно из-за неисправности последних пользователь не может загрузить компьютер.
Если ошибка выдается с определенным кодом, например, 0x0000001e, то причину нужно искать более тщательно.
Способы проверки
Разберем все методы проверки и устранения BSOD по порядку:
- проверка на наличие вредоносного ПО;
- поиск неисправностей в драйверах (файлы netio.sys и подобные);
- проверка оперативной памяти;
- проверка целостности файловой системы;
- восстановление ОС с флешки;
- откат операционной системы до контрольной точки.
Если ваш компьютер загружается, а «синий экран смерти» появляется во время работы с какими-либо приложениями или играми, то начните со следующего способа.
Проверка на вирусы
Если вы пользуетесь сторонним антивирусом, то запустите глубокую проверку через него. В противном случае воспользуйтесь стандартным Защитником Windows. Чтобы запустить сканирование, прибегните к такому алгоритму:
- В поисковой строке на панели задач введите запрос «Центр безопасности защитника».
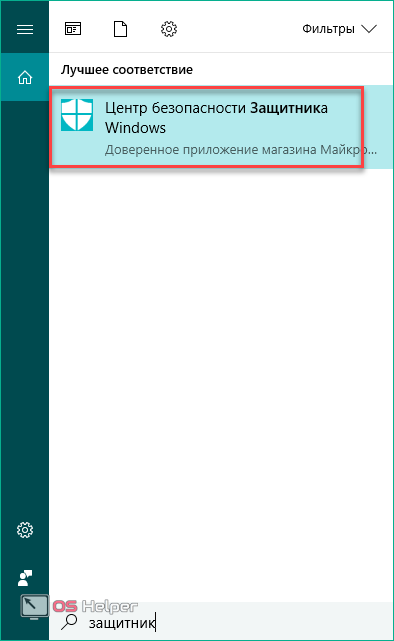
- Открыв защитник Windows, выберите раздел «Защита от вирусов и угроз».
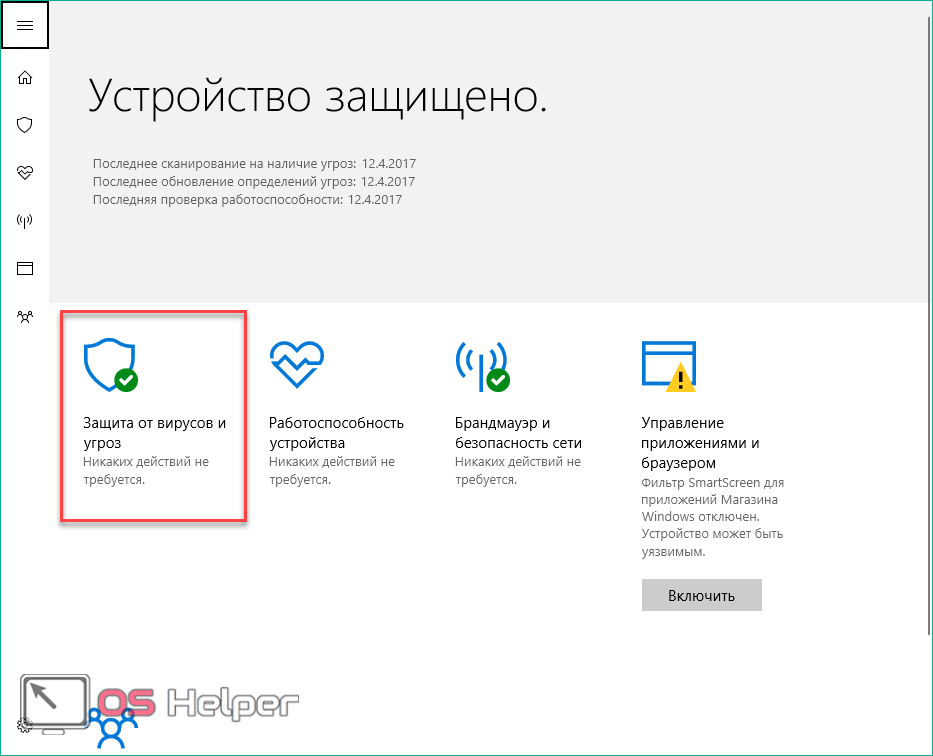
- Кликните по кнопке «Расширенная проверка» для запуска сканирования.
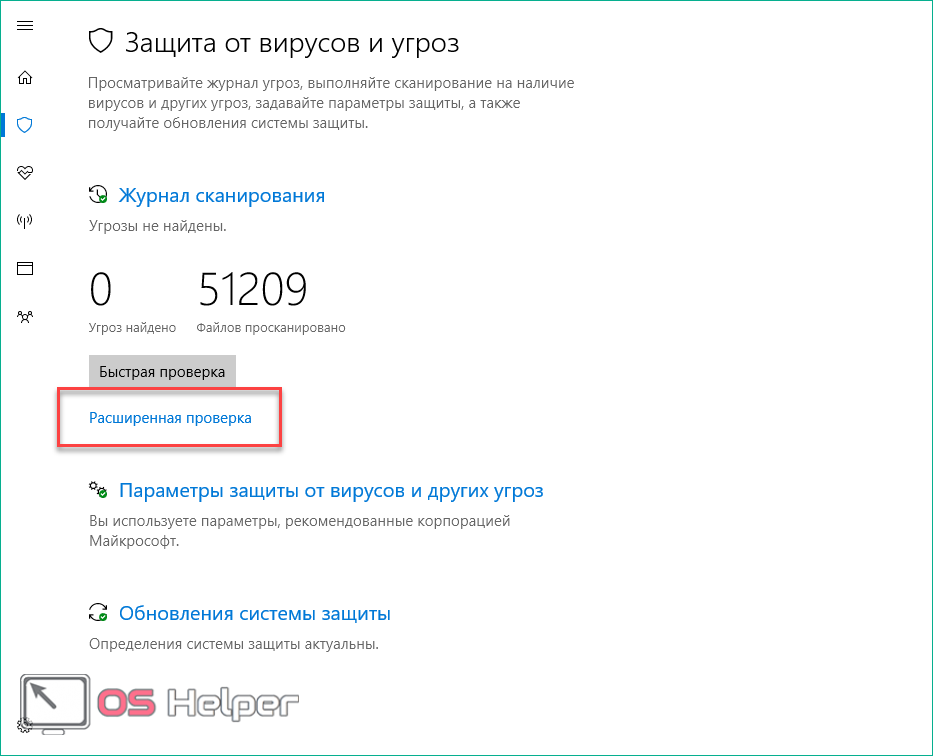
Если были найдены угрозы, немедленно удалите их и проверьте работоспособность ПК после перезагрузки.
Ошибки в драйверах
Сначала стоит проверить состояние драйверов вручную. Если видимых причин не было обнаружено, то воспользуйтесь специальной программой BlueScreenView, которая позволит найти все файлы, связанные с поломкой. Обо всем по порядку:
- В поиске введите «Диспетчер устройств» и откройте приложение.
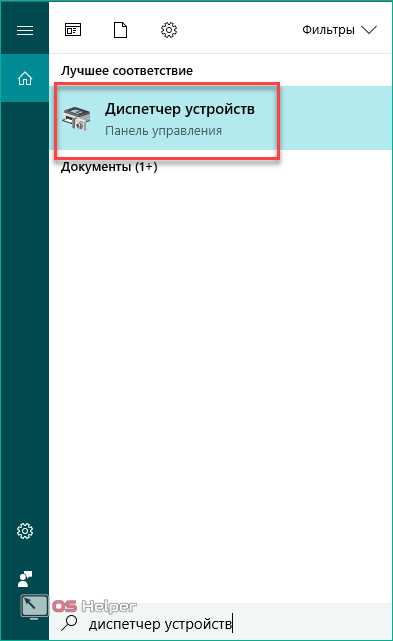
- Обратите внимание на все оборудование – возле него не должно быть вопросительных или восклицательных желтых знаков. Если вы нашли подобный, то вам необходимо переустановить или обновить драйвер. Для обновления кликните по необходимому оборудованию ПКМ и выберите пункт «Обновить драйвер».
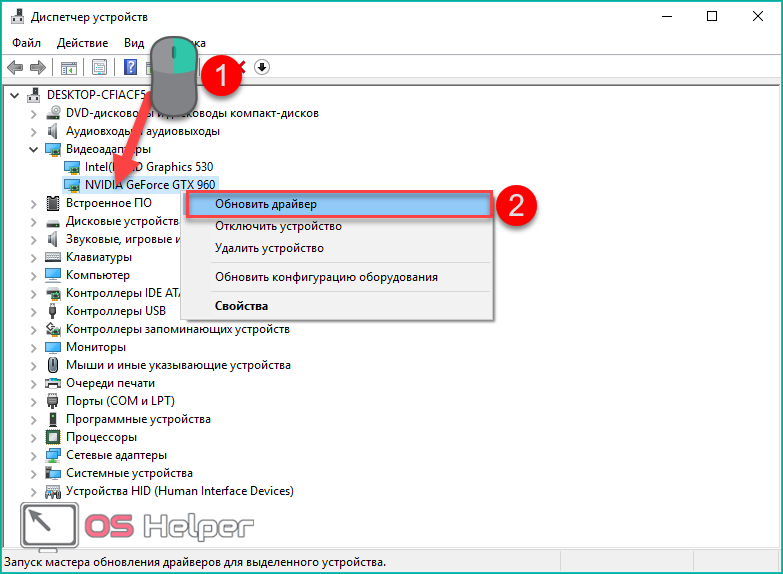
- Нажмите первую ссылку, чтобы доверить поиск подходящего драйвера компьютеру, либо второй пункт, если вы заранее скачали дистрибутив.
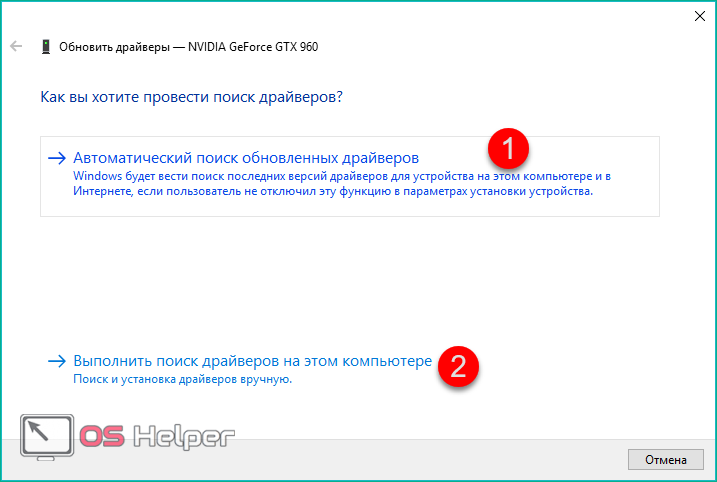
- Укажите путь к директории с драйвером и кликните «Далее».
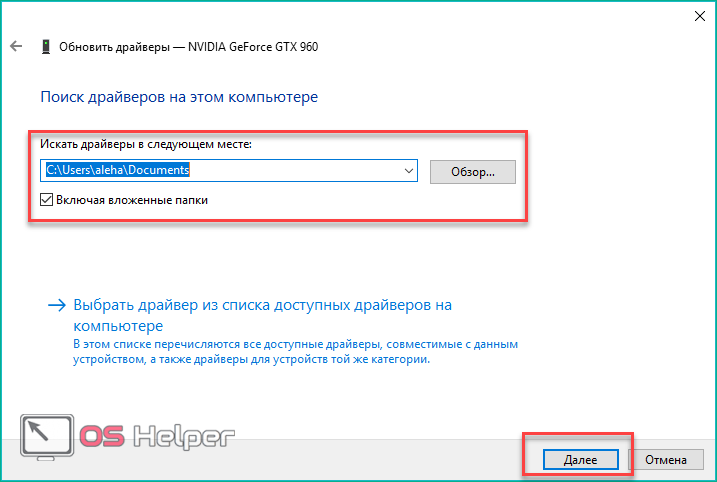
После инсталляции перезагрузите компьютер. Если это не помогло, и ошибка «KMODE_EXCEPTION_NOT_HANDLED» все еще появляется, то переходите к следующему методу.
BlueScreenView
Бесплатная утилита, сканирующая все аварийные дампы памяти. В таблице будут представлены все сведения о неисправных файлах, времени сбоя и т. д. Скачать ее можно бесплатно на сайте разработчика.
Перед этим необходимо включить автоматическое сохранение дампов памяти при появлении критических ошибок:
- Откройте «Панель управления».
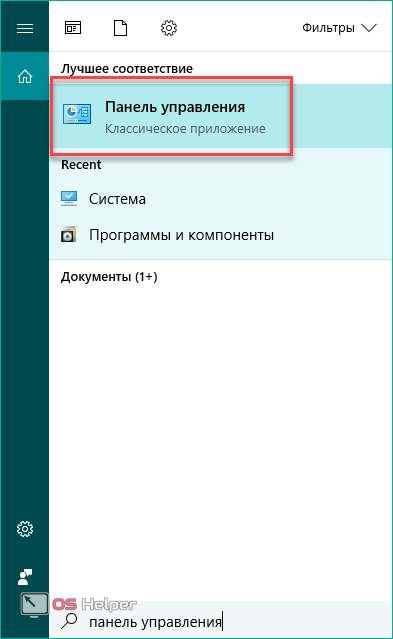
- Выберите тип просмотра «Крупные значки» и откройте пункт «Система».
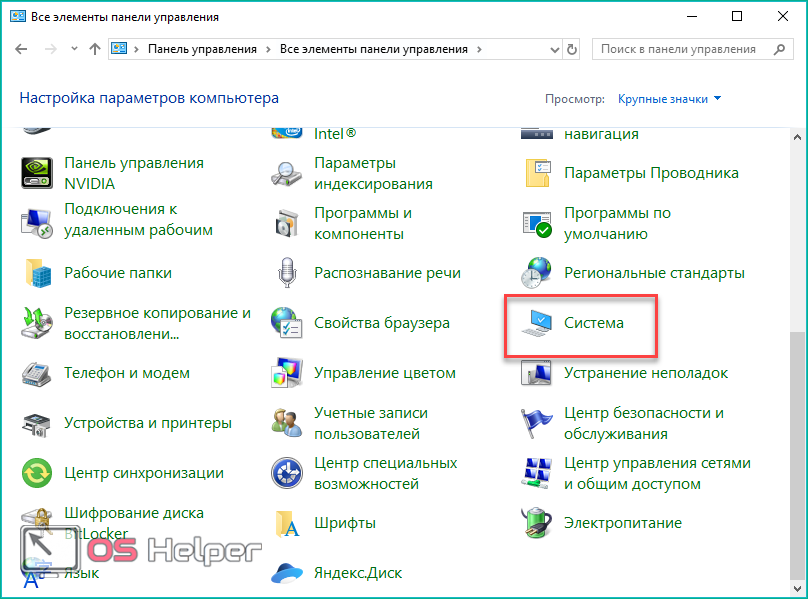
- Нажмите на кнопку «Дополнительные параметры системы».
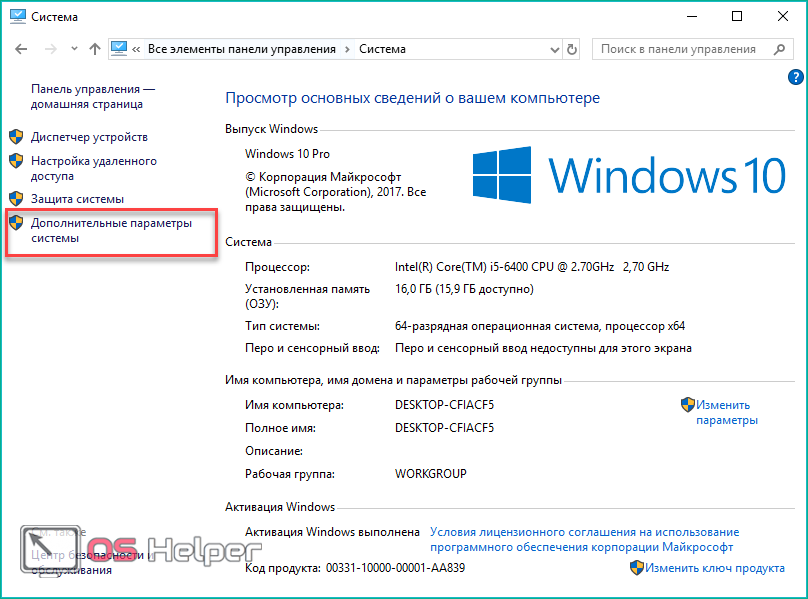
- Выберите отмеченную кнопку в разделе «Дополнительно».
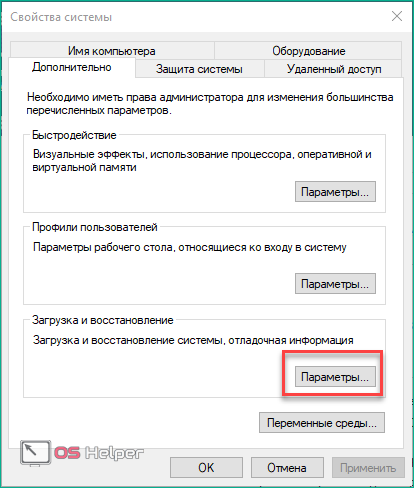
- Установите параметры так, как это показано на скриншоте и нажмите «ОК».
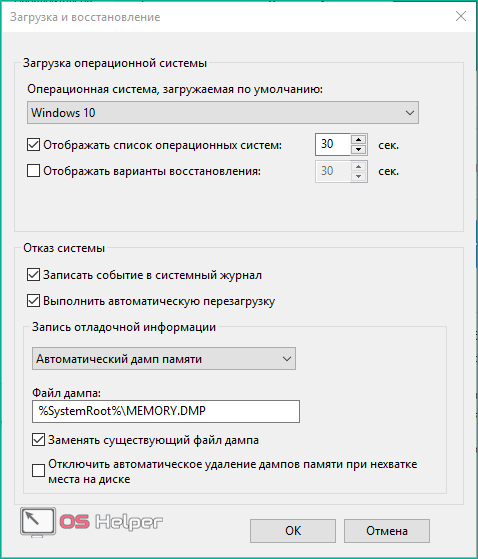
Теперь остается дождаться следующей критичной ошибки, чтобы система создала аварийный дамп памяти. После этого запустите программу BlueScreenView. В окне вы увидите два блока. В первом отображается список всех дампов, а во втором отмечены драйвера устройств, с которыми связана ошибка. Красным цветом выделены те файлы, которые требуется переустановить или заменить на новые.
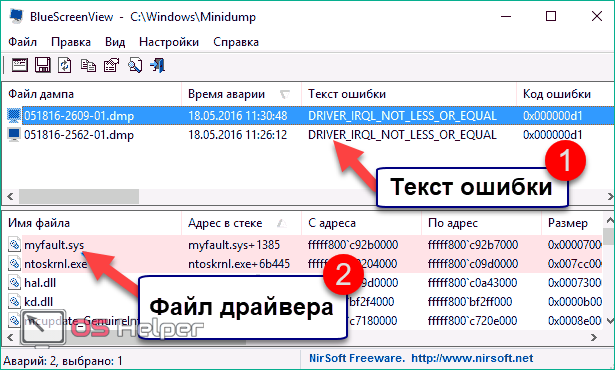
Например, если неисправность возникла из-за драйвера Elan для тачпада, то его требуется удалить, а затем установить «свежую» версию с официального сайта. Если вы увидели в списке файл sciter-x.dll, то проблема заключается в ошибке «Sciter engine not found quitting». Файл также необходимо заменить новым.
Проверка оперативной памяти
Если предыдущие методы не помогли, то необходимо переходить к проверке оборудования. С проблемой могут быть связаны также ошибки «MEMORY_MANAGMENT», «SYSTEM_SERVICE_EXCEPTION» или «KERNEL_SECURITY_CHECK_FAILURE». Они говорят о неисправности в оперативной памяти или жестком диске. Начнем проверку с тестирования ОЗУ:
- В поиске введите запрос «Средство проверки» и откройте необходимое приложение.
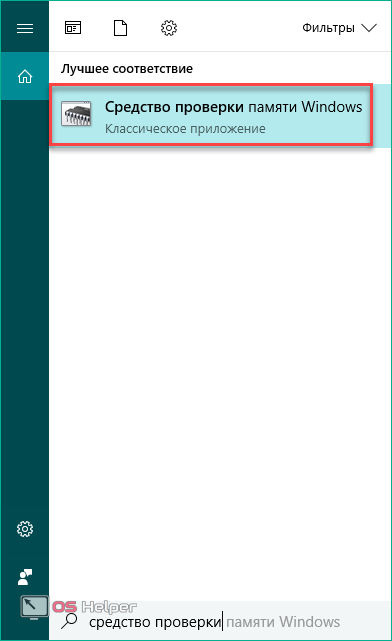
- В открывшемся окне нажмите на кнопку «Выполнить перезагрузку и проверку». Перед этим обязательно закройте все работающие приложения и файлы.
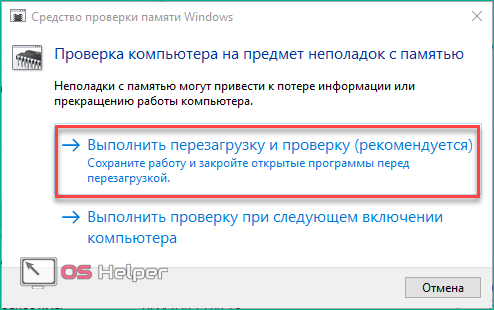
- После перезагрузки появится «Средство диагностики памяти Windows». Сканирование проводится в два этапа. После завершения процедуры перезагрузите компьютер. Отменить процесс можно кнопкой ESC (Выход/Quit).
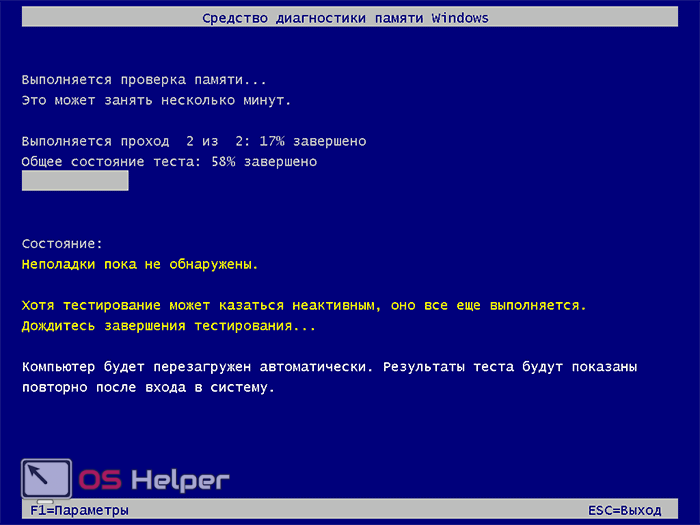
- После включения ПК вы увидите отчет. Если в окне представлено отмеченное сообщение, то причина синего экрана смерти не в памяти ОЗУ.
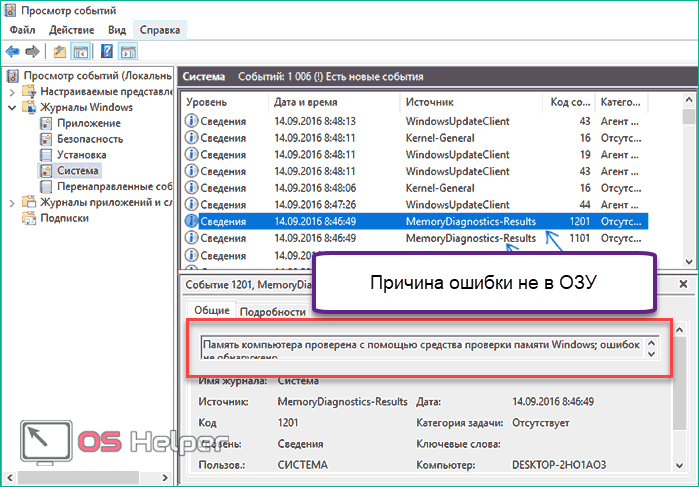
Также провести тестирование оперативной памяти можно через утилиту memtest86+. Скачайте на сайте разработчиков специальный Auto-installer for USB Key, чтобы создать загрузочную флешку. После этого задайте необходимый приоритет загрузки в BIOS и запустите memtest86+.
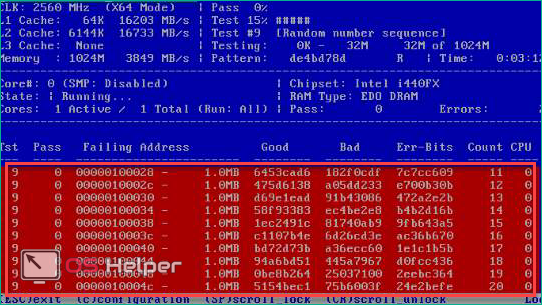
Проверка оперативной памяти начнется автоматически. Если программа найдет ошибки, то они будут отмечены красным цветом. При наличии хотя бы одной красной строки оперативная памяти нуждается в замене.
Если оба теста не обнаружили проблем с ОЗУ, то переходите к тестированию жесткого диска и файловой системы.
Проверка жесткого диска
Самый простой способ проверки – через Свойства локального диска. Для этого необходимо:
- Откройте проводник и кликните ПКМ по локальному диску. В меню выберите пункт «Свойства».
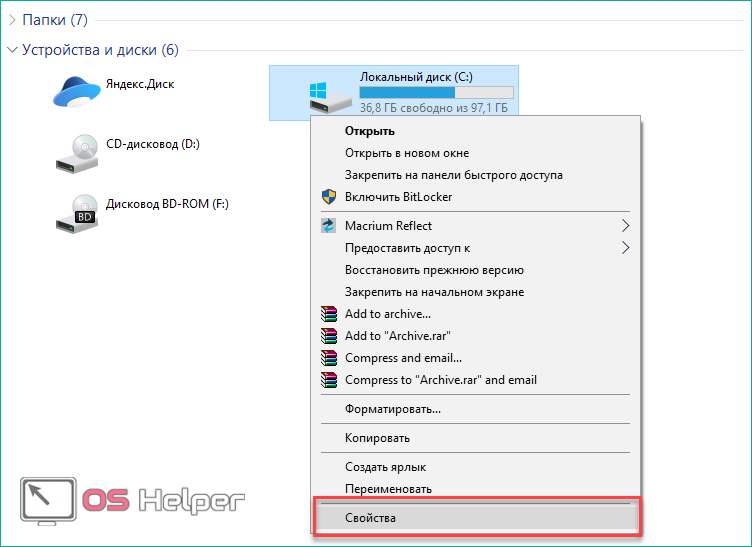
- Теперь перейдите во вкладку «Сервис» и нажмите на кнопку «Проверить».
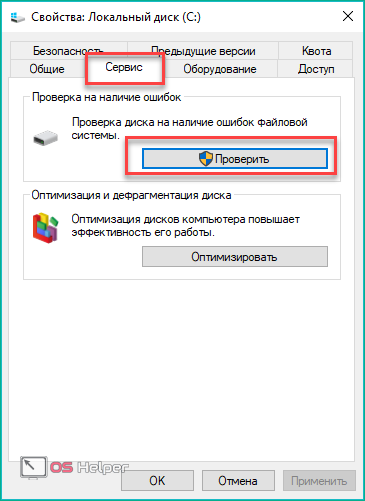
- Запустите принудительную проверку жесткого диска.
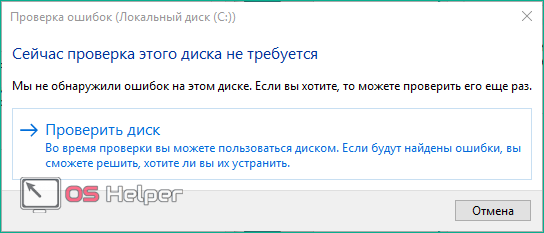
Также выполнить эту процедуру можно через командную строку:
- Откройте окно «Выполнить», введите команду «cmd» и запустите приложение от имени администратора с помощью комбинации Ctrl + Shift + Enter .
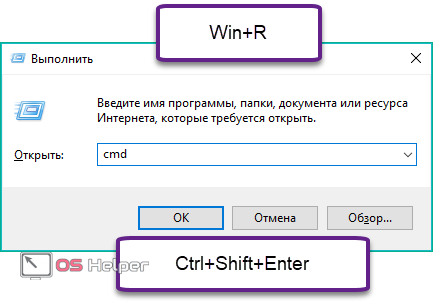
- Введите команду «CHKDSK C: /F /R», где C – это метка проверяемого тома, а F и R исправление ошибок и восстановление поврежденных секторов при возможности.
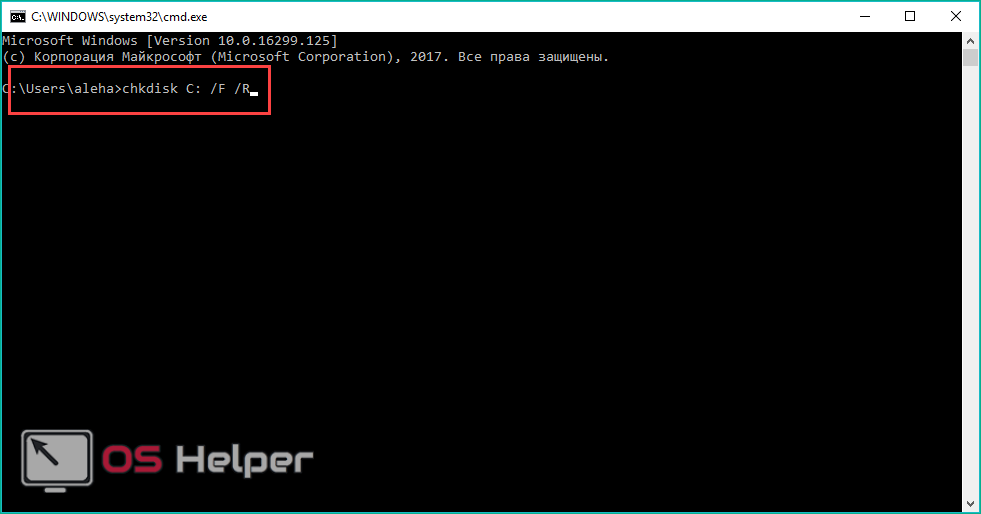
- Если вы проверяете системный раздел, то просканировать его при работающей системе не получится. Нажмите Y, чтобы выполнить тестирование при следующем запуске ПК.
Проверка файловой системы
Теперь запустим отдельно процедуру проверки целостности файловой системы:
- Снова открываем командную строку через окно «Выполнить».
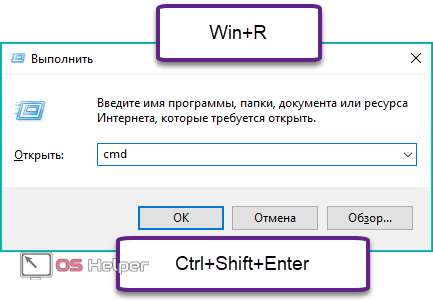
- Вводим команду «sfc /scannow» и жмем Enter .
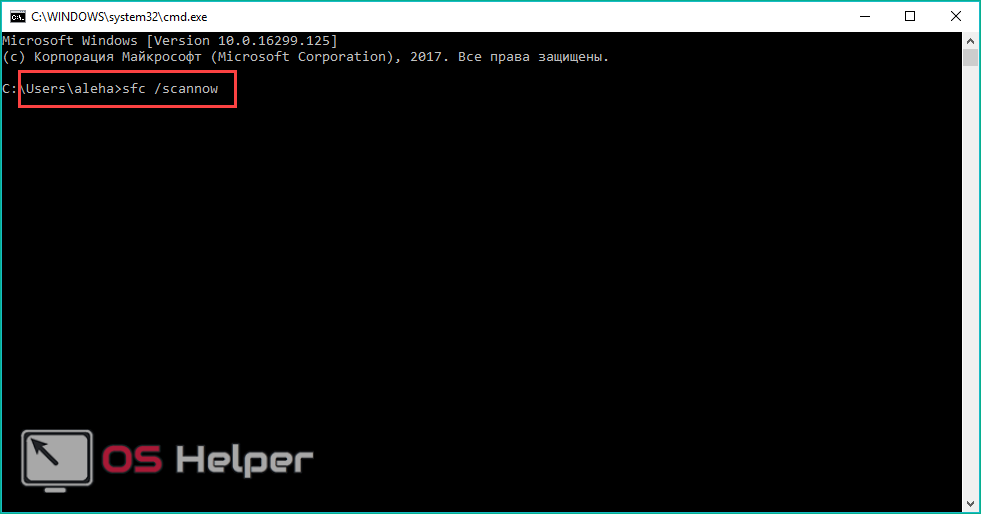
- Подождите завершения процесса. После этого следуйте указаниям программы.
Восстановление с флешки
Для процедуры восстановления потребуется загрузочный накопитель. Создать его можно через универсальное средство от Microsoft, которое можно скачать на официальном сайте. Сделать загрузочный носитель можно с другого компьютера, если ваш не запускается из-за синего экрана смерти.
После этого необходимо зайти в Boot меню настроек BIOS и выставить приоритет загрузки для внешнего накопителя. Для сохранения изменений и выхода нажмите на F10 . После перезагрузки ПК вы увидите экран установки операционной системы.
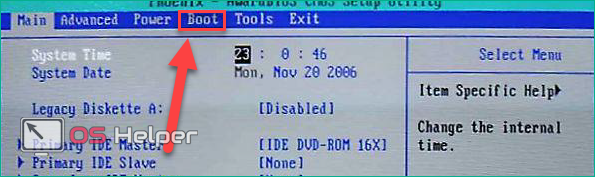
На первом экране нажмите «Далее». В следующем окне необходимо выбрать пункт «Восстановление системы».
Далее нажмите на кнопки «Диагностика» – «Дополнительные параметры» – «Восстановление системы».
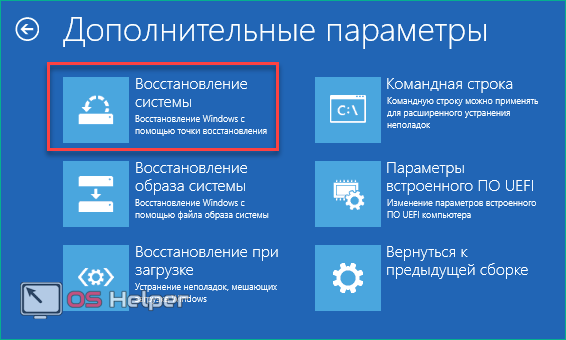
Восстановление без флешки
Если ваш компьютер выдает BSOD при работе с ОС и программами, но система исправно запускается, вы можете откатить состояние ПК без использования внешнего накопителя. Для этого:
- В поисковой строке на панели задач введите запрос «Восстановление».
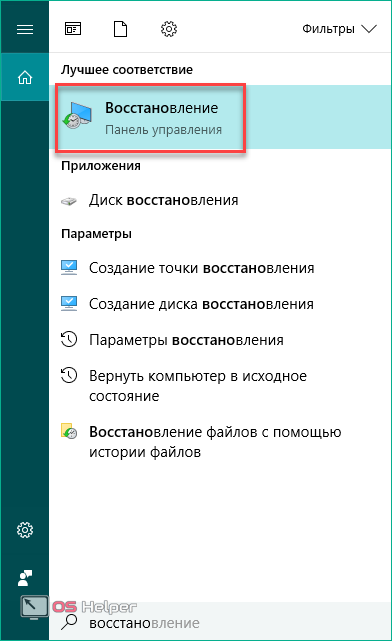
- Нажмите на кнопку «Запуск восстановления системы».
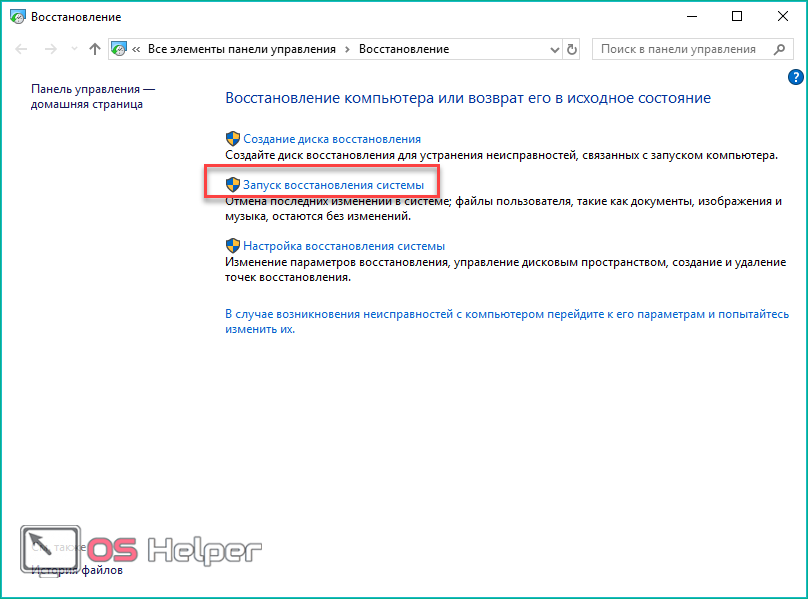
- На первом экране нажмите «Далее».
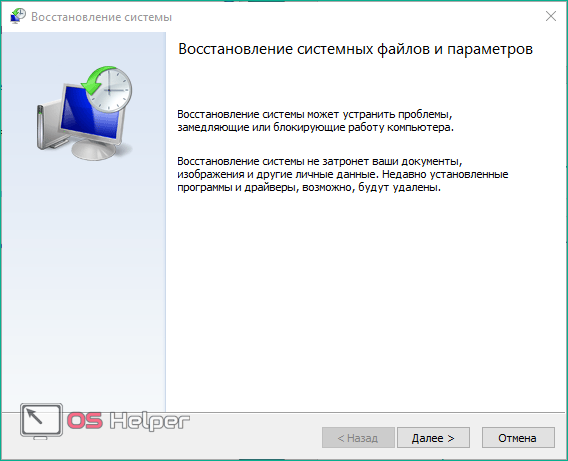
- Выберите контрольную точку и снова кликните «Далее».
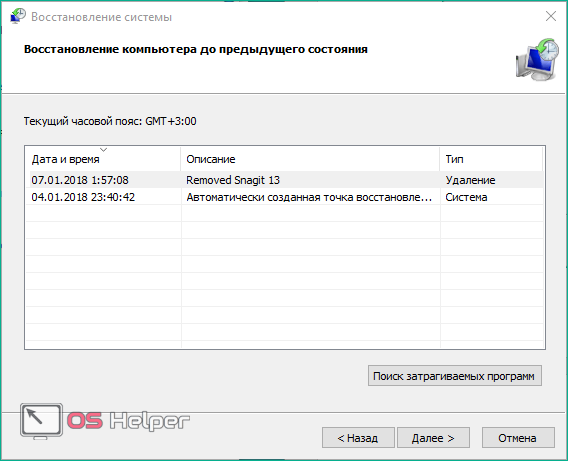
- Для старта процедуры нажмите на «Готово».
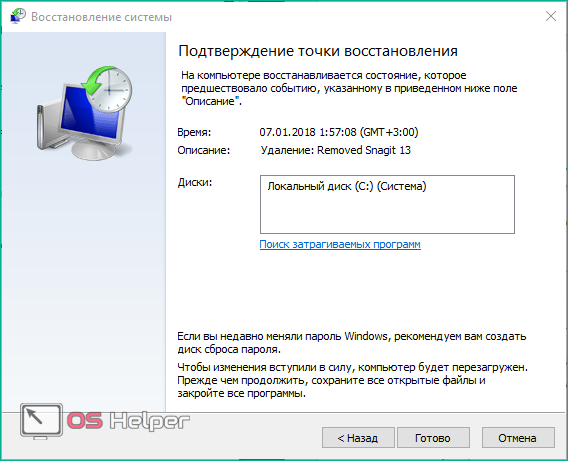
Откат ОС до первоначального состояния
Если возвращение к контрольным точкам не избавило вас от BSOD с ошибкой «KMODE_EXCEPTION_NOT_HANDLED», то, вероятнее всего, проблема заключается в повреждении системных драйверов. Вы можете попробовать выполнить откат ОС до «чистого» состояния через стандартные средства Windows 10:
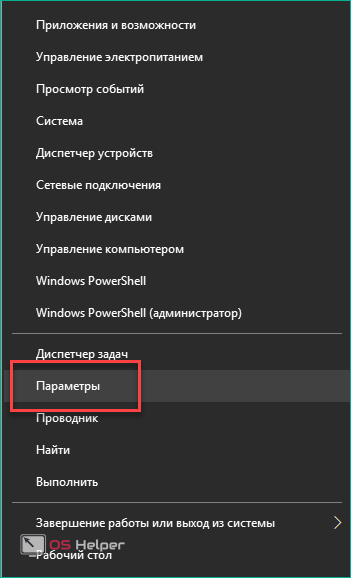
- Выберите раздел «Обновление и безопасность».
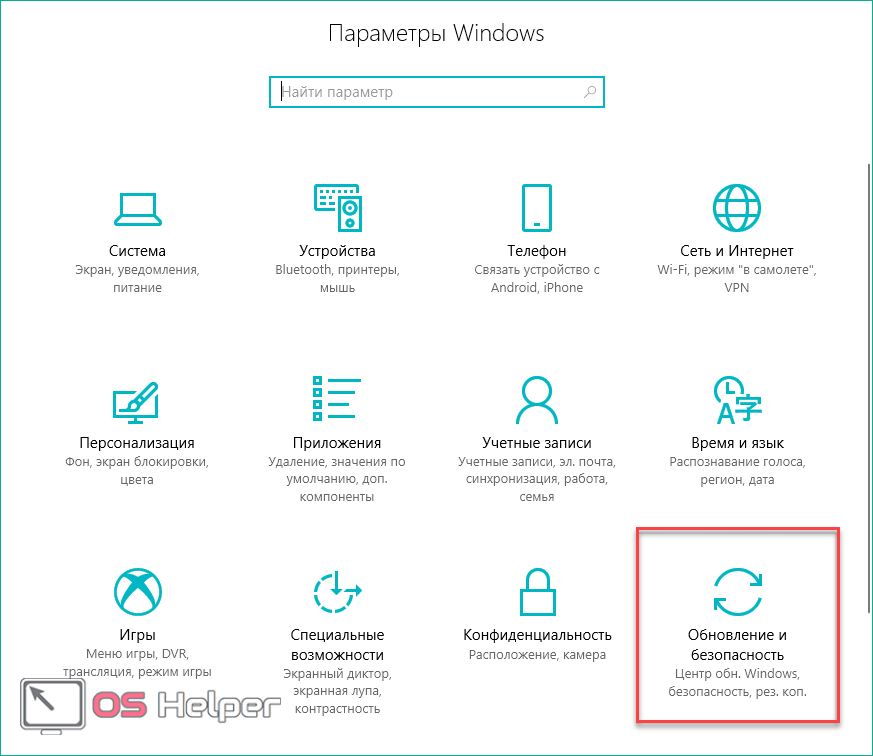
- Теперь перейдите во вкладку «Восстановление» и нажмите «Начать».
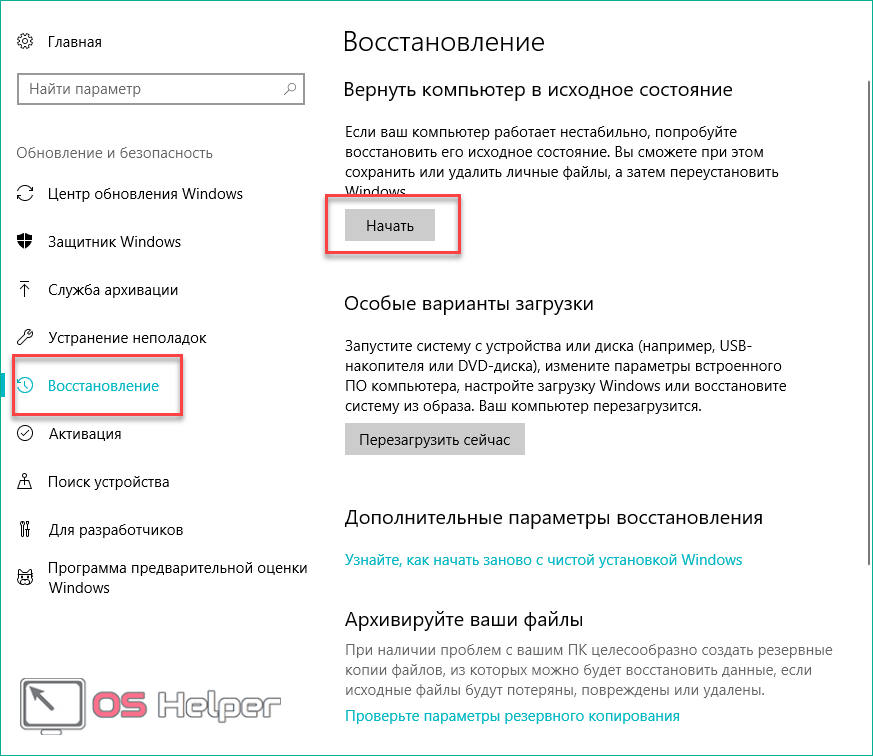
- Выбрав первый вариант, вы сохраняете все личные файлы, а второй вариант удаляет файлы вместе с программами и параметрами.
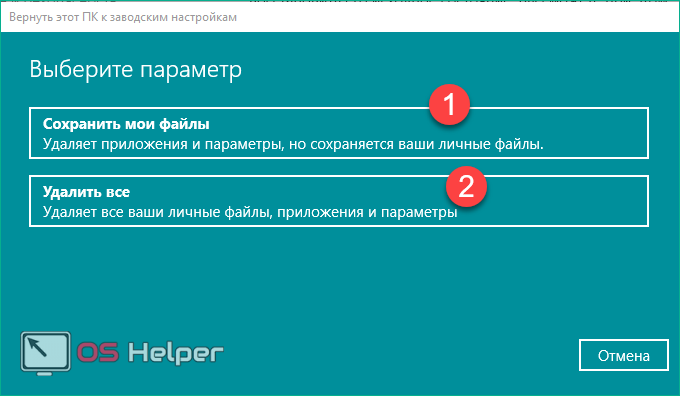
- На следующем этапе кликните «Далее».
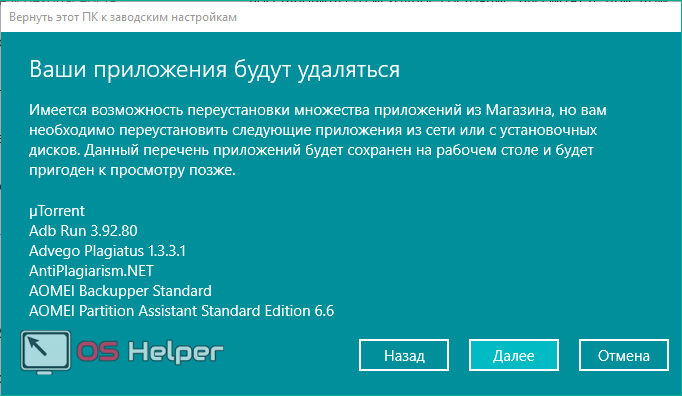
- На последнем экране нажмите на отмеченную кнопку, чтобы запустить процесс.
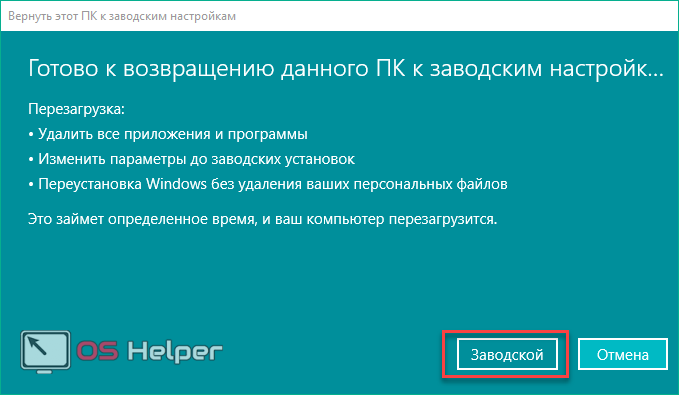
Вывод
Если действия с операционной системой не помогли, а проблема заключается не в аппаратной части компьютера, то избавиться от BSOD поможет только полная переустановка Windows 10. Скопируйте важные данные на внешний накопитель и займитесь инсталляцией.
Если проблема заключается в аппаратном обеспечении (жесткий диск или оперативная память), то необходимо незамедлительно менять компоненты. С неисправным жестким диском вы рискуете потерять данные без возможности восстановления. Оперативная память с поврежденными блоками не даст вам комфортно работать с компьютером, поскольку BSOD будет появляться все чаще.
Если ни один из представленных в статье методов не помог вам избавиться от ошибки «KMODE_EXCEPTION_NOT_HANDLED» или подобной, то обратитесь к помощи специалистов. Предварительно рекомендуем сделать резервную копию всех важных файлов на сторонний накопитель.
Видео
Ознакомьтесь с руководством в виде ролика, который наглядно объясняет все пошаговые действия. При появлении вопросов вы можете обращаться с ними в комментариях к материалу.
