Содержание

Когда нужно аккуратно проверить систему и оставить жесткий диск нетронутым, выручит Kali Linux Live USB. Но у него есть один недостаток – некуда сохранять найденную информацию. К счастью, возможна установка Kali Linux Live USB на носитель с сохранением данных на нем же.
Установка Kali Linux Live USB
Для хранения данных потребуется создать не только Kali Linux Live USB, но и дополнительный раздел под данные (найденный password, например).
Как скачать дистрибутив
Для создания Kali Linux Live USB потребуется загрузить образ со страницы загрузок на официальном ресурсе https://www.kali.org.

Образы для установки Kali Linux Live USB можно сохранить напрямую с сайта по http-ссылке или использовать торрент.

Запись носителя
Если бы требовалось создать Live CD Kali Linux, то скачанный ISO файл было бы достаточно прожечь на диск. Для USB потребуется специальная утилита – например, можно взять WinSetupFromUSB.
В главном окне нужно выбрать носитель для установки, подключить автоформатирование и затем в поле Linux ISO открыть загруженный образ.

Внимание! Лучше использовать накопитель от 8 ГБ – сам полный образ занимает порядке 3 ГБ, так что при меньшем размере места под раздел с сохранением данных остается совсем мало.
Если отметить пункт «Test in QEMU», то после записи утилита проведет тестирование на возможность загрузки и установки.
Перед записью программа предупредит о стирании данных.

Затем будет показана информация по форматированию.

Затем образ установки будет записан.

При отмеченном тесте появится окно эмулятора со стартовым меню. Но пока еще флешка не умеет работать с сохранением данных.

Добавление раздела с сохранением данных
Дальнейшие действия выполняются уже из самого Линукса (можно загрузиться из полной установки или с Лайв-версии). Для работы с разделами используем утилиту gparted, запустив ее из командной строки.

Откроется основное окно программы. Нужно в выпадающем списке справа выбрать Kali Linux Live USB.

Откроется просмотр структуры разделов. Чтобы можно было работать с Kali Linux Live USB, следует размонтировать раздел.

Теперь нужно сжать его через соответствующую команду в меню «Раздел».

Откроется окно с установкой параметров.

Нужно указать новый размер раздела. Свободное место пересчитывается автоматически.

Затем на освободившемся месте нужно создать раздел, с которым Kali будет работать с сохранением данных.

Следует выбрать файловую систему ext4, в качестве метки прописать persistence и нажать «Добавить».

В результате получится примерно такая структура Kali Linux Live USB.

Теперь нужно применить все установки через меню Правка.

Приложение предупредит о возможном риске.

Затем операции будут выполнены.

Теперь нужно создать в разделе с сохранением данных конфигурационный файл. Для этого открываем диспетчер файлов.

И затем кликаем по разделу Kali Linux Live USB, чтобы он примонтировался.

Запустим текстовый редактор и в новом документе напишем «/ union» (чтобы использовать с сохранением данных).

После этого его нужно сохранить с именем persistence.conf на созданном разделе с сохранением данных.

Если его открыть, будет виден файл.

При загрузке с Kali Linux Live USB нужно будет выбрать пункт Live USB Persistence. Пароль для раздела не требуется.
![]()
Sergei webware
Kali Linux имеет по умолчанию 2 типа загрузки с флешки:
Kali Live USB — обычная загрузка Kali c USB флешки
Kali Live USB persistence (Потенциально стойкий) — сохранение данных на USB флешке. Это может быть чрезвычайно полезным дополнением, и позволяет сохранить документы, собранные результаты тестирования, конфигурации и т.д.
Для этого нам нужны 3 вещи :
-
Rufus для создания образа на USB флешки
Приступим
Запускаем Rufus и выбираем файл Kali Linux
Далее выбираем мод DD Image
Жмем Start и OK. После того как образ был записан на флешке просто закрываем программу.
Теперь у нас есть образ Kali Linux на флешке.
Далее открываем программу MiniTool Partition Wizard.
Щелкните правой кнопкой мыши на нераспределенное место на флешке и кликните Create, жмите OK.
Выбираем параметры как в картинке жмем OK потом Apply. Ждем…
После того, как менеджер разделов закончит работу, перезагрузите компьютер и загрузите с вашего USB. Выберите опцию «Live USB persistence».
После того как Kali загрузился вы должны увидеть на рабочем столе папку с флешки persistence.
Далее определите раздел вашей флешки
Мой раздел /dev/sda3
Теперь открываем терминал и пишем
После рестарта если папка флешки persistence исчезла с рабочего стола то это значит что у вас всё получилось. ![]()
Вот и всё. Теперь при загрузке Kali если вы выберите Kali Live USB persistence то вы сможете сохранить все что угодно вам на флешке и после рестарта ничего не исчезнет.
![]()
Sergei webware
38 комментариев
Присоединяйтесь к обсуждению и сообщите нам свое мнение.
- RED_RABBIT 07.11.2015 в 03:54
когда перезапускаю винду и выбираю флэшку вот что пишет
ISOLINUX 6.03 20150107 EHDD Copyright (c) 1994-2014 H. Peter Anvin et al
Failed to load ldlinux.c32
Boot failed: press a key to retry
Помогите что делать ??7
- PSYHOCODE 15.11.2015 в 05:34
Форматируйте флешку форматом FAT16
Нет папки persistence
значит что у вас всё получилось
А можете сделать инструкцию, как из установленой и настроенной под себя Линукс, сделать лив юсб?
А у меня когда перезапускаю и запускаюсь с флэшки пишет:
probing EDD (edd=off to disable)… ok
XZ-compressed data is corrupt
—system halted
что делать?
ответ не требуется, оказалось что у меня флэшка просто старая была, попробовал по новее, все пошло нормально спасибо
хотя остался вопрос 1 вот я на старую флешку сделал кали, и теперь показывает что у меня там 3 гб всего, а на самом деле 8 гб… как её теперь восстановить, удалить кали? (форматирование не помогает!)
блин, извините пожалуйста я и удалил кали полностью с помощью этого же руфуса спасибо всем!
Здравствуйте,
сделал как сказано, биос сказал не видет устройство.
После чего винда перестала грузится,пришлось восстанавливаться
А какой по умолчанию пароль у root?
toor
После 4 попыток установки кали, этот оказался самый легкий и рабочий. Спасибо
У меня нету раздела «unlocated», но есть раздел ext4, что делать в таком случае?
исполизуйте раздел ext4
Подскажите,ввёл команду fdisk -1 , не показывает раздел
Там не «1» а буква «L» , только маленькая.
Доброго времени суток.
Сделал всё по инструкции. Значёк persistence с рабочего стола исчез, точнее сменился значком Kali Live теперь там стало два значка Kali Live.
В чём может быть проблема?
Если я устанавливаю в насторойках русский язык и раскладку клавиатуры это должно сохраняться после перезагрузки?
У меня такаяже ситуация.
1. Было два каталога Kali Linux и persistence, после прописания автомонтирования persistence ушла, а Kali Linux осталась, но в принципе проблем с ней нет. После перезагрузки все сохраняется.
2. Какие горячие клавиши на переключение раскладке языка.
3. нет звука
После ребута папка осталась, что мне сделать, чтобы она исчезла?
ОСТРИКОВ СЕРГЕЙ 17.10.2016 в 00:50
Здравствуйте, записал Rufus-ом ISO образ Kali Linux-а на флешку 16GB методом DD-Image (DD-Образ), далее программой «MiniTool Partition Wizard» создал раздел на неразмеченной области согласно вашим указаниям, а то есть:
Partition Label: persistance
Create As: Primary
File System: Ext4
После этого перезагрузил компьютер и загрузился с флешки через «Live USB persistence», далее грамотно прописал всё точь в точь как вы предписали, используя своё имя диска, у меня получилось следующее:
p.s. я выяснил, название моей флешки «sdb3»
mkdir -p /mnt/USB
mount /dev/sdb3 /mnt/USB
echo «/ union» >> /mnt/USB/persistence.conf
umount /dev/sdb3
reboot
После перезагрузки, загрузился через «Live USB persistence», но папка «persistence» осталась на рабочем столе, в ней файл «persistence.conf» (текстовый файл), в нём одна строка:
/ union
Суть, ваш метод не работает, что в нём не так?
Что мне нужно делать иначе?
Подскажите пожалуйста.
Я реально буду ждать вашего ответа, желательно в максимально ближайшее время, т.к. в интернете везде абсолютно такой же способ как и у вас, не остаётся ничего как спросить напрямую в чём дело.
-
ОСТРИКОВ СЕРГЕЙ 17.10.2016 в 16:44
Я нашёл ошибку:
Неправильно:
[ Partition Label: persistance ]
Правильно:
[ Partition Label: persistence ]
После перезагрузки папка исчезла, я изменил настройки языка, чтобы всё отображалось на русском и перезагрузил чтобы принять настройки, в итоге не запускается система в общем.
Вот фото экрана на моменте когда она виснет и ничего более не происходит:
- ОСТРИКОВ СЕРГЕЙ 19.10.2016 в 01:56
Я разобрался в чём дело, всё работает отлично, это был косяк из за моей уверенности и отсутствия знаний, прошу прощения.
Помогите, пожалуйста.
Вместо persistence и Kali Live, у меня Kali Live и Kali Live.
Что делать?
MILKYWAY 11.02.2017 в 07:28
kernel panic not syncing vfs unable to mount root fs on unknown-block(0 0) какие нужно действия дабы убрать эту ошибку?
Q0010 10.08.2017 в 10:43
Здраствуйте, делал все как написано выше, причем несколько раз и на двух флешках, папка persistence после перезагрузки не уходит, пожалуйста помогите.
ASTERICS 24.08.2017 в 19:49
всем доброго вечера! давно не загружал кали с флешки, ждал когда приедет годная антенна. сегодня начинаю загружать и вот проблема вылезла — идёт загрузка, доходит до стадии » started update UTMP about system runlevel changes». грузить не хочет дальше. появилось мерцание экрана. и выдаёт постоянно ошибку filed to start network manager подскажите знающие в чём трабл? вот ссылка на фото проблмы Сергей Углов
-
WEBWARE TEAM 24.08.2017 в 23:49
Не все имеют аккаунт в вк. Для удобства пользователей залейте картинку на общедоступный фотохостинг.
-
ASTERICS 25.08.2017 в 11:58
ссылка на фотку.
ZIZU 21.03.2018 в 21:30
У кого не пропадает папка persistence с рабочего стола, обратите внимание во время команды fdisk -l на название раздела т.е. у вас может быть не dev/sda3 a dev/sdb3 .
ZIZU 21.03.2018 в 21:31
Из за невнимательности долго мучился сам)))
ККК 07.04.2018 в 12:27
Всё сделал правильно! Всё что было нужно убралось, но всё равно нечего не сохраняется….. Пробовал на двух флешках на старой и на новой и всё бестолку…
ВІКТОР 04.05.2018 в 14:12
Записав образ на usb ,але при переході в BIOS я зробив,щоб в першу чергу читало флешку,але після переходу в загрузку вибиває надпис «Security Booy Fail»?Пробував вже 4 раза установити USB LIVE ,але нічого не виходить
Що робити ?Хто знає ?
ДОБРЫЙ САМАРИТЯНИН 20.06.2018 в 01:06
Все работает только в конце надо будет через диски переименовать том Kali linux на USB
A moshno delat eto pryamo v kali linux a to perexodit v windows ne xochetca
В данной статье описывается метод создания загрузочной флешки с системой Kali Linux, функционал которой позволяет создать зашифрованный раздел, где будут храниться все её параметры, установленные программы и данные. Шифрование производится посредством алгоритма aes c ключом 256 бит (настроить шифрование вы можете на свой вкус, изучив команду cryptsetup).
1. Создание загрузочной флешки
Для записи образа используйте программу Rufus. Выберите устройство, на которое будет распакован образ, далее выберите iso-образ системы и из выпадающего списка выберите DD-образ.

После развертывания образа структура разделов флешки примет следующий вид:

Структура разделов:
— 2.80 ГБ – образ системы Kali Linux;
— 102 Мб – загрузчик;
— 11,42 Гб – нераспределённая область, которая будет использоваться для шифрования.
2. Создание зашифрованного раздела и установка его параметров
Выполните загрузку с флешки и выберите пункт меню Live(686-pae).

Запустите терминал и выполните команду gparted для запуска редактора разделов.

В открывшемся окне из выпадающего списка выберите флешку, с которой вы загрузились.
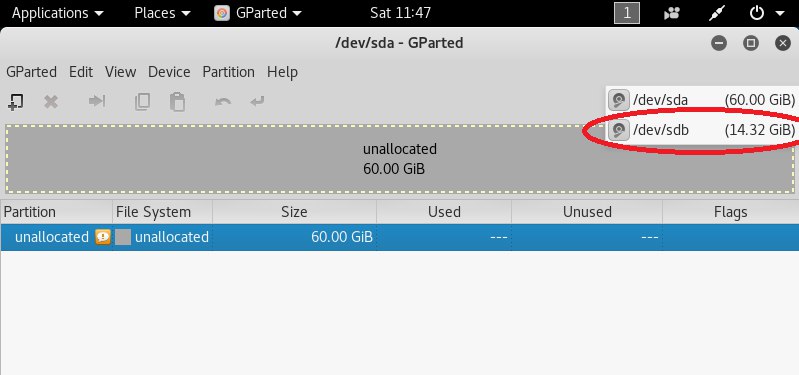
Далее выберите нераспределённое место на диске и создайте новый раздел(ext4).
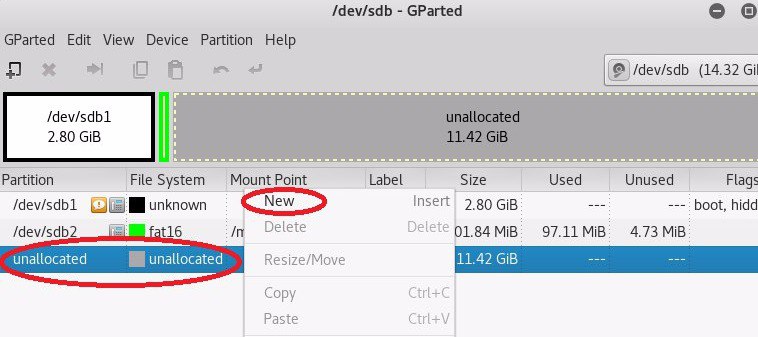
После создания раздела откройте терминал и выполните команду fdisk –l | grep /dev/ для отображения доступных устройств. Нас интересует устройство /dev/sdb3.
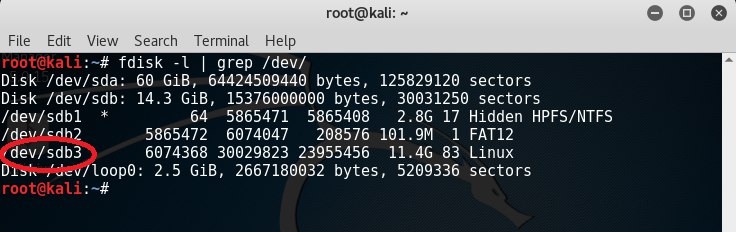
Для шифрования раздела введите команду cryptsetup —verbose —verify-passphrase luksFormat /dev/sdb3, далее введите YES.
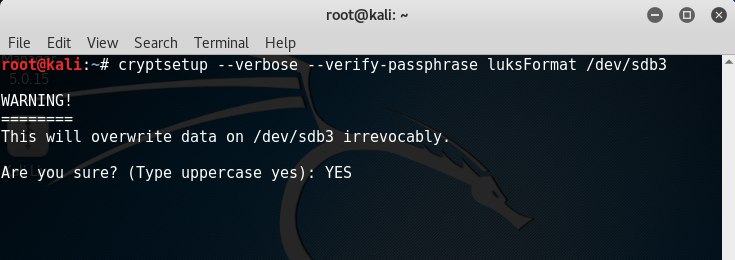
После этого программа потребует ввести пароль, под которым осуществится шифрование раздела и предложит его подтвердить.
Подключите зашифрованный раздел командой cryptsetup luksOpen /dev/sdb3 usb_part_open, введите пароль. Раздел инициализируется, как устройство с именем usb_part_open.

Выполните команду fdisk –l | grep /dev/ и убедитесь, что устройство /dev/mapper/usb_part_open подключено.

Заполните устройство случайными, псевдослучайными числами либо нулями выполнив одну из команд на ваше усмотрение:
— dd if=/dev/random of=/dev/mapper/usb_part_open — данная команда заполнит устройство случайными числами. Операция будет выполняться продолжительное время(считать в днях);
— dd if=/dev/urandom of=/dev/mapper/usb_part_open — данная команда заполнит устройство псевдослучайными числами. Операция будет выполняться продолжительное время(считать в часах);
— dd if=/dev/zero of=/dev/mapper/usb_part_open — заполнение нулями.
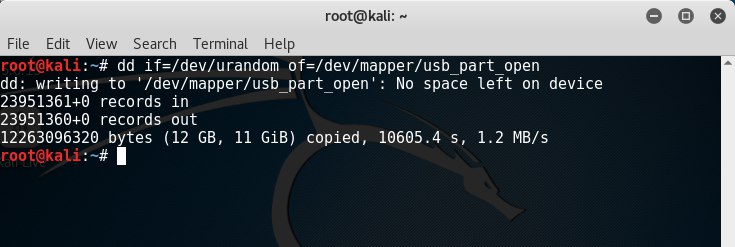
Выполните форматирование заполненного случайными числами раздела командой mkfs.ext4 /dev/mapper/usb_part_open.

Присвойте разделу название “persistence” командой e2label /dev/mapper/usb_part_open persistence.

Монтируйте данный раздел к заранее созданной папке, к примеру, /mnt/usb_part командой mount /dev/mapper/usb_part_open /mnt/usb_part (обычно в новых версиях системы данная команда не требуется, раздел автоматически подключается после форматирования и определяется в проводнике).

Создайте конфигурационный файл в корне зашифрованного раздела командой echo “/ union” > /mnt/usb_part/persistence.conf.

Закройте зашифрованный раздел командой cryptsetup luksClose /dev/mapper/usb_part_open.

Перезагрузите систему и выполните вход под Live USB Encrypted Persistence.

При загрузке потребуется ввести пароль от зашифрованного раздела (при вводе пароля символы не отображаются).

Создание зашифрованной системы завершено.
3. Проверка работоспособности
При первой загрузке ОС в режиме Encrypted Persistence на зашифрованном разделе создаются системные файлы и папки, для их просмотра выполните следующие действия:
— Перезагрузите систему в незашифрованном режиме Live(686-pae).

— подключите зашифрованный раздел как устройство командой cryptsetup luksOpen /dev/sdb3 usb_part_open.

— Откройте проводник и выберите подключенное устройство persistence. Вы увидите созданный ранее конфигурационный файл persistence.conf и системные папки. В папке rw находится наша зашифрованная система, под которой мы загружаемся. Следовательно, в папке rw сохраняются все изменения произведённые в системе загруженной в зашифрованном режиме.
Если вы загружаетесь в обычном(незашифрованном) режиме, то после перезагрузки все изменения и файлы удаляются.
