 Доброго времени!
Доброго времени!
Если у вас современная ОС Windows 10 со всеми текущими обновлениями — то для простой записи экрана (без "наворотов") можно использовать одну ее штатную функцию. О ней знают еще далеко не все пользователи, да и работает она пока в экспериментальном режиме — однако, никаких проблем в своих тестах я не заметил.
И так, для начала я рекомендую вам узнать вашу текущую версию ОС. Для этого нажмите сочетание Win+R , введите команду winver и нажмите Enter. Должно появится окно с информацией о системе. Необходимый минимум — версия 1903.

Если у вас версия младше, то есть два пути:
Ну а я теперь перейду непосредственно к поставленной задаче. 👌
Запись экрана с помощью игровой панели
В Windows 10 есть спец. панель геймера, позволяющая записывать видео и делать скриншоты, не выходя из игр. В последнее время она стала доступна не только в играх, но и просто в любой другой программе (в том числе и в проводнике. ).
ШАГ 1: вызываем панель
Для вызова игровой панельки нажмите сочетание кнопок Win+G .

Далее у вас должен слегка затемниться экран и появиться несколько небольших окон (см. пример ниже) :
- одно из них позволяет начать/остановить запись, включить/выключить микрофон;
- второе — для настройки громкости звука (полезно, когда вы хотите, чтобы в записи не было слышно, например, фоновой музыки);
- третье — для мониторинга загрузки ЦП, ОЗУ, ГПУ. Если вдруг в процессе записи начнутся тормоза — можно хотя бы будет понять "кто виноват".

ШАГ 2: начало записи
Здесь, в общем-то — все просто, достаточно нажать на кнопку "с кружком". В идеале с этой же секунды должна начаться запись.
В некоторых случаях Windows может начать тормозить и подвисать (в этом случае обратите внимание на загрузку ЦП. Если нагрузка слишком вырастает, возможно, вам стоит попробовать альтернативный софт).

Кстати, можно использовать для старта записи спец. сочетание клавиш: Win+Alt+R .

ШАГ 3: остановка и сохранение записи
Когда вы запишите всё, что требовалось — просто нажмите по кнопке с "квадратиком" (она будет на спец. панельке, которая появляется только в процессе записи). См. скрин ниже.

Если видео сохранено на диске — вы увидите сообщение ОС Windows, что игровой клип был записан. Пример ниже.

Игровой клип записан
ШАГ 4: куда по умолчанию сохраняются клипы
Чтобы найти наш записанный клип — откройте проводник (любую из папок) и кликните по ссылке "Видео" в левом меню. Далее перейдите в папку "Клипы" : в ней должны находится все сделанные видеозаписи.
Что касается качества видеозаписи — по умолчанию запись идет 30 кадров в сек. с битрейтом 8700 Кбит/сек. (это примерно 70-80 МБ на 1 минуту записи Full HD видео).
ШАГ 5: как обработать полученный клип
Как правило, большинство записанных клипов (роликов) нуждаются в видеообработке: что-то подрезать, поправить, добавить титры, эффекты, переходы и т.д. Все это можно сделать с помощью спец. редакторов.
Если вы еще не очень знакомы с подобным "ремеслом", рекомендую ознакомиться с одной моей прошлой заметкой: в ней представлены редакторы, справится с которыми под-силу даже совсем начинающим. 👌

Воспользоваться функцией записи видео очень легко: достаточно нажать комбинацию клавиш Win+G для вызова игровой панели, а затем нажать кнопку «Начать запись». Вызвать панель можно нажатием кнопки «Xbox» на совместимом геймпаде, кроме того поддерживается использование горячих клавиш и для отдельных функций: Win+Alt+G — записать последний момент, Win+Alt+R — начать или остановить запись, Win+Alt+PrntScr — сделать скриншот, Win+Alt+T — показать или скрыть таймер.
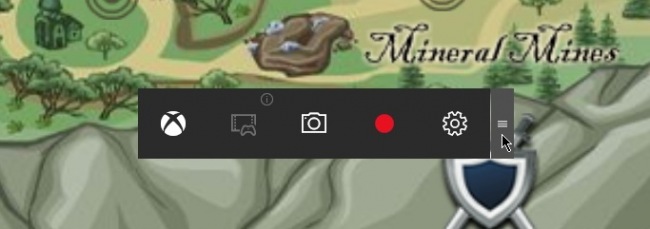
После старта процесса записи панель автоматически закроется, а в верхнем правом углу окна игры появится таймер записанного игрового времени. Такой счётчик имеется и на игровой панели, кроме того прямо оттуда можно запустить приложение Xbox, сохранить клип, если запись велась в фоновом режиме с момента старта игры, сделать скриншот экрана и перейти к панели базовых настроек.
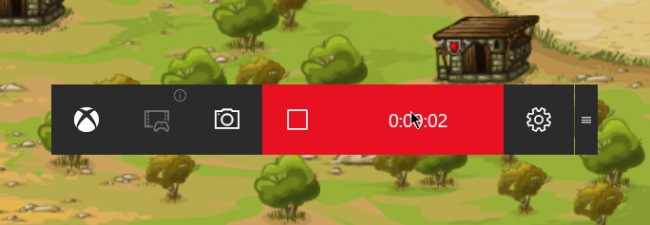
В панели настроек можно включить фоновую запись, задать её продолжительность и условия использования (от батареи, на беспроводных экранах), отключить показ таймера, советов по использованию DVR для игр, запуск игровой панели нажатием кнопки на геймпаде, сохранение текущего приложения как игры в базе Xbox.
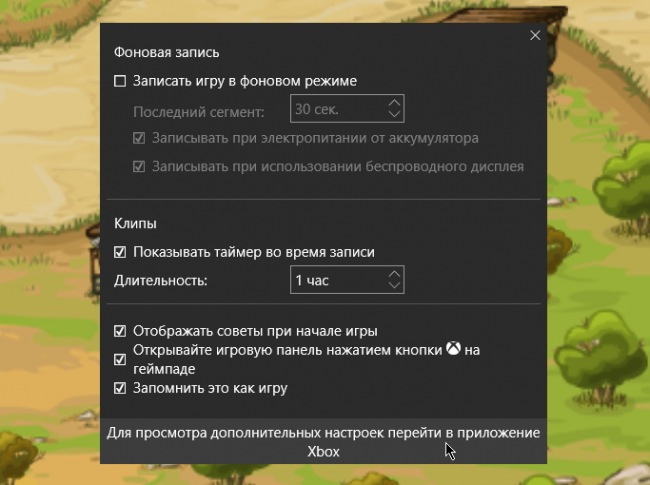
Ещё больше опций доступно в панели Настройки → DVR для игр приложения Xbox. Там можно отключить эту функцию вообще, задать собственные сочетания клавиш для всех основных функций, указать максимальную длительность клипов, выбрать подходящее качество и разрешение видео, отключить запись звука и задать его качество.
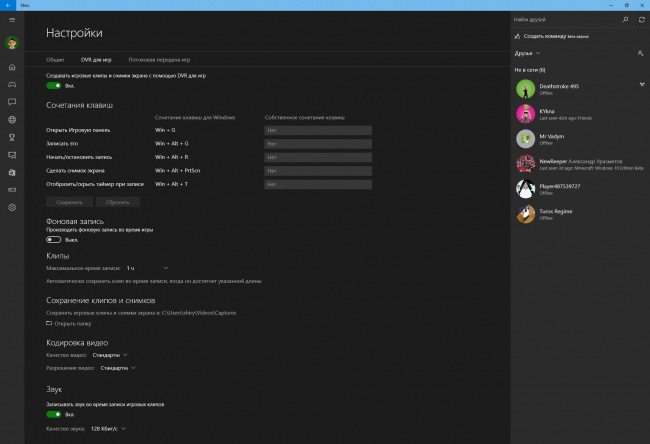
Записанные видео-ролики сохраняются в папке ВидеоКлипы, файлам формата MP4 присваиваются имена с указанием названия игры, даты и времени съёмки. Далее вы можете пользоваться ими как угодно: просматривать, редактировать, публиковать, отправлять друзьям.
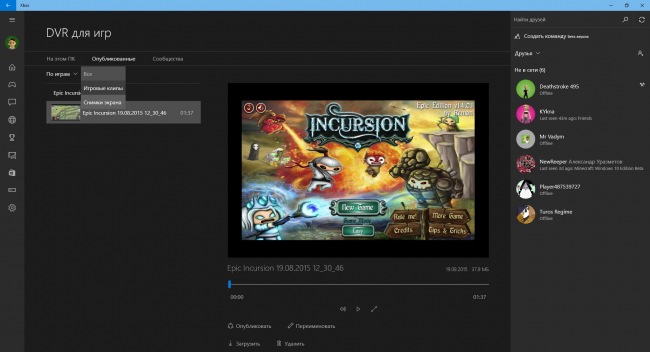
Просмотреть записанное игровое видео можно и в приложении Xbox, в разделе с говорящим названием «DVR для игр», отфильтровав ролики и скриншоты по играм. Воспроизведение поддерживается в оконном и полноэкранном режимах.
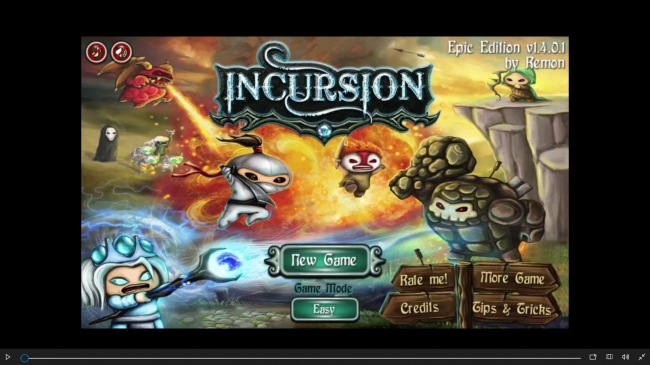
Прямо из приложения ролик при необходимости можно обрезать, применив изменения к оригиналу (Обрезать исходный клип) или его копии (Сохранить копию), переименовать или удалить.
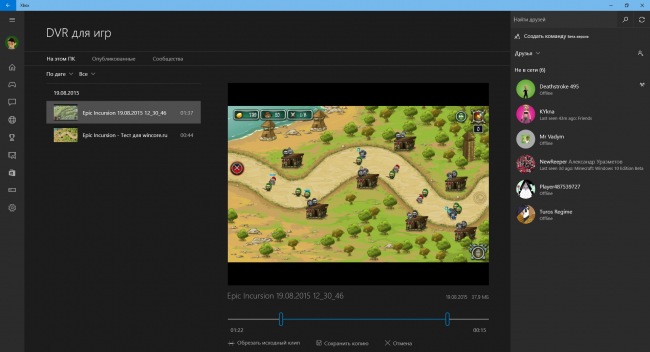
Наконец, ролик можно опубликовать в ленте активности Xbox (Опубликовать), при этом он будет загружен на серверы Xbox Live и будет доступен даже после удаления локальной копии на диске.
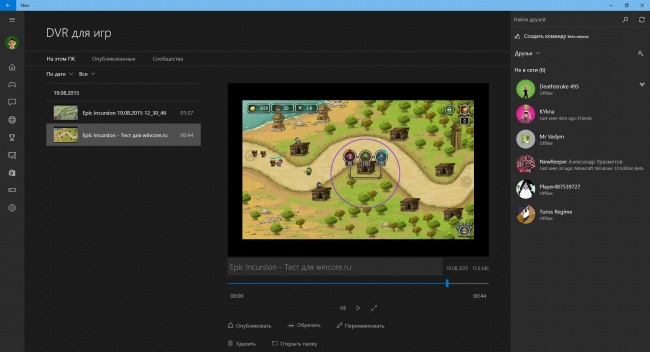
Вполне возможно, что в этом обзоре мы забыли упомянуть ещё что-то интересное о функции DVR для игр, если вам есть, что добавить или остались вопросы, добро пожаловать в комментарии ниже.
Сегодня мы рассмотрим, как сделать запись видео с экрана в операционной системе Windows 10. При этом запись будем делать без установки дополнительных программ.
Видео запись получается качественная и со звуком. При помощи данной утилиты, встроенной в Windows 10 можно также делать и скриншоты.
Чтобы начать запись, нужно всего лишь нажать сочетание клавиш Win + G. После нажатия внизу экрана появится панель, на которой нужно нажать на красный круг, чтобы началась запись.
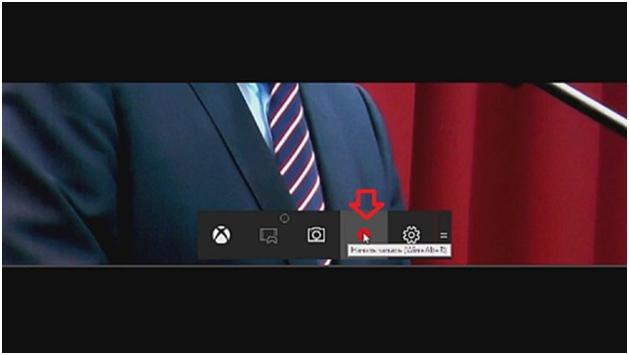
После нажатия запустится таймер и панель свернется в небольшую красную строку с таймером записи в верхнем правом углу экрана.
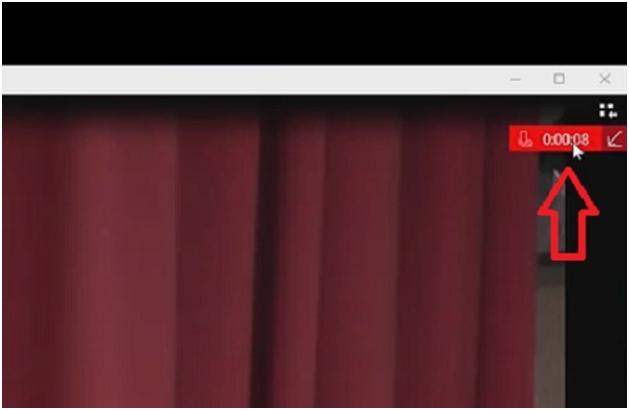
Чтобы снова открыть панель и остановить запись, нужно нажать все тоже сочетание клавиш Win + G и затем нажать на красный квадрат.
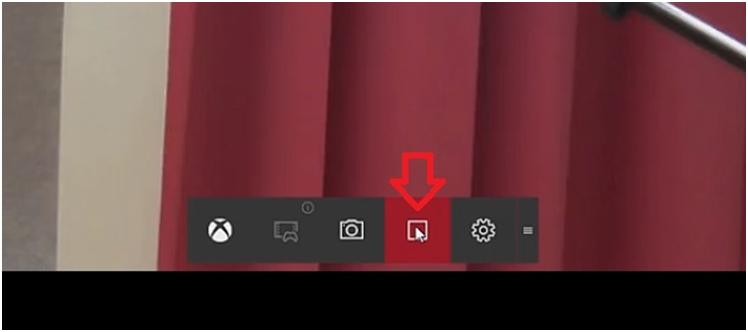
Записанное видео сохраняется в папке «Видео» в разделах вашего компьютера. Таким способом можно записывать все что угодно, включая отрезки видео и любые действия в браузере.
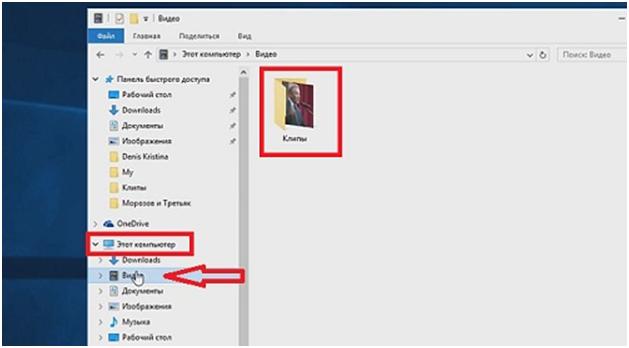
Также можно настроить параметры записи. Для этого открываем панель и жмем на значке настроек.
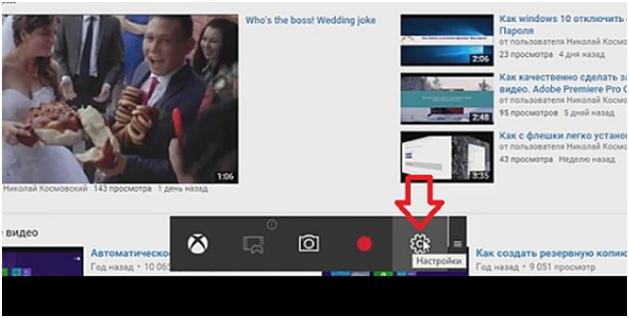
В данном окне вы можете произвести интересующие вас настройки. Здесь вы можете включить возможность делать скриншоты. Для этого необходимо поставить галочку напротив пункт «Запомнить это как игру».
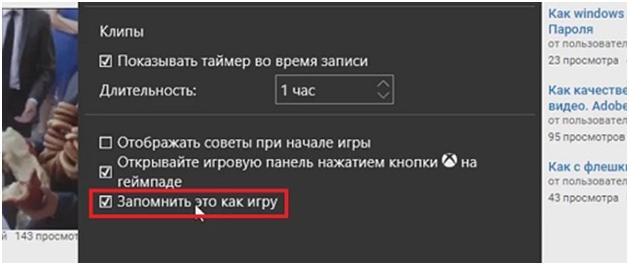
Далее, чтобы сделать скриншот, нужно просто нажать на изображение фотоаппарата на панели записи. Сделанные скриншоты сохраняются в ту же папку, что и видео.
Есть пару нюансов, что программу нельзя запустить, если рабочий стол чистый или ваше какое-то приложение открыто не в полном окне.
