Содержание
Защита собственной сети Wi-Fi – правильный и ответственный шаг. Да, интернет можно раздавать и всем желающим, соседям и прохожим. Но, таким образом, вы снизите срок службы своего роутера, замедлите скорость, поставите под угрозу собственные файлы и конфиденциальные данные. Если вы не знаете, как защитить Вай-Фай от других пользователей, то электронная почта, история интернет-серфинга и банковские реквизиты – вся эта информация может достаться посторонним. Кроме того, если они в самом деле окажутся злоумышленниками, то смогут нарушать закон с вашего IP, что чревато проблемами именно для вас.
Даже если Wi-Fi вроде как защищен паролем, остается много лазеек, чтобы к нему подключиться. Это не обязательно будут хакеры-преступники. Такими уязвимостями смогут воспользоваться даже соседские дети, прочитавшие об этом в интернете. Если они получат доступ к вашей сети, то могут скачивать терабайты на торрентах, что заметно снизит скорость. А еще они могут «пошутить» с роутером или вашими файлами так, что последствия придется устранять долго и с участием специалистов. Поэтому лучшая профилактика проблем – это знания, как контролировать собственный Wi-Fi, и какими способами можно повысить его безопасность.
Общая информация
Защитите» доступ к настройкам
Если кто-то чужой подсоединится к сети, то он может получить доступ к маршрутизатору. В случае успеха, он узнает о настройках безопасности и сможет их изменять по своему желанию. Или просто поменять пароль к Wi-Fi и придется сбрасывать настройки. Поэтому действия, как обезопасить роутер от несанкционированного доступа, – первый пункт из списка необходимых.
Шаг 1. Подключиться к маршрутизатору можно с помощью провода или по Wi-Fi. Первый способ – безопаснее. Провод подключают к желтому LAN-порту, обратный конец – к компьютеру.
Шаг 2. По умолчанию в меню маршрутизатора входят, набрав в адресной строке браузера 192.168.1.1 или 192.168.0.1. Обычно IP указан на наклейке устройства. Если вы изменили эти адреса ранее (или это сделал «незваный гость»), то есть два способа войти в «админку»:
- Сбросить настройки. Нужно найти кнопку Reset. Длительное нажатие (до 10 секунд) вернет все параметры к заводским. Возможно, именно с этого стоит начать защиту сети Wi-Fi. Теперь заработает стандартный адрес 192.168.1.1, 192.168.0.1, или указанный на роутере.
- Можно посмотреть IP адрес через командную строку. Ее откроет комбинация клавиш Win+R и введенная команда «cmd» + Enter. Затем нужно набрать «ipconfig» и также нажать Enter. «Основной шлюз» – это адрес, который нужно вводить.
Шаг 3. Нужно указать логин и пароль. По заводским установкам это либо пустые поля, либо «admin» и «admin», «1234» и тому подобное. Они указаны на самом роутере, либо в документации. Если вы их не помните, либо их кто-то заменил, придется выполнить сброс к заводским настройкам.
Надежный пароль
Как поставить пароль на Wi-Fi, рассказано в следующем видео:
Хорошо составленный сетевой ключ – это самый главный пункт, который обезопасит Wi-Fi. В надежном пароле используются строчные и заглавные буквы («а» и «А» для него – это разные символы), а также цифры и специальные знаки (-, _, !,
, @, $, #, &, %, *). Избегайте простых комбинаций, вроде цифр или букв, набранных с клавиатуры в ряд.
Шаг 1. Зайдите в панель управления роутером, как было описано в первом пункте.
Шаг 2. Найдите пункт меню «Беспроводной режим», «Wireless» и т.п. и вкладку (или подменю) «Безопасность», «WLAN». У Sagem F@st 1744 v2.2, которые использует Ростелеком, защитить Вай-Фай паролем как раз можно с помощью пунктов «Настройка WLAN» – «Безопасность».
Правильный тип шифрования
Это так же важнейший пункт, как защитить роутер от несанкционированного доступа. Настройки доступны на той же странице, где меняется пароль сети. Есть несколько типов шифрования. Некоторые нужны для устаревших устройств:
- WEP – не стоит выбирать ни при каких условиях. Иногда этот пункт отсутствует вовсе. Это устаревший тип шифрования из 90-х, который был спроектирован так, что передает часть пароля с каждой передачей. Взломать его – дело нескольких минут.
- WPA – сравнительно надежный, но устаревший протокол. Он не поддерживает высокую скорость Wi-Fi. Однако, может быть необходим некоторым девайсам. На этот случай роутер предложит «Смешанный режим WPA/WPA2».
- WPA2 – современная и рекомендуемая защита Вай-Фай соединения. Могут быть ее разновидности – Personal (PSK) и Enterprise. Обычно для домашних сетей нужен первый тип. Назначается один пароль для всех подключаемых гаджетов. Во втором случае нужен специальный сервер RADIUS, который выдает ключи. Этот тип используется на предприятиях.
- Шифрование – может быть предложено два типа: TKIP и AES. TKIP устарел, он нужен только для старых устройств. В этом случае можно выбрать «Авто» в настройках. В большинстве случаев рекомендуется использовать AES.
Отключить вход без пароля (WPS)
Дополнительные меры защиты
Помимо основных, дополнительные меры позволяют добавить еще несколько кругов защиты вокруг Wi-Fi. Обычно они не требуются для домашних сетей. Но если вы считаете, что лучше быть предусмотрительнее, то можно использовать и их.
Регулярно обновлять прошивку
Периодически в интернете появляются новости вроде «Протокол WPA2 взломан, под угрозой теперь все». На самом деле, протоколы безопасности и конкретные модели устройств могут иметь невыявленные уязвимости. Но производители оборудования всегда «держат руку на пульсе». Как только они узнают о проблеме, сразу же готовят пакет обновления, чтобы помочь клиентам защитить Вай-Фай маршрутизаторы от других пользователей. Если регулярно обновлять прошивки, можно быть уверенным в самой современной защите.
Для обновления крайне важно выполнить следующие правила:
- соединение с роутером должно быть только по кабелю;
- очень важно выбрать правильную версию прошивки. Нужно переписать название модели и номер версии с наклейки на аппарате. На сайте производителя по этим номерам выбрать подходящую версию ПО;
- во время прошивки нужно отключить маршрутизатор от внешней сети (синий порт).
После того, как файл скачан, в меню роутера нужно найти пункт «Системные инструменты» / «Управление» или подобные, а затем – «Обновление». Выбрать файл прошивки и запустить процесс.
Отключить удаленный доступ
Опция позволяет управлять роутером через внешний сигнал, поступающий по кабелю WAN. Проще говоря, через интернет. Это значит, что не нужно находиться в той же сети, чтобы зайти в настройки. Эта функция бывает нужна провайдеру, чтобы решить вместо вас какую-либо проблему на маршрутизаторе. Однако, для полного контроля над своим оборудованием ее лучше отключить. Сделать это можно из раздела настроек безопасности («Безопасность» / «Network security»).
Создать подсети (гостевой доступ)
Некоторые модели предоставляют возможность создать вторую сеть. Она никак не связана с вашей основной. Паролем можно спокойно делиться с гостями и друзьями.
Сделать Wi-Fi скрытым
Закрывают Вай-Фай через «Основные настройки» / «Беспроводная сеть» в меню маршрутизатора. Здесь можно «Скрыть точку доступа» / «Отключить широковещание SSID» – для этого достаточно поставить галочку. После этого, вашей сети не будет в списке доступных для подключения. После перезагрузки роутера, чтобы подсоединиться к Wi-Fi, придется выполнять такую процедуру:
- в списке сетей выбрать пункт «Другие сети»;
- вводим SSID;
- вводим пароль;
- компьютер подсоединяется к Wi-Fi;
- для мобильных гаджетов – в пункте Wi-Fi настроек есть раздел «Другая сеть» или «Добавить сеть». Нужно выбрать его, ввести название и пароль.
Организовать фильтрацию по МАС-адресам
Как отключить посторонних пользователей от Wi-Fi, узнаете в следующем видео:
MAC-адрес – уникальный номер девайса. Роутеры предоставляют возможность создавать «белые» и «черные» списки гаджетов. В меню есть отдельный пункт «Фильтрация по MAC-адресам». Таким образом, мы защищаем беспроводную сеть и закрываем ее от других девайсов.
Уменьшить зону покрытия сигнала
Купить маршрутизатор с файрволлом
Любые дополнительные меры безопасности, связанные с файрволлом, межсетевым экраном, брандмауэром, защитой DoS, могут оказаться очень действенными. Это средства защиты, специально препятствующие атакам. Если они есть в роутере, то включены по умолчанию. Также можно настроить дополнительные параметры, чтобы создать еще более защищенную сеть Wi-Fi.
Роутер с VPN
VPN считают одним из самых действенных способов защиты данных при их передаче. VPN создает «шифрованный туннель» для связи между узлами сети. Такая функция присутствует далеко не на всех устройствах, но позволяет сразу защитить все девайсы в вашей сети.
Периодически менять пароль
Для высокой безопасности считается «хорошим тоном» периодически менять свои пароли, пин-коды и ключи шифрования. Пароль Wi-Fi может (теоретически) быть скомпрометирован, или же его могут начать подбирать для последующего взлома. Управляя паролями Wi-Fi раз в три месяца, можно быть более уверенным в безопасности сети.
Проверять перечень устройств в списке подключенных
Установить специальное оборудование и ПО
Если вы храните действительно ценную информацию, то не стоит надеяться, что простые методы ее защитят. Следует обратиться к специалистам, купить специальное оборудование и программное обеспечение. Но такой тип безопасности выходит за рамки домашней сети. Перечисленных методов вполне достаточно, чтобы чувствовать себя в безопасности.
Вывод
Защита Wi-Fi – несложный процесс, если не «увлечься». Достаточно установить хорошие пароли, правильное шифрование и отключить доступ по WPS. Остальные методы можно применять по желанию. Можно, конечно, создать свою «цифровую крепость» – скрытую сеть с полным контролем над всем, что в ней происходит. В любом случае, все это можно сделать, лишь выполнив простые пошаговые инструкции.
Защита частной WiFi сети – это важнейший момент при создании домашней группы. Дело в том, что точка доступа имеет достаточно большой радиус действия, чем могут воспользоваться злоумышленники. Что делать чтобы это предотвратить? Как защитить частную беспроводную сеть от посягательств недобросовестных людей? Именно об этом и пойдет речь в данной статье.
Как защитить домашние сети WiFi
Прежде чем переходить к вопросу, как защитить частную домашнюю WiFi сеть, следует понять, как она работает. Итак, для организации домашней беспроводной сети, как правило, используется роутер, который выполняет функции точки доступа. Для того чтобы стать участником группы необходимо подключиться к нему.
Это говорит о том, что для защиты конфиденциальной информации необходимо закрыть доступ к роутеру посторонним людям. Как это делается? Здесь есть несколько пунктов:
- Длинный и сложный пароль для входа в меню настроек роутера.
- Надежный пароль для подключения к вай-фай сети.
- Выбор безопасного типа шифрования.
- Использование MAC-фильтра.
- Настройки доступа в операционной системе.
Как видим настроек безопасности достаточно много. Это необходимо, так как от этого зависит защита конфиденциальности вай-фай сети. При этом большинство из них находятся в параметрах роутера.
Итак, давайте разберем все эти пункты по порядку.
Защита сети WiFi: Видео
Ключ для входа в меню параметров роутера
Так как практически все настройки безопасности устанавливаются в маршрутизаторе нам необходимо придумать сложный пароль для входа в систему параметров. Кроме этого, здесь используется логин, который также должен быть оригинальным и сложным. Как это сделать?
В первую очередь стоит отметить, что каждый роутер имеет различный интерфейс, но принцип работы у всех практически одинаков. Мы разберем, как поменять пароль для входа в систему маршрутизатора на примере модели D-LinkDIR-615.
Для начала подключаемся к роутеру по беспроводной связи или через кабель. После этого открываете какой-нибудь браузер и в адресной строке прописываете адрес вашего маршрутизатора. Он указан на нижней крышке устройства, а также в инструкции.
Как легко узнать IP адрес WiFi роутера: Видео
В подавляющем большинстве это следующий адрес – 192.168. 0.1 (также могут использоваться такие адреса – 192.168.1.1 или 192.168.2.1).
После ввода адреса система предложит ввести логин и пароль. Изначально указано admin, admin соответственно. Именно эти значения сейчас и нужно будет поменять, так как производитель использует небезопасный логин и ключ, для того, чтобы пользователь без труда смог войти в настройки и сменить данные на свое усмотрение.
После ввода нажимаем «Enter». Вот мы и попали в меню настроек роутера. Внизу экрана нужно нажать «Расширенные настройки». Появится несколько дополнительных разделов, среди которых нужно найти «Система» и в нем выбрать «Пароль администратора». Это и есть тот самый ключ, который нам нужно изменить.
В появившемся окне необходимо просто ввести новый пароль и подтвердить его. Далее, просто нажимаем «Применить». На этом процесс смены ключа завершен, и теперь защита домашней беспроводной WiFi сети стала выше.
Как узнать пароль от своего WiFi подключения в параметрах роутера: Видео
Обратите внимание, что данная модель роутера не позволяет изменить логин администратора. Однако устройства от других производителей или даже просто других моделей позволяют установить любой логин для входа в систему.
Ключ сети вай-фай
Очень важный параметр, от которого зависит защита информации в сетях вай-фай – это пароль сети. Он предотвращает несанкционированное подключение злоумышленников к роутеру при помощи беспроводной связи. Именно поэтому ключ сети обязательно должен быть длинным и сложным.
При этом стоит отметить, что изначально на роутере вообще нет защиты вай-фай подключения. Другими словами, к устройству может подключиться каждый желающий, находящийся в зоне действия без ввода паролей.
Чтобы это исправить, нам нужно вернуться в меню настроек роутера. Теперь нас интересует раздел «WiFi», в котором нужно найти и открыть настройки безопасности. В открывшемся окне нам нужно будет выбрать тип шифрования (вид аутентификации). Это также важный параметр, который влияет на безопасность сети.
Итак, выбираем тип шифрования WPA-PSKWPA2-PSKmixed. Это рекомендуемый безопасный вид аутентификации, который обеспечивает наиболее надежную защиту. Ниже появится строка, в которой необходимо ввести ключ сети. Вводим придуманные значения. Рекомендуется использовать смесь латинских букв и цифр. Причем количество символов должно быть не менее 8-12.
MAC фильтр роутера
Каждое устройство, оснащенное сетевым адаптеров, компьютер, ноутбук, смартфон, планшет и так далее, имеет уникальный MAC адрес. Для того чтобы повысить защиту сети рекомендуется устанавливать фильтр таких адресов. Другими словами, в настройках маршрутизатора вы можете разрешить подключение только доверенным устройствам, указав их адреса.
Для этого снова входим в меню настроек роутера. В разделе «WiFi» находим MAC-фильтр и открываем его. В появившемся окне есть две вкладки:
Первое – это режим. Здесь можно выбрать один из трех вариантов:
- Разрешать – указанным МАК-адресам будет разрешен доступ к сети. Все остальные не смогут подключиться к группе.
- Запрещать – запрещает доступ к сети указанным адресам.
- Отключить – режим фильтр отключен.
В первой вкладке выбираем соответствующий режим. А во второй вводим нужные МАК-адреса. Если вы выбрали режим «Разрешать», то необходимо вводить адреса только доверенных компьютеров. Если установлен режим «Запрещать», то вводить необходимо только адреса посторонних ПК.
Как настроить MAC фильтра в роутере: Видео
Настройка доступа в ОС
Операционная система также имеет встроенные средства защиты данных. Для того чтобы повысить защиту, нам необходимо войти в центр управления сетями и общим доступом. Делается это при помощи нажатия правой кнопкой мышки по значку подключения в трее.
В открывшемся окне нужно открыть пункт «Изменение параметров общего доступа». Нам откроется меню, в котором можно настраивать доступ, включать или выключать обнаружение ПК в сети и многое другое. В первую очередь необходимо включить доступ с парольной защитой. При этом система самостоятельно сгенерирует сложный пароль. Запишите его, так как если в дальнейшем вы захотите предоставить доступ к каким-либо файлам он вам потребуется.
Для того чтобы настроить максимальную защиту системы, то следует отключить доступ во всех пунктах. Здесь нет ничего сложного, внимательно читайте подсказки на экране.
Итак, теперь вы знаете, как защитить частную WiFi сеть от злоумышленников. Теперь никто посторонний не сможет подключиться к вашей группе и нанести вред информации либо украсть важные данные.
Как определить, кто подключен к сети
С настройками безопасности мы разобрались. Теперь можно перейти к вопросу, как определить, кто подключится к моей домашней WiFi сети. Все очень просто. Роутер регистрирует МАК-адрес каждого участника группы. Поэтому нам остается просто войти в настройки маршрутизатора и посмотреть статистику. Нас снова интересует раздел «WiFi», только теперь выбираем пункт «Станционный список». Если используется роутер TP-LINK, то нужен раздел «Статистика».
В станционном списке отображаются МАК-адреса всех, кто в данный момент подключен к сети. Здесь можно разъединить то или иное соединение. Как мы уже знаем, каждый компьютер имеет уникальный МАК-адрес. Теперь вы знаете, как проверить, кто подключен к моей частной WiFi сети.
Чтобы узнать значение, которое использует компьютер достаточно войти в центр управления сетями. В центре появившегося экрана вы увидите ваше подключение. В правой половине увидите раздел «Подключение или отключение», а немного ниже – тип доступа и подключения. Нажимаете на тип подключения и в появившемся меню выбираете «Сведения». Здесь вы найдете строку «Физический адрес». Это и есть МАК-адрес вашего сетевого адаптера.
Как узнать кто пользуется моим WiFi: Видео

Имею опыт работы в ИТ сфере более 10 лет. Занимаюсь проектированием и настройкой пуско-наладочных работ. Так же имеется большой опыт в построении сетей, системном администрировании и работе с системами СКУД и видеонаблюдения.
Работаю специалистом в компании «Техно-Мастер».
Если собственник подключения желает ограничить доступ сторонних лиц, исключив любые устройства, кроме собственных или разрешенных, то представленные далее в нашей статье варианты смогут ему в этом помочь.

Введение
Области применения современных персональных компьютерных устройств различны и представлены значительным списком. Устройства задействуются повсеместно. И если ранее границы областей были четко разграничены, то на сегодняшний день степень взаимозаменяемости устройств выросла многократно. Обобщающим фактором, помимо возросших функциональных возможностей устройств, как стационарного, так и мобильного исполнения, стало разработка, внедрение и повсеместное распространение международной компьютерной сети «Интернет».
Обладая самой крупной базой разнообразных видов данных и уникальной способностью предоставлять, при наличии соответствующих условий, неограниченного доступа к сети с любых устройств, «Интернет» стал основной платформой для исполнения самых разных действий. Ведение профессиональной деятельности, осуществление различных деловых, образовательных, консультационных процедур, социальное общение пользователей, официальная и частная переписка, создание, просмотр, обмен и распространение различных цифровых снимков и видео композиций и многое другое в сети «Интернет» стало на порядок быстрее и гораздо удобней, повысив скорость обработки и передачи данных многократно.
Первоначально, подключение к сети «Интернет» предусматривало использование проводных способов, но с развитием новых стандартов и методов удаленной передачи данных, массовость использования сети поднялась на значительно новый уровень.
Основным универсальным способом подключения к сети «Интернет» стало семейство стандартов беспроводного протокола цифрового обмена данными по радиоканалам, представленного обобщающим названием технология беспроводной локальной сети «Wi-Fi».
Популярность беспроводного соединения «Wi-Fi» достигла огромных размеров. Практически в любом общественном месте и частном доме присутствует возможность выхода в «Интернет» посредством «Wi-Fi», позволяя получить доступ к разнообразной нужной информации мгновенно из любого места и на любом устройстве, поддерживающим способ беспроводного соединения. Многие общественные организации бесплатно раздают соединение «Wi-Fi» для повышения привлекательности своих заведений. Но для частных пользователей, подключение сторонних абонентов нежелательно, особенно когда такое подключение не санкционированно.
Использование «Wi-Fi» соединения для доступа к сети «Интернет» требует наличия специального оборудования, способного обрабатывать, принимать и раздавать сигнал. И наиболее часто используется универсальный маршрутизатор, комплексно сочетающий проводные и беспроводные способы выхода в «Интернет», и способный обслуживать одновременно несколько разнообразных устройств, использующих разный или одинаковый выход в сеть.
Для уверенного подключения через маршрутизатор достаточно знать имя учетной записи сети и пароль, предварительно установленные собственником устройства. И если учетные данные были переданы собственником не только доверенным пользователям, но и сторонним абонентам (друзьям или знакомым для разового подключения), то любой из владеющих данными удаленного подключения сможет беспрепятственно пользоваться неограниченным доступом в сеть «Интернет» с любого количества сторонних устройств.
И если собственник подключения желает ограничить доступ сторонних лиц, исключив любые устройства, кроме собственных или разрешенных, то представленные далее в нашей статье варианты смогут ему в этом помочь.
Вариант 1. Изменить пароль доступа «Wi-Fi»
При необходимости обезопасить себя от несанкционированного подключения сторонних пользователей посредством беспроводной сети «Wi-Fi» можно воспользоваться легким и гарантированным способом, заключающемся в простом изменении пароля пользовательской сети «Wi-Fi» на личном маршрутизаторе. После обновления учетных данных любые устройства, непосредственно подключенные к данной сети, включая все устройства собственника маршрутизатора, обладающие разрешением на подключение, будут в принудительном порядке отключены. И для повторного подключения к сети потребуется заново ввести новые значения парольной фразы на всех устройствах, для которых такое подключение необходимо. Сторонний пользователь, не обладающий новыми данными для входа в сеть, уже подключиться не сможет.
Для некоторых пользователей, в обязательном порядке использующих «Wi-Fi» сеть для многих своих устройств, таких как компьютер, ноутбук, планшет, смартфон, «SMART-телевизор» и ряд других устройств, обладающих соответствующей возможностью подключаться к сети «Интернет» через беспроводное соединение «Wi-Fi», процедура переподключения вручную каждого объекта может показаться слишком утомительной. Однако из всех различных вариантов, смена пароля является действительно по-настоящему единственно надежным способом гарантированно отключить сторонние устройства от своей «Wi-Fi» сети.
Даже внесение в черный список маршрутизатора определенного устройства для последующей блокировки его «Интернет-соединения» оставляет возможность выполнить подключение к вашей сети с другого нового устройства, используя известный пароль. А в случае, если пароль был забыт, существуют различные способы восстановить сохраненные пароли «Wi-Fi» на персональных компьютерах под управлением операционной системы «Windows» и других видах устройств. Поэтому, смена парольной фразы поможет убрать любые подключения и предоставить доступ к сети только действительно необходимым устройствам.
Изменение пароля беспроводного соединения «Wi-Fi» осуществляется в настройках сетевого маршрутизатора, доступ к которым можно получить в веб-браузере, указав в адресной строке соответствующий адрес. Используя собственные учетные данные, пользователь должен войти в систему управления настройками, отыскать раздел, часто содержащий в названии слова «беспроводная», «Wi-Fi», «Wireless» и отвечающий за присвоение сети «Wi-Fi» конкретного имени (которое также можно изменить на любое имя по выбору пользователя) и парольной фразы, и установить новые значения. При затруднении отыскать соответствующий раздел в веб-интерфейсе маршрутизатора, пользователи могут по марке устройства отыскать инструкцию производителя с официальным описанием характеристик параметров всех присутствующих разделов. Убедитесь, что было использовано безопасное шифрование («WPA2») и задана надежная фраза-пароль (избегайте простых и распространенных вариантов фраз, включающих простой возрастающий или убывающий числовой ряд, например, «123456» или «654321», прямых или обратных последовательностей букв, таких как «qwerty», распространенных и популярных слов или собственного имени). И по завершению изменений пользовательская сеть станет недоступна для устройств сторонних пользователей, не обладающих новым паролем, и последующее их подключение станет невозможным.
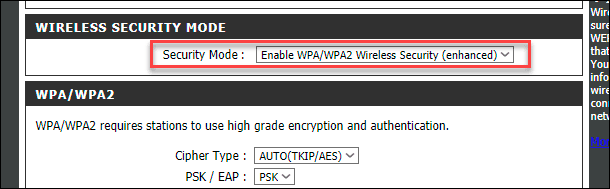
Вариант 2. Используйте фильтрацию «MAC-адресов» на своем маршрутизаторе
Отдельные модели маршрутизаторов обладают встроенными функциями контроля доступа, которые определяют список устройств, владеющих разрешением на подключение к сети. Каждое беспроводное устройство имеет уникальный «MAC-адрес». И пользователи, при желании заблокировать определенному устройству доступ, могут внести его «MAC-адрес» в черный список в настройках маршрутизатора, после чего, выйти в «Интернет» такое устройство уже не сможет. Или наоборот, для предотвращения подключения сторонних устройств в дальнейшем, пользователи могут указать белый список «MAC-адресов» разрешенных устройств, последующий доступ которых к сети одобрен, и ограничен лишь указанными устройствами.
Но не все маршрутизаторы обладают такими функциями. И даже если пользовательский маршрутизатор способен осуществлять фильтрацию «MAC-адресов», такой способ не гарантирует безопасное использование сети без нежелательных участников. Сторонний пользователь, обладающий парольной фразой «Wi-Fi» может внести «MAC-адрес» своего устройства в разрешенный список или наоборот убрать его из перечня запрещенных устройств и продолжить использовать подключение к сети «Wi-Fi» на постоянной основе. Но даже если этого не произойдет, владельцу сети придется регулярно отслеживать созданный список и каждый раз вручную добавлять «MAC-адреса» при подключении новых устройств, предотвращая их несанкционированное подключение. И сложностей при использовании данного способа может возникнуть гораздо больше, чем выгоды от его применения.
Фильтрация «MAC-адресов» хороша при желании временно отключить определенное устройство, например, детский смартфон или планшет, ограничив ему выход в сеть «Интернет» для достижения конкретных целей или исполнения определенных действий.
Для включения функции фильтрации «MAC-адресов» пользователю придется самостоятельно изучить официальное руководство производителя конкретной модели маршрутизатора и убедиться, что он поддерживает подобную настройку. Встроенная функция может как полностью блокировать доступ по «MAC-адресу», так и выполнять лишь частичное ограничение, закрывая выход в «Интернет», но оставляя возможность подключаться к сети «Wi-Fi». И пользователь, в соответствии с доступными настройками своего маршрутизатора, может устанавливать конкретные ограничения.

Вариант 3. Используйте гостевую сеть для временных пользователей
Если по ряду причин пользователю необходимо предоставить доступ к своей сети «Wi-Fi» и временно обеспечить выход в «Интернет» отдельных пользователей, то верным решением будет настроить гостевую сеть «Wi-Fi» на своем маршрутизаторе. Такой подход значительно упрощает весь процесс. Гостевая сеть является отдельной сетью для доступа в «Интернет» и временные пользователи, использующие данную сеть, никогда не получат доступ к основной пользовательской сети, что исключает обязательную смену пароля и последующее переподключение всех устройств в дальнейшем.
Многие модели современных маршрутизаторов предлагают такую функцию, именуя ее по-разному, но сохраняя общий понятный смысл, зачастую включая обязательную фразу «гостевая» или «гостевой» в своих настройках. Пользовательская гостевая сеть может иметь совершенно отдельный пароль, управляемый отдельно от основной сети и не затрагивающий ее настроек. В любой момент пользователь может изменить пароль без каких-либо негативных последствий для сетевых подключений своих разрешенных устройств.
Также часто пользователь может изолировать гостевую сеть от своей основной сети, заблокировав доступ сторонним устройствам к общим папкам на своих компьютерах или других подключенных к сети устройствах.
Конечно, пользователю придется подробно изучить официальное руководство к своему маршрутизатору и проверить, представлена ли функция гостевой сети в данной конкретной модели. Однако гостевые сети встречаются гораздо чаще, чем списки контроля доступа, ответственные за фильтрацию «MAC-адресов», и шансы, что она присутствует в настройках маршрутизатора довольно велики.
Вариант 4. Стороннее программное обеспечение, способное отключать посторонних пользователей от личной сети «Wi-Fi»
Исследуя данную тему в сети «Интернет», мы обнаружили, что часто можно встретить рекомендации использовать специальное программное обеспечение, такое как «Netcut» или «JamWifi», способного отправлять командные пакеты на другие устройства в вашей сети «Wi-Fi», сообщая им о принудительном отключении. Такие программные решения в основном выполняют временную деавторизацию устройств из сети «Wi-Fi», поэтому их трудно назвать настоящим действенным решением. После уведомления об отключении, стороннее устройство все равно будет пытаться повторно подключиться, вынуждая программу непрерывно отправлять пакеты на отключение.
Поэтому такой способ не позволит навсегда удалить стороннего пользователя из личной сети «Wi-Fi», а лишь только будет создавать ему трудности с подключением.
Заключение
Использование беспроводной сети «Wi-Fi» для удаленного подключения к сети «Интернет» значительно расширило возможности разнообразных видов компьютерных устройств и позволило выполнять множество различных действий значительно быстрее, на любых устройствах и в любом месте. Применение специальных сетевых маршрутизаторов помогает подключать к сети разное количество устройств, обеспечивая им беспрепятственное использование всех возможностей сети «Интернет». Но иногда к личной беспроводной сети «Wi-Fi» подключаются сторонние пользователи и собственнику сети необходимо знать способы их принудительного отключения.
Самым лучшим и гарантированным способом исключить в личной сети присутствие сторонних устройств является изменение парольной фразы сети «Wi-Fi» с последующим переподключением всех разрешенных пользовательских устройств.
В зависимости от целей, пользователь может устанавливать определенные ограничения в сети, используя функцию фильтрации «MAC-адреса», или создавать отдельную гостевую сеть при необходимости временной раздачи «Wi-Fi» соединения.
Владея представленными способами, пользователи всегда смогут поддерживать свою сеть «Wi-Fi» свободной от несанкционированных подключений и быстро отключать сторонних пользователей, в случае такой необходимости.
«>
