Содержание

Как сделать coub
Видео про детей и котиков – это вчерашний день! На смену популярным роликам с YouTube пришел новый формат вирусных видео-развлечений от российских разработчиков – интернет-сервис Coub (Коуб). Что же такое coub? Коубы – это 10-секундные закольцованные ролики, часто с наложенным поверх подходящим звуковым сопровождением. Такая, казалось бы, простая механика, немногим отличающаяся от GIF-анимации, дает практически безграничные возможности для творческого самовыражения. С помощью этого видеосервиса можно создать:
“Живые” движущиеся фотографии
Действительно бесконечного Нян-кэта
Полноценный клип на любимую песню
Смешной вирусный видеоролик
Вы также можете зациклить анимацию, любимый момент из фильма и. что угодно еще! На сайте Coub.com можно посмотреть целую коллекцию пользовательских роликов, а также сделать свой собственный.
Как же закольцевать видео? Это вовсе не сложно! В этой инструкции мы расскажем вам, как сделать коуб-видео самостоятельно.
Зарегистрируйтесь на Coub.com
Зайдите на Coub.com и нажмите на кнопку Регистрация. Вы можете зарегистрироваться на сервисе при помощи аккаунтов в популярных соцсетях: Facebook или Вконтакте – или просто зарегистрировать аккаунт на почтовый ящик.
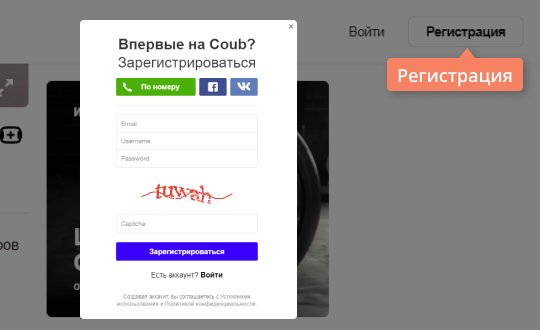
Загрузите ваше видео в онлайн-редактор
После того как вы войдете на сайт, нажмите в верху страницы на кнопку Создать. Загрузите видео, которое вы хотите зациклить, кликнув на кнопку Загрузить видео. Если вы решили закольцевать видео с YouTube или Vimeo, выберите опцию Вставить ссылку и вставьте в появившуюся строку ссылку на видео. Если вы хотите зациклить воспроизведение видеозаписи с вашей веб-камеры, нажмите кнопку Камера.
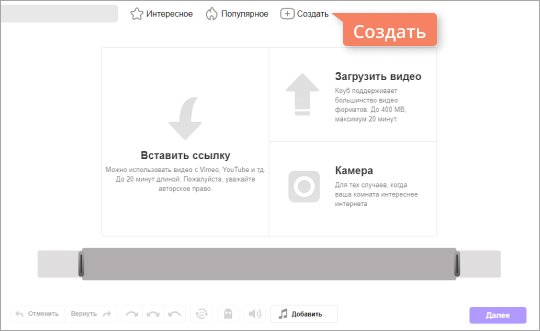
Обратите внимание, что Coub.com не поддерживает загрузку видео размером больше 400 МБ и длиннее 20 минут. Если ваше видео превышает данные ограничения, вы всегда сможете обрезать его в Видеоредакторе Movavi, а также сжать при помощи Movavi Конвертера Видео.
Выберите 10-секундный фрагмент и отредактируйте коуб
При помощи покадровой временной дорожки под видео выберите 10-секундный или более короткий фрагмент для зацикливания. Нажатие на кнопку Воспроизвести позволит вам сразу увидеть, как ваше повторяющееся видео будет выглядеть после сохранения. Если звуковая дорожка видео не подходит для зацикливания либо вы хотите творчески переработать материал, добавьте другой аудиотрек. Для этого нажмите на кнопку Добавить и выберите свой аудиофайл.
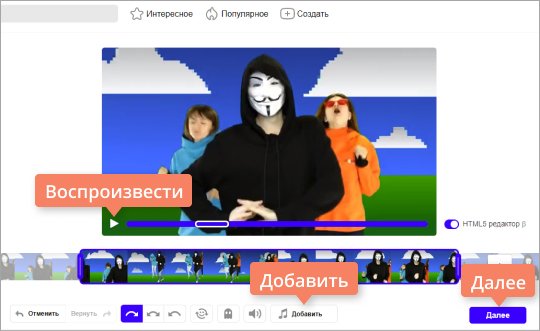
Обратите внимание, что сервис Coub.com поддерживает звуковые файлы только в форматах MP3, OGG и M4A. Для того чтобы сконвертировать аудио в нужный формат, вы можете воспользоваться Movavi Конвертером Видео.
После того как вы убедитесь, что получившийся коуб вас устраивает, нажмите на кнопку Далее.
Опубликуйте готовый коуб на сайте
Добавьте к коубу описание, теги и выберите категорию пользователей, которой он будет доступен после публикации: вы можете сделать коуб Публичным, открытым лишь Для друзей, доступным Только по ссылке, Приватным, а также можете сохранить его как Черновик.
После добавления описания и тегов снова нажмите Дальше.
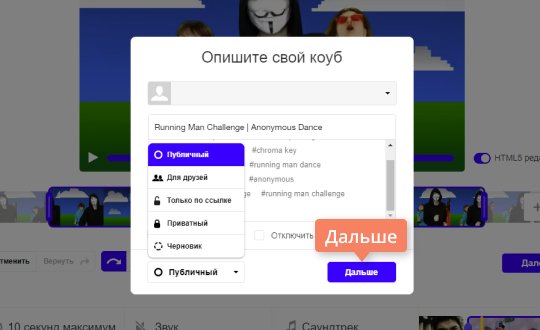
Осталось только выбрать одну или несколько категорий, к которым подходит ваш коуб (Животные, Музыка и т.д.). Выбрав нужные категории, нажмите кнопку Опубликовать, чтобы коуб появился на вашей странице на Coub.com. Поздравляем, ваш первый coub готов!
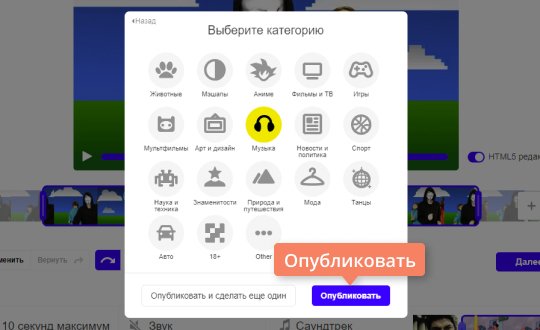
Теперь вы сможете посмотреть готовое циклическое видео на Coub.com, а также поделиться им с друзьями в соцсетях, встроить его в свой блог или на сайт.
Если вы хотите подойти к созданию коуба творчески, вы можете также подготовить желаемый фрагмент еще до загрузки на видеосервис, отредактировав его в специальной программе – редакторе видео. Узнайте из этой инструкции, как обрабатывать видео при помощи Видеоредактора Movavi.
К сожалению, Coub.com не позволяет:
- Улучшать качество загруженного видео
- Применять спецэффекты
- Добавлять к видео надписи
- Скачивать и сохранять готовые зацикленные видео у себя на компьютере
Зато многое из этого, в том числе многочасовые зацикленные ролики, можно сделать в Видеоредакторе Movavi. Узнайте больше о работе с видео в разделе пошаговых инструкций.
Медиаплеер VLC — это фантастически мощный медиаплеер и утилита, которая работает практически на всех основных устройствах и операционных системах на рынке. Это бесплатная программа, но она обладает удивительным набором функций и чрезвычайно полезна для всех, кто использует или смотрит видеофайлы. Он воспроизводит аудио и видео лучше, чем многие коммерческие программы, но может сделать гораздо больше. В этой учебной статье я покажу вам, как зацикливать видео в VLC, а также поделюсь некоторыми другими советами, которые помогут вам использовать этот отличный медиаплеер.
Зацикливание позволяет установить видеофайл для автоматического возврата к началу файла и продолжения воспроизведения до бесконечности. Looping идеально подходит для создания картинок и коротких видео.
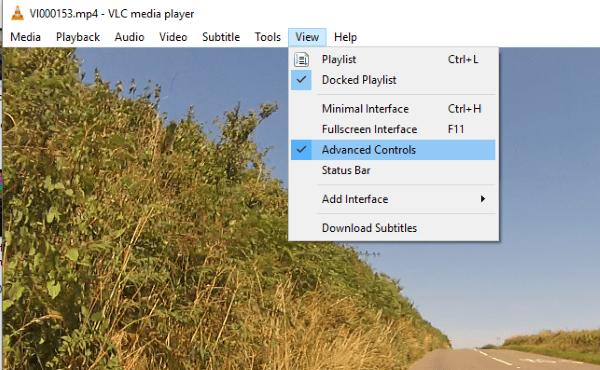
Как зациклить видео в VLC
Зацикливание видео в VLC просто, если вы знаете, как это сделать.
- Откройте видео, которое вы хотите зациклить в VLC.
- Нажмите кнопку петли в нижней части плеера. Похоже, две стрелки обвились вокруг друг друга.
- Отключите цикл, когда закончите.
Это зациклит все видео, поэтому, как только оно закончится, оно перезапустится в начале. Это будет продолжаться до тех пор, пока вы не скажете иначе.
Зациклить раздел видео в VLC
Помимо зацикливания всего видео, вы также можете зациклить определенный его фрагмент.
- Откройте видео, которое вы хотите зациклить в VLC.
- Выберите View и включите Advanced Controls. Вы должны увидеть четыре новых элемента управления над кнопкой воспроизведения внизу.
- Установите видео в начальной точке желаемого цикла и нажмите третью кнопку «Переход из точки А в точку Б непрерывно». Вы должны увидеть, как первая часть значка станет красной.
- Установите видео в том месте, где вы хотите завершить цикл, и снова нажмите кнопку. Вторая часть кнопки петли тоже не должна быть красной.
- Нажмите Play, чтобы просмотреть петлю.
- Нажмите выделенную кнопку петли еще раз, чтобы удалить петлю.
Цикл — не единственная хитрость рукава VLC, он может сделать гораздо больше. Вот несколько других советов и приемов, которые вы можете не знать.
Сделайте снимок с помощью VLC
Если вы хотите захватить сцену из телешоу или видео, VLC может делать снимки.
- Откройте видео, которое вы хотите захватить в VLC.
- Выберите пункт меню «Видео», а затем «Сделать снимок».
- Перейдите к файлу Windows Pictures для просмотра снимка.
 Делайте скриншоты с VLC
Делайте скриншоты с VLC
Следующий трюк немного странный, но очень полезный, если вы создаете видео с практическими рекомендациями или хотите записать свои игровые подвиги. Это заставляет VLC периодически захватывать ваш экран и отображать его в окне видео. Вы можете записать это тоже.
- Откройте VLC и перейдите к Open Network Stream.
- Введите или вставьте «screen: //» в поле URL и нажмите «Play».
- Теперь ваш экран появится в окне воспроизведения VLC и будет периодически обновляться.
- Используйте функцию записи, чтобы создать видео о том, что происходит на этом экране.
Запустите несколько экземпляров VLC одновременно
Если вам когда-либо понадобится запустить несколько экземпляров VLC, вы также можете это сделать.
- Откройте VLC и перейдите к Инструменты и настройки.
- Снимите флажок «Разрешить только один экземпляр».
- Выберите Сохранить.
Теперь вы можете открыть столько окон VLC, сколько захотите, и воспроизводить их все одновременно.
Применить эффекты к видео и аудио
Несмотря на то, что он бесплатный, VLC способен гораздо больше, чем просто воспроизводить файлы MP3 или MP4. Это почти полноценная производственная программа, способная на многие аспекты создания видео. Один хитрый трюк — это видео и аудио эффекты. Хотя он не такой мощный, как Power Director или другое профессиональное приложение, он абсолютно бесплатный.
Для основных видео и аудио эффектов попробуйте это:
- Откройте VLC и перейдите к Инструменты и эффекты и фильтры.
- Установите флажок «Включить» на вкладках «Аудио» и «Видео» и поэкспериментируйте с приложением.
- Если вам нравится то, что вы создаете, установите флажок «Записать изменения в конфигурацию».
Это всего лишь несколько изящных вещей, на которые способен VLC. Вы знаете, это не просто бесплатный медиаплеер!
Как скачать видео? Как отключить всплывающие объявления во время просмотра роликов? Как поделиться только нужным фрагментом? Лайфхакер рассказывает об этих и других полезных секретах YouTube.
1. Отключайте всплывающие уведомления
При воспроизведении роликов YouTube их создатели могут демонстрировать вам всплывающие объявления вроде адреса своего сайта или ссылок на другие видео. Нередко это мешает просмотру и даже раздражает, особенно если автор злоупотребляет этой функцией. Но такие объявления можно легко отключить.
Щёлкните по своему фото в правом верхнем углу YouTube и выберите «Настройки». Когда откроется новая страница, на левой панели кликните «Воспроизведение». Затем снимите флажок с опции «Показывать в видео аннотации и уведомления».
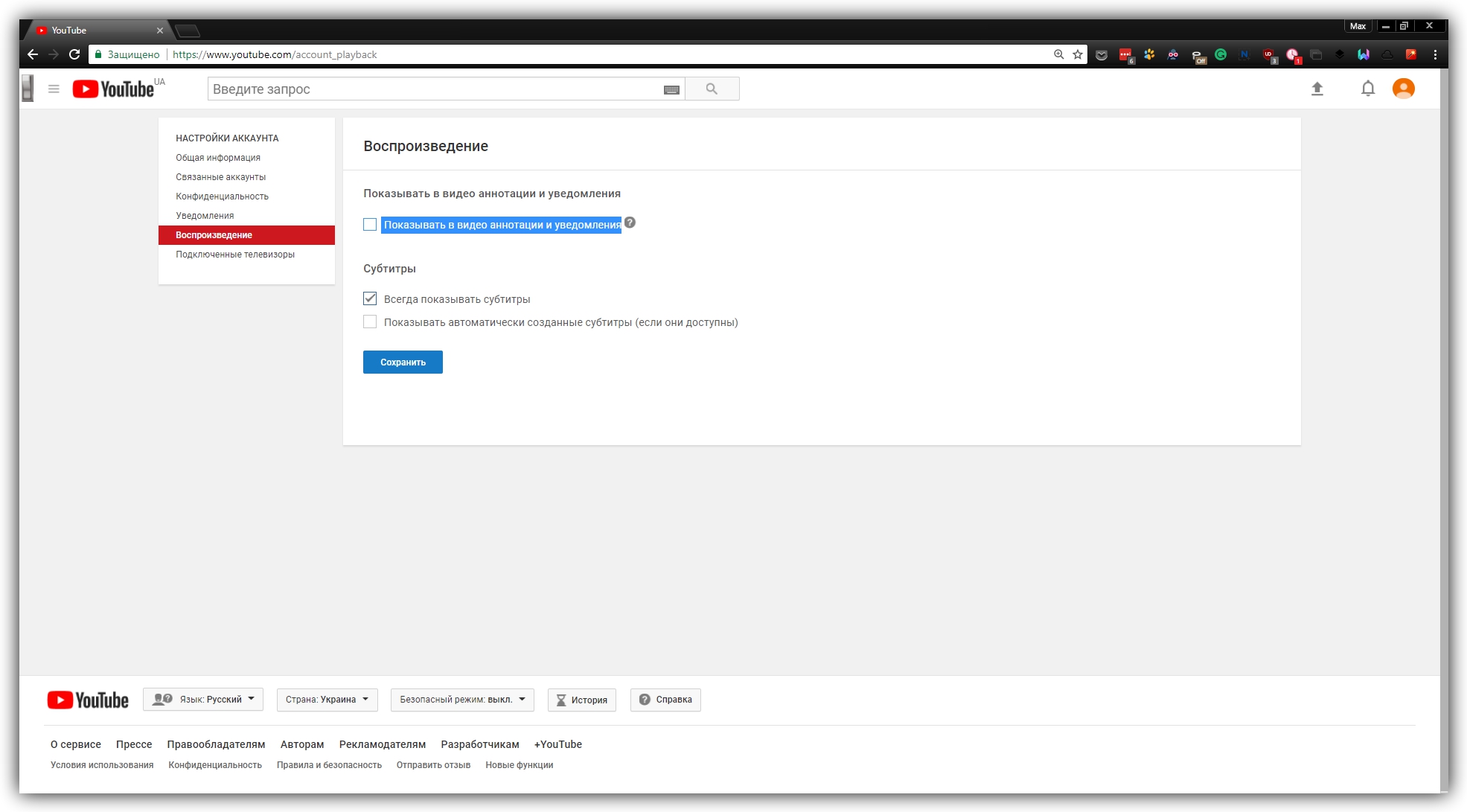
2. Выбирайте скорость воспроизведения
На YouTube можно найти обучающие ролики практически на любую тему: от ядерной физики до циклёвки полов. И многие из них удобно просматривать в замедленном темпе, чтобы не упустить подробностей. Возможен и обратный вариант, когда вам необходимо просмотреть видео в ускоренном режиме.
Чтобы настроить темп воспроизведения, кликните по шестерёнке в плеере YouTube, выберите «Скорость», а затем подходящее значение.
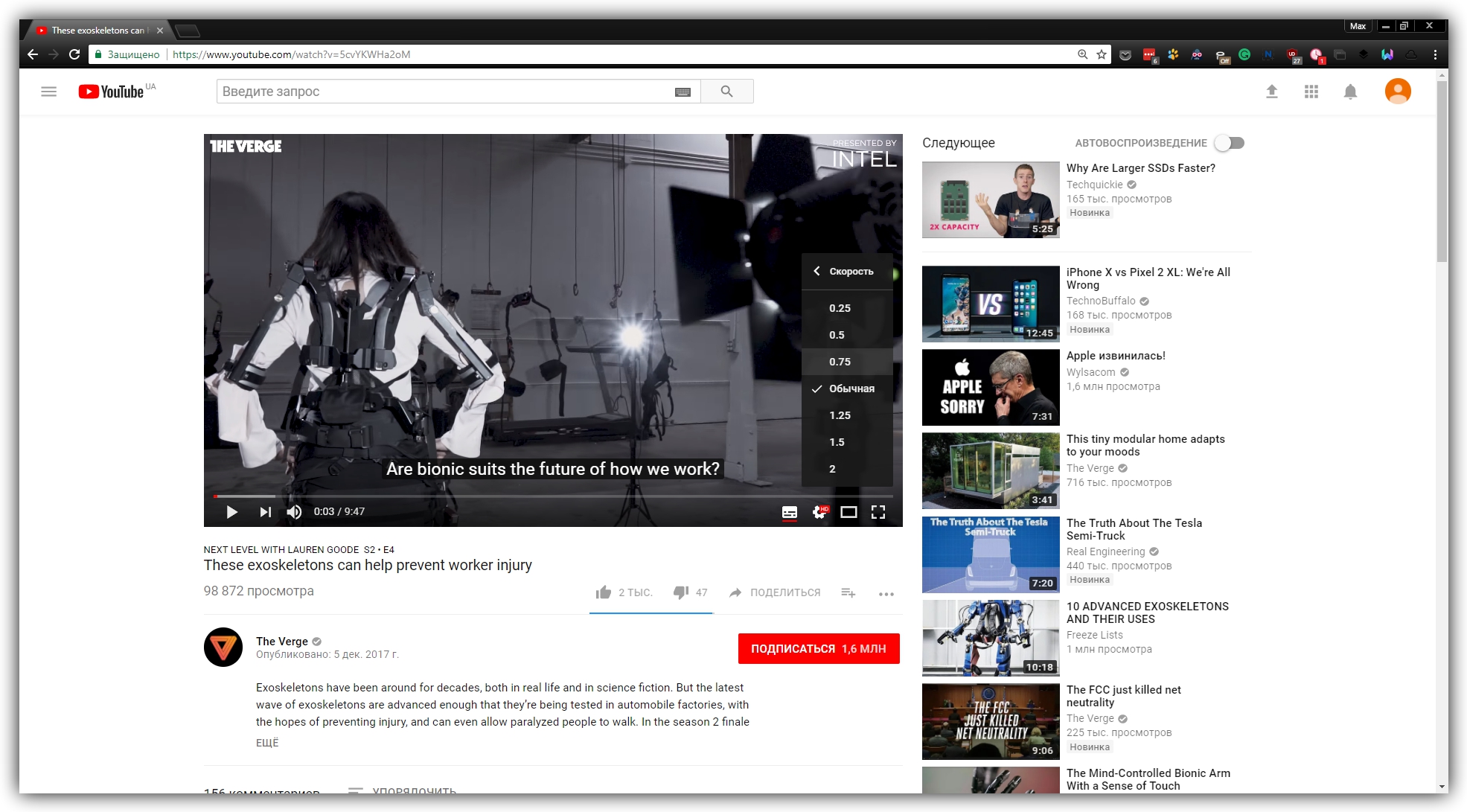
3. Отключайте автовоспроизведение
По умолчанию после завершения одного ролика YouTube автоматически воспроизводит следующий. При желании вы можете легко отключить эту функцию. Для этого в правом верхнем углу есть переключатель «Автовоспроизведение».
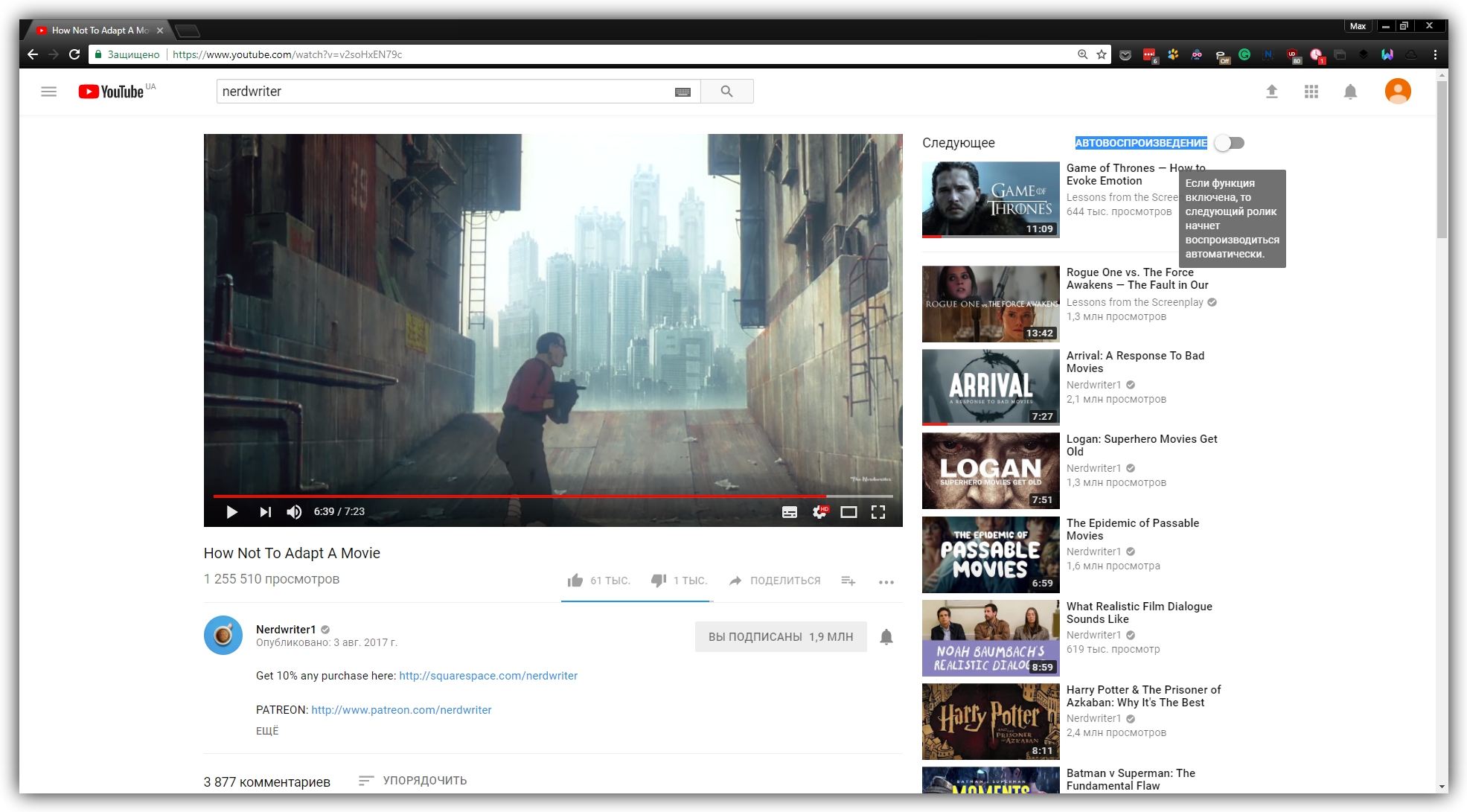
Кроме того, сервис автоматически воспроизводит ролик, как только вы открываете его страницу. Штатными средствами изменить такое поведение YouTube нельзя. Но вы можете воспользоваться расширением Enhancer for YouTube. Установите его и поставьте в настройках флажки возле пунктов «Автоматически приостанавливать видео открытые в фоновых вкладках» и «Также приостанавливать видео открытое в активной вкладке».
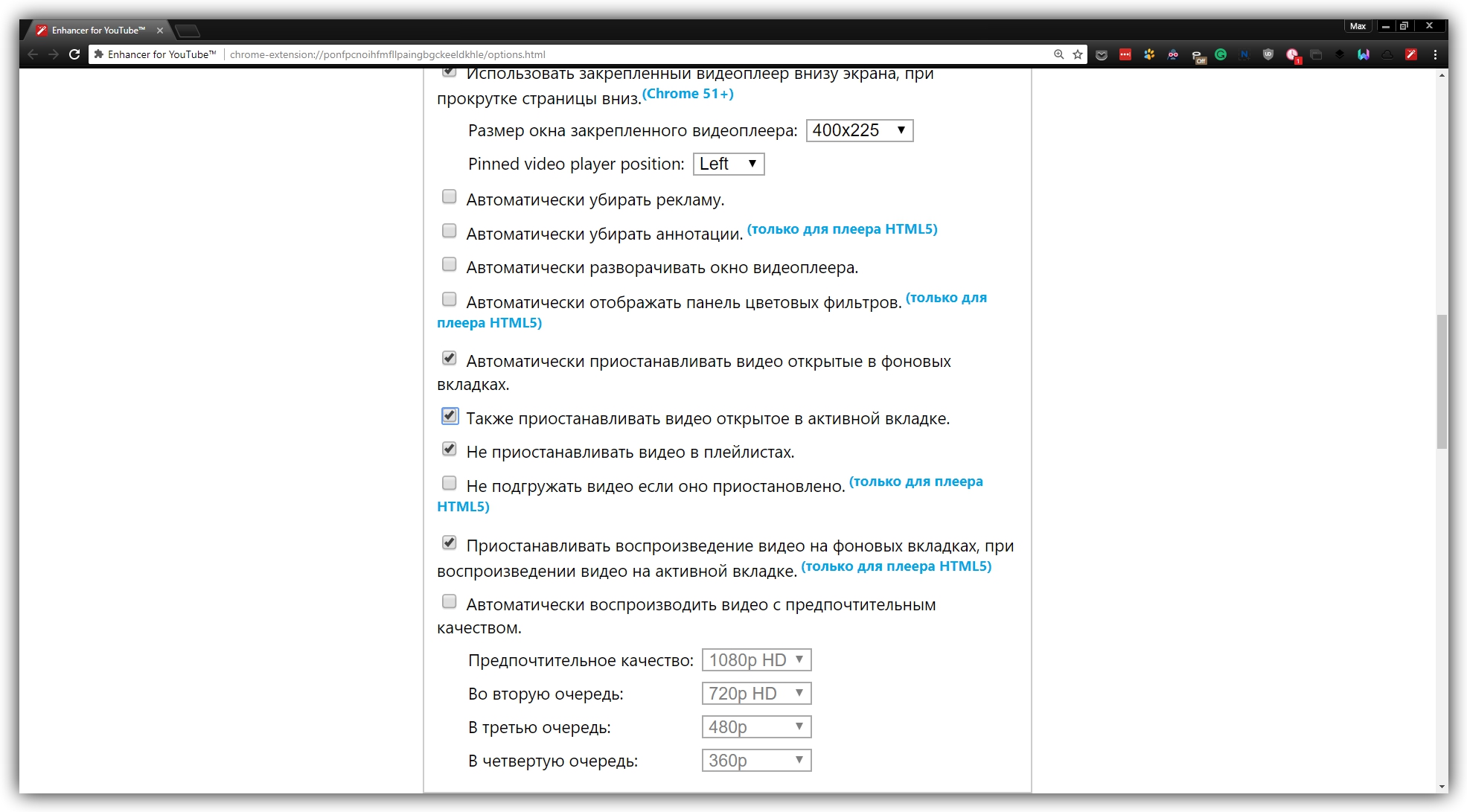
YouTube Enhancer предлагает и другие возможности, включая автовыбор разрешения и настройки цветовой схемы интерфейса. В качестве альтернативы можете попробовать другое кроссбраузерное расширение — Magic Actions for YouTube. Оно также позволяет блокировать автовоспроизведение и содержит ещё больше дополнительных функций. Но Magic Actions устроено сложнее и новичок может запутаться в многочисленных настройках расширения.
«>
