Содержание
Кнопочка Виндовс на клавиатуре выполняет немало важных задач. С ее помощью открывается меню «Пуск» и нажимается много комбинаций клавиш (Windows-R, Windows-X и другие). Но, в определенных случаях данная кнопочка может создавать неудобства. Особенно частенько на нее жалуются любители компьютерных игр, ввиду того, что случайное нажатие на эту кнопку выкидывает их из игры. Если вы тоже столкнулись с такой проблемой, то данный материал должен вам помочь. Тут вы узнаете, как отключить кнопку Виндовс при помощи реестра и стороннего софта.

Отключение кнопочки Виндовс через реестр
Клавишу Виндовс можно отключить разными способами. Перво-наперво мы разберем отключение через реестр Windows. Для этого нажмите сочетание клавиш Windows-R и выполните команду «regedit». Еще если кнопочка Виндовс уже отключена, и вы не можете воспользоваться Windows-R, то команду «regedit» можно ввести в поиск в меню Пуск.

После открытия реестра вам следует перейти в раздел «HKEY_LOCAL_MACHINESYSTEMCurrentControlSetContro lKeyboard Layout». Обратите внимание, вам нужен раздел, который называется «Keyboard Layout», а не «Keyboard Layouts».

После чего в разделе «Keyboard Layout» надо создать двоичный параметр «Scancode Map». Для этого кликните правой клавишей мышки по пустому пространству, выберите «Создать – Двоичный параметр» и назовите его «Scancode Map».

В результате у вас должен получиться вот такой параметр.

В данный момент откройте его и введите в него одно из значений, которые приводятся в таблице ниже, закройте окно нажатием на кнопку «OK» и перезагрузите компьютер. После перезагрузки кнопочка Виндовс должна быть отключена.

Обратите внимание, данные параметры надо вводить вручную, ввиду того, что копирование и вставка не работает в этом окне редактора реестра.
| Значение параметра Scancode Map | Результат |
| 00 00 00 00 00 00 00 00 03 00 00 00 00 00 5B E0 00 00 5C E0 00 00 00 00 | Отключение правой и левой кнопок Виндовс. |
| 00 00 00 00 00 00 00 00 02 00 00 00 00 00 5B E0 00 00 00 00 | Отключение левой кнопки Виндовс. |
| 00 00 00 00 00 00 00 00 03 00 00 00 00 00 5C E0 00 00 5D E0 00 00 00 00 | Отключение правой кнопки Виндовс и кнопки Menu (справа). |
| 00 00 00 00 00 00 00 00 04 00 00 00 00 00 5B E0 00 00 5C E0 00 00 5D E0 00 00 00 00 | Отключение правой и левой кнопок Виндовс и кнопки Menu (справа). |
Чтобы не вводить значение данных параметров вручную, можно подготовить REG-файл со всеми необходимыми изменениями. Для этого создайте текстовый документ, вставьте в него содержимое, которое приведено внизу, и сохраните с расширением REG вместо TXT. После чего запустите созданный REG-файл и он автоматически внесет все нужные изменения в реестр. Дальше надо перезагрузить комп, и кнопочка Виндовс будет отключена.
REG-файл для отключения правой и левой кнопок Windows.
Windows Registry Editor Version 5.00
[HKEY_LOCAL_MACHINESYSTEMCurrentControlSetControlKeyboard Layout]
«Scancode Map»=hex:00,00,00,00,00,00,00,00,03,00,00,00,00,00,5B,E0,00,00,5C,E0,00,00,00,00
REG-файл для отключения левой кнопочки Windows.
Windows Registry Editor Version 5.00
[HKEY_LOCAL_MACHINESYSTEMCurrentControlSetControlKeyboard Layout]
«Scancode Map»=hex:00,00,00,00,00,00,00,00,02,00,00,00,00,00,5B,E0,00,00,00,00
REG-файл для отключения правой кнопочки Виндовс и кнопочки Menu (справа).
Windows Registry Editor Version 5.00
[HKEY_LOCAL_MACHINESYSTEMCurrentControlSetControlKeyboard Layout]
«Scancode Map»=hex:00,00,00,00,00,00,00,00,03,00,00,00,00,00,5C,E0,00,00,5D,E0,00,00,00,00
REG-файл для отключения правой и левой кнопок Виндовс и кнопочки Menu (справа).
Windows Registry Editor Version 5.00
[HKEY_LOCAL_MACHINESYSTEMCurrentControlSetControlKeyboard Layout]
«Scancode Map»=hex:00,00,00,00,00,00,00,00,04,00,00,00,00,00,5B,E0,00,00,5C,E0,00,00,5D,E0,00,00,00,00
Чтобы включить кнопку Виндовс обратно, просто зайдите в реестр, откройте раздел «HKEY_LOCAL_MACHINESYSTEMCurrentControlSetControlKeyboard Layout», удалите ранее созданный параметр «Scancode Map» и перезагрузите винду.
Отключение кнопочки Виндовс при помощи программ
В качестве альтернативы копанию в реестре можно юзать специальные программы для переназначения и отключения кнопок на клавиатуре. Дальше мы разберем несколько таких программ.
Simple Disable Key 3.0 – халявная программа для отключения отдельных кнопок и комбинаций клавиш. С ее помощью можно отключить кнопку Виндовс либо отключить отдельные комбинации клавиш с использованием данной кнопки. К примеру, можно отключить Windows-X или любую другую комбинацию клавиш.
SharpKeys – халявная программа для переназначения и отключения кнопок. При помощи данной программы вы сможете переназначить неисправные или отключить ненужные кнопки.
KeyTweak – халявная программа для переназначения кнопок и отключения кнопок. Имеет интуитивно понятный интерфейс и много функций.
Порой бывает жизненно необходимо узнать как отключить клавишу Windows на клавиатуре, чтобы оная, в случае случайного нажатия, не мешала в программах, играх или где-то еще.

Мой коллега Евгений, с проекта otstrel.ru, известный Вам по циклу статей о работе с видео, нашел как это сделать и написал замечательную статью, которая, собственно, и находится перед Вами.
Способов проделать оное несколько и выбирать самый удобный, конечно же, только Вам.
Поехали.
Как отключить клавишу Windows — п ервый способ — ручная правка в реестре
- "Пуск" — "Выполнить" — пишем "regedit" — жмём OK
- Заходим в HKEY_LOCAL_MACHINESYSTEMCurrentControlSetContro lKeyboard Layout
ВНИМАНИЕ! Рядом есть Keyboard Layouts — не промахнитесь, нам нужно единственное число - Создаём новый двоичный параметр, обзываем его Scancode Map и присваиваем ему значение, которое выбираем из списка ниже, в зависимости от того, что нужно отключить. Циферки придётся вбивать вручную, т.к. copy-paste в этом месте не работает
- После этого нужно перегрузиться
Если кому-то страшно делать такие операции, то вот Вам скриншоты, как это должно выглядеть (увеличение по клику):
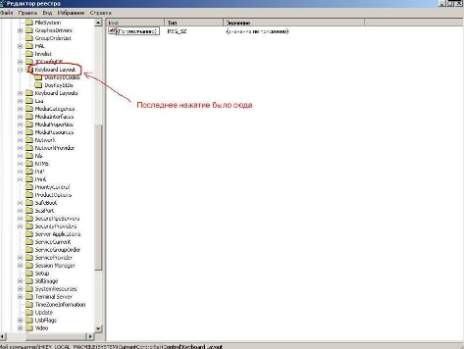
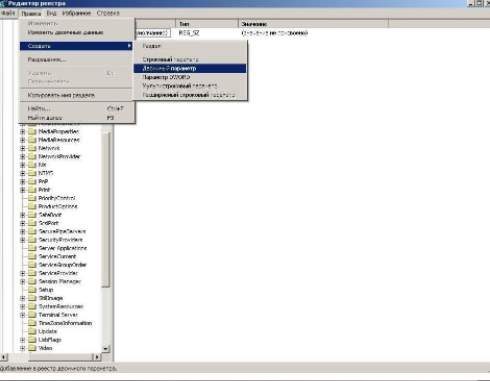
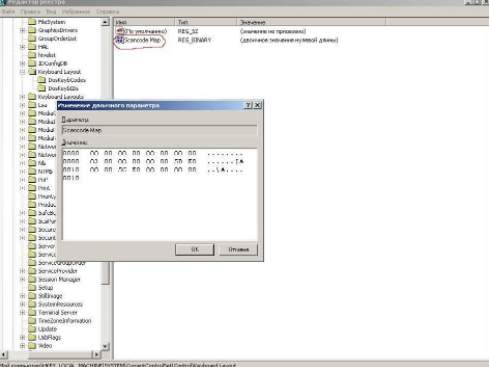
Если нужно вернуть, как было, то попросту удаляем параметр Scancode Map из реестра
- Отключить обе клавиши WIN
00 00 00 00 00 00 00 00 03 00 00 00 00 00 5B E0 00 00 5C E0 00 00 00 00 - Отключить только левую клавишу WIN
00 00 00 00 00 00 00 00 02 00 00 00 00 00 5B E0 00 00 00 00 - Отключить правую клавишу WIN и клавишу MENU (она тоже справа)
00 00 00 00 00 00 00 00 03 00 00 00 00 00 5C E0 00 00 5D E0 00 00 00 00 - Отключить обе клавиши WIN и клавишу MENU
00 00 00 00 00 00 00 00 04 00 00 00 00 00 5B E0 00 00 5C E0 00 00 5D E0 00 00 00 00
Готово.
Если не получается не нравится этот способ, то переходим ко второму.
Как отключить клавишу Windows — в торой способ — автоматизированная правка в реестре
Скачиваем файл disable.rar , вытаскиваем из архива один из файлов в зависимости от того, что нужно (список см. ниже). В проводнике двойным щелчком мыши запускаем этот файл. Windows спросит, действительно ли мы хотим внести правку в реестр. Нужно нажать на " Да ".
Файлы соответствуют следующим блокировкам:
- disable_WinL.reg — отключить только левую клавишу WIN
- disable_WinL_WinR.reg — отключить обе клавиши WIN
- disable_WinL_WinR_Menu.reg — отключить обе клавиши WIN и клавишу MENU
- disable_WinR_Menu.reg — отключить правую клавишу WIN и клавишу MENU (она тоже справа)
- enable_all.reg — включить все клавиши
Если не нравится и этот способ, то можете выбрать третий 😉
Как отключить клавишу Windows — т ретий способ — использование программ
Можно не заморачиваться с ручными правками в реестре, а поискать готовые программы. Смысл их работы тот же самый: добавляют запись в реестр. В гугле их можно искать по ключевым словам "remap keyboard": в общем случае идёт замена действия одной клавиши на другую, а отключение есть частный случай замены действия клавиши на пустое место.
Вот, например, одна из программ: KeyTweak:
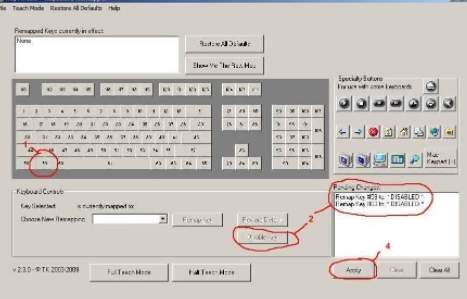
- На рисунке клавиатуры тыкаем мышкой на кнопку, которую хотим отключить
- Тыкаем в кнопку " Disable Key ", после чего появится информационная запись в правом поле
- Повторяем пункты 1 и 2 со всеми клавишами, которые хотим отключить
- Тыкаем клавишу " Apply "
Послесловие
Вот так вот всё просто.
Надеюсь, что Вам понравилось и пригодилось. Евгению — спасибо, а на любые Ваши вопросы по теме я, как и обычно, готов ответить в комментариях или с помощью формы обратной связи.

Здравствуйте. Я редко сталкиваюсь с такой необходимостью, но иногда получаю следующий вопрос от читателей — как отключить клавишу Windows в Windows 7. Делается это легко с использованием системного реестра или сторонних приложений. Предлагаю поглубже копнуть в эту тему.
Зачем деактивировать Win?
Чаще всего это необходимо, если случился глюк с клавиатурой (пролили жидкость, в результате механического повреждение) и определенные клавиши начали вести себя странно: они постоянно активны и мешают нам работать или играть. Нечто подобное я уже описывал на примере Fn.
Не забывайте, что после отключения кнопки Windows, перестанут работать полезные комбинации:
- Win + R – вызов консоли выполнения;
- Win + X – вызов контекстного меню «Пуск» с кучей полезных элементов:
Отключаем в реестре
Это самый простой вариант, не требующий установки дополнительного ПО. Работает в любой версии Виндовс (если верить разработчикам из Microsoft).
- Открываем редактор с помощью команды:
- Её вводим в поле «Выполнить» или поисковую строку системы:

- Теперь необходимо слева «пройтись» по веткам (папкам) по пути:

- Когда выполните предыдущий шаг, справа нужно будет создать двоичный параметр, использовав для данной цели контекстное меню (клик правой кнопкой мышки). Присвойте ему имя «Scancode Map»:

- Теперь скопируйте строку и удалите в ней пробелы:
00000000 0000000003 00000000005 BE000005CE 000000000
- Вставьте её в поле значения параметра, который создали на предыдущем шаге:

- Для сохранения нажмите «ОК». Выполните перезапуск системы.
После загрузки «ненужная» кнопка перестанет работать. Это простейший способ, как отключить клавишу Windows Windows 10 / 8 / 7.
Чтобы активировать клавишу, предстоит найти созданный ранее ключ и удалить параметр. После – обязательна перезагрузка.
SharpKeys
Довольно интересное решение, позволяющее не только переназначать кнопки, но и полностью их отключать. Скачать ПО можно по ссылке:
Вот так выглядит окно программы после нажатия на пункт «Add» (добавить):

В левой части пролистываем до пункта, выделенного на скрине – «Left Win…», а справа выбираем «Turn off». Если нужно отключить и правую клавишу «Windows», то слева пролистываем перечень до значения «Right Win…», в правой части – аналогично (turn off).
Теперь кликаем на «ОК» и видим список предложенных изменений. Чтобы они вступили в силу, стоит записать их в реестр. Для этого просто жмем на «Write to Registry»:

Перезапускаем систему и радуемся желанному результату!
Вернуть все на свои места тоже несложно. Заходим в утилиту, видим проделанные ранее манипуляции и просто удаляем их. Но не забываем о кнопке записи в реестр и последующем перезапуске ПК.
Simple Disable Key
Бывают ситуации, когда клавиша Win нам нужна, но некоторые комбинации с её участием желательно отключить. Это позволяет сделать данная программка, которую можно скачать бесплатно по ссылке:
- Запускаем софт и ставим курсор мыши на поле «Key». Затем нажимаете тот символ, который хотите исключить их сочетания. Например, «А». Галочкой выделяем «Win» в перечне ниже. Обязательно кликаем на «зеленый плюсик» с надписью «Add…»:

- Должно появиться сообщение с вариантами отключения: всегда, по определенному графику или в особом приложении. Выбирайте нужный режим и «ОК».
- Теперь в главном окне будут отображаться Ваши настройки. Можете добавлять таких исключений любое количество. А если захотите удалить (снова активировать комбинацию), то просто выделите её в перечне и нажмите «Remove»:

Или же на время включите сочетания, кликнув по «Enable All…».
Увы, изменения не вносятся в системные записи, поэтому активны только пока запущена утилита Simple Disable Key. Поэтому её лучше добавить в автозагрузку.
На этом всё. Пробуйте, делитесь впечатлениями, оставляйте комментарии и задавайте вопросы, если что-то пошло не так. Буду рад помочь!
