Содержание
Система обновления в Стиме крайне автоматизирована. При каждом запуске клиента Steam он проверяет обновления клиента на сервере приложения. Если обновления есть, то происходит их автоматическая установка. То же самое касается игр. С определенной периодичностью Steam проверяет наличие обновлений для всех игр, которые присутствует в вашей библиотеке.
Некоторых пользователей раздражает автоматическое обновление. Они хотели бы выполнять его только тогда, когда это действительно необходимо. Это актуально и для тех, кто использует интернет с помегабайтными тарифами и не хочет расходовать трафик. Читайте далее, чтобы узнать, как можно отключить автоматическое обновление в Стиме.
Как отключить автоматическое обновление игры в Стиме
Для того чтобы игра обновлялась только тогда, когда вы ее запускаете, необходимо изменить настройки обновления. Для этого перейдите в библиотеку игр. Делается это с помощью верхнего меню. Выберите пункт «библиотека».

Затем вам необходимо кликнуть правой клавишей мыши по игре, обновления которой вы хотите отключить и выбрать пункт «свойства».

После этого вам нужно будет перейти на вкладку «обновление». Вас интересуют верхняя опция этого окна, которая отвечает за то, каким образом нужно выполнять автоматическое обновление игры. Кликните по раскрывающемуся списку, выберите пункт «обновлять эту игру только при запуске».

Затем закройте данное окно, нажав соответствующую кнопку. Полностью отключить обновление игр нельзя. Такая возможность присутствовала ранее, но разработчики решили убрать ее.
Теперь вы знаете, как можно отключить автоматическое обновление игр в Стиме. Если вы знаете о других способах отключения обновлений игр или клиента Steam, то напишите об этом в комментариях.
Отблагодарите автора, поделитесь статьей в социальных сетях.
Разработчики Steam очень тщательно поработали над обновлениями. Стим при запуске проверяет их наличие. Если они имеются, то система сама обновится. С играми происходит то же самое. Многих пользователей достало, что автообновление происходит без предупреждения. Этот процесс занимает много времени, а польза не всегда присутствует.

Как отключить автообновление
Первым делом хочется отметить, что выключить обновление самого Steam вам не удастся. Он обновляется постоянно, при каждом запуске. В ваших силах только включение функции, при которой игра будет обновляться только при запуске, а не в любое время. Для этого вы должны зайти в раздел «Библиотека», где находятся все ваши игры.
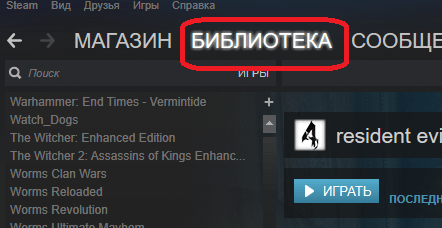
Далее кликните правой кнопкой мыши по приложению, в котором вы хотите отключить автоматический апгрейд. Далее кликните на пункт «Свойства».
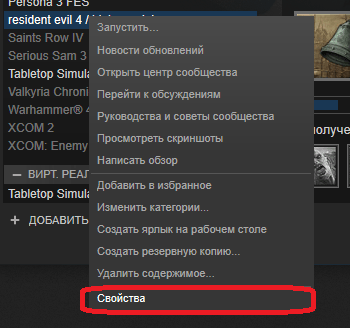
Перейдите во вкладку «Обновление». Обратите внимание на самую верхнюю панель в этой вкладке. Нажмите на стрелочку и в открывшемся списке выберите «Обновлять игру только по запуску».
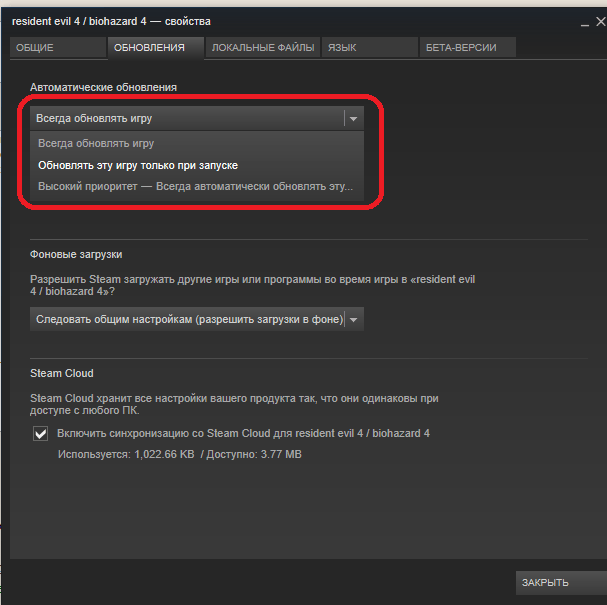
Закройте данное окно. После этого должно прекратиться автообновление игр. Надеемся, что вы разобрались, как его отключить.
Что делать если Стим вечно обновляется
Иногда пользователи сталкиваются с тем, что обновление Стим не заканчивается. Причины, почему это случается, могут быть разными. Часто бесконечное обновление происходит из-за перегруженности компьютера. Иногда Steam не может обновиться из-за блокировки его антивирусом. Для того чтобы приложение обновилось, первым делом нужно произвести стандартные операции, а именно:
Если это не помогло, то нужно перейти к другим мерам. Вам надо запустить диспетчер задач и перейти во вкладку «Процессы». Там будут показаны все приложения, которые работают и обновляются. Ищите всё то, что имеет в своём названии слово «steam». Кликните по ним правой кнопкой мышки и нажмите «Снять задачу». После этого обновление закончится.
Если это не помогло, то попробуйте на время выключить антивирус. Иногда он блокирует те файлы, которые абсолютно безопасны.
Такие приложения как VPN, программы, меняющие IP, редакторы тем и др. следует отключить, так как они плохо реагируют на программу.
Также можете очистить мусор при помощи таких утилит, как CCleaner и другие.
Прочитав статью, вы узнали, как выключить автообновление и что делать, когда Стим устанавливает апгрейд очень долго. Не от всех проблем можно избавиться навсегда несколькими щелчками мыши. Иногда это и вовсе невозможно сделать. Надеемся, что после прочтения статьи у вас не осталось никаких вопросов. Но если они у вас есть, то задавайте их в комментариях. Ответы на них будут даны в кратчайшее время. Также будем благодарны за лайк и репост этой статьи своим друзьям.
Steam по умолчанию имеет конфигурацию, в которой он автоматически обновляет вашу игру, когда у него есть сетевое соединение. Хотя этот метод очень эффективен, так как Steam обновляется в фоновом режиме, пока пользователь выполняет свои задачи на компьютере, он также может создавать неудобства для людей, имеющих дозированные / ограниченные соединения. Хотя пока нет конкретного способа отключить все глобальные автоматические обновления с помощью кнопки, есть альтернативы. Взгляните на методы, перечисленные ниже.
Решение 1. Отключение автоматического обновления игры
Есть опция, где вы можете отключить все автоматические обновления для не замужем игра. Этот метод очень эффективен и прост, так как вы можете переключать его через свой клиент Steam без каких-либо хлопот. Однако, если у вас установлено много игр Steam, это может оказаться утомительным занятием.
- Откройте свой клиент Steam.
- Направляйтесь к Библиотека Вкладка присутствует в верхней части экрана. Теперь все ваши игры будут перечислены в левой колонке экрана.
- Щелкните правой кнопкой мыши игру, для которой вы хотите изменить настройки, и выберите свойства.
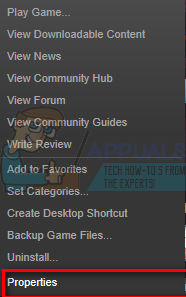
- Как только свойства открыты, отправляйтесь в Обновления Вкладка расположена в верхней части окна. Теперь вы увидите опцию автоматического обновления. После нажатия автоматическаяОбновления, Появится раскрывающееся меню, и вы сможете выбрать один из трех доступных вариантов.
Всегда держите эту игру в актуальном состоянии: Это опция по умолчанию, и в этом Steam будет обновлять вашу игру всякий раз, когда у нее будет сетевое соединение.
Обновляйте эту игру только при запуске: Эта опция отключает все автоматические обновления игры и заставляет игру обновляться только тогда, когда вы хотите играть в нее.
Высокий приоритет: всегда обновляйте эту игру раньше других: Эта опция автоматически отдает приоритет вашей игре по сравнению с другими при обновлении. Это полезная опция, когда вы играете в игру очень часто.
Вы можете выбрать из этих вариантов все, что вам подходит.
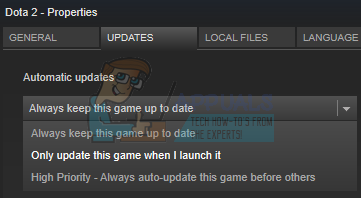
Решение 2. Настройка ограничения времени автоматического обновления
Если у вас медленное интернет-соединение в рабочее время из-за обновления игр в Steam, вы можете установить ограничения по времени автоматического обновления. Эта конфигурация заставит Steam обновлять ваши игры только в указанное время. Это особенно полезно, потому что вы всегда можете установить время, когда вы не используете компьютер, например, время, когда вы спите. Steam также может обновляться, и вас тоже не потревожат. Это победа победа.
- Откройте свой клиент Steam.
- В верхнем левом углу вы найдете опцию под названием Steam. Нажмите на нее и в раскрывающемся списке выберите настройки.
- Направляйтесь к Загрузки Вкладка присутствует на левой стороне. В настройках загрузок вы увидите область с надписью «Скачатьограничения». Здесь вы можете установить время, когда вы хотите, чтобы Steam обновлялся сам. Благодаря этому Steam приостановит загрузку, если у вас есть временное окно, и снова поставит в очередь загрузку, когда придет время.
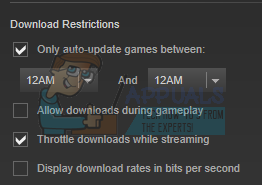
Решение 3: Ограничение пропускной способности
Существует также другое решение, благодаря которому вы не будете использовать «много» данных в фоновом режиме. Вы оставляете все настройки Steam такими, как они есть, и ограничивает полосу загрузки. Это гарантирует, что Steam не будет использовать скорость, превышающую указанную вами, и вы сможете выполнять другие действия в Интернете без каких-либо задержек или задержек.
- Откройте свой клиент Steam.
- В верхнем левом углу вы найдете опцию под названием Steam. Нажмите на нее и в раскрывающемся списке выберите настройки.
- Перейдите на вкладку «Загрузки» с левой стороны. В разделе Ограничения на загрузку вы увидите вариант пределПропускная способность. Нажмите на нее, и вы сможете получить доступ к раскрывающемуся меню, состоящему из разных скоростей. Выберите тот, который подходит вашему интернет-соединению. Сохранить изменения и выйти.
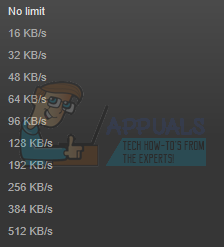
Решение 4. Отключение автообновления путем редактирования Appmanifest
Хотя этот метод пытается отключить глобальные автообновления путем редактирования конфигурации Appmanifest, он настоятельно не рекомендуется, поскольку вы можете случайно изменить любой параметр, о котором вы можете не знать, и это может вызвать проблемы в дальнейшем. Будьте очень прилежны при выполнении этого решения.
Кроме того, мы не имеем никакого отношения к стороннему программному обеспечению, используемому в этом методе, следуйте и загружайте его на свой страх и риск.
- Идти к Блокнот ++ официальный сайт отсюда. Нажмите на кнопку «Скачать» в левом нижнем углу экрана.
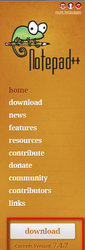
- Нажмите Далее на всех этапах и установите приложение в любое место. После установки запустите приложение и нажмите файл (присутствует слева вверху). Из выпадающего меню выберите открыто.
- Теперь перейдите в каталог Steam и в папку Steamapps. Расположение по умолчанию для вашей папки Steam должно быть «C: Program Files (x86) Steam». Оказавшись в папке Steamapps, найдите файл с именем «appmanifest.ACF». Имя может не совпадать, но не беспокоиться. Если существует более одного файла с именем appmanifest, вам необходимо внести изменения во все из них. Выберите OK, и Notepad ++ должен открыть файл перед вами.
- Найдите строку с надписью « «Автообновление поведения» «0» «. Измените значение от 0 до 1. Сохраните изменения и выйдите. Снова запустите клиент Steam и, надеюсь, глобальные автообновления будут отключены.
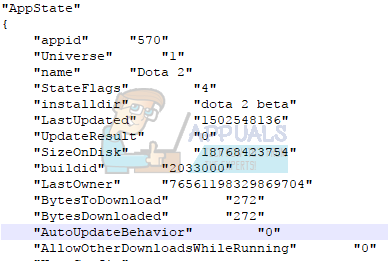
Решение 5. Отключение Steam для запуска при запуске
Другим выходом является отключение автоматического запуска Steam при включении компьютера. Как вы могли заметить, Steam имеет тенденцию запускаться всякий раз, когда вы включаете компьютер. Поскольку Steam не может обновляться, пока он не открыт, этот метод также очень эффективно решает проблему.
- Откройте свой клиент Steam.
- Перейдите к настройки После нажатия кнопки Steam присутствует в верхнем правом углу окна.
- Теперь нажмите на вкладку «Интерфейс» в левом столбце «Настройки» и снимите флажок «Запустите Steam при запуске моего компьютера». Сохранить изменения и выйти.
Теперь Steam откроется только тогда, когда вы откроете его самостоятельно, используя клиент Steam или нажав любую игру. Это, безусловно, самый эффективный способ предотвратить автоматические загрузки в фоновом режиме, когда вы используете компьютер.
