Содержание
Начиная с Windows 8.1 разработчики данной операционной системы практически обязали во время установки Windows создавать или подключать имеющуюся ученую запись Microsoft.
Это значит, что теперь при включении компьютера вам постоянно нужно будет вводить пароль от этой учетной записи. Чтобы избавится от этого пароля нужно выйти из учетной записи майкрософт и создать локальную учетную запись без пароля.
В данной статье мы расскажем как выйти из учетной записи майкрософт в windows 10 и войти под локальной учетной записью без пароля.
Процесс отключения учетной записи Microsoft
Для начала заходим в настройки Windows 10 через значок с изображением сообщения в правом нижнем углу экрана возле часов.
В открывшемся меню выбираем «Все параметры».

Вход в параметры Windows 10
В параметрах нажимаем на «Учетные записи».
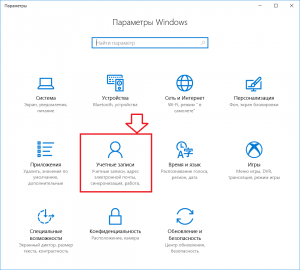
Вход в управление пользователями Windows 10
Откроется окно управления учетными записями компьютера. Здесь нажимаем на «Войти вместо этого с локальной учетной записью».
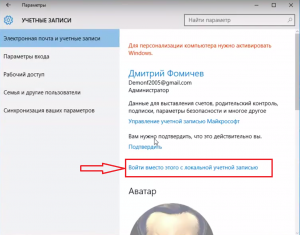
Начало процесса отключения
Для продолжения вам потребуется последний раз ввести пароль от отключаемой учетной записи Microsoft. Это тот пароль, который вы вводите при включении компьютера.
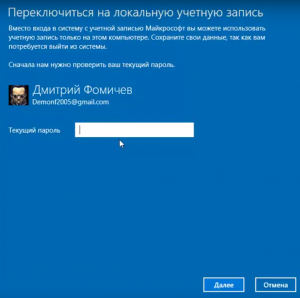
Ввод пароля от отключаемой учетной записи
После этого вам нужно будет ввести любое имя новой уже локальной учетной записи. Если вы не хотите, чтобы при включении компьютера запрашивался пароль, то соответствующие поля оставляете пустыми.
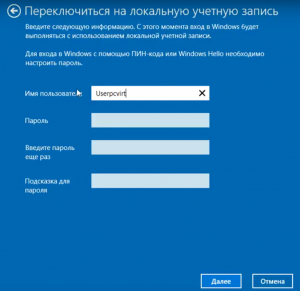
Ввод имени локальной учетной записи
Последним этапом в выходе из учетной записи Майкрософт в Windows 10 является нажатие кнопки «Выйти и закончить работу».
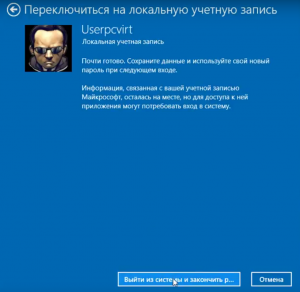
Окончание процесса выхода из учетной записи Microsoft в Windows 10
Сразу после этого вы переместитесь на экран приветствия Windows 10, где нужно выбрать учетную запись, которую вы создавали в предыдущих этапах и войти под ней, нажав кнопку «Войти».
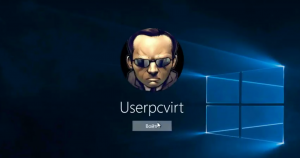
Вход под вновь созданной локальной учетной записью
Таким образом вы выйдите из учетной записи Microsoft в Windows 10 и войдете под локальной учетной записью.

Наличие на ПК возможности создания нескольких учетных записей довольно полезная вещь. Благодаря такой функции одним компьютером можно комфортно пользоваться сразу нескольким персонам. Windows 10, так же, как и другие операционные системы, позволяет создавать множество таких записей и активно пользоваться ними. Но изменение интерфейса новой ОС немного поставило в тупик начинающих пользователей, так как кнопка выхода из аккаунта немного изменила свое расположение по сравнению с более ранними версиями Виндовс и обрела новый облик.
Процесс выхода из учетной записи
Покинуть текущий аккаунт в Виндовс 10 очень просто и весь процесс у Вас займет не более нескольких секунд. Но для неопытных пользователей, которые только знакомятся с ПК, это может показаться настоящей проблемой. Поэтому давайте же более подробно рассмотрим, как это можно сделать, используя встроенные инструменты ОС.
Способ 1
- Кликните левой кнопкой мыши на элементе «Пуск».
- В меню с левой стороны нажмите иконку в виде картинки пользователя.


Примечание: Для выхода из учетной записи можно воспользоваться и комбинацией клавиш: просто нажмите «CTRL+ALT+DEL» и выберите пункт «Выйти» на экране, который появится перед вами.
Способ 2
- Кликните правой кнопкой мыши на элементе «Пуск».
- Далее нажмите пункт «Завершение работы или выход из системы», а потом «Выход».

Вот такими нехитрыми способами можно покинуть один аккаунт ОС Виндовс 10 и зайти в другой. Очевидно, что, зная эти правила, Вы достаточно быстро сможете осуществлять переход между пользователями операционной системы.
Отблагодарите автора, поделитесь статьей в социальных сетях.
Благодаря возможности быстрого переключения между учётными записями в Windows компьютером может пользоваться несколько человек, причём каждый в собственной среде, настроенной под себя. При этом личные файлы и настройки каждого аккаунта хранятся в отдельных каталогах.
Многих интересует, как выйти из учетной записи Майкрософт в Windows 10, например, чтобы продолжить работу из привычного локального аккаунта. Кнопки завершения сеанса в привычном месте нет, да и выглядит она по-новому.
Первый способ
Решается проблема в несколько простых шагов, однако начинающие пользователи вряд ли знают о них.
![]()
2. Щелкните «Выход». Готово.

Второй способ
В Пуске кликните по пункту «Завершение работы…», а в выпавшем списке – «Выход».

Третий способ
1. Зажмите клавиши Ctrl, Alt и Del одновременно.
2. На появившемся экране щелкните «Выйти».
Четвёртый способ
1. Вызовите Пуск и кликните по своему аватару.
2. Выберите «Изменить параметры учетной записи».

3. На вкладке «Ваши данные» выберите «Войти вместо этого…».

4. Подтвердите переход нажатием на «Далее».

5. Введите пароль от учётной записи Microsoft для сохранения данных и перехода к локальному аккаунту.

6. Выберите из созданных профилей либо создайте новый: введите его имя, при необходимости, пароль для защиты доступа и подсказку к нему.

7. Для завершения синхронизации данных между компьютером и серверами Майкрософт выберите «Выйти из системы…».

8. Войдите в новый или уже существующий профиль.
Аккаунт Microsoft сохранён на серверах корпорации, и для доступа к находящейся в нём информации необходимо снова войти в систему.
