Содержание
Чаще всего при работе с текстовым документом, пользователю часто приходится выделять весь текст, перемещать его в другой документ или вовсе удалять. Но бывает, случается казус, когда необходимо сделать выделение всего текста, а каким способом и какие клавиши нужно нажать, никак не получается припомнить. Итак, рассмотрим два быстрых способа, которые будут актуальны не только для Ворда 2007 и 2010,но и для более новых версий как 2013 и 2016.
Выделение с помощью сочетания клавиш
Переключите метод ввода на английскую раскладку посредством комбинации клавиш «Shift+Alt».

Далее зажмите на клавиатуре клавишу «Ctrl» и кликните по английской букве «А», которая располагается на месте русской буквы «Ф».

Посредством комбинации клавиш «Ctrl+A» будут выделены все листы с находящейся на них информацией.
Как выделить текст через главное меню
Сделать выделение всего документа в Ворде поможет основное меню. Откройте вкладку «Главная» и кликните по кнопке «Выделить» в области «Редактирование». Из выпадающего меню нажмите «Выделить всё».

Таким образом, при необходимости сразу выделить весь текст, следует выполнить всего лишь три действия.
В Ворде 2003 отметить быстро разом весь текст поможет вкладка «Правка» и строка «Выделить все».


При создании практически любого документа в Word нужно работать сразу со всем текстом: например, установить везде одинаковое выравнивание, расстояния красной строки, отступы между абзацами и другие варианты форматирования. Конечно, можно выделять текст по-простому: щелкнуть мышью в начале текста и потянуть до конца, но если текст большой, на несколько листов, это очень неудобно и долго. Как же выделить весь текст? С помощью клавиатуры.
Способ 1. Клавиатурная комбинация
Для выделения всего текста и содержимого страницы в Word и других текстовых редакторах можно пользоваться клавиатурной комбинацией:
CTRL + A (латинская)
Нажмите на клавиатуре CTRL и, не отпуская, нажмите A (латинскую). Весь текст будет выделен. Если текст не выделяется, убедитесь, что окно программы, в котором находится текст, активно – просто щелкните в любом месте текста и нажмите клавиатурную комбинацию.

В интернете могут быть сайты, на которых администраторы запретили выделять и копировать текст – стандартный способ выделения здесь не сработает.
Способ 2. Меню Редактирование на Ленте
В MS Office Word современных версий (2007, 2010 и т.д.) на ленте есть кнопка выделения всего текста.
Вкладка Главная – блок Редактирование – Выделить – Выделить все

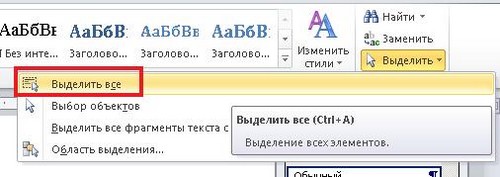
В MS Office Word 2003 можно нажать в строке меню: Правка – Выделить все.
Все эти способы выделения текста выполняют одну и ту же команду, но мы рекомендуем пользоваться клавиатурой: это быстрее и удобнее.
Спасибо за Вашу оценку. Если хотите, чтобы Ваше имя
стало известно автору, войдите на сайт как пользователь
и нажмите Спасибо еще раз. Ваше имя появится на этой стрнице.

Есть мнение?
Оставьте комментарий

Понравился материал?
Хотите прочитать позже?
Сохраните на своей стене и
поделитесь с друзьями
Вы можете разместить на своём сайте анонс статьи со ссылкой на её полный текст

Ошибка в тексте? Мы очень сожалеем,
что допустили ее. Пожалуйста, выделите ее
и нажмите на клавиатуре CTRL + ENTER.
Кстати, такая возможность есть
на всех страницах нашего сайта

| |
|
| Шаблон Excel "Анализатор результатов ЕГЭ по ОБЩЕСТВОЗНАНИЮ + ЭССЕ — 2020, 2019" с автоматическим выводом отчета-анализа | |
| |
Хотите получать информацию о наиболее интересных материалах нашего сайта?
2007-2019 "Педагогическое сообщество Екатерины Пашковой — PEDSOVET.SU". Отправляя материал на сайт, автор безвозмездно, без требования авторского вознаграждения, передает редакции права на использование материалов в коммерческих или некоммерческих целях, в частности, право на воспроизведение, публичный показ, перевод и переработку произведения, доведение до всеобщего сведения — в соотв. с ГК РФ. (ст. 1270 и др.). См. также Правила публикации конкретного типа материала. Мнение редакции может не совпадать с точкой зрения авторов. Для подтверждения подлинности выданных сайтом документов сделайте запрос в редакцию. сервис вебинаров О работе с сайтом Мы используем cookie. Публикуя материалы на сайте (комментарии, статьи, разработки и др.), пользователи берут на себя всю ответственность за содержание материалов и разрешение любых спорных вопросов с третьми лицами. При этом редакция сайта готова оказывать всяческую поддержку как в публикации, так и других вопросах. Если вы обнаружили, что на нашем сайте незаконно используются материалы, сообщите администратору — материалы будут удалены. В Word можно выделить весь текст в документе (Ctrl + A) или выбрать определенный текст или элементы в таблице с помощью мыши или клавиатуры. Вы также можете выделять фрагменты текста и элементы, расположенные в разных местах. Например, можно выделить абзац на одной странице и предложение на другой. Выделение всего текстаЩелкните в любом месте документа. Нажмите клавиши CTRL+A, чтобы выделить весь текст в документе. Выделение определенного текстаВы также можете выделить определенное слово, строку, абзац или несколько абзацев. Поместите курсор перед первой буквой фрагмента, который вы хотите выделить. Щелкните, а затем перетащите указатель, удерживая кнопку мыши. Другие способы выделения текстаЧтобы выделить одно слово, дважды щелкните его. Чтобы выделить строку текста, поместите курсор в ее начало и нажмите клавиши SHIFT+СТРЕЛКА ВНИЗ. Чтобы выделить абзац, поместите курсор в его начало и нажмите клавиши CTRL+SHIFT+СТРЕЛКА ВНИЗ. Выделение текста с помощью мышиВыделение основного текста в документе Примечания: Чтобы выделить весь документ, выполните одно из следующих действий: На вкладке Главная в группе Редактирование щелкните элемент Выделить и выберите команду Выделить все. Переместите указатель к левому краю текста и дождитесь, чтобы он принял вид стрелки, направленной вправо, а затем щелкните три раза. Любой фрагмент текста Щелкните в начале выделяемого фрагмента и, удерживая нажатой левую кнопку мыши, перетащите указатель по тексту, который нужно выделить. Дважды щелкните слово. Переместите указатель к левому краю строки и дождитесь, чтобы он принял вид стрелки, направленной вправо, а затем щелкните. Удерживая нажатой клавишу CTRL, щелкните в любом месте предложения. Трижды щелкните в любом месте абзаца. Переместите указатель к левому краю первого абзаца и дождитесь, чтобы он принял вид стрелки, направленной вправо, а затем, удерживая нажатой левую кнопку мыши, перетащите указатель вверх или вниз. Большой блок текста Щелкните в начале выделяемого фрагмента, прокрутите документ до конца фрагмента, а затем, удерживая нажатой клавишу SHIFT, щелкните в конце фрагмента. Переместите указатель к левому краю текста и дождитесь, чтобы он принял вид стрелки, направленной вправо, а затем щелкните три раза. В режиме разметки дважды щелкните затененный текст колонтитула. Переместите указатель к левому краю колонтитула и дождитесь, чтобы он принял вид стрелки, направленной вправо, а затем щелкните. Обычные и концевые сноски Щелкните текст сноски, переместите указатель к левому краю текста и дождитесь, чтобы он принял вид стрелки, направленной вправо, а затем щелкните. Вертикальный блок текста Удерживая нажатой клавишу ALT, перетащите указатель мыши по тексту. Надпись или рамка Наведите указатель мыши на границу рамки или надписи и дождитесь, чтобы он принял вид четырехсторонней стрелки, а затем щелкните. Выделение элементов в таблице Щелкните внутри ячейки. В разделе Работа с таблицами откройте вкладку Макет. В группе Таблица нажмите Выделить и выберите пункт Выделить ячейку. Щелкните в любом месте строки. В разделе Работа с таблицами откройте вкладку Макет. В группе Таблица нажмите Выделить и выберите пункт Выделить строку. Щелкните в любом месте столбца. В разделе Работа с таблицами откройте вкладку Макет. В группе Таблица нажмите Выделить и выберите пункт Выделить столбец. Содержимое нескольких ячеек, строк или столбцов Щелкните ячейку, строку или столбец, а затем, удерживая нажатой левую кнопку мыши, перетащите указатель по всем ячейкам, строкам или столбцам, содержимое которых требуется выделить. Чтобы выделить содержимое несмежных ячеек, строк или столбцов, щелкните первую ячейку, строку или столбец, нажмите клавишу CTRL и, удерживая ее, щелкните другие ячейки, строки или столбцы. Содержимое всей таблицы Щелкните в любом месте таблицы. В разделе Работа с таблицами откройте вкладку Макет. В группе Таблица нажмите Выделить и выберите пункт Выделить таблицу. Выделение текста в разных местах Можно выделить текст или элементы в таблице, которые не расположены рядом друг с другом. Например, можно выделить абзац на первой странице и предложение на третьей странице. Выделите фрагмент текста или элемент в таблице. Удерживая нажатой клавишу CTRL, выделите другой фрагмент текста или элемент в таблице. Выделение текста в режиме структуры Чтобы просмотреть документ в режиме структуры, перейдите на вкладку Вид, а затем в группе Режимы просмотра документа нажмите кнопку Структура. Поместите указатель мыши левее заголовка и дождитесь, чтобы он принял вид стрелки, направленной вправо, а затем щелкните. Заголовок, подзаголовок и основной текст Поместите указатель мыши левее заголовка и дождитесь, чтобы он принял вид стрелки, направленной вправо, а затем дважды щелкните. Абзац основного текста Поместите указатель мыши левее абзаца и дождитесь, чтобы он принял вид стрелки, направленной вправо, а затем щелкните. Несколько заголовков или абзацев основного текста Поместите указатель мыши левее текста и дождитесь, чтобы он принял вид стрелки, направленной вправо, а затем перетащите его вверх или вниз. Если в режиме структуры щелкнуть один раз слева от абзаца, будет выделен весь абзац, а не одна строка. Если выделить заголовок, содержащий свернутый подчиненный текст, этот текст также будет выделен (даже если он не виден). Любые действия, произведенные над заголовком, в том числе перемещение, копирование и удаление, будут выполнены и со свернутым текстом. Выделение текста с помощью клавиатурыВыделение основного текста в документе Примечание: Чтобы выделить весь документ, нажмите клавиши CTRL+A. Один знак справа Нажмите клавиши SHIFT+СТРЕЛКА ВПРАВО. Один знак слева Нажмите клавиши SHIFT+СТРЕЛКА ВЛЕВО. Слово от начала к концу Установите курсор в начало слова и нажмите клавиши CTRL+SHIFT+СТРЕЛКА ВПРАВО. Слово от конца к началу Установите курсор в конец слова и нажмите клавиши CTRL+SHIFT+СТРЕЛКА ВЛЕВО. Строка от начала к концу Нажмите клавишу HOME, а затем — клавиши SHIFT+END. Строка от конца к началу Нажмите клавишу END, а затем — клавиши SHIFT+HOME. Одна строка вниз Нажмите клавишу END, а затем — клавиши SHIFT+СТРЕЛКА ВНИЗ. Одна строка вверх Нажмите клавишу HOME, а затем — клавиши SHIFT+СТРЕЛКА ВВЕРХ. Абзац от начала к концу Установите курсор в начало абзаца и нажмите клавиши CTRL+SHIFT+СТРЕЛКА ВНИЗ. Абзац от конца к началу Установите курсор в конец абзаца и нажмите клавиши CTRL+SHIFT+СТРЕЛКА ВВЕРХ. Документ от конца к началу Установите курсор в конец документа и нажмите клавиши CTRL+SHIFT+HOME. Документ от начала к концу Установите курсор в начало документа и нажмите клавиши CTRL+SHIFT+END. От начала до конца окна Установите курсор в начало окна и нажмите клавиши ALT+CTRL+SHIFT+PAGE DOWN. Нажмите клавиши CTRL+A. Вертикальный блок текста Нажмите клавиши CTRL+SHIFT+F8, а затем используйте клавиши со стрелками. Для выхода из режима выделения нажмите клавишу ESC. Нажмите клавишу F8 для перехода в режим выделения, а затем нажмите клавишу СТРЕЛКА ВЛЕВО или СТРЕЛКА ВПРАВО. Для выхода из режима выделения нажмите клавишу ESC. Слово, предложение, абзац или документ Нажмите клавишу F8 для перехода в режим выделения, а затем нажмите клавишу F8 один раз, чтобы выделить слово, два раза, чтобы выделить предложение, три раза, чтобы выделить абзац, или четыре раза, чтобы выделить документ. Для выхода из режима выделения нажмите клавишу ESC. Выделение элементов в таблице Содержимое ячейки справа Нажмите клавишу TAB. Содержимое ячейки слева Нажмите клавиши SHIFT+TAB. Содержимое смежных ячеек Удерживая нажатой клавишу SHIFT, несколько раз нажмите соответствующую клавишу со стрелкой, пока не будет выделено содержимое всех нужных ячеек. Щелкните верхнюю или нижнюю ячейку столбца. Удерживая нажатой клавишу SHIFT, нажимайте клавишу Стрелка вверх или стрелка вниз, пока не выберете содержимое столбца. Содержимое всей таблицы Щелкните в любом месте таблицы, а затем нажмите клавиши ALT+5 на цифровой клавиатуре (при выключенном индикаторе NUM LOCK). Отмена выделения целого словаОткройте вкладку Файл и выберите пункт Параметры. Выберите пункт Дополнительно. В разделе Параметры правки снимите флажок Автоматически выделять слова. Выделение текста с помощью мышиВыделение основного текста в документе Примечание: Чтобы выделить весь документ, выполните одно из следующих действий: На вкладке Главная в группе Редактирование щелкните элемент Выделить и выберите команду Выделить все. Переместите указатель к левому краю текста и дождитесь, чтобы он принял вид стрелки, направленной вправо, а затем щелкните три раза. Любой фрагмент текста Щелкните в начале выделяемого фрагмента и, удерживая нажатой левую кнопку мыши, перетащите указатель по тексту, который нужно выделить. Дважды щелкните слово. Переместите указатель к левому краю строки и дождитесь, чтобы он принял вид стрелки, направленной вправо, а затем щелкните. Удерживая нажатой клавишу CTRL, щелкните в любом месте предложения. Трижды щелкните в любом месте абзаца. Переместите указатель к левому краю первого абзаца и дождитесь, чтобы он принял вид стрелки, направленной вправо, а затем, удерживая нажатой левую кнопку мыши, перетащите указатель вверх или вниз. Большой блок текста Щелкните в начале выделяемого фрагмента, прокрутите документ до конца фрагмента, а затем, удерживая нажатой клавишу SHIFT, щелкните в конце фрагмента. Переместите указатель к левому краю текста и дождитесь, чтобы он принял вид стрелки, направленной вправо, а затем щелкните три раза. В режиме разметки дважды щелкните затененный текст колонтитула. Переместите указатель к левому краю колонтитула и дождитесь, чтобы он принял вид стрелки, направленной вправо, а затем щелкните. Обычные и концевые сноски Щелкните текст сноски, переместите указатель к левому краю текста и дождитесь, чтобы он принял вид стрелки, направленной вправо, а затем щелкните. Вертикальный блок текста Удерживая нажатой клавишу ALT, перетащите указатель мыши по тексту. Надпись или рамка Наведите указатель мыши на границу рамки или надписи и дождитесь, чтобы он принял вид четырехсторонней стрелки, а затем щелкните. Выделение элементов в таблице Щелкните внутри ячейки. В разделе Работа с таблицами откройте вкладку Макет. В группе Таблица нажмите Выделить и выберите пункт Выделить ячейку. Щелкните в любом месте строки. В разделе Работа с таблицами откройте вкладку Макет. В группе Таблица нажмите Выделить и выберите пункт Выделить строку. Щелкните в любом месте столбца. В разделе Работа с таблицами откройте вкладку Макет. В группе Таблица нажмите Выделить и выберите пункт Выделить столбец. Содержимое нескольких ячеек, строк или столбцов Щелкните ячейку, строку или столбец, а затем, удерживая нажатой левую кнопку мыши, перетащите указатель по всем ячейкам, строкам или столбцам, содержимое которых требуется выделить. Чтобы выделить содержимое несмежных ячеек, строк или столбцов, щелкните первую ячейку, строку или столбец, нажмите клавишу CTRL и, удерживая ее, щелкните другие ячейки, строки или столбцы. Содержимое всей таблицы Щелкните в любом месте таблицы. В разделе Работа с таблицами откройте вкладку Макет. В группе Таблица нажмите Выделить и выберите пункт Выделить таблицу. Выделение текста в разных местах Можно выделить текст или элементы в таблице, которые не расположены рядом друг с другом. Например, можно выделить абзац на первой странице и предложение на третьей странице. Выделите фрагмент текста или элемент в таблице. Удерживая нажатой клавишу CTRL, выделите другой фрагмент текста или элемент в таблице. Выделение текста в режиме структуры Чтобы просмотреть документ в режиме структуры, перейдите на вкладку Вид, а затем в группе Режимы просмотра документа нажмите кнопку Структура. Поместите указатель мыши левее заголовка и дождитесь, чтобы он принял вид стрелки, направленной вправо, а затем щелкните. Заголовок, подзаголовок и основной текст Поместите указатель мыши левее заголовка и дождитесь, чтобы он принял вид стрелки, направленной вправо, а затем дважды щелкните. Абзац основного текста Поместите указатель мыши левее абзаца и дождитесь, чтобы он принял вид стрелки, направленной вправо, а затем щелкните. Несколько заголовков или абзацев основного текста Поместите указатель мыши левее текста и дождитесь, чтобы он принял вид стрелки, направленной вправо, а затем перетащите его вверх или вниз. Если в режиме структуры щелкнуть один раз слева от абзаца, будет выделен весь абзац, а не одна строка. Если выделить заголовок, содержащий свернутый подчиненный текст, этот текст также будет выделен (даже если он не виден). Любые действия, произведенные над заголовком, в том числе перемещение, копирование и удаление, будут выполнены и со свернутым текстом. Выделение текста с помощью клавиатурыВыделение основного текста в документе Примечание: Чтобы выделить весь документ, нажмите клавиши CTRL+A. Один знак справа Нажмите клавиши SHIFT+СТРЕЛКА ВПРАВО. Один знак слева Нажмите клавиши SHIFT+СТРЕЛКА ВЛЕВО. Слово от начала к концу Установите курсор в начало слова и нажмите клавиши CTRL+SHIFT+СТРЕЛКА ВПРАВО. Слово от конца к началу Установите курсор в конец слова и нажмите клавиши CTRL+SHIFT+СТРЕЛКА ВЛЕВО. Строка от начала к концу Нажмите клавишу HOME, а затем — клавиши SHIFT+END. Строка от конца к началу Нажмите клавишу END, а затем — клавиши SHIFT+HOME. Одна строка вниз Нажмите клавишу END, а затем — клавиши SHIFT+СТРЕЛКА ВНИЗ. Одна строка вверх Нажмите клавишу HOME, а затем — клавиши SHIFT+СТРЕЛКА ВВЕРХ. Абзац от начала к концу Установите курсор в начало абзаца и нажмите клавиши CTRL+SHIFT+СТРЕЛКА ВНИЗ. Абзац от конца к началу Установите курсор в конец абзаца и нажмите клавиши CTRL+SHIFT+СТРЕЛКА ВВЕРХ. Документ от конца к началу Установите курсор в конец документа и нажмите клавиши CTRL+SHIFT+HOME. Документ от начала к концу Установите курсор в начало документа и нажмите клавиши CTRL+SHIFT+END. От начала до конца окна Установите курсор в начало окна и нажмите клавиши ALT+CTRL+SHIFT+PAGE DOWN. Нажмите клавиши CTRL+A. Вертикальный блок текста Нажмите клавиши CTRL+SHIFT+F8, а затем используйте клавиши со стрелками. Для выхода из режима выделения нажмите клавишу ESC. Нажмите клавишу F8 для перехода в режим выделения, а затем нажмите клавишу СТРЕЛКА ВЛЕВО или СТРЕЛКА ВПРАВО. Для выхода из режима выделения нажмите клавишу ESC. Слово, предложение, абзац или документ Нажмите клавишу F8 для перехода в режим выделения, а затем нажмите клавишу F8 один раз, чтобы выделить слово, два раза, чтобы выделить предложение, три раза, чтобы выделить абзац, или четыре раза, чтобы выделить документ. Для выхода из режима выделения нажмите клавишу ESC. Выделение элементов в таблице Содержимое ячейки справа Нажмите клавишу TAB. Содержимое ячейки слева Нажмите клавиши SHIFT+TAB. Содержимое смежных ячеек Удерживая нажатой клавишу SHIFT, несколько раз нажмите соответствующую клавишу со стрелкой, пока не будет выделено содержимое всех нужных ячеек. Щелкните верхнюю или нижнюю ячейку столбца. Удерживая нажатой клавишу SHIFT, нажимайте клавишу Стрелка вверх или стрелка вниз, пока не выберете содержимое столбца. Содержимое всей таблицы Щелкните в любом месте таблицы, а затем нажмите клавиши ALT+5 на цифровой клавиатуре (при выключенном индикаторе NUM LOCK). Отмена выделения целого словаНажмите кнопку Microsoft Office Выберите пункт Дополнительно. В разделе Параметры правки снимите флажок Автоматически выделять слова. Примечание: Эта страница переведена автоматически, поэтому ее текст может содержать неточности и грамматические ошибки. Для нас важно, чтобы эта статья была вам полезна. Была ли информация полезной? Для удобства также приводим ссылку на оригинал (на английском языке). |








 , а затем — Параметры Word.
, а затем — Параметры Word.