
Если вам необходимо пронумеровать строки в созданной и, возможно, уже заполненной таблице в программе MS Word, первое, что приходит в голову — сделать это вручную. Конечно, всегда можно добавить в начало таблицы (слева) еще один столбец и использовать именно его для нумерации, вводя туда цифры в порядке возрастания. Вот только целесообразным такой метод является далеко не всегда.
Добавление нумерации строк в таблицу вручную может быть более менее подходящим решением лишь в том случае, когда вы уверены, что таблица больше не будет изменяться. В противном случае, при добавлении строки с данными или без них, нумерация в любом случае собьется и ее придется изменять. Единственно верное решение в данном случае — сделать автоматическую нумерацию строк в таблице Word, о чем мы и расскажем ниже.
1. Выделите тот столбец в таблице, который будет использоваться для нумерации.

Примечание: Если в вашей таблице есть шапка (строка с названием/описанием содержимого столбцов), первую ячейку первой строки выделять не нужно.
2. Во вкладке “Главная” в группе “Абзац” нажмите кнопку “Нумерация”, предназначенную для создания нумерованных списков в тексте.

3. Все ячейки в выделенном вами столбце будут пронумерованы.

Если это необходимо, вы всегда можете изменить шрифт нумерации, ее тип написания. Делается это точно так же, как и с обычным текстом, а наши уроки вам в этом помогут.

Помимо изменения шрифта, типа написания размера и прочих параметров, вы также можете изменить расположение номерных цифр в ячейке, уменьшив отступ или увеличив его. Для этого выполните следующие действия:
1. Кликните правой кнопкой мышки в ячейке с цифрой и выберите пункт “Изменить отступы в списке”:

2. В открывшемся окошке задайте необходимые параметры для отступов и положения нумерации.

Для изменения стиля нумерации воспользуйтесь меню кнопки “Нумерация”.

Теперь, если вы будете добавлять в таблице новые строки, вносить в нее новые данные, нумерация будет изменяться автоматически, тем самым избавив вас от лишних хлопот.

Вот, собственно, и все, теперь вы знаете еще больше о работе с таблицами в Ворде, в том числе и о том, как сделать автоматическую нумерацию строк.
Отблагодарите автора, поделитесь статьей в социальных сетях.
Помогла ли вам эта статья?
Еще статьи по данной теме:
иногда у меня подглючивает ворд и вместо автоматической нумерации он не нумерует и продолжает писать с новой строки без нумерации. я незнаю почему, но я просто возвращаюсь на предыдущую строку и нажимаю ентер и он начинает нумировать только тогда
а если в таблице 70 строк? что делать?
При вставке новой строки в нумерованную таблицу, начинает нумерацию с «1». При каждой вставке приходится заходить в контекстное меню и выбирать «продолжить нумерацию»
Сергей, здравствуйте. Опишите алгоритм своих действий, потому что если делать все так, как описано в статье, а затем к таблице с готовой нумерацией добавлять строки (например, через контекстное меню или вкладку «Макет»), нумерация будет продолжаться. Убедитесь, что в таблице нет разрывов или строк без нумерации, а если они есть и нужны, то причина заново начинающейся нумерации может быть именно в этом.
Высылаю образец проблемы. При копировании строк Гр.4-Гр.7 или при вставке строк нумерация начинается с 1.
ЩС-1
1. Ввод Нет
2. Гр.1 Нет
3. Гр.2 Нет
4. Гр.3 Нет
5. Гр.4 Нет
6. Гр.5 Нет
7. Гр.6 Нет
8. Гр.7 Нет
9. Гр.8 Нет
10. Гр.9 Нет
11. Гр.10 Нет
12. Гр.11 Нет
ЩС-1
1. Ввод Нет
2. Гр.1 Нет
3. Гр.2 Нет
4. Гр.3 Нет
1. Гр.4 Нет
2. Гр.5 Нет
3. Гр.6 Нет
4. Гр.7 Нет
5. Гр.4 Нет
6. Гр.5 Нет
7. Гр.6 Нет
8. Гр.7 Нет
9. Гр.8 Нет
10. Гр.9 Нет
11. Гр.10 Нет
12. Гр.11 Нет
ЩС-1
1. Ввод Нет
2. Гр.1 Нет
3. Гр.2 Нет
4. Гр.3 Нет
1. Гр.4 Нет
2. Гр.5 Нет
3. Гр.6 Нет
4. Гр.7 Нет
5. Гр.4 Нет
6. Гр.5 Нет
7. Гр.6 Нет
8. Гр.7 Нет
9. Гр.8 Нет
10. Гр.9 Нет
11. Гр.10 Нет
12. Гр.11 Нет
Должна сохранятся нумерация при добавлении строк в середине таблицы. Приходится входить в меню и нажимать кнопку продолжить нумерацию.
ЩС-1
1. Ввод Нет
2. Гр.1 Нет
3. Гр.2 Нет
5. Гр.3 Нет
6. Гр.4 Нет
7. Гр.5 Нет
8. Гр.6 Нет
9. Гр.7 Нет
10. Гр.4 Нет
11. Гр.5 Нет
12. Гр.6 Нет
13. Гр.7 Нет
14. Гр.8 Нет
15. Гр.9 Нет
16. Гр.10 Нет
17. Гр.11 Нет
Здравствуйте! Если нужно пронумеровать таблицу например с цифры 5 и далее, что в этом случае нужно предпринять?
Виктория, здравствуйте. Не совсем понятно, что Вам требуется пронумеровать — страницы, на которых находится таблица, или ее строки, или, возможно, ее части на отдельных страницах документа? Уточните, какая конкретно задача перед Вами стоит. Возможно, требуется сделать так, чтобы было понятно, на какой странице документа какая часть таблицы находится? Пока что могу предложить ознакомиться с несколькими статьями на нашем сайте, которые посвящены смежным темам — вполне возможно, что в них Вы найдете подходящее решение.
нет разъяснения как сделать многоуровневую нумерацию строк, что действительно интересно, а то что изложено в статье вряд кому то надо разве что как вступление перед вышеназванной инфой
как пронумеровать таблицу с определенного числа
Здравствуйте. Кликните в том месте таблицы, откуда планируете начинать нумерацию, а затем разверните меню кнопки многоуровневого списка на ленте (направленный вниз указатель). В открывшемся меню выберите пункт «Определить новый стиль списка». В диалоговом окне, которое будет открыто, в строке «начать с:» установите необходимое значение и нажмите «ОК» для подтверждения.
А как изменить шрифт и, если вообще, стиль номеров строк? По умолчанию для них, похоже, используется стиль «Обычный», но что если я в тексте использую другой стиль, с другими шрифтами, и хочу, чтобы номера строк были в том же стиле, причём стиль «Обычный» менять не могу?
Александр, здравствуйте. Если дважды кликнуть левой кнопкой мышки по колонтитулу с нумерацией и открыть режим его редактирования, можно будет выделить цифру нумерации (это нужно сделать вручную, несмотря на то что цифра изначально будет казаться выделенной), можно изменять ее так же, как и любой другой текст в документе — выбирая шрифт, размер, стиль. Если редактировать номер на первой странице, внесенные изменения будут применены и ко всем последующим.
Виталий, я говорю не о номерах страниц, а о номерах строк.
Александр, прошу прощения, ошибся статьями (что и так понятно из написанного), совсем не о том ответил. Можно попробовать сделать следующее, только лучше это делать перед созданием списка, так как это будет по сути новый стиль (формат):
1. Разверните меню кнопки нумерованного списка и выберите «Определить новый формат номера»
2. В открывшемся окне нажмите по кнопке «Шрифт».
3. В следующем окне установите для пункта списка значения для шрифта, размера, начертания, которые соответствуют используемому вами стилю.
4. Из вкладки «Шрифт» перейдите во вкладку «Дополнительно» и определите параметры интервалов, смещения и т.д., которые тоже соответствуют стилю.
5. Нажмите «ОК» для подтверждения внесенных изменений, а затем выберите созданный формат из списка доступных в меню кнопки «Нумерация».
К сожалению, в этом разделе тоже недостаточно настроек для более точного определения стиля.
Ох, нет, Виталий, это вы меня простите, потому что я тоже ошибся статьями и всё время вёл речь о нумерации строк не в таблице, а вообще в тексте… (А про нумерацию строк в тексте у вас тут, кстати, похоже, ещё и не написано статьи.)
Но не могу не поблагодарить вас за оперативность ответов!
Александр, у нас есть отдельные статьи о создании многоуровневого списка и о маркированном списке. Отдельно о нумерованном нет. Но в целом определение того, как будет выглядеть этот список, осуществляется по алгоритму, описанному мною в предыдущем комментарии, либо же через инструменты групп «Шрифт» и «Абзац», перед применением которых готовый список нужно выделять, но и это вроде как не позволяет достичь ровно того же вида, что и использование стиля. В представленной по ссылке ниже статье о многоуровневом списке можно более подробно узнать об определении нового стиля.
Я имел в виду этот инструмент (см. скриншот)
Также статьи о работе с таблицами в Ворде:
В большом текстовом документе довольно часто можно встретить большое количество таблиц, особенно, если это многостраничный технический отчет или доклад. В этом случае вполне можно сбиться со счета и неправильно пронумеровать таблицы в Ворде, пропустив некоторые из них или нарушив очередность нумерации. Исключить подобную ошибку или быстро исправить можно при автоматизации данного процесса, для чего мы далее рассмотрим, как пронумеровать таблицу в Ворде автоматически.
Автоматическая нумерация таблиц в Ворде делается с помощью пункта меню «Вставить название», который находится на вкладке «Ссылки». Также данный пункт можно найти в появляющемся меню при нажатии правой кнопкой мыши на таблицу.
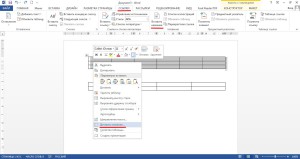
После выбора данного пункта появится окошко, в котором нужно настроить нумерацию таблицы. Настраиваем необходимые параметры, выбирая «подпись» и «положение» данной подписи. При желании можно «Создать» подпись самостоятельно, вписав свое название, либо вообще «Исключить подпись из названия», оставив только номер. Окончательный вид подписи с нумерацией будет сразу отображаться в этом же окошке в графе «Название».

Подобную настройку необходимо проделать для каждой таблицы, причем не важно, в какой последовательности. Нумерация таблиц в Ворде будет автоматически подправляться, соблюдая строгую очередность.
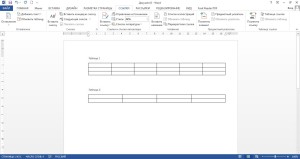
Если документ имеет сложную иерархию глав и разделов и это нужно учитывать в нумерации таблицы, то заголовки глав и разделов должны быть надлежащим образом оформлены, с применением многоуровневых списков и разных стилей заголовков.
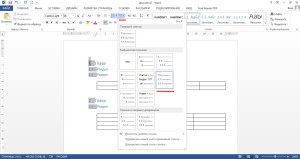
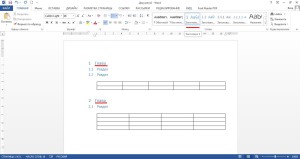
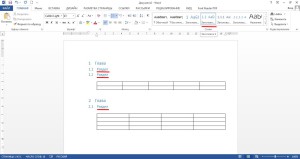
Настройка нумерации таблицы в этом случае также проводится через меню «Вставить название», но теперь дополнительно необходимо еще выбирать пункт «Нумерация», где затем устанавливается галочка «Включить номер главы», и указывается стиль заголовка, который должен учитываться при нумерации. Данная настройка также проводится для каждой таблицы.
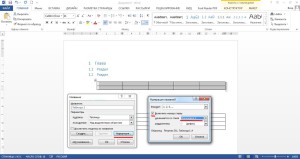
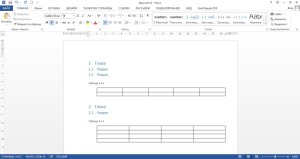
С помощью нумерованного списка в Word можно добавлять номера в ячейки таблицы.
Примечание: Если ячейка таблицы содержит несколько строк текста, Word нумерует каждую строку в ячейке.
Выделите ячейки таблицы, которые хотите пронумеровать.
Чтобы пронумеровать начало каждой строки, выделите в таблице только первый столбец, щелкнув его верхнюю границу.

На вкладке Главная в группе Абзац нажмите кнопку Нумерация.

Примечание: Чтобы выбрать другой формат номера, щелкните правой кнопкой мыши номер в списке, наведите указатель на кнопку Нумерация, выберите элемент Определить новый формат номера, а затем выберите нужные параметры.
